Как поменять разъем для наушников на компьютере
Передняя панель со звуковыми разъемами и USB-портами является неотъемлемой частью любого современного компьютера. Это очень удобная вещь, позволяющая без лишних телодвижений подключить съемный носитель, наушники или микрофон. Однако частенько именно с передней панелью возникают проблемы, в результате которых перестает работать звук, и вы уже не можете пользоваться компьютером в привычном режиме. В данной статье попробуем разобраться в возможных причинах подобных неисправностей.
Перед тем, как начать устранение проблем с передними разъемами для наушников и микрофона, необходимо убедиться, что корректно установлены все драйвера и звук нормально работает на задней панели компьютера. Если при подключении наушников с обратной стороны системного блока звука нет, то неисправность более глобальная, а, значит, требует другого подхода к решению и отдельного разговора. Эту же статью посвятим целиком и полностью передней панели.
Почему не работает звук на передней панели
Диагностику начинаем с того, что вспоминаем, в какой момент перестали функционировать входы. Например, если компьютер только недавно был собран, и наушниками с микрофоном еще ни разу не пользовались, то возможно при сборке были неправильно подсоединены (или вовсе не подсоединены) разъемы к материнской плате, т.е. передняя панель попросту не подключена должным образом. Если же панель раньше работала исправно, то попытайтесь установить действие, после которого, вероятно, и начались проблемы. Может быть, производились какие-то настройки в Панели управления или BIOS. Если ничего на ум не приходит, следуйте приведенным ниже рекомендациям.
Проверка подключения входов для наушников и микрофона
Это пункт будет актуален для тех случаев, когда компьютер разбирался/собирался и после этого звук на передней панели перестал работать. Необходимо удостовериться, что панель действительно подключена – разъем подсоединен к нужным контактам на материнской плате, а целостность подводящих проводов не нарушена. Для подключения передней панели могут использоваться как цельная колодка двух типов – AC’97 и HD Audio, так и раздельные коннекторы с маркировкой.

Формат AC’97 является устаревшим и в настоящее время встречается редко. В то же время стандарт HD Audio (High Definition Audio) используются сейчас повсеместно. На материнской плате разъем для подсоединения штекера HD Audio передней панели обычно имеет буквенное обозначение, например, F_Audio.

Если вы все же не уверены в том, куда подсоединять колодку, воспользуйтесь руководством к вашей материнской плате. Ниже мы приводим распиновку AC’97 и HD Audio.

Схема подключения отдельных коннекторов к AC’97:

Конфигурация передней панели в BIOS
Иногда бывает так, что передняя панель работает по старому стандарту AC’97, а материнская плата предусматривает новую спецификацию High Definition Audio. К слову, оба разъема похожи, и пользователь может не обратить внимание на это несоответствие. Вместе с тем никаких проблем при подключении панели с AC’97 к материнской плате с High Definition Audio возникнуть не должно. Правда, в некоторых случаях придется изменить режим работы через BIOS.
Заходим в BIOS, нажав при загрузке компьютера клавишу F2 или DEL. Далее переходим в раздел «Advanced» и ищем пункт «Onboard Devices Configuration». Чуть ниже располагается параметр «Front Panel Type» (он также может называться High Definition Front Panel Audio или Legacy Front Panel Audio). Переключаем его из положения HD Audio в положение AC97. Если ваша передняя панель использует стандарт HD Audio, а в BIOS установлено значение AC97, то произведите обратное переключение.

Некоторые материнские платы не предусматривают возможности изменения режима работы передней панели, а позволяют только отключить или включить звуковой контроллер. За эту функцию отвечает параметр Onboard Audio Function (может иметь другое название), предусматривающий только значения «Enabled» и «Disabled». В такой ситуации у вас нет необходимости что-то перенастраивать в BIOS, и звук должен работать без дополнительных манипуляций.
Настройка звуковых устройств в Панели управления Windows 7/10
Если вы на сто процентов уверены, что передние входы для наушников и микрофона подключены корректно и в BIOS все выставлено правильно, самое время перейти к настройкам звука в самой среде Windows 7/10. В первую очередь переходим в Панель управления, а затем в раздел «Звук». На вкладках «Воспроизведение» и «Запись» проверяем, чтобы были установлены устройства по умолчанию.


Для отображения всех устройств щелкаем в любом месте окна правой кнопкой мыши и устанавливаем галочки «Показать отключенные устройства» и «Показать отсоединенные устройства».


Таким же образом проверяем свойства микрофона на вкладке «Запись».

Настройка передней панели с помощью диспетчера Realtek HD
Если все проделанные действия не дали результата и передняя панель для наушников и микрофона по-прежнему не работает, пробуем поиграться с настройками Realtek HD. При правильной установке драйверов данный конфигуратор звука должен обязательно присутствовать на вашем компьютере. Запускаем его с помощью значка на панели задач или, если такового нет, пройдя по пути Панель управления – Диспетчер Realtek HD.
В окне программы выбираем раздел «Динамики» и кликаем по желтой папке в правом верхнем углу.

Убеждаемся, что стоит галочка рядом с пунктом «Отключить определение гнезд передней панели», если ее нет, обязательно ставим.

Сохраняем настройки и проверяем, работает ли сейчас звук на передней панели. В большинстве случаев проблема должны быть решена.
Здесь же в диспетчере Realtek HD можно произвести дополнительные настройки устройства. Переходим по соответствующей ссылке в правом верхнем углу окна.

С помощью переключателей добиваемся необходимой конфигурации звука.

Мы постарались максимально полно рассказать о том, как действовать в ситуации, когда на компьютере не работают микрофон и наушники на передней панели. Если ничего из вышеприведенного не помогло, пробуйте переустановить или обновить драйвера звука. В крайнем случае обратитесь за помощью к специалистам.

Потому что его кинули в сумку с включенными в разъем наушниками и сверху еще накидали вещей — в пути от нагрузки штекер наушников выгнулся и просто разломал пластиковое гнездо изнутри на мелкие кусочки.
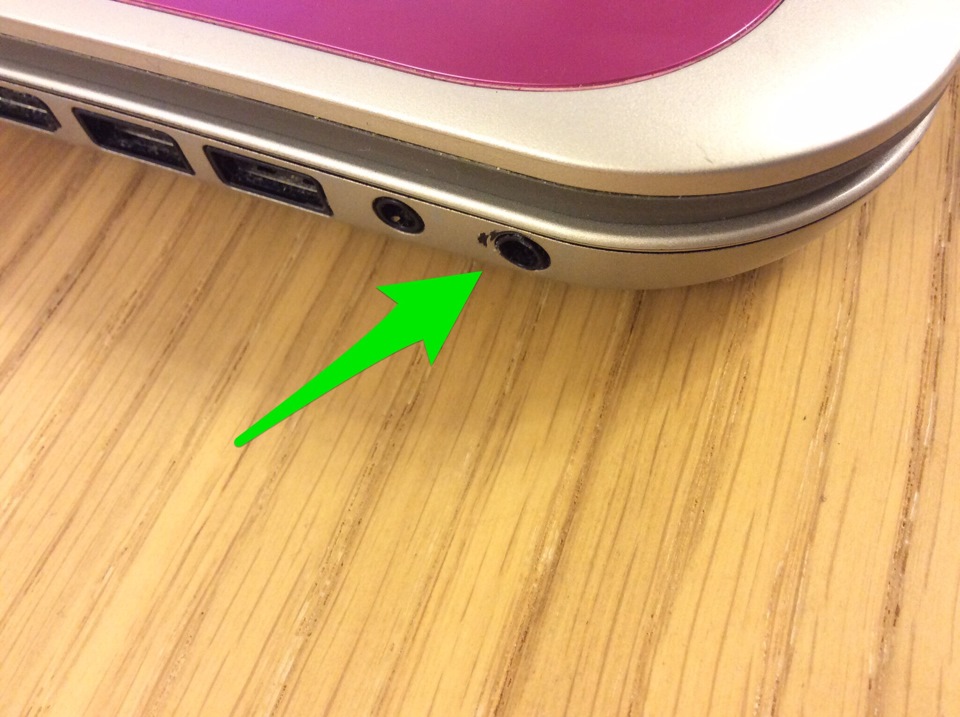
Нужно разбирать и смотреть.
Я не нашел инструкции по разборке этой модели, но опыт в развинчивании ноутбуков у меня довольно большой.

Выключаем ноутбук полностью (завершение работы а не спящий режим).
Выкручиваем все видимые винты снизу.
Отвинчиваем крышечку, закрывающую жесткий диск и память:

Отвинчиваем четыре винта крепления жесткого диска и один винт крепления DVD дисковода:
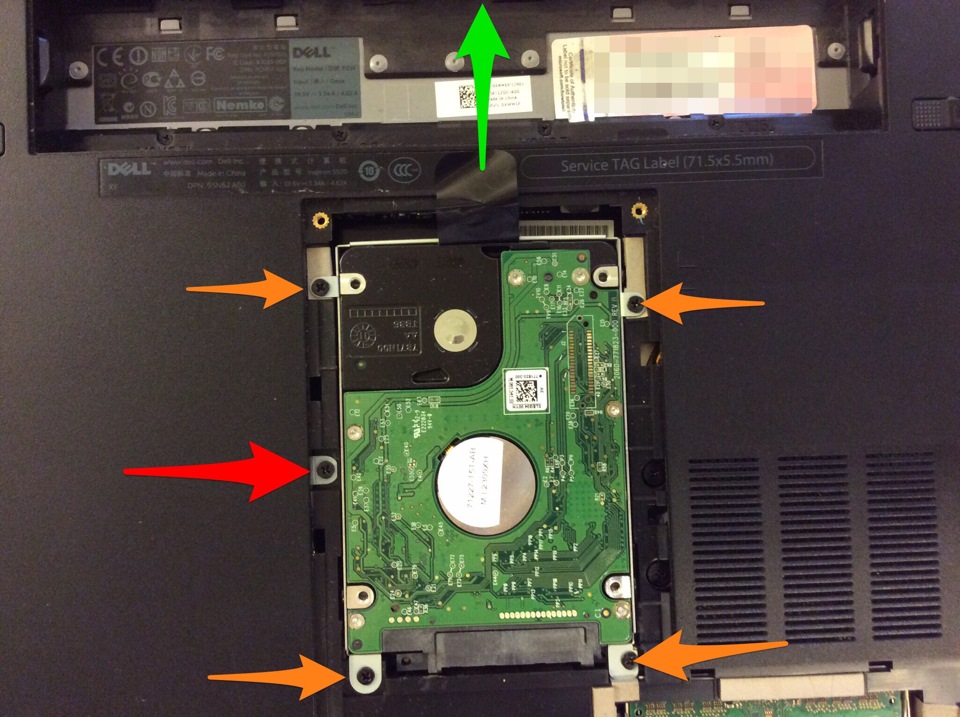
Жесткий диск вытягиваем из разъема за специальный ярлычок по направлению зеленой стрелки.
Вынимаем DVD привод:

Вынимаем декоративную заглушечку разъема карты памяти, если она есть. ))

Переворачиваем и снимаем клавиатуру.
Клавиатура у ноутбуков крепится на защелках сверху, ее легко отщелкнуть:
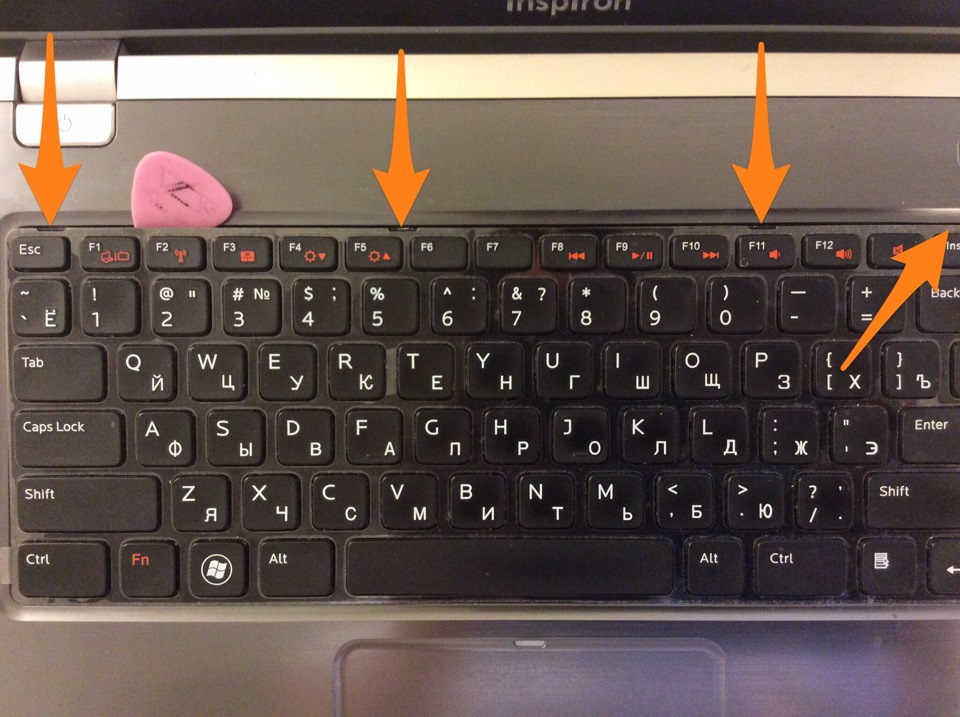
Отстегиваем шлейф клавиатуры:

Отвинчиваем все винты и отстегиваем все шлейфы, ведущие к кнопке питания, тачпаду, лампочкам на панели и т.п.
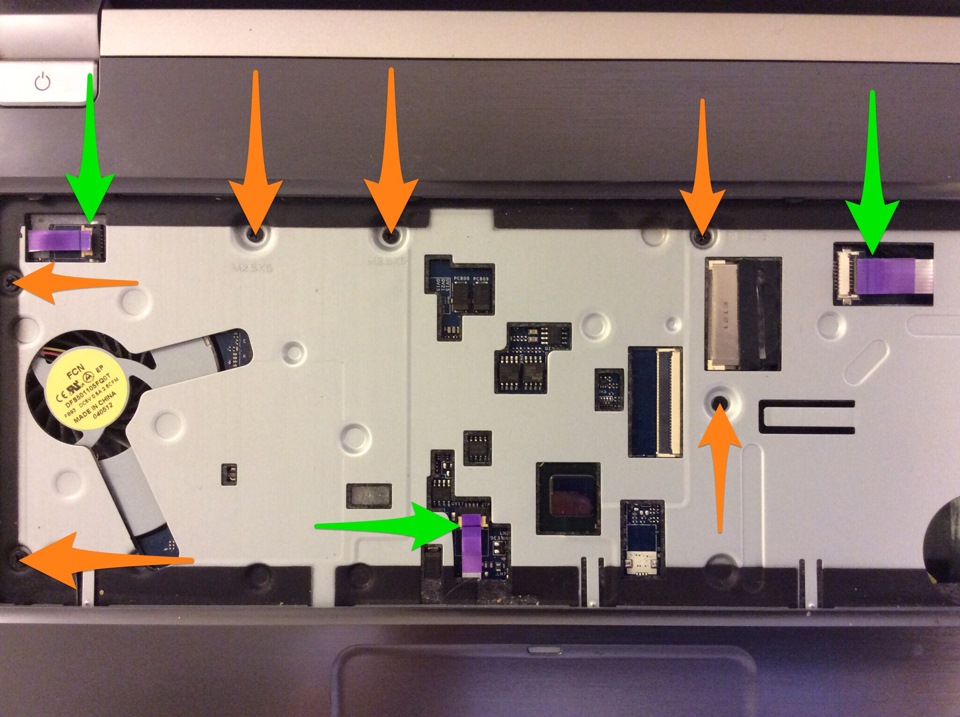
По переметру аккуратно отщелкиваем верхнюю панель от нижней (я делал это медиатором):
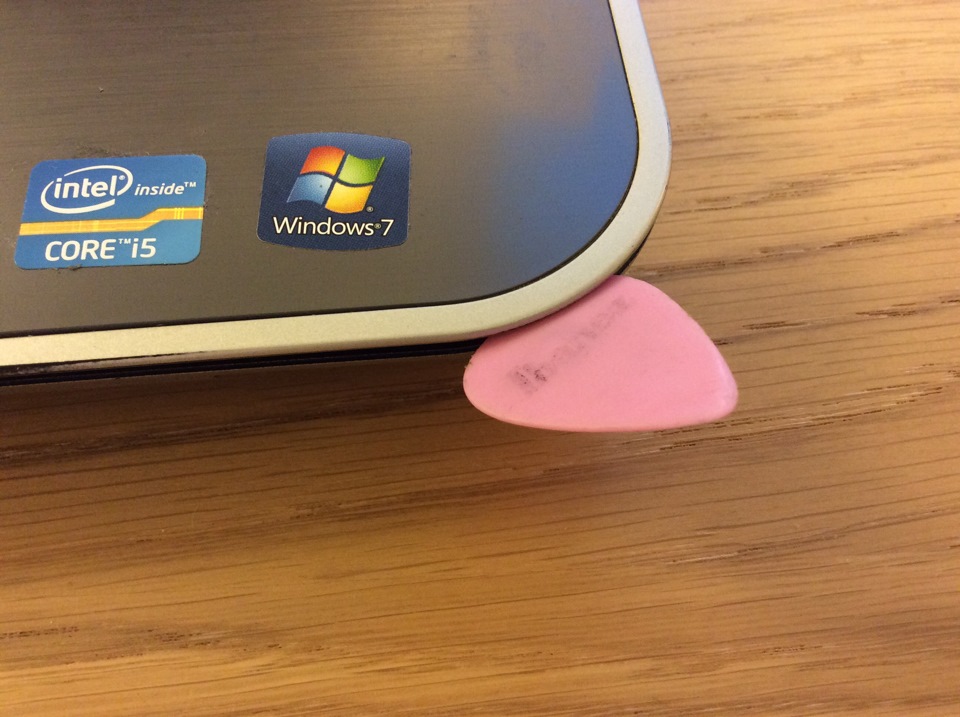
Аккуратно поднимаем крышку!
Аккуратность очень пригодилась — от крышки внутри шел еще один шлейф — если бы снималась крышка не аккуратно и медленно, он мог бы быть оторван! Отсоединяем его:
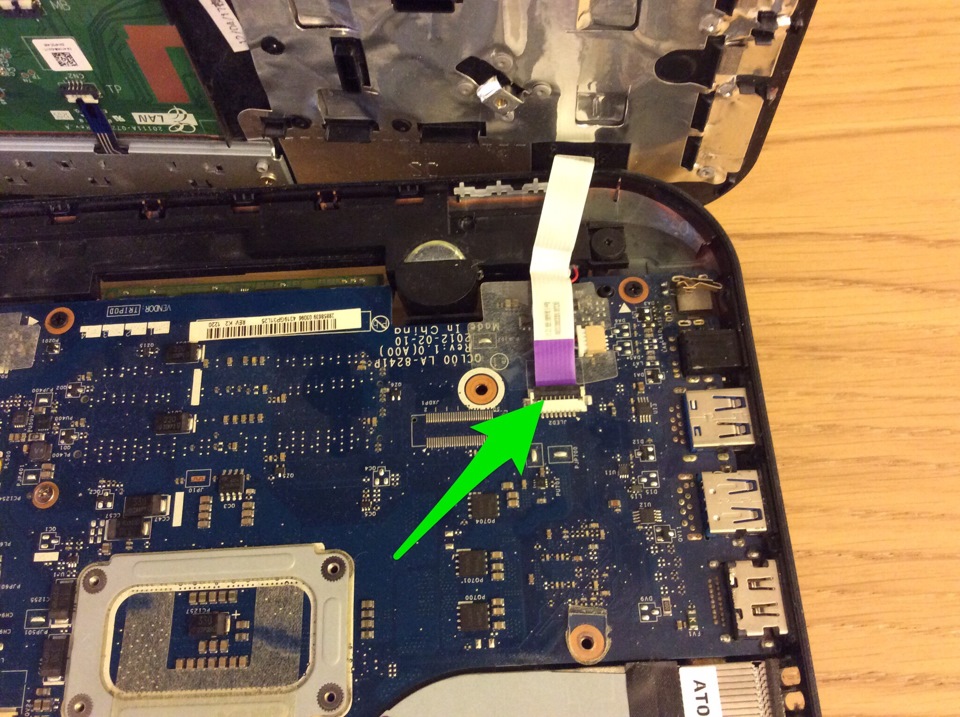
Из материнской платы вынимаем оставшиеся шлейфы и вывинчиваем крепящие ее винты:

Обратная сборка труда не составит — нужные отверстия для винтов помечены белыми стрелками.
Рабочие на сборке не обладают высоким интеллектом, поэтому сборку таких вещей инженеры стараются сделать как можно более легкой. )
Наконец плата извлечена!
Гнездо полностью развалилось.
Вот что от него осталось:

Выпаять его было просто, так как корпус был разрушен и я мог выпаивать каждый контакт отдельно, понадобился лишь оловоотсос:

После выпаивания нужно оставить два контакта, которые размыкаются при включении штекера наушников и отключают внешние динамики (чтобы, когда вставлены наушники, не играли одновременно внешние динамики). Если их выпаять или разсоединить, то внешние динамики не будут работать и звука не будет вообще. )
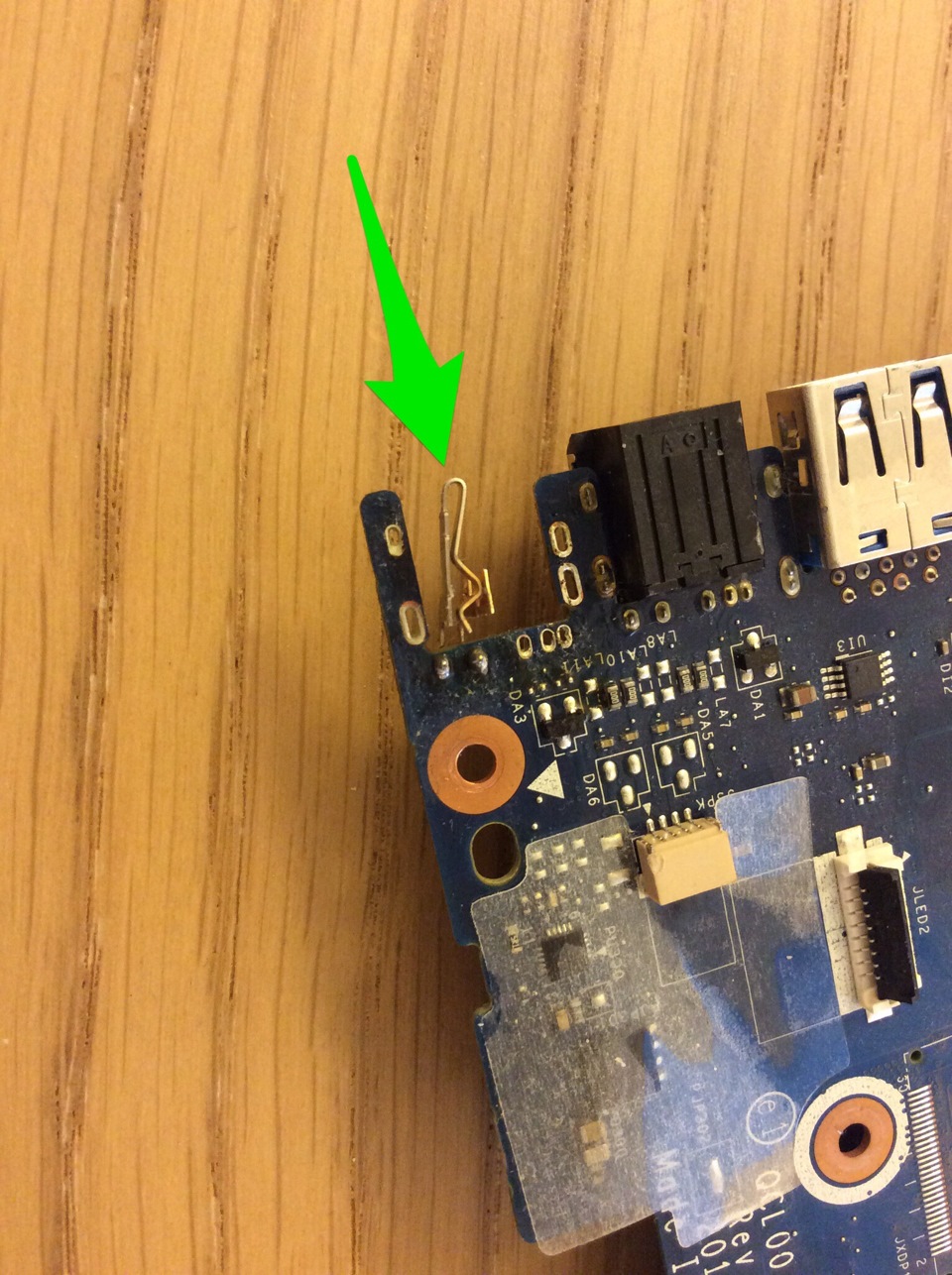
К счастью, я догадался об этом сразу, и не пришлось два раза разбирать ноутбук. )
А дальше я собрал ноутбук и начал поиск разъема.
Я ничего не нашел ни на ebay, ни тем более у нас.
Тут хитрый разъем, не совсем обычный — у его гнезда не выступает часть с ободком, куда вставляется штекер:

Но я нашел его на Али Экспресс! ))
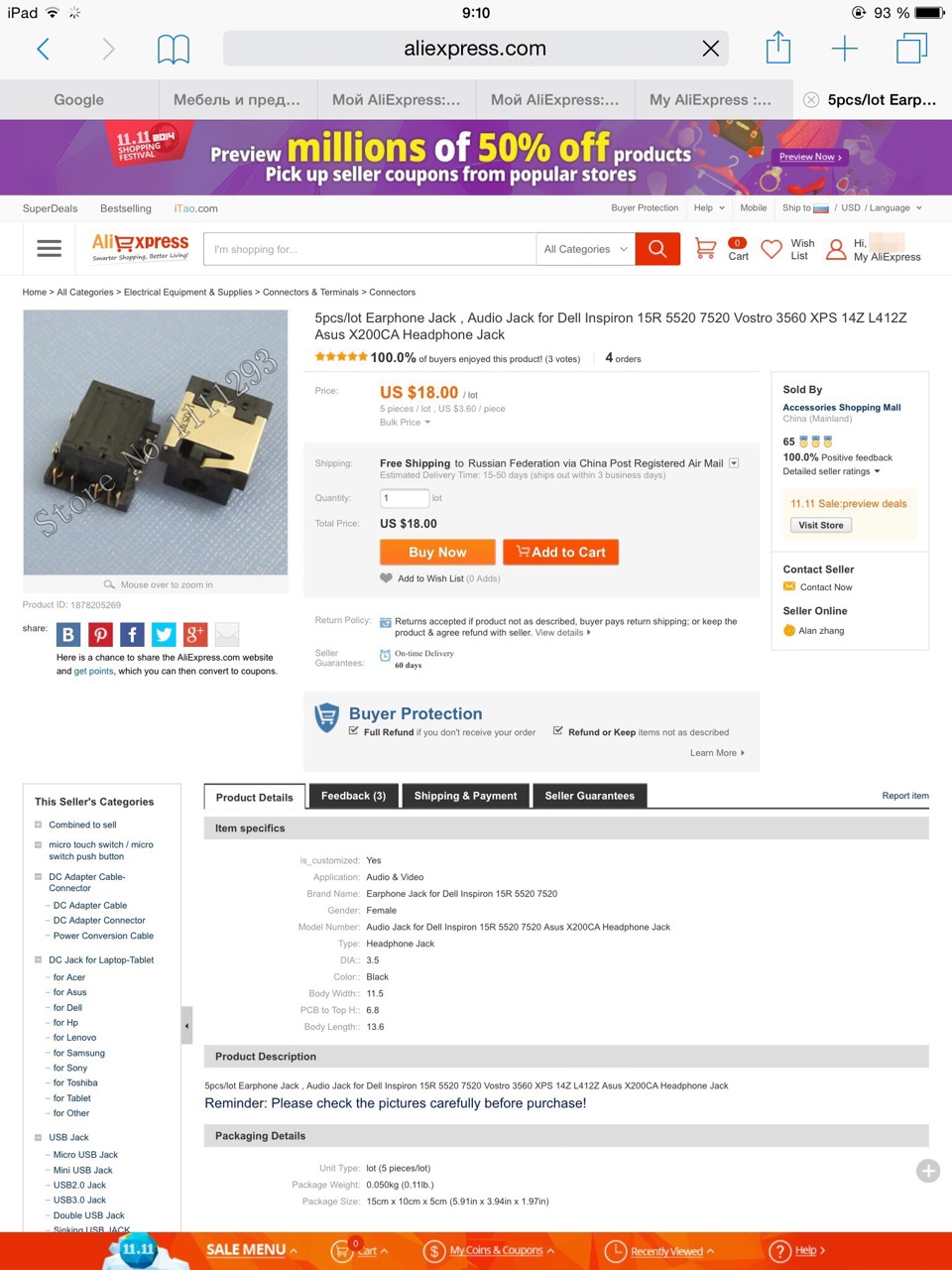
Правда одно но — минимальная партия для заказа: 5 штук )
Заказал, что делать! )
Это обошлось мне в $18 — у нас столько могли бы попросить за один разъем, и это считалось бы дешево.
Заказ шел менее двух недель! )

Все подошло отлично:
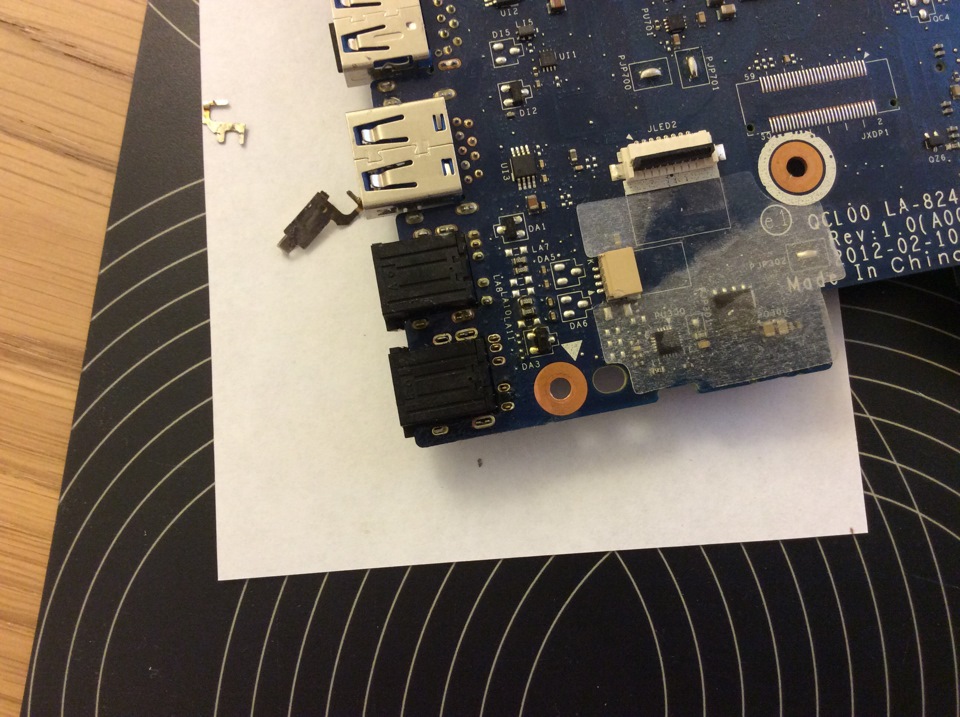
Так же подошел и лимит фотографий — пайка не влезла. (
Но в общем все работает отлично, припаять мне все удалось аккуратно благодаря случайно купленной за 890р паяльной станции. )
В этом деле главное не навредить — аккуратно разобрать и так же аккуратно собрать.
При пайке главное не перегреть.
Кстати, даже не знаю как бы выпаивал штекер, если бы он не развалился. Рекомендуют заклеить все вокруг выпаиваемой детали алюминиевым скотчем (чтобы не перегреть и случайно не отпаять соседние детали) и греть термопистолетом. Но это способ для микросхем — пластиковый корпус штекера бы расплавился наверное.
Добрый вечер, хотел поменять назначения гнезда микрофона, использую Realtek, как когда то делал, но столкнулся с проблемой, раньше вылизало окно выбора какое гнездо как использовать, но сейчас ничего не вылазиет. В итоге помогите сделать так чтобы гнездо от микрофона заменить на еще одно гнездо для наушников.
__________________Помощь в написании контрольных, курсовых и дипломных работ здесь
Как программно поменять гнезда от микра на наушники на ноутбуке?
День добрый! Столкнулся с такой проблемой, как поменять гнезда местами программно. В гугле много.
Гнезда наушников и микрофона
Помогите пожалуйста. Я купил наушники с встроенным микрофоном и обнаружил большую подставу в своем.
Как поменять изменить разъем для микрофона на динамики НА НОУТБУКЕ?
Пробывал многое, менять пины, добавлять удалять, пользовался этой статьей 1) Установите драйвера.
Программно поменять местами гнёзда на звуковой карте ноутбука (вход и выход)
Что-то в гнезде для наушников разболталось и, вследствие, перестало работать стерео. Звук- только в.
1) Установите драйвера звуковой карты
2) Запустите редактор реестра (Win+R -> regedit -> Ok)
3) Пройдите к папке HKEY_LOCAL_MACHINE\SYSTEM\CurrentControlSet\Control\Class\\0000\Settings\
4) Откройте папку Drv6013_DevType_0888_SS10438357 или с аналогичным названием (DrvXXXX_DevType_XXXX_SSXXXXXXXX, где вместо X могут быть любые цифры, зависящие от версии драйвера и номера вашего устройства)
5) Создайте двоичный параметр(Binary-Параметр) задаете ему необходимое имя и значение из списка указанного ниже или отредактируйте уже имеющийся.
Имя(вставлять без кавычек):
"Pin01" = Заднее зеленое гнездо
"Pin02" = Заднее черное гнездо
"Pin03" = Заднее коричневое гнездо
"Pin04" = Заднее серое гнездо
"Pin05" = Заднее розовое гнездо (на некоторых материнских платах, даже изменения его в реестре не изменят, его со значения Микрофон)
"Pin07" = Заднее синее гнездо (на некоторых материнских платах, даже изменения его в реестре не изменят, его со значения Линейный вход)
"Pin06" = Переднее розовое гнездо
"Pin08" = Переднее зеленое гнездо
New pin definitions:
"Pin10" = Line-in (rear blue)
"Pin11" = Mic-in (rear pink)
"Pin14" = Front speakers (rear green)
"Pin15" = Rear speakers (rear black)
"Pin16" = Center / Sub-woofer (rear orange)
"Pin17" = Side speakers (rear gray)
"Pin19" = Front Mic-In (front pink)
"Pin1b" = Front Headphone (front green)
Значение(вставлять без кавычек):
"00 00 00 00" = Линейный вход
"01 00 00 00" = Микрофон
"02 00 00 00" = Наушники
"04 00 00 00" = Передние динамики
"05 00 00 00" = Тыловые динамики
"06 00 00 00" = Центральный канал/Сабвуфер
"07 00 00 00" = Боковые динамики
но при изменениях значений реакции не последовало
Раньше было легко и просто
но сейчас нет такого у меня, как быть?!
x73s, Была подобная тема: Подключение колонок и наушников на заднюю панель Результатов, к сожалению, никаких не достигнуто.
Добавлено через 1 минуту
Может быть, в БИОСе отключено нечто, относящееся к звуковухе?
Имеются колонки Сreative inspire 4.1
Проблема в том что 4 колонки, от каждой пары колонок идет свой штекер, но в ноутбуке всего 2 гнезда, наушники и микрофон, в итоге могу подключить ток 2 колонки из 4. Как быть? Если обойтись без переходников
x73s, Дык, а в Диспетчере Риалтек у вас конфиги динамиков какие имеются? (кроме стереофонического) x73s, Дык, а в Диспетчере Риалтек у вас конфиги динамиков какие имеются? (кроме стереофонического) x73s, Ну да. Ноутбук ведь. Видимо, он просто не предполагает такой возможности.x73s, всё это верно,после вноса изменений в реестр нужно перезагрузить ПК, чтобы изменения вступили в силу
1) Установите драйвера звуковой карты
2) Запустите редактор реестра (Win+R -> regedit -> Ok)
3) Пройдите к папке HKEY_LOCAL_MACHINE\SYSTEM\CurrentControlSet\Control\Class\\0000\Settings\
4) Откройте папку Drv6013_DevType_0888_SS10438357 или с аналогичным названием (DrvXXXX_DevType_XXXX_SSXXXXXXXX, где вместо X могут быть любые цифры, зависящие от версии драйвера и номера вашего устройства)
5) Создайте двоичный параметр(Binary-Параметр) задаете ему необходимое имя и значение из списка указанного ниже или отредактируйте уже имеющийся.
Имя(вставлять без кавычек):
"Pin01" = Заднее зеленое гнездо
"Pin02" = Заднее черное гнездо
"Pin03" = Заднее коричневое гнездо
"Pin04" = Заднее серое гнездо
"Pin05" = Заднее розовое гнездо (на некоторых материнских платах, даже изменения его в реестре не изменят, его со значения Микрофон)
"Pin07" = Заднее синее гнездо (на некоторых материнских платах, даже изменения его в реестре не изменят, его со значения Линейный вход)
"Pin06" = Переднее розовое гнездо
"Pin08" = Переднее зеленое гнездо
New pin definitions:
"Pin10" = Line-in (rear blue)
"Pin11" = Mic-in (rear pink)
"Pin14" = Front speakers (rear green)
"Pin15" = Rear speakers (rear black)
"Pin16" = Center / Sub-woofer (rear orange)
"Pin17" = Side speakers (rear gray)
"Pin19" = Front Mic-In (front pink)
"Pin1b" = Front Headphone (front green)
Значение(вставлять без кавычек):
"00 00 00 00" = Линейный вход
"01 00 00 00" = Микрофон
"02 00 00 00" = Наушники
"04 00 00 00" = Передние динамики
"05 00 00 00" = Тыловые динамики
"06 00 00 00" = Центральный канал/Сабвуфер
"07 00 00 00" = Боковые динамики
В некоторых ситуациях возникает потребность поменять значение разъема на звуковой карте компьютера, в частности, поменять местами выходы для наушников и микрофона. Это можно сделать с помощью перенастройки драйвера звуковой карты или путем их замены в специальных сервисных центрах.
Способы поменять местами выходы наушников и микрофона
Существует несколько способов, с помощью которых можно поменять разъемы местами на компьютере. Но важно правильно выполнять все инструкции, чтобы не навредить устройству.

Используя программу на компьютере
Обработка звука в компьютере происходит с помощью звуковой карты. Одним из лучших пакетов драйверов для звуковых карт ОС Windows считается Realtek версии 2.82. При работе с картой Realtek могут возникнуть две ситуации:
- назначение разъемов меняется в соответствии с заданными новыми параметрами;
- переназначение невозможно из-за четкого разделения функций гнезд, которые автоматически устанавливаются при их использовании. При подключении микрофона в разъем для наушников звуковая карта не сможет понять, что именно подсоединено.

В этой ситуации можно поменять назначение выходов, воспользовавшись реестром. Для этого следует выполнить последовательно ряд операций:
- Проверить наличие установки драйверов Realtek.
- Развернуть редактор реестра через Win+R.
- Пройти по ветке от HKEY_LOCAL_MACHINE до Setting.
- Найти папку DrvХХХХ_DevType_ХХХХ_SSХХХХХХХХ, где Х – цифровая версия Realtek и его номер.
- Выбрать параметр замены.
- Присвоить ему выбранное новое имя.
Внимание! Без установления драйверов Realtek на звуковую карту изменения с помощью реестра произвести невозможно.
Каждое гнездо компьютера имеет свое имя Pin с номером, которое нужно вставить. Задние выходы имеют нумерацию: 01, 02, 03, 04, 05, 07, что соответствует разъему определенного цвета и назначения. Зеленый (наушники), черный (задние колонки), оранжевый (центральный канал/сабвуфер), серый (боковые колонки), розовый (микрофон), голубой (линейный выход). Передние выходы – 06, 08 соответствует розовому и зеленому разъему. Чтобы выход микрофона работал для наушников, необходимо присвоить ему имя Pin01 вместо Pin05.
Справка! В некоторых компьютерах изменение значения гнезд микрофон и линейный выход с использованием реестра невозможны.
Замена имен ключей ведет к переназначению разъемов компьютера. Кроме того, предлагаются бинарные ключи, в которых используется обозначение гнезд в системе «00 00 00 00». Нумерация ведется от 00 (по первой паре) до 07, что соответствует: линейному выходу, микрофону, наушникам, передним динамикам, тыловым динамикам, центральному каналу/сабвуферу, боковым динамикам.
Микрофон и наушники в этой системе имеют кодировку «01 00 00 00» и «02 00 00 00» соответственно. Чтобы изменить назначение гнезда микрофона необходимо поменять первые цифры на «02».
Другие варианты
Иногда поменять разъемы через реестр не получается из-за помех драйвера, при перезагрузке компьютера значение возвращается к исходному распределению гнезд.

Поменять местами разъемы можно также способом их замены, обратившись к специалистам сервисного центра.
В каких случаях это необходимо делать
Повреждение гнезда наушников может произойти по самым разным причинам:
- механическое падение компьютера на подключенный штекер наушников;
- облом штекера и засорение разъема, как следствие, воспользоваться им становится невозможно;
- грубое выдергивание шнура, повлекшее за собой механическое повреждение гнезда.
В этом случае описанными способами можно поменять местами выходы и воспользоваться гнездом для микрофона, перенастроенном на работу наушников.
7. Переназначение гнезд звуковой карты Realtek используя реестр.
На некоторых материнских платах, отсутствует возможность переназначения гнезд встроенной звуковой карты Realtek. А это значит, что каждое гнездо четко привязано к определенному устройству и определяется только автоматически при включении его в гнездо.
Например, если Вы включите Микрофон или Наушники в гнездо, предназначенное для устройства Боковые динамики, то Realtek будет по-прежнему считать, что у Вас подключены Боковые динамики, а не Микрофон или Наушники.
Однако из данной ситуации есть выход. Вы можете переназначить гнезда вручную, при помощи реестра.
1) Установите драйвера звуковой карты
2) Запустите редактор реестра (Win+К -> regedit -> Ok)
3) Пройдите к папке HKEY_LOCAL_MACHINESYSTEMCurrentControlSetControlClass<4D36E96C-E325-11CE-BFC1-08002BE10318>�000Settings
4) Откройте папку Drv6013_DevType_0888_SS10438357 или с аналогичным названием (DrvXXXX_DevType_XXXX_SSXXXXXXXX, где вместо X могут быть любые цифры, зависящие от версии драйвера и номера вашего устройства)
5) Создайте двоичный параметр(Binary-Параметр) задаете ему необходимое имя и значение из списка указанного ниже или отредактируйте уже имеющийся.

Имя (вставлять без кавычек):
"Pin01" = Заднее зеленое гнездо
"Pin02" = Заднее черное гнездо
"Pin03" = Заднее коричневое гнездо
"Pin04" = Заднее серое гнездо
"Pin05" = Заднее розовое гнездо (на некоторых материнских платах, даже изменения его в реестре не изменят, его со значения Микрофон)
"Pin07" = Заднее синее гнездо (на некоторых материнских платах, даже изменения его в реестре не изменят, его со значения Линейный вход)
"Pin06" = Переднее розовое гнездо
"Pin08" = Переднее зеленое гнездо
Значение (вставлять без кавычек):
"00 00 00 00" = Линейный вход
"01 00 00 00" = Микрофон
"02 00 00 00" = Наушники
"04 00 00 00" = Передние динамики
"05 00 00 00" = Тыловые динамики
"06 00 00 00" = Центральный канал/Сабвуфер
"07 00 00 00" = Боковые динамики
Также вы можете создать reg-файл наподобие указанного ниже, заменив значения на необходимые:
(имя папки по адресу HKEY_LOCAL_MACHINESYSTEMCurrentControlSetControlClass<4D36E96C-E325-11CE-BFC1-08002BE10318>�000Settings)
06.06.2017
И
Комментариев нет
Как поменять местами звуковые разъемы. Что делать если сломалось аудио гнездо!
Не работает звук? Перепробовали всевозможные моменты переставили драйвера, проверили колонки но звука нет? Возможно этот способ подойдет для вас если у вас сломалось само аудио гнездо так как программно можно изменить назначение гнезда. Так что всем приятного просмотра. Поехали…
Всем привет с вами канал Comp Help и сегодня я вам хочу рассказать, со мной случилось одная такая проблемка небольшая, у меня пропал на компьютере звук и виной этому было неисправное аудио гнездо на моей интегрированной аудио плате и я решил чтоб не куплять новую аудио плату поискал в интернете другие выходы, нашел и хочу поделиться с вами. Этот метод делает программную замену гнезда на другое. То есть вы переносите функцию Audio гнезда например на другое из этих гнезд. И как видим я перенес функцию своего зеленого гнезда на черный линейный выход, но теперь как видим пишет на передние динамики. Как это сделать? Смотрите дальше. Итак начнем Для этого нам нужно прописать regedit в поиске зайти в редактор реестра и пройти по такому пути HKEY_LOCAL_MACHINESYSTEMCurrentControlSetControlClass<4D36E96C-E325-11CE-BFC1 08002BE10318>�000SettingsDrv7541 и здесь у вас возможно будут возможно нет, двоичные параметры с названием Pin01 и дале. У меня же этих названий не было поэтому мне пришлось создать свои но распиновку этих гнезд я вам скину в текстовом документе в описании к этому видео и за что оно отвечает. То есть вот вы видите в реестре вот здесь оно должно быть, у кого нет таких Pin01 и дале(Это старые версии),а снизу новые в новой версии драйвера. Например у вас сломано заднее зеленое гнездо тоесть Pin 01 но нам нужно перенести сломанное гнездо на заднее черное гнездо то есть Pin02. Тогда создаем параметр Pin02 у кого нет у кого есть просто ждем, теперь видим здесь есть таблица значений, то есть это значение обозначает само гнездо, а вот уже второе значение обозначает за что это гнездо отвечает. То есть мы берем значения нам нужно например чтоб было наушники выставить 02 00 00 00 00 или же передние динамики 04 00 00 00 у кого как я пробовал выставить значения наушников у меня не заработало, а заработало передние динамики, попробуйте как у вас выйдет. И теперь берем это значение там скопировать нельзя, пишем 04 00 00 00 нажимаем ок и перезагружаем компьютер.
Назар Хомякевич
Читайте также:


