Как поменять пароль в майкрософт тимс на компьютере
Как восстановить пароль в Майкрософт тимс?
1. Измените пароль к учетной записи Майкрософт
Как поменять пароль от учетной записи?
Чтобы изменить пароль:
- Если вы пользуетесь клавиатурой, нажмите клавиши CTRL+ALT+DEL, выберите пункт Сменить пароль и следуйте указаниям.
- На планшетном ПК нажмите и удерживайте кнопку Windows, нажмите кнопку питания, а затем выберите команду Сменить пароль и следуйте инструкциям на экране.
Как сменить пароль от почты Outlook?
Как войти в тимс?
- Запустите Teams. В Windows нажмите кнопку Пуск > Microsoft Teams. На Mac перейдите в папку Applications (Приложения) и щелкните Microsoft Teams. На мобильном устройстве коснитесь значка Teams.
- Войдите с помощью своего имени пользователя и пароля Microsoft 365.
Как поменять пароль аккаунта на телефоне?
Как изменить пароль
Что делать если забыл пароль для входа в компьютер?
Перезагружаем компьютер, и после картинки биоса (BIOS) нажимаем клавишу «F8” для вызова меню загрузки. Клавишами навигации переместитесь на строчку «Безопасный режим» и жмём «Enter». Ждём загрузки операционной системы. Выбираем для входа «учётку» под именем «Администратор» (стандартный профиль свободный от пароля).
Как восстановить доступ к порталу госуслуг?
Чтобы восстановить доступ, возьмите с собой паспорт и СНИЛС. Номер СНИЛС должен совпадать с тем, который вы указывали при регистрации на Госуслугах. Предъявите документы сотруднику центра. Он проверит личность и пришлет новый пароль: на телефон или по электронной почте.
Что делать если забыл пароль от учетной записи Windows 10?
Сброс пароля локальной учетной записи Windows 10
Как узнать пароль от учетной записи Майкрософт?
Забыл пароль учетной записи Майкрософт — что делать?
Как сменить пароль учетной записи в домене?
Нажмите одновременно три кнопки на клавиатуре Ctrl, Alt и Delete. Выберите пункт «Изменить пароль». В различных версиях ОС Windows этот пункт может называться по-другому: «Сменить пароль пользователя», «Смена пароля». Откроется форма смены пароля.
Как сменить пароль на вход в систему?
- Для начала нажмите на кнопку “Пуск” и зайдите в панель управления.
- Далее зайдите в пункт “Учетные записи пользователей и семейная безопасность”.
- После этого заходите в пункт “Учетные записи пользователей”.
- Далее нажимаете на “Изменение своего пароля”.
Как поменять пароль в Outlook на телефоне?
Чтобы изменить пароль, необходимо перейти на веб-сайт поставщика услуг электронной почты.
Как узнать пароль от почты в Outlook?
Нужно зайти в пункт меню — «Сервис» — «Учетные записи» и на вкладке «Почта» выбираем нужный нам почтовый адрес и нажимаем кнопку «Свойства«. В появившемся окне переходим на вкладку «Серверы» и видим скрытый сохраненный пароль.

Если вы забыли свой пароль учетной записи Майкрософт на телефоне, в Windows 10 или на другом устройстве (например, XBOX), его сравнительно просто восстановить (сбросить) и продолжать использовать своё устройство с прежней учетной записью.
В этой инструкции подробно о том, как восстановить пароль Майкрософт на телефоне или компьютере, что для этого требуется и некоторые нюансы, которые могут оказаться полезными при восстановлении.
Стандартный метод восстановления пароля учетной записи Майкрософт
Если вы забыли пароль своей учетной записи Майкрософт (при этом не важно, на каком устройстве — Nokia, компьютер или ноутбук с Windows 10 или что-то ещё), при условии, что это устройство подключено к Интернету, самым универсальным способом восстановления/сброса пароля будет следующий.
После изменения пароля учетной записи Майкрософт, он изменится и на всех остальных устройствах с этой же учетной записью, которые подключены к Интернету. К примеру, изменив пароль на компьютере, вы сможете зайти с ним же на телефоне.
Если вам требуется сбросить пароль учетной записи Майкрософт на компьютере или ноутбуке с Windows 10, то все те же шаги можно проделать и просто на экране блокировки, нажав «Не помню пароль» под полем ввода пароля на экране блокировки и перейдя к странице восстановления пароля.

Если ни один из способов восстановления пароля не помогает, то, с большой вероятностью, доступ к учетной записи Майкрософт у вас потерян навсегда. Однако, доступ к устройству можно восстановить и завести на нем другую учетную запись.
Получение доступа к компьютеру или телефону с забытым паролем учетной записи Майкрософт
Если вы забыли пароль учетной записи Майкрософт на телефоне и его нельзя восстановить, можно лишь сбросить телефон на заводские настройки и затем завести новую учетную запись. Сброс разных телефонов на заводские настройки производится по-разному (можно найти в Интернете), но для Nokia Lumia путь такой (все данные с телефона будут удалены):
- Полностью выключите ваш телефон (долгое удержание кнопки питания).
- Нажмите и удерживайте кнопку питания и «громкость вниз», пока на экране не появится восклицательный знак.
- По порядку нажмите кнопки: Громкость вверх, Громкость вниз, Кнопка питания, Громкость вниз для сброса.
С Windows 10 проще и данные с компьютера никуда не исчезнут:
- В инструкции «Как сбросить пароль Windows 10» используйте способ «Изменение пароля с помощью встроенной учетной записи Администратора» до момента, когда на экране блокировки запускается командная строка.
- С помощью запущенной командной строки создайте нового пользователя (см. Как создать пользователя Windows 10) и сделайте его администратором (описано в той же инструкции).
- Зайдите под новой учетной записью. Данные пользователя (документы, фото и видео, файлы с рабочего стола) с забытой учетной записью Майкрософт вы найдете в C:\Пользователи\Имя_старого_пользователя.
На этом всё. Серьезнее относитесь к своим паролям, не забывайте их и записывайте, если это что-то действительно очень важное.
Как изменить пароль в тимс?
Поменять пароль в Майкрософт Тимс получится только через официальный сайт. В программе для компьютера и в мобильном приложении такая возможность отсутствует. И, скорее всего, в будущем разработчики ее не добавят. Зато пользователь без особых проблем может отредактировать свое имя.
Как восстановить пароль в Майкрософт тимс?
1. Измените пароль к учетной записи Майкрософт
Как поменять учетную запись в тимс?
Как войти в Microsoft Teams?
- В Windows нажмите кнопку Пуск > Microsoft Teams.
- На Mac перейдите в папку Applications (Приложения) и щелкните Microsoft Teams.
- На мобильном устройстве коснитесь значка Teams.
Как поменять пароль от учетной записи?
Чтобы изменить пароль:
- Если вы пользуетесь клавиатурой, нажмите клавиши CTRL+ALT+DEL, выберите пункт Сменить пароль и следуйте указаниям.
- На планшетном ПК нажмите и удерживайте кнопку Windows, нажмите кнопку питания, а затем выберите команду Сменить пароль и следуйте инструкциям на экране.
Как поменять пароль аккаунта на телефоне?
Как изменить пароль
Что делать если забыл пароль для входа в компьютер?
Откройте раздел «Учётные записи пользователей». Перейдите в ваш личный профиль и нажмите пункт «изменить пароль». В поле вводим новую комбинацию символов и сохраняем, нажатием соответствующей кнопки (если поле ввода оставить пустым, то пароль будет обнулён). После манипуляций с паролем, перезагружаемся.
Как восстановить доступ к порталу госуслуг?
Чтобы восстановить доступ, возьмите с собой паспорт и СНИЛС. Номер СНИЛС должен совпадать с тем, который вы указывали при регистрации на Госуслугах. Предъявите документы сотруднику центра. Он проверит личность и пришлет новый пароль: на телефон или по электронной почте.
Что делать если забыл пароль от учетной записи Windows 10?
Сброс пароля локальной учетной записи Windows 10
Как выйти из Майкрософт тимс?
Прежде всего хотим сказать, что внедрение Microsoft Teams в образование и удалённую работу это одно из немногих по-настоящему ценных и хороших нововведений. В этой статье мы разберёмся в настройках программы и расскажем всё про вход в Microsoft teams.
Пользоваться Microsoft teams можно двумя способами, а именно прямо из вашего интернет браузера, например Microsoft Edge, которым мы рекомендуем пользоваться вообще всегда. Либо второй вариант — это установка отдельного приложения Microsoft Teams, и мы настоятельно рекомендуем сделать именно так, скачав его с нашего сайта. Это обеспечит вам более высокую скорость работы, и более широкий функционал, а крое того вам не понадобится каждый раз дожидаться пока вся система загрузится у вас в браузере.
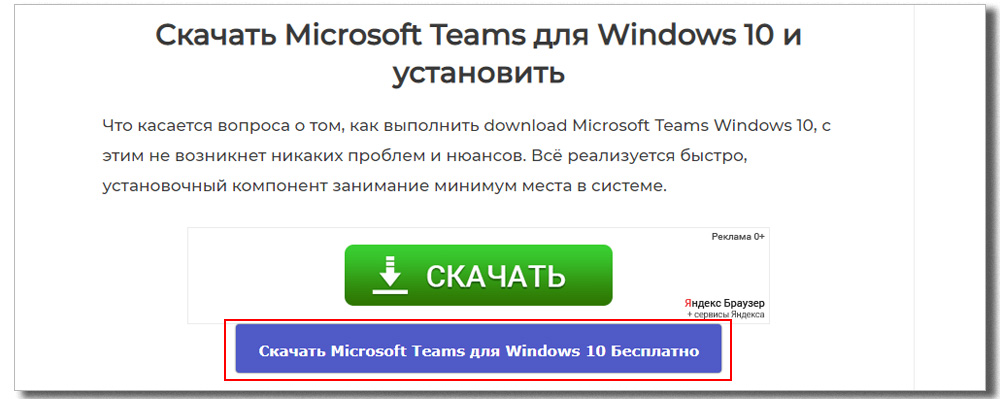
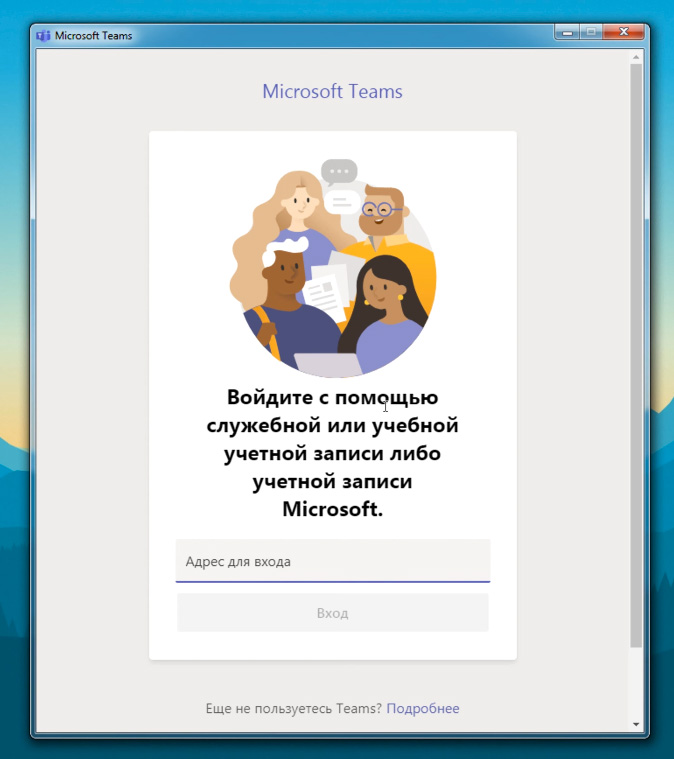
Нас приветствует программа Teams все готово. Дело в том, что вам будет достаточно только один раз набрать свой логин и пароль и дальнейшем запрашивать больше не будут. Так что каждый раз, как вы будете подключаться к разным урокам, в разные дни, вы будете сразу попадать на урок минуя форма входа.
Не зависимо от того, где вы работаете или преподаете, мы рады что вы здесь — добро пожаловать в Teams. Внизу слева появляется окошечко, которое предлагает нам ознакомиться со всевозможными инструкциями. Настоятельно рекомендую обязательно инструкции почитать, потому что помимо проведения онлайновых уроков teams очень-очень много всего, что вы можете использовать на своих уроках.
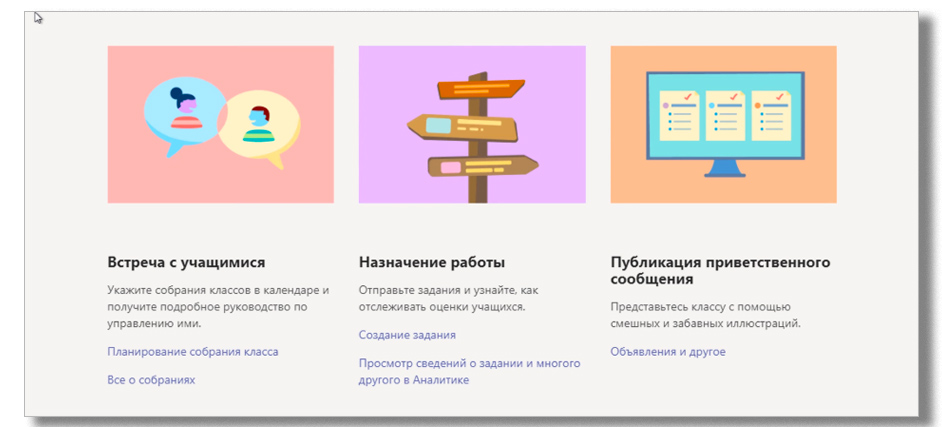
Обязательно зайдите вот по этой ссылке перейти к обучающим видео ролику. здесь есть несколько коротеньких видеороликов которые расскажут о основных приемах работы, что вы можете делать в рамках Microsoft Teams. Ещё одна очень важная вещь — краткое руководство по Teams для образования.
Настройка дистанционного обучения

Давайте перейдем на страницу сегодняшнего дистанционного урока перед нами привычный вид журнала для того чтобы попасть виртуальный класс дистанционного урока нужно выбрать дату на которую этот урок запланирован например 28. В окне урока мы видим что добавилось надпись дистанционный урок и специальную ссылку перейти виртуальный класс на которую и нажимаем.
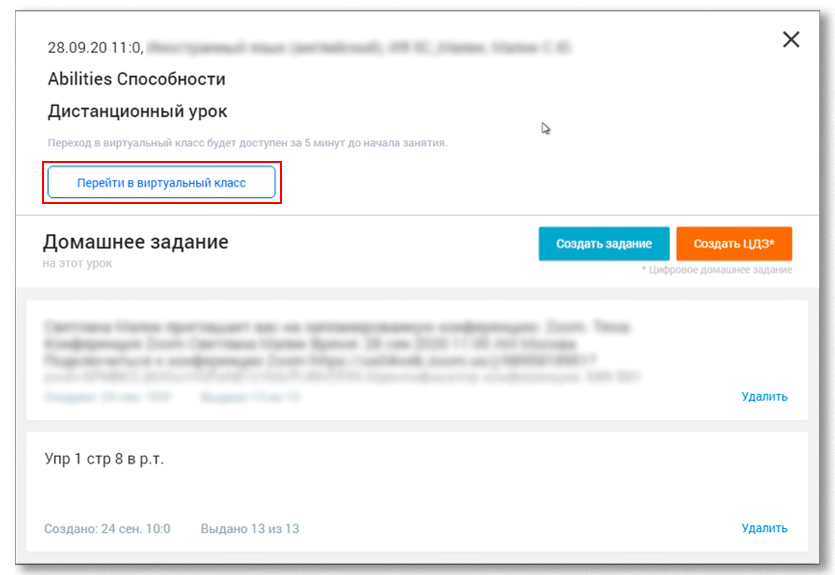
Прежде всего посмотрите на появившейся сверху окно она появится только в том случае если вы уже заранее установили приложение. Это окно позволяет вам автоматически переходить в приложении и открывать нужный урок уже там. Для вашего удобства мы рекомендуем ставить галочку всегда разрешать, для того чтобы следующий раз это окно не появлялась и в целом вопрос о том как вы хотите присоединиться к собранию Teams не задавался.

Что делать после того как произведён вход в учетную запись
После этого поверх нашего браузера открывается приложение Microsoft teams. Мы видим что все логины и пароли уже набраны, вход для пользователя уже произведен. Поэтому вы сейчас зайдёте под своим аккаунтом и все будет в полном порядке. Включаем при необходимости камеру и микрофон и нажимаем присоединиться сейчас.
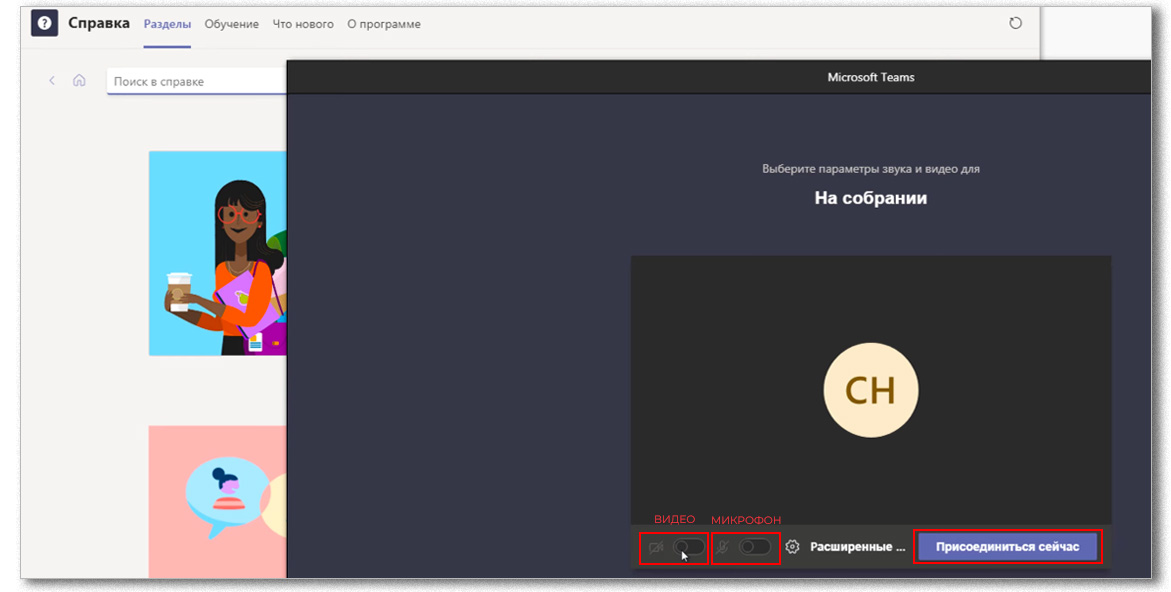
На этом собственно присоединение и заканчивается. Прямо в окне вы увидите других участников которые будут появляться по мере их подключения. Вы сможете добавлять их конференцию или отклонять им вход.
Читайте также:


