Как поменять микрофон в дискорде на телефоне
Как в Дискорде настроить микрофон?
Как включить звук в Дискорде на телефоне?
Как активировать настройки
- Войдите в приложение и нажмите на шестеренку снизу слева;
- Найдите на панели слева вкладку «Голос и видео»;
- Выберите верные устройства в разделах «Ввод» и «Вывод»;
- Подвиньте оба ползунка в строках «Громкость» до нужного значения – следите, чтобы они стали синими (не серыми);
Что делать если меня не слышно в Дискорде на телефоне?
Как пользоваться режимом рации в Дискорде на телефоне?
Как выключить микрофон в Дискорде на телефоне?
Во время общения с другим пользователем на телефоне с Дискорд сделайте следующее:
- Жмите на имя человека в списке чата.
- Переведите тумблер Отключить микрофон в правую сторону.
Как увеличить громкость звука микрофона?
Настройка и проверка микрофонов в Windows 10
Что делать если меня не слышно в Дискорде?
Не работает микрофон в Дискорде на Windows 7, 8 или 10
- Вызвать «Панель управления».
- Перейти в «Оборудование и звук».
- Вызвать «Диспетчер устройств».
- В списке окна отыскать строку «Звуковые, видео и игровые устройства».
Как говорить в Дискорде без микрофона?
- выберите необходимого пользователя в списке;
- кликните на трубку (Начать голосовой звонок);
- дождитесь, пока другой человек подключится к голосовому чату.
Как включить оверлей в Дискорде на телефоне?
Для того чтобы активировать, ее необходимо следовать такому следующему алгоритму действий:
- Зайти в раздел настроек приложения и в выпашем списке перейти на вкладку «Оверлей».
- Необходимо перевести ползунок активации опции в положения «включено».
- В этом разделе также можно настроить оверлей.
Как настроить микрофон в Дискорде на андроид?
Почему у меня не работает микрофон?
Убедитесь, что микрофон включен на вашем устройстве. Откройте панель настройки звука и поставьте галочку напротив пункта “Микрофон”, проверьте включена ли его громкость. Если компьютер не видит микрофон, проверьте драйверы на звуковой карте. Если стоят драйверы от Microsoft, их лучше поменять.
Как настроить микрофон на телефоне?
Настройки микрофона через инженерное меню
Возможные неполадки с микрофоном на телефоне в Дискорд
Пользователи, которые уверены в наличии неработающего микрофона, требуется изучить основные причины, из-за которых наблюдаются сбои при использовании программного обеспечения Дискорд:
- наличие механических повреждений подключенного микрофона;
- устройство не подключено в используемом телефоне либо персональном компьютере в качестве основного;
- отсутствие необходимых установленных драйверов;
- возникновение технических сбоев в работе программного обеспечения;
- перезагрузка интересующего канала – одна из немногих причин, почему не функционирует подключенный микрофон.
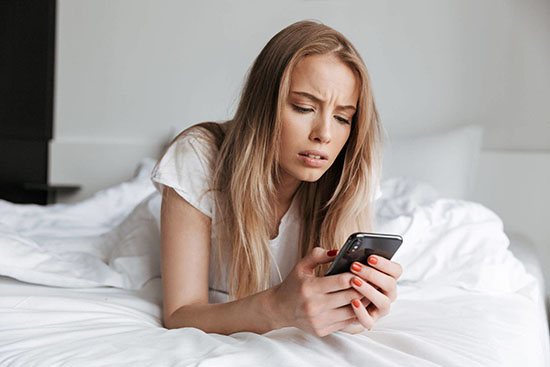
Обратите внимание, пользователи, которые приняли решение действовать путем исключений, в конечном итоге смогут отыскать причину проблем и предпринять определенную инструкцию для исправления ситуации.
Как устранить проблему с микрофоном
Изначально пользователи должны знать о возможности использовать телефон как микрофон в Дискорде. Однако при наличии перебоев, необходимо четко понимать последовательность действий для решения проблемы. Обратите внимание, интуитивно понятный интерфейс исключает вероятность возникновения ошибок с вытекающими последствиями.
Если пользователи сталкиваются с тем, что не слышно во время общения в программном обеспечении, рекомендуется на начальном этапе инициировать проверку работоспособности микрофона. Как правило, при использовании персонального компьютера может отсоединиться шнур от специально разработанного разъема – распространенная проблема среди пользователей.
Чтобы инициировать проверку правильного подключения микрофона к используемой ОС на персональном компьютере можно, если придерживаться следующей последовательности действий:
- На начальном этапе пользователь осуществляет подключение микрофона к персональному компьютеру.
- Далее выполняется переход в панель управления персонального компьютера.
- Из представленного перечня выбирается категорию оборудования и звука.
- На следующем этапе предстоит выбрать подкатегорию звука.
- Во вновь открывшейся вкладке осуществляется переадресация в раздел записи. После этого пользователю предоставляется перечень подключенных устройств к персональному компьютеру. На завершающем этапе необходимо отметить интересующий микрофон из сформированного списка и активировать клавишу подключения.

В результате пользователь осуществляет проверку факта подключения микрофона в качестве основного в программном обеспечении Дискорда с установленными всеми необходимыми параметрами. Обратите внимание, чтобы внести дополнительные коррективы, требуется соблюдать определенную инструкцию:
- Пользователь выполняет запуск установленного приложения Дискорд на используемом устройстве, к примеру, персональном компьютере либо мобильном телефоне.
- Далее осуществляется переход в категорию внесения персональных пользовательских настроек.
- После этого необходимо из предложенного списка категорий выбрать «голос», после чего приложение формирует перечень из актуальных микрофонов для последующего выбора интересующего устройства в качестве основного по умолчанию.
- На следующем этапе пользователю рекомендуется заострить внимание на показателях чувствительности микрофона.
Если пользователи сталкиваются с тем, что программное обеспечение не распознает по каким-либо причинам микрофон, к которому подключено используемое устройство, стоит обратить внимание на несколько основных причин:
- наличие сбоев в установленных драйверах;
- обнаружение конфликтов в использованном оборудовании.
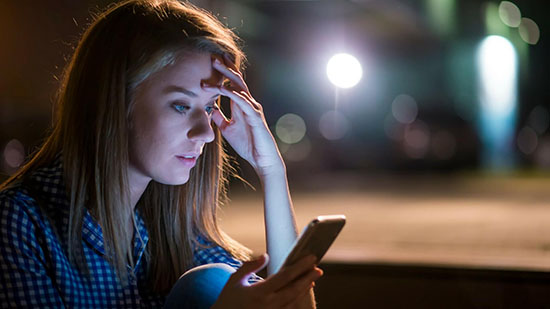
Обратите внимание, вторая причина часто возникает, в случае установки дополнительного программного обеспечения для внесения изменений в голос пользователя. Если проблема возникает из-за конфликта утилит, настоятельно рекомендуется удалить приложение с автоматической очисткой от оставшихся системных файлов.
Как переключаться между микрофонами
Если после соблюдения последовательности действий, которая описана выше, пользователю рекомендуется переустановить программное обеспечение Дискорд и сопутствующие драйвера. Инструкция включает в себя:
- На графическом изображении компьютера, на рабочем столе нажимается пользователем правая клавиша мыши.
- Далее из представленного списка выбирается категория свойств.
- Во вновь открывшемся окне осуществляется переход в подраздел диспетчера устройств.
- На следующем этапе требуется выбрать из списка микрофон и возле надписи активировать опцию обновления драйвера.
Обратите внимание, чтобы переключаться между подключенными микрофонами, пользователям предлагается следующая инструкция:
- Выполняется запуск программного обеспечения на компьютере.
- Прохождение авторизации путем нажатия на клавишу личного кабинета с последующим вводом логина и пароля.
- Переход в раздел внесения пользовательских настроек.
- Далее необходимо выбрать из предложенного списка категорию голоса и звука.
- После этого пользователю нужно выбрать актуальный вариант и внести соответствующие настройки.
Чтобы изменения вступили в силу, достаточно нажать на клавишу сохранения.
Можно ли использовать телефон как микрофон в Дискорде
Чтобы использовать мобильный телефон в качестве микрофона пользователям требуется соблюдать следующую последовательность действий:
- Переход в официальный магазин Плей Маркет.
- С помощью поисковой строки выполняется поиск Wo Mic.
- Скачивание приложения с последующей установкой.
- После первичного запуска требуется предоставить утилите все необходимые разрешения.
Чтобы активировать функцию микрофона, достаточно запустить дополнительно установленное приложение и следовать всплывающим подсказкам.
Как настроить микрофон в Дискорде, чтобы собеседники слышали вас? Вопрос интересный и нужный, ведь мессенджер предназначен для непрерывного общения. Совсем не хочется попадать в ситуации, когда нельзя произнести фразу вслух и приходится тратить время на печать!
Настройка
В основе работы приложения лежит звуковой кодек OPUS – качественный, продвинутый софт. Однако из-за него порой возникают небольшие сбои в работе, требующие внимания пользователя. Давайте сначала поговорим о том, как настроить микрофон в Дискорде на телефоне или компьютере, а потом разберем всевозможные неполадки, возникающие у юзеров.
- Запустите мессенджер;
- Найдите иконку в виде шестеренки – она находится рядом с именем пользователя;

- Нажмите и перейдите к разделу «Голос и видео» ;
- Переходите к строчке «Устройство ввода» и найдите в списке нужный девайс;
- Ниже вы можете настроить ползунок громкости по желанию;
- Переходите к разделу режим ввода.

Здесь нужно сделать небольшое отступление. Настройка микрофона Discord позволяет выбрать два варианта работы:
- Вас слышно всегда, когда вы говорите;
- Вас слышно только после активации режима горячей клавишей.
Теперь вернемся к параметрам и настроим оставшиеся режимы:
- Поставьте галочку напротив нужного режима – если выбрали «Рацию» , определите горячую клавишу и сохраните внесенные изменения;

- Если вы выбрали «Активацию по голосу» , то переходите к блоку «Чувствительность» и активируйте ползунок напротив строки «Автоматически определять…» . Если строка полностью заполняется зеленым – вас прекрасно слышно, никаких проблем нет.

Мы еще не закончили отвечать на вопрос, как настроить микрофон в Дискорд, чтобы было слышно! Переходим к более тонким настройкам, которые позволяют значительно улучшить качество звука – для этого просто прокрутите экран чуть ниже:
- Откройте блок «Обработка голоса» ;
- Активируйте тумблеры напротив строк «Шумоподавление» , «Эхоподавление» и «Автоматическая регулировка усиления» .

Поздравляем, настройка микрофона в Дискорде завершена! Теперь пользователи будут слышать вас – и слышать прекрасно, можно начинать голосовое общение.
Но мы рекомендуем сначала пройти тестирование системы и убедиться, что все работает прекрасно!
- Вернитесь к странице параметров «Голос и видео» в Дискорде;
- Найдите раздел Mic Test ;
- Кликните по кнопке «Let’s Check» ;
- Произнесите что-нибудь и следите за изменениями шкалы;
- После окончания тестирования кликните на значок «Стоп» .
Вы справились с задачей и смогли настроить микрофон на наушниках в Discord (или на другом устройстве). Первая часть нашего обзора завершена, мы обеспечили вас необходимыми для начала работы знаниями. Для большей информации советуем посмотреть видео:
Возможные проблемы
Пусть вы и смогли настроить чувствительность микрофона в Дискорде, никто не застрахован от трудностей – они могут возникнуть по разным причинам. Давайте разберем распространенные проблемы и попробуем вместе отыскать простое разумное решение.
Не будем упоминать такие естественные вещи, как проверка звука. Это должен понимать каждый пользователь – перед тем, как начинать беспокоиться, нужно убедиться в том, что громкость включена на достаточном уровне.
Иногда проблема возникает из-за того, что устройство не подключено к компьютеру. Попробуем разобраться, как включить микрофон в Дискорде:
- Ищем в трее значок громкоговорителя и нажимаем на него правой кнопкой мышки;
- Открываем меню «Оборудование и звук» ;
- Выбираем пункт «Запись» ;
- Просматриваем доступные девайсы и ставим галочку напротив нужного.

Подключили устройство? Теперь нужно кое-что настроить:
- Открываем раздел Дискорда «Голос и видео» ;
- В списке устройств ввода ищем обозначенный выше девайс;
- Тестируем связь и сохраняем внесенные изменения, если все получилось удачно.

Как разрешить микрофон в Дискорде вы уже знаете – эту проблему разобрали. Вторая частая причина возникновения неполадок – старые драйвера оборудования.
- Кликните ПКМ по иконке «Мой компьютер» ;
- Выберите пункт «Свойства» ;
- Откройте «Диспетчер задач» и найдите список микрофонов;
- Отыщите нужное устройство и кликните по значку обновления драйверов.
Вот и все – теперь вы знаете, как настроить и включить микрофон в Дискорде на телефоне или компьютере! Пользуйтесь крутым мессенджером и будьте на связи всегда.
На фоне популярных мессенджеров Discord выделяется благодаря проработанным настройкам и широкому функционалу. В сетевых баталиях, или ламповом общении пользователи могут видеозменить голос, при этом не потребуется никаких сторонних приложений. Такая опция встроена в само приложение. О том, как изменить голос в Дискорде на телефоне, для чего это может потребоваться, и как работает эта функция – расскажем далее.

Как изменить голос в Дискорде на телефоне
Принцип работы изменителей голоса основан на обработке аудио с микрофона. При этом большинство приложений могут осуществить этот процесс в режиме реального времени. Поэтому возможность изменить голос в Дискорде будет доступна и на телефоне. Но опция не сможет работать без дополнительной настройки мессенджера.
Дело в том, что программа должна определить источник звука. Кроме этого ей требуется выполнить состыковку приложений между собой, чтобы работать совместно. Итак, чтобы поменять голос, его нужно передать программе, которая изменит аудио поток. В самом же приложении следует переключить микрофон на виртуальный. Выполняется это следующим образом:
- Установите на смартфон программу для изменения голоса.
- Откройте ее настройки, и выберите тип микрофона, лучше внешний.
- Откройте Discord, и авторизуйтесь в нем.
- Перейдите через иконку «Шестеренка» в настройки.
- Откройте раздел «Голос и видео».
- Установите «Устройство ввода» по умолчанию.
- Выберите «Микрофон», или «Виртуальный микрофон».
- Закрыв раздел настроек Дискорда, проведите тестирование программы.

Обычно все срабатывает с первого раза. Но может так случиться, что голос не изменится. Это означает, что либо программы не совместимы, либо ваше приложение вообще не поддерживает IP-телефонию.
Обратите внимание! Для изменения голоса в Дискорде необходимо два условия – поддержка IP телефонии, и совместимость скачанной программы-изменителя.
Почему некоторые пользователи меняют голос в Discord
Чаще всего такая опция используется младшим поколением, желающим казаться старше, и не спалиться на реальном возрасте. Изменение голоса востребован среди групповых, дружеских игровых сессий, когда компания хорошо друг друга знает и по характерной интонации, повадкам может вычислить оппонента.

На первых боях это применяют и новички, чтобы набраться опыта и не прослыть слабаком среди других игроков. Иногда этот функционал используется в качестве шутки, ведь тембровку можно установить абсолютно любую.
Смена голоса способна ввести в заблуждение и свести на нет наработанную тактику. В общем, функция изменения голоса применяется в совершенно различных целях и не находится под запретом в мессенджере. А еще менять свой голос в реальном времени можно в течение одной игровой сессии, и представлять широкий голосовой диапазон.
Читайте также:


