Как поменять меню на телефоне асус
Секретные коды Android:
* Информация о смартфоне
* Информация об аккумуляторе
* История аккумулятора
* Статистика использования
Этот код может быть использован для сброса настроек. Удалятся следующие данные:
* Настройки аккаунта Google в памяти телефона
* Системные и прикладные данные и настройки
* Загруженные приложения
* Текущее программное обеспечение системы и стандартных приложений
* файлы на SD Card карте, например фотографии, музыкальные файлы и т.д.
PS: После того, как вы вызовете этот код, вы увидите окно, с надписью "Сбросить смартфон". Таким образом, вы получаете шанс отменить операцию.
PS: После того, как вы вызовете этот код, нет никакого способа, чтобы отменить операцию, если вы не удалите батарею из смартфона. Так что подумайте дважды, прежде чем вводить этот код.
* Обновление прошивки камеры с образа (не попробовать этот вариант)
* Обновление прошивки с SD-карты
* Получить версию прошивки
* Получение даты обновления прошивки
ВНИМАНИЕ: Никогда не используйте первый вариант, в противном случае ваша камера перестанет работать, и вы должны будете нести свой смартфон в сервисный центр для переустановки прошивки камеры.
Вы можете изменить это действие, используя этот код. Вы можете настроить сразу кнопку питания на эту кнопку, и тогда не нужно будет тратить свое время на выборе опции.
Сеть, GPS и Bluetooth Test коды:
Стандартные GSM коды:
Эти коды, набираемые с телефона стандарта GSM служат для включения и отключения различных стандартных функций и служб. Некоторые из них дублируют функции меню, некоторые нет.
ЗАМЕНА PIN КОДА:
Если код полученный с помощью ввода данной команды и код на задней крышке телефона не совпадает, то ваш телефон, возможно, "серый".
ПЕРЕАДРЕСАЦИЯ ВСЕХ ЗВОНКОВ:
ПЕРЕАДРЕСАЦИЯ В СЛУЧАЕ ОТСУТСТВИЯ ОТВЕТА НА ЗВОНОК:
ПЕРЕАДРЕСАЦИЯ В СЛУЧАЕ ЕСЛИ АБОНЕНТ НАХОДИТСЯ ВНЕ ЗОНЫ ПОКРЫТИЯ:
ПЕРЕАДРЕСАЦИЯ В СЛУЧАЕ ЕСЛИ ТЕЛЕФОН ЗАНЯТ:

Рабочие столы
В ASUS ZenFone 2 главный экран представлен сеткой 5х4, оптимальной для данного экрана. Однако ее размер можно изменить.
Расположение иконок по выбранной сетке.
Двойной тап по экрану отключает дисплей. Если вы хотите увидеть превью всех рабочих столов, нужно сделать «щипок» двумя пальцами.

Миниатюры рабочих столов, их расположение можно менять.
Анимация листания столов. Можно изменить анимацию прокрутки, выбрав один из восьми предустановленных режимов.

Чуть подержите палец на экране — и получите быстрый доступ к меню главного экрана.


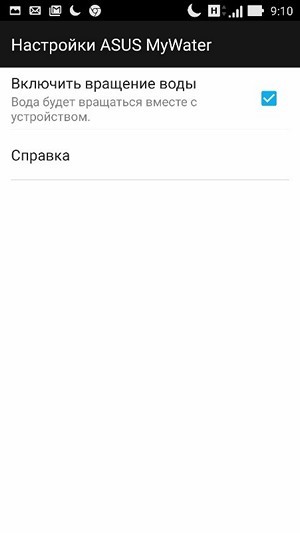
Здесь можно быстро изменить оформление рабочих столов. Например, установив «живые обои» или другой набор иконок.



Большое количество различных параметров для фона рабочих столов. Можно настроить на любой вкус.

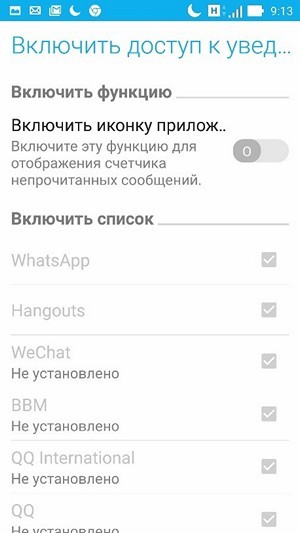

В настройках системы легко поменять сетку и внешний вид папок, определить параметры доступа к уведомлениям для приложений, установить пароль для запуска приложений.



Подобрать правильный шрифт или выбрать цвет ярлыков? Тоже возможно.
Меню приложений



Приложения можно отсортировать по интеллектуально подобранным папкам, частоте использования, скрыть некоторые из них, либо же выбрать сортировку между всеми приложениями и скаченными.
Экран блокировки

В верхней части экрана блокировка расположены виджеты и ярлыки для быстрого вызова камеры, приложения для звонков, SMS. Также сюда выводится информация из What’s Next.
Приложения и виджеты

Цветопередачу дисплея можно изменить, выбрав один из предустановленных профилей или применив ручные настройки. С помощью встроенной программы Splendid можно варьировать цветовой режим между теплыми и холодными тонами, а также увеличивать яркость картинки.

Можно настроить новую панель уведомления, на которой отражаются 4 значка быстрого запуска приложений и 12 значков других функций. Эта панель открывается после двойного сдвига — одиночный сдвиг открывает стандартные уведомления.


В предустановленных темах оформления можно менять шрифты и общий стиль, задавать разные обои.

Реализована поддержка жестов для быстрого запуска приложений — с помощью касания и перемещения. Начертив определенным образом загогулину, например, «W», можно вызвать приложение даже с заблокированного экрана. Можно уменьшить масштаб изображения, чтобы было удобно работать пальцами одной руки.

За счет того, что на рабочих столах отсутствует поисковая строка Google, на дисплее отображается больше полезного пространства. На этом скриншоте поменяли тему оформления со стандартной на «Осеннюю»: изменился не только рабочий стол, но также иконки и шрифт.

MyASUS. Приложение предназначено для связи с круглосуточной службой поддержки. Также здесь предоставляется информацию о новых продуктах, отражаются адреса близлежащих пунктов обслуживания. С помощью утилиты можно быстро зарегистрировать продукт, просто сфотографировав его, и получить доступ к таким услугам, как запросы о состоянии процесса ремонта, горячей линии поддержки клиентов, а также к инструкциям по использованию.
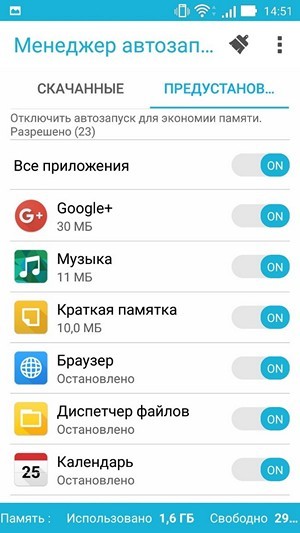
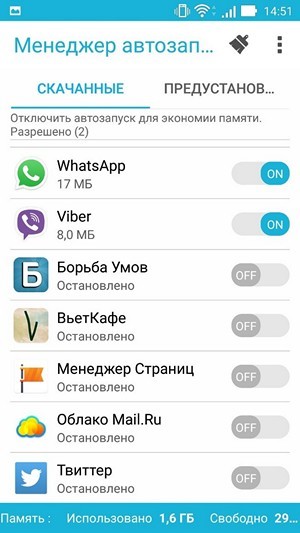
Менеджер автозапуска позволяет отключить автозагрузку выбранных программ без прав суперпользователя.

Диспетчер файлов. В него уже интегрировано облачное хранилище ASUS WebStorage, а также такие сервисы как Dropbox, Google Drive и Microsoft OneDrive. Диспетчер поддерживает обмен файлами с компьютерами в локальной сети без установки дополнительных программ.

ZenLink — всего 4 приложения — предназначены для подключения к другим устройствам. Share Link служит для обмена хранимыми на смартфоне фотографиями, видеороликами и прочими материалами с другими устройствами. Party Link позволяет передавать фотографии или видеоролики сразу на несколько других устройств. PC Link позволяет использовать смартфон в качестве пульта дистанционного управления презентациями. А Remote Link предназначен для подключения к компьютеру.

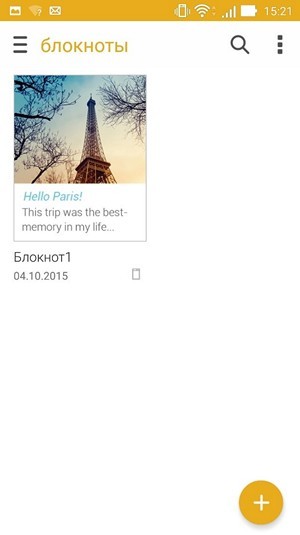
SuperNote — ведение заметок с поддержкой рукописного ввода, различных шаблонов и облачной синхронизации. В заметку можно добавлять и фото.

В What’s Next отображаются ближайшие события и встречи, пропущенные звонки и SMS от важных контактов, информация о погоде. Самые важные события выводятся на экране блокировки, на домашнем экране и в области уведомлений.



C помощью ASUS MiniMovie из выбранных фотографий можно сделать слайдшоу. Есть возможность добавить к ролику текст и музыку.


И о погоде: максимально подробная информация.

«Сделать позже» позволяет создать напоминание о необходимости перезвонить или сохранить интересный контент.



«Детский режим» позволяет настроить доступ к ограниченному кругу выбранных приложений, а также установить лимит времени на использование смартфона.

Клавиатура имеет несколько тем оформления и поддерживает непрерывный ввод и ввод пунктуации удержанием пальца на нужной букве.






В клавиатуре есть собственный словарь и система предикативного ввода, а также множество всевозможных настроек, благодаря которым может изменить как внешний вид клавиатуры (например, установив фоновый рисунок), так и настроить под себя способы взаимодействия с текстом.

Ещё одно нововведение в ZenUI — контроль уведомлений. Кнопка регулировки громкости на корпусе смартфона отвечает за появление меню, в котором можно выбрать один из нескольких методов оповещения. В этом разделе настраивается информация, о каких уведомлениях и звонках ZenFone 2 будет подавать сигнал.
Работа с SIM-картами



Кроме того, оболочка оптимизирована для работы с двумя SIM-картами: при подключении второй симки добавляется кнопка вызова. В режиме отправки SMS аналогичным образом отражаются две кнопки, отвечающие за отправку с той или иной SIM-карты.
Музыка


Настроить звук можно с помощью встроенного эквалайзера, однако его возможности уступают внешним приложениями для воспроизведения музыки/видео.


Музыкальное приложение умеет воспроизводить музыку по альбомам, исполнителям и папкам. Реализована интеграция с облаком — музыку можно слушать напрямую оттуда.
Галерея




В Галерее отражаются все изображения на смартфоне, отсортированные по альбомам. При желании можно изменить сортировку. Снимки можно редактировать с помощью предустановленных инструментов меню.
Аксессуары
Для ASUS Zenfone 2 есть несколько функциональных аксессуаров.


Фирменный чехол Zenfone 2 View Cover Deluxe, защищающий от ударов и царапин, устанавливается вместо задней крышки, имеет встроенный NFC и круглое окошко, через которое отражается ряд уведомлений: время, погода, пропущенные звонки, фото — со всеми этими приложениями можно начать работу, не открывая чехол.



Для Zenfone 2 предлагается необычная док-станция, состоящая из двух половинок, а также легкий внешний аккумулятор на 10 050 мА∙ч — ASUS ZenPower. И Zenfone 2 совершенно точно будет работать в связке с часами ASUS ZenWatch. Кроме того, любители фотографии могут приобрести внешние вспышки ZenFlash и LolliFlash.
Автономность
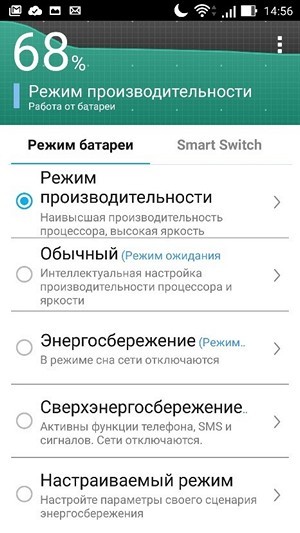


Можно выбрать из четырех представленных режимов расхода заряда батареи либо настроить свой сценарий энергосбережения. Дополнительно можно настроить график переключения в различные режимы.



Наглядно демонстрируется, какие приложения оказывают наибольшую нагрузку на батарею.
Камера

Помимо предустановленных режимов съёмки с автоматическими параметрами (можно менять глубину резкости в кадре, убирать лишние объекты из снимка, снимать в темноте), есть и ручной режим.

Для получения качественных снимков в сумерках можно использовать режим HDR. Для повышения качества ночных снимков есть специальный ночной режим. В режиме «Суперразрешение» увеличивается разрешение снимков, а фотографии получаются более детализированными. Ручные настройки предлагают множество вариантов изменения параметров съёмки.
В заключение
Интерфейс ASUS ZenUI прост в освоении, функционален и наделен многочисленными инструментами для визуальной «заточки» под запросы пользователя. Возможно, не все предустановленные приложения подойдут конкретно вам, но лишние программы всегда можно скрыть, оставив для себя только самое необходимое.
Среди минусов оболочки можно выделить один пункт, актуальный для российского пользователя: часть справочного меню (как и некоторые элементы «в глубине» интерфейса) не получили полноценную локализацию.
Разработчики операционной системы андроид и производители телефонов часто прибегают к использованию различных кнопочных и жестовых навигационных систем для управления техникой. Жесты — это будущее, но пока что они не так функциональны, как обычные клавиши навигации. Еще эффективнее они становятся после их настройки. В связи с этим многие часто интересуются, как поменять кнопки местами на андроид и как убрать кнопки навигации на андроид полностью.
Настройка нижней панели навигации на Android
Настройка панели навигации на андроиде позволяет переназначить некоторые действия и добавить дополнительные клавиши для создания скриншотов, управления программами, а также многое другое.

Навигация с помощью кнопок очень удобная
Обратите внимание! Процесс конфигурирования может помочь в случае, если пропали кнопки внизу экрана андроид-устройства.
Если пользователь ищет ответ на вопрос, как поменять местами кнопки на андроид 9, необходимо выяснить, какими средствами он хочет пользоваться. Можно попробовать заменить назначение клавиш с помощью стандартного функционала, а можно изменить их внешний вид или вообще удалить навигацию через сторонние программные продукты.

Раздел, содержащий работу с навигацией
Как поменять кнопки местами на андроид
Прелесть экранных кнопок в том, что их можно поменять местами и переназначить. Процесс выглядит проще, чем работа с аналоговыми клавишами. В примере ниже дана инструкция для телефонов Huawei и Honor, но ее также можно применять и на других девайсах. Выглядит она следующим образом:
- Перейти в приложение «Настройки» («Параметры»).
- Открыть главный раздел конфигураций. Часто он называется «Система».
- Выбрать пункт «Системная навигация».
- Найти раздел «Навигация» или «Навигационные кнопки» и перейти в его параметры.
- Определить наиболее удобную комбинацию расположения клавиш.
- Применить изменения и сохранить настройки.
На некоторых версиях андроид соответствующие разделы и пункты могут называться по-другому, но находятся по аналогичному пути. Если найти их не получается, можно воспользоваться встроенным поиском по конфигурациям телефона.
Важно! Достаточно указать одно из следующих ключевых слов: «кнопки», «клавиши», «навигация». Далее просто выбирают подходящий пункт и работают в нем.

Сменить кнопки можно в стандартных настройках некоторых моделей
Как убрать кнопки навигации на Android
Часто пользователи интересуются вопросом, как скрыть кнопки навигации на андроид. Некоторые больше предпочитают управление жестами. Сделать это можно таким способом:
- Включить или разблокировать свой гаджет.
- Перейти в его главное меню и найти там «Настройки».
- Найти раздел параметров «Система» и подраздел «Системная навигация».
- Войти в конфигурацию «Навигационные кнопки», где осуществлялась настройка кнопок в предыдущем разделе.
- Перевести ползунок пункта «Скрыть навигационные клавиши» в состояние «Активно».
Есть и другой способ, основанный на использовании сторонних программ. Одна из самых популярных — GMD Full Screen Immersive Mode . Представляет собой утилиту, которая не только скрывает панель навигации операционной системы, но и работает с аналогичными настройками в пользовательских приложениях.
Обратите внимание! Основное ее преимущество заключается в том, что для работы не требуются рут-права, а сама система при этом нисколько не теряет в производительности. Достаточно войти в нее и добавить программу в автозагрузку.

Убрать нижнюю панель на андроид можно с помощью GMD Full Screen Immersive Mode
Как вернуть кнопки внизу экрана на андроид
Часто проблема с исчезнувшими кнопками решается очень просто. Достаточно перейти в раздел настроек телефона, в котором производилось отключение или переназначение, и активировать управление устройством с помощью навигационных клавиш. То есть необходимо следовать той же инструкции, что была дана выше, только выполнить деактивацию тумблера.
Иногда ситуация, когда пропала кнопка «Домой» на андроиде, случается непосредственно после обновления прошивки или каких-либо сбоев. Для решения проблемы потребуются ПК, специальные USB-драйвера, а также программы Android SDK и ADB, которая уже имеется в первом ПО.
Процесс выглядит следующим образом:

Что делать, если пропала кнопка «Домой»
Еще одна частая проблема заключается в том, что кнопка «Home» («Домой») на смартфоне или планшете может исчезать. Восстановить ее чаще всего можно без дополнительных средств, но все упирается в причину, вызвавшую неисправность.
Обратите внимание! Если виртуальная клавиша исчезла или перестала выполнять свои функции из-за изменения настроек, то следует вернуться в тот же пункт приложения «Параметры» и вернуть все как было или выполнить переназначение навигационных клавиш.
Часто пропажа кнопки «Домой» с дисплея мобильного устройства случается из-за критического бага операционной системы, который был вызван тем или иным сбоем в прошивке. В такой ситуации рекомендуют перепрошить девайс новой и стабильной версией ОС андроид или попытаться выполнить полный сброс до заводских параметров.
Второй вариант менее радикальный и часто помогает избавиться от последствий сбоев, которые могли быть вызваны конфликтами пользовательских и предустановленных программ.
Как скрыть верхнюю панель на андроиде
Если вопрос о том, как убрать панель навигации в Android, уже решен, то можно рассмотреть процедуру, позволяющую спрятать или полностью убрать верхнюю панель уведомлений. На новых телефонах для этого достаточно открыть шторку уведомлений, нажать на значок «Конфигурации», перейти в пункт «System UI Tuner» и деактивировать все параметры подраздела «Status bar».
На более старых смартфонах замена верхней и нижней панелей на время или навсегда осуществляется через сторонние программы. В качестве примера GMD Full Screen Immersive Mode.
К сведению! Приложение доступно для скачивания во многих проверенных сервисах, но из Google Play Market по неизвестным причинам было удалено. Несмотря на это, его можно спокойно найти на 4PDA.
После процесса загрузки и установки начинается работа. Для конфигурирования достаточно просто открыть программу, активировать режим GMD Immersive и выбрать один из трех вариантов отображения:
- без каких бы то ни было панелей;
- со всеми возможными панелями;
- только с панелью уведомлений.
Сразу же после этого выбранный интерфейс пользователя будет скрыт из операционной системы до тех пор, пока не захочет выполнить его возврат. Восстанавливать UI также просто: выбирают стиль GMD Immersive, который позволяет отобразить верхний прямоугольник уведомлений.

Возвращать внешний вид панели порой приходится только через сброс настроек
Настроить панель навигации можно не только стандартными настройками, но и специализированными программами. Они позволяют не только отключать панель полностью, но и изменять ее внешний вид. Иногда кнопки могут сами отказать работать. В этом случае рекомендуют перепрошить гаджет или выполнить сброс его настроек.

Довольно часто на смартфонах на базе Andro > О том, как это сделать — наша статья. Рассмотрим пример на базе смартфона с интерфейсом Marshmallow, хотя, надо заметить, этот способ подходит и для других прошивок таких смартфонов, как Samsung, Huawei, HTC, Lenovo, ASUS, Xiaomi и т.д.
Как изменить язык телефона с английского на русский на Android?
Итак, у нас есть смартфон на английском языке. Заходим в настройки.

Далее находим раздел Languages & Input. В нашем примере рядом с ним указана иконка в виде глобуса, что значительно упрощает поиск нужной информации.

Если не нашли, не переживайте: в верхней части окна имеется строка поиска (выделена синей стрелкой на скриншоте выше), укажите слово language и выберите указанный пункт Languages.

Самая верхняя строка меню (Languages) — это и есть нужный нам подраздел. Нажимаем.

Далее возможны варианты: либо вы сразу видите список доступных языков и банально тапаете по нужному из них, либо у вас указан только один язык, как в нашем примере. Нажмите Add a language.

Найдите русский язык, нажмите на него.

Выберите регион «Россия».

Вы увидите примерно такую картину.

Для того, чтобы изменить язык, переместите русский на первую строчку, нажав на строку и удерживая ее. Язык был изменен на русский, о чем в том числе говорит название подраздела на русском языке.
При первом его использовании, возврате к заводским параметрам или каким-нибудь ещё причинам (например, если телефон был заказан в Китае, что на сегодняшний день уже не редкость), можно обнаружить, что клавиатура, меню и всё остальное стали на непонятном нам языке. Возникает необходимость сменить его. Но как же его поменять, если слова нам непонятны? В этом мы и будем разбираться. Итак, чтобы переключить язык системы и клавиатуры на вашем Android, вам нужно:
Вот и всё, абсолютно ничего сложного в этом нет. Самое сложное здесь – это найти значок настроек. Но обязательно проверяйте вашу клавиатуру.
Здравствуйте уважаемый посетитель сайта! Если у вас вдруг на вашем планшете поменялся язык на английский, и вы не знаете, как сменить язык на русский, то вам тогда сюда, из этой подробной и пошаговой инструкции, вы узнаете, как поменять язык на планшете, данная инструкция очень простая и не займет много времени на изучение.
И так чтобы продолжить и изменить язык на системе андроид, вам нужно на своем устройстве телефона или же планшета на базе андроид нажать на специальную кнопку «Settings».
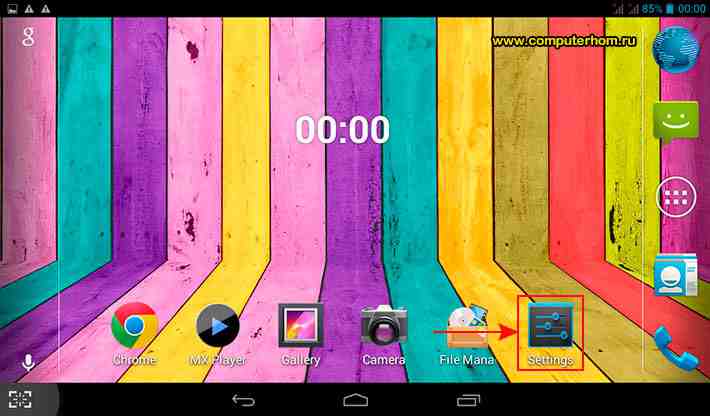
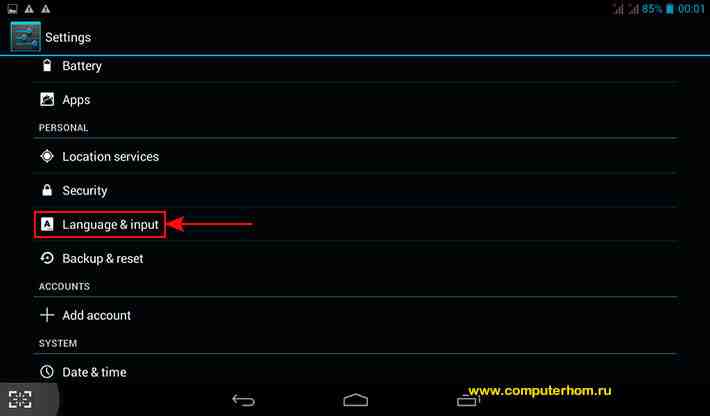
После чего на вашем планшете откроется раздел, настройки языков и ввода, в данном разделе вам нужно будет один раз нажать на кнопку «Language».
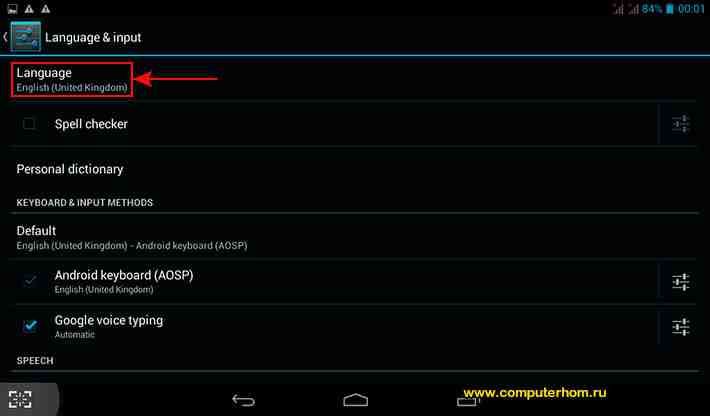
Когда вы перейдите в пункт «Language», на вашем планшете или телефоне откроется страничка, в которой вы сможете установить нужный вам язык.
И так в данном разделе ищем язык «Русский», и один раз нажимаем на данный пункт, после чего на вашем планшете будет все отображаться на русском языке.
Вот таким вот простым способом можно поменять язык на планшете или телефоне на базе андроид.
Читайте также:


