Как поменять фон на рабочем столе смартфон росо м3
Если вы хотите посмотреть обои из коллекции Лончера, подключите смартфон к интернету. Для экономии места обои и их эскизы не хранятся в памяти постоянно, а загружаются на время предпросмотра и после стираются.
Выберите обои из коллекции Лончера либо фото из вашей галереи. Откроется предпросмотр рабочего стола с новыми обоями.
Если вы хотите, чтобы при переходе между рабочими столами обои прокручивались, в верхней части экрана выберите альбомную ориентацию обоев . Листайте вправо и влево, чтобы увидеть, как обои будут выглядеть на других рабочих столах.
Если вы хотите, чтобы при переходе между рабочими столами положение обоев не менялось, выберите портретную ориентацию .
Сверху экрана нажмите кнопку Установить и выберите, на какой экран вы хотите установить обои: Экран блокировки , Домашний экран или Оба экрана .
Примечание. Изменить обои на экране блокировки можно не на всех устройствах — в некоторых версиях операционной системы Android на экран блокировки всегда устанавливаются те же обои, которые установлены на домашнем экране. Чтобы узнать, поддерживает ли ваш смартфон эту функцию, изучите справку к нему.
Бесконтактная оплата (NFC) и подключение к другим устройствам
","prev_next":<"prevItem":<"disabled":false,"title":"Настроить или сменить тему","link":"/support/phone/screen/themes.html">,"nextItem":>,"breadcrumbs":[,],"useful_links":null,"meta":,"voter":"
","lang":>,"extra_meta":[>,>,>,>,>,>,>,>,>,>,>,>,>,>,>,>,>,>,>,>,>,>,>],"title":"Изменить обои на рабочих столах - Яндекс.Телефон. Справка","productName":"Яндекс.Телефон","extra_js":[[,"mods":,"__func137":true,"tag":"script","bem":false,"attrs":,"__func67":true>],[,"mods":,"__func137":true,"tag":"script","bem":false,"attrs":,"__func67":true>],[,"mods":,"__func137":true,"tag":"script","bem":false,"attrs":,"__func67":true>]],"extra_css":[[],[,"mods":,"__func69":true,"__func68":true,"bem":false,"tag":"link","attrs":>],[,"mods":,"__func69":true,"__func68":true,"bem":false,"tag":"link","attrs":>]],"csp":<"script-src":[]>,"lang":"ru">>>'>
Бесконтактная оплата (NFC) и подключение к другим устройствам
Если вы хотите посмотреть обои из коллекции Лончера, подключите смартфон к интернету. Для экономии места обои и их эскизы не хранятся в памяти постоянно, а загружаются на время предпросмотра и после стираются.
Выберите обои из коллекции Лончера либо фото из вашей галереи. Откроется предпросмотр рабочего стола с новыми обоями.


Сверху экрана нажмите кнопку Установить и выберите, на какой экран вы хотите установить обои: Экран блокировки , Домашний экран или Оба экрана .
Примечание. Изменить обои на экране блокировки можно не на всех устройствах — в некоторых версиях операционной системы Android на экран блокировки всегда устанавливаются те же обои, которые установлены на домашнем экране. Чтобы узнать, поддерживает ли ваш смартфон эту функцию, изучите справку к нему.
Сейчас я расскажу о способах как поставить фото или убрать/сменить картинку экрана блокировки вашего телефона Андроид.
Данная статья подходит для всех брендов, выпускающих телефоны на Android 11/10/9/8: Samsung, HTC, Lenovo, LG, Sony, ZTE, Huawei, Meizu, Fly, Alcatel, Xiaomi, Nokia и прочие. Мы не несем ответственности за ваши действия.
Внимание! Вы можете задать свой вопрос специалисту в конце статьи.
Как поставить/убрать обои на экран блокировки телефона Android
Стандартные методы
В качестве обоев подойдет любая картинка или заставка, находящаяся в памяти телефона. Для этого следует выполнить такие шаги:
-
Жмем «Настройки», выбираем меню «Экран».
В открытом окне сразу нужно выбрать, где искать новую картинку. Если вы скачали обои из интернета, то лучше использовать «Галерею». Вам нужно найти изображение и нажать на него для выбора.
Нужна помощь?Не знаешь как решить проблему в работе своего гаджета и нужен совет специалиста? На вопросы отвечает Алексей, мастер по ремонту смартфонов и планшетов в сервисном центре.Напиши мне »
Приложение CM Locker
Программа отлично подойдет для пользователей тех гаджетов, в которых отсутствует стандартная опция по изменению настроек.
-
Скачиваем из Плей Маркета и инсталлируем CM Locker. Открыв окно программы, жмем «Защитить», чтобы выполнить активацию главных опций утилиты.





Особенностью этой утилиты является возможность полностью изменить классическую систему защиты гаджета. Поэтому у пользователя могут появиться определенные трудности.
Если CM Locker сравнить со стандартной функцией, то в этой программе намного удобней контролировать блокировку. Это гарантирует надежный уровень защиты.
DIY Locker
Данное приложение позволяет эффективно настраивать экран блокировки. К особенностям софта относится то, что фотографии можно использовать в качестве пароля. Пользователь их может выбрать самостоятельно.
После активации графического ключа следует связать нужные картинки для разблокировки гаджета. Из них создается последовательная цепочка.
При помощи данного приложения нельзя интегрировать живые обои. В настройках доступно множество ярких картинок, которые имеют разрешение HD.
Echo Notification Lockscreen
Утилита является отличной заменой стандартной функции блокировки экрана. При помощи данного софта можно работать с живыми обоями на экране блокировки.
Преимуществом программы является сдержанный интерфейс, стабильная работа и эффективность. Утилита позволяет устанавливать картинки на экран блокировки и работать с интересными опциями. Если у вас не меняется картинка стандартными средствами, данная утилита поможет вам решить вопрос.
Как поставить анимированную заставку на экран блокировки телефона
Если вы хотите добавить активность экрану блокировки телефона, то можете создать анимированную заставку. Для этого следует в качестве обоев использовать анимированную картинку формата GIF.
Для установки GIF файла в виде обоев рекомендуется использовать программу GIF Live Wallpaper. Инсталлировав и запустив эту утилиту, Андроид сделает запрос разрешения на доступ к нужным опциям, к примеру, к мультимедиа. Соглашаемся с предоставлением доступа.
Затем необходимо выбрать GIF файл в галерее и поменять размеры анимации. Для этого в программе есть специальные инструменты. Важно, чтобы анимация соответствовала параметрами экрана телефона.
Если вы будете использовать слишком маленькую картинку GIF, то остальной фон можно выделить одной цветовой гаммой. Еще можно внести настройки скорости воспроизведения выбранной анимации.
Чтобы включить или выключить функцию темного режима на Xiaomi Poco M3, вам нужно перейти в «Настройки», нажать на раздел «Экран», теперь вы можете выбрать светлый или темный режим в соответствии с вашими требованиями. Вы также можете запланировать время для темного режима.
Как включить ультра экономию заряда батареи на Poco M3?
Если вы хотите сэкономить заряд батареи, вы всегда можете использовать функцию «Ультра-экономия энергии» на своем смартфоне. Для этого зайдите в «Настройки», выберите раздел «Питание и производительность» и активируйте функцию «Ультра-экономия энергии».
Стоит отметить, что «Ультра-экономия энергии» ограничивает большинство энергопотребляющих функций и снижает производительность вашего устройства, чтобы оставить работать основные функции, такие как звонки, SMS, подключение к сети, как можно дольше.
Как изменить размер и стиль шрифта на Poco M3?
Вы можете изменить размер и стиль шрифта на Xiaomi Poco M3, чтобы сделать это, перейдите в «Настройки» и выберите раздел «Экран». Теперь прокрутите вниз и нажмите «Размер текста», чтобы установить размер шрифта. Удерживайте нажатой синюю точку и проведите пальцем влево или вправо, чтобы изменить размер текста.
Как деактивировать или активировать водяной знак камеры на Poco M3?
Чтобы выключить или включить водяной знак камеры, откройте приложение камеры, коснитесь трех горизонтальных линий в правом верхнем углу, выберите «Настройки» и нажмите пункт водяной знак. Если вы хотите включить или отключить водяной знак камеры, просто нажмите функцию «Водяной знак устройства». Если вы хотите добавить свой собственный водяной знак, активируйте функцию «Водяной знак устройства», нажмите на «Пользовательский водяной знак», введите любое слово, которое вы хотите использовать в качестве водяного знака на своих фотографиях и нажмите на кнопку «Сохранить».
Как показать состояние оперативной памяти на Poco M3?
Если вы хотите показать состояние вашей оперативной памяти на экране, тогда перейдите в «Настройки», нажмите на раздел «Рабочий стол», выберите «Показывать состояния памяти», чтобы отобразить состояние оперативной памяти вашего телефона на панели недавних приложений.
Как включить блокировку приложений на Poco M3?
Вы всегда можете использовать встроенную функцию блокировки приложений в Xiaomi Poco M3, чтобы сделать его более безопасным. Для этого перейдите в «Настройки», нажмите на раздел «Приложения», выберите «Защита приложений», нажмите кнопку включения, чтобы включить встроенную функцию блокировки приложений.
Как изменить размер иконок на Poco M3?
Как изменить цветовую схему на Poco M3?
Если вы хотите изменить цветовую схему экрана, перейдите в «Настройки», выберите раздел «Экран» и нажмите «Цветовая схема». Вы можете выбрать режимы «Авто», «Насыщенные» и «Стандарт» в соответствии с вашими предпочтениями.
Как найти мобильные характеристики на Poco M3?
Зайдите в «Настройки», выберите раздел «О телефоне» и нажмите «Все параметры». Теперь вы можете увидеть список характеристик устройства.
Как сделать снимок экрана или длинные скриншоты на Poco M3?
Если вы хотите сделать снимок экрана на Xiaomi Poco M3, одновременно нажмите кнопку уменьшения громкости и кнопку питания. Если страница имеет возможность прокрутки, опция прокрутки появится на экране, и вы сможете сделать длинный скриншот. Вы также можете провести тремя пальцами по экрану сверху вниз, чтобы сделать снимок экрана.
Как использовать функцию «Очистка динамика» на Poco M3?
Зайдите в «Настройки», нажмите на раздел «Расширенные настройки», выберите «Очистка динамика». На устранение всех искажений и шумов из динамика вашего телефона потребуется 30 секунд.
Как использовать двойные приложения или клон приложения на Poco M3?
Зайдите в «Настройки», нажмите «Приложения», выберите «Клонирование приложений», а затем выберите приложение, которое хотите клонировать.
Как показать процент заряда батареи в строке состояния на Poco M3?
Перейдите в «Настройки», нажмите на раздел «Экран» и коснитесь «Центр управления и шторка уведомлений». Нажмите на «Индикатор батареи» и выберите отображение заряда батареи в соответствии с вашими предпочтениями.
Как показать скорость интернета в строке состояния на Poco M3?
Если вы хотите, чтобы скорость вашего интернета была показана в строке состояния, перейдите в «Настройки», нажмите на раздел «Экран» и выберите «Центр управления и шторка уведомлений». Затем активируйте функцию «Скорость сети», чтобы отобразить скорость интернета в строке состояния.
Как активировать двойное нажатие для включения или отключения экрана Poco M3?
Если вы хотите включать или выключать экран двойным касанием, перейдите в «Настройки», выберите раздел «Блокировка экрана» и активируйте функцию «Использовать двойное касание».
Как активировать автоматическое включение экрана при взятии устройства в руки на Poco M3?
Зайдите в «Настройки», нажмите на раздел «Блокировка экрана» и активируйте функцию «Пробуждать при взятии в руки». Теперь ваш смартфон будет разблокирован каждый раз, как только вы возьмете его в руки.
Как включить режим разработчика на Poco M3?
Зайдите в «Настройки», выберите раздел «О телефоне», а теперь нажмите на версию MIUI как минимум 7 раз, чтобы включить параметры разработчика на своем смартфоне.
Как использовать режим управления одной рукой на Poco M3?
Если у вас маленькая ладонь, вы можете использовать режим управления одной рукой, который упрощает использование смартфона. Для этого зайдите в «Настройки», нажмите на «Расширенные настройки» и выберите «Управление одной рукой». Активируйте данную функцию и выберите размер экрана, например 4,5 дюйма, 4,0 дюйма или 3,5 дюйма.
Как сделать запись экрана на Poco M3?
Чтобы начать запись экрана, просто потяните вниз панель уведомлений, проведя пальцем сверху вниз и коснитесь значка «Запись экрана». Как только вы нажмете на значок, сразу же начнется запись экрана.
Если вы хотите перейти к настройкам записи экрана, нажмите и удерживайте значок «Запись экрана» и выберите значок шестеренки, который находится в правом верхнем углу. Здесь вы можете изменить разрешение, качество видео, ориентацию, источник звука, частоту кадров и другие настройки.
Итак, это были лучшие советы и хитрости, которые стоит попробовать на смартфоне Xiaomi Poco M3. Если вы знаете какие-либо другие полезные функции, которые имеются в мобильном телефоне Poco M3, пожалуйста, напишите об этом в комментариях.
После того, как пользователь устанавливает на Android-гаджет необходимый софт, он чаще всего начинает заниматься оформлением операционной системы. Это позволяет ему сделать телефоном внешне более привлекательным. Благодаря этому пользователь сможет продемонстрировать своему окружению собственный вкусу. Кроме того, с помощью красивых обоев и тем работать с устройством будет более комфортной. Поэтому в данной статье будут рассмотрены самые популярные способы установки изображений на рабочий экран Android телефонов, в том числе с помощью специальных приложений.
Что такое обои
Обои на сотовом телефоне — это графические изображения или анимации (в случае использования живых картинок), которые постоянно отображаются на рабочем столе гаджета. Но установить любую картинку в качестве фона рабочего стола не всего очень просто, потому что ее приходится подогнать под размеры дисплея (по ширине или высоте), потому что иначе она будет плохо смотреться.
Как поменять обои на телефоне Андроид стандартным способом
Для смены обоев на рабочем экране Android смартфона нужно выполнить следующее:
- Нажать и удерживать несколько секунд пустую область на рабочем столе.
- После чего появится окно быстрого доступа к настройкам системы, где требуется выбрать вкладку «Обои».
- Далее откроются доступные обычные и живые картинки. Также тут будет доступна вкладка «Выбрать изображение», которая позволяет устанавливать на рабочий экран изображения и фотографии из галереи и других директории. В последнем случае используется «ES Проводник», после нажатия на который выбирают из памяти телефона требуемый графический файл.
- В процессе установки фотографии на рабочий стол можно ее масштабировать и перемещать в нужную сторону, чтобы вся картинка или какая-то ее часть была видна на рабочем столе.
- Потом необходимо нажать «Установить обои» или «Ок».
Часто во время установки обоев пользователи смартфонов сталкиваются с проблемами, которые связаны с обрезкой картинок. Система может автоматически их растянуть или сделать часть дисплея пустой.
В этом случае можно:
- Подогнать размер картинки до расширения экрана. Это можно сделать с помощью редакторов изображений. Для этого нужно знать разрешение дисплея телефона, чтобы можно было подыскать картинку нужного размера или обрезать имеющееся изображение под эти параметры.
- Использовать специальный софт. Для настройки фона рабочего стола телефона можно из Google Play скачать специальные приложения, в которых есть качественные картинки необходимого размера.
Как поменять обои на телефоне с помощью приложений
В Play Маркете сегодня можно скачать большое количество утилит, которые позволяют быстро менять фон рабочего стола смартфона на базе Android. Поэтому стоит некоторые их рассмотреть.
Приложения в виде объемных каталогов картинок
В этих программах представлены обычные изображения и живые обои. Правда нужно учитывать, что живые 3D изображения больше расходуют ресурсы смартфона (заряд аккумулятора, оперативную память и т.д.).
Подобной программой является QHD Wallpapers, поэтому разберем процесс смены обоев с помощью данного приложения.
Для этого нужно:
Картинки, скаченные пользователем, сохраняются в папке программы «QHD Wallpapers».
Лаунчеры
Отличаются уникальными визуальными эффектами, иконками папок и приложений, а также схемой запуска различного софта и фоновым изображением рабочего стола. Большое разнообразие лаунчеров позволяет всем пользователям Android гаджетов подобрать для себя оптимальное оформление системы. Правда подбирать этот софт нужно с учетом его производительности и стабильности.
Разберем процесс установки обоев на примере лаунчера Magiik Launcher Theme.
Он состоит из следующих действий:
- Скачиваем и устанавливаем приложение на устройство из Google Play.
- После чего запускаем Magiik Launcher и соглашаемся с условиями использования программы.
- Далее в следующем окне нажимаем вкладку «GO TO HOMESCREEN» и ожидаем применение изменений.
- Потом система запросит какой лаунчер использовать. Выбираем Magiik Launcher и нажимаем вкладку «Всегда».
- После чего на рабочем столе нужно нажать ярлычок «Обои» и выбрать там предложенные программой изображения для фона рабочего стола. Для этого нажимаем подходящую картинку, после чего жмем «Применить».
- Теперь эта картинка будет отображаться на рабочем столе смартфона.

Позволяют тоже полностью менять оформление системы Android. Но во многих прошивках нет данной функции. Поэтому нужно дополнительно устанавливать на телефон лаунчер, через который можно скачивать и включать нужные темы. Тема изменяет иконки программ, а также фон рабочего стола.
Делается это следующим образом:
Неудивительно, что все эти программы востребованы пользователями Android смартфонов, так как каждый человек хочет по-своему оформить систему своего устройства.
Как установить живые обои
Установить живые и обычные обои можно также с помощью «Настроек» телефона (иконка с шестеренкой).
- Открывают настройки гаджета. Это делается с помощью верхней шторки, иконки настроек в списке программ или нажатия пустой области на рабочем экране.
- Выбирают там раздел «Дисплей» и переходят в подраздел «Обои».
- После чего выбирают вкладку «Живые обои», и в появившемся списке анимационных картинок выбирают нужный фон.
- Потом нажимают «Установить обои» и оценивают полученный результат. Если фон не подходит, снова проделывают перечисленные выше действия.
Где скачать обои для Андроид
Каждый Android мобильное устройство имеет различные параметры, которые позволяют нам сделать наш смартфон более индивидуальным, например настроить его домашний экран. Хотя сегодня мы остановимся на OPPO телефоны, в которых есть слой настройки ColorOS . Кроме того, этой компании все больше удавалось закрепляться на рынке терминалов, а также она могла похвастаться собственным программным обеспечением, которое позволяет нам делать практически все.
Однако, в зависимости от версии, которая у нас есть в терминале, мы будем выбирать с большим количеством возможностей. Таким образом, чем больше обновляется операционная система нашего мобильного устройства, тем больше возможностей будет у нас под рукой, чтобы настроить его в соответствии с нашими потребностями. И дело в том, что в телефоне важен внешний вид. По этой причине мы объясним все настройки, которые вы можете настроить, чтобы изменить внешний вид главного экрана вашего OPPO.

Измените отображение значков OPPO
Среди различных функций, предлагаемых программным слоем смартфонов этой марки, мы найдем не только тот факт, что мы можем изменить его фон для начальной панели, создать тона, среди других опций. Скорее, одним из самых привлекательных моментов является то, что он позволяет нам настроить отображение значков так, чтобы они отображались в том или ином порядке на домашней панели нашего смартфона.
Ранее OPPO телефоны была одна из тех функций, которые позволили нам изменить размер значка на домашней панели. Однако с момента последнего обновления это позволит нам реорганизовать только эти значки программного обеспечения, которое у нас есть, без изменения размера. Таким образом, у нас будет возможность только изменить дизайн, но без возможности его увеличения.
Однако способ доступа к настройкам и этим функциям может отличаться от тех, которые вы можете найти на своем мобильном устройстве, так как он будет зависеть от версии уровня настройки, установленной на вашем телефоне. Хотя, шаги должны быть похожими. Следовательно, если вы хотите изменить отображение значков, вам нужно будет выполнить следующие шаги:
Оказавшись внутри, мы можем выбрать один из двух вариантов. Первый вариант - иметь дизайн 4 x 6, то есть четыре значка приложения в строке. В то время как во втором варианте это будет 5 x 6, поэтому мы будем добавление еще одного приложения в линию на начальной панели нашего Android-устройства. Это означает, что с этой последней альтернативой у нас будет более сжатая панель, поэтому мы сможем видеть больше приложений на одном экране.
Поместите анимированные фоны на домашнюю панель
Как мы видим, интерфейс ColorOS в телефонах OPPO отличается тем, что предлагает нам различные способы его настройки по своему вкусу. Таким образом, мы сможем персонализировать каждый его элемент в соответствии с нашим стилем. Другим преимуществом мобильного телефона этой марки является то, что мы можем добавить активные средства на начальную панель нашего смартфона.
Кроме того, нет необходимости иметь какое-либо стороннее программное обеспечение на самом телефоне, поскольку это одна из тех функций, которые интегрированы в их телефоны. Однако нам понадобится то, что у нас есть версия ColorOS 6.0 или выше на нашем мобильном устройстве. Более того, потому что эта функция начала добавляться из той версии его программного уровня.
Если в вашем случае вы не знаете, есть ли у вас это обновление ColorOS, вы можете быстро проверить его в «Настройки»> «О телефоне». Оказавшись внутри, он покажет вам, какую версию вы установили на свой смартфон OPPO. В случае его наличия мы можем приступить к настройке домашней панели, чтобы мы могли наслаждаться различными обоями, которые она позволяет нам выбирать.
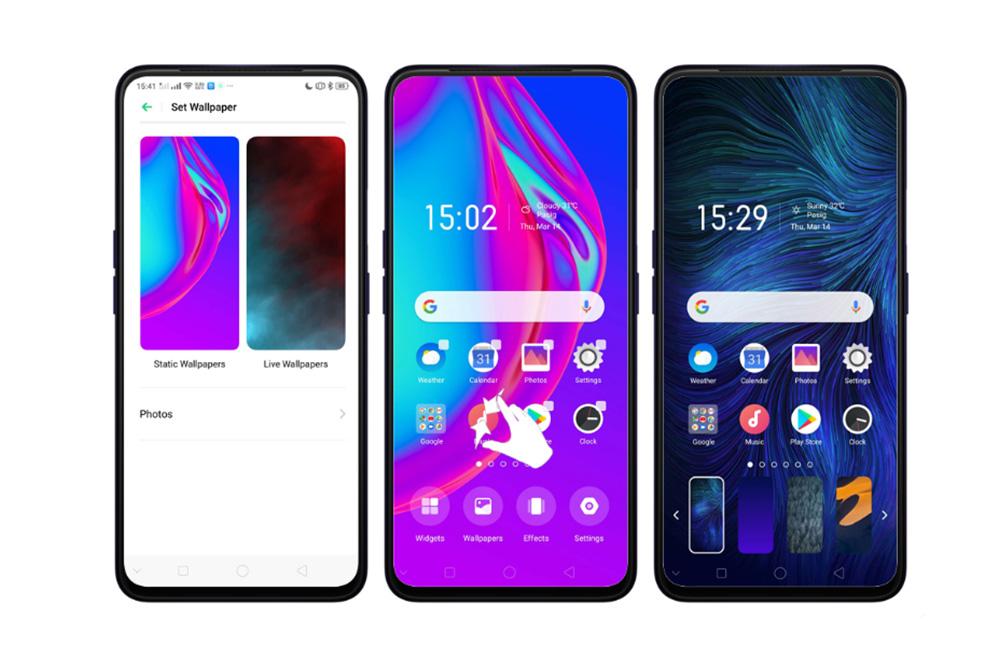
Для этого первым делом мы должны получить доступ к системным настройкам нашего телефона. Тогда нам придется искать Дом раздел экрана и обоев а затем введите его и выберите параметр «Установить обои». Таким образом, мы войдем в мир средств, которые поступают в мобильные телефоны азиатского производителя.
Поэтому, попав в это меню, мы можем выбирать между фиксированный или динамический фон . Это даже оставит нам возможность выбрать изображение среди фотографий, которые мы сохранили в галерее телефона. Но в данном случае нас интересуют анимированные. Поэтому нам нужно будет выбрать некоторые из вариантов, у которых есть движение.
Затем, чтобы иметь одну из этих функций на главной панели, нам просто нужно щелкнуть одну из тех, что показаны как Динамические фоны . У нас также будет более быстрый путь доступа, с помощью которого мы сможем его настроить. Нам нужно будет только зажать сенсорную панель нашего смартфона, чтобы отобразились различные параметры, среди которых будут средства.
Редактируйте значки на рабочем столе
Интерфейс OPPO имеет всевозможные опции для улучшения настройки, но с момента появления ColorOS 7 у нас есть преимущество в том, что мы можем настраивать значки на рабочем столе нашего смартфона больше, чем когда-либо. Мы уже видели, как изменить их отображение, поскольку в течение некоторого времени мы не могли настроить их размер. Однако мы сможем изменить его форму, эстетику, интерьер и текст.
И единственное, что нам потребуется, это наличие редактора значков, который был добавлен в версию, о которой мы упоминали выше. Поэтому, чтобы изменить эти значки, мы будем не нужен какой-либо тип стороннего пакета интерфейса или любой темы, установленной на нашем мобильном устройстве.
Поэтому, чтобы найти это меню конфигурации, нам нужно будет получить доступ к настройкам домашней панели и найти возможность изменить стиль значка. Если у вас уже есть ColorOS 11, путь будет следующим: «Настройки»> «Настройки»> «Стиль значка». Кроме того, мы не только сможем изменить внешний вид системных приложений OPPO , но также и любого стороннего программного обеспечения, которое вы загрузили через Play Store.
Если вы не можете найти этот параметр, мы также можем получить к нему доступ, нажав на начальной панели смартфона, чтобы отобразить меню настройки. Затем нам нужно будет нажать на опцию Иконки и выбрать стиль, который нам больше всего нравится. Кроме того, если мы выберем опцию ART + Icons, мы сможем применить пользовательские конфигурации к их интерфейсам.
Читайте также:


