Как поменять аватарку в яндексе на компьютере
— это персональный набор настроек и данных в Яндекс.Браузере . Профиль создается автоматически при установке браузера и хранит следующие данные:
некоторые настройки, например, разрешения для сайтов или язык браузера.Если за вашим компьютером работают несколько пользователей, советуем создать для каждого пользователя личный профиль в Яндекс.Браузере . Тогда ваши данные и настройки в браузере не смешаются с чужими. Также дополнительный профиль можно использовать, если у вас есть несколько Яндекс ID (например, личный и рабочий), чтобы хранить их данные отдельно друг от друга.
Создание профиля
В блоке Пользователи нажмите Добавить пользователя. Включите опцию Показывать ярлык этого профиля на рабочем столе , чтобы одним нажатием запускать браузер с новым профилем.Будет создано новое окно Яндекс.Браузера с выбранным значком профиля. Просмотреть все профили браузера можно в настройках:
Переключение между профилями
Нажмите на значок профиля в правом верхнем углу браузера.Выбранный профиль откроется в новом окне браузера.
Изменение имени профиля
В блоке Пользователи справа от нужного имени нажмите Настроить .Удаление профиля
В блоке Пользователи справа от нужного имени нажмите Удалить . В открывшемся окне подтвердите удаление профиля и всех связанных с ним данных.Если вы хотите, чтобы данные профиля можно было восстановить, синхронизируйте браузер. Или скопируйте в удобное для вас место содержимое каталога с профилем .
| Операционная система | Адрес профиля |
|---|---|
| Windows | C:\\Пользователи\\Имя вашей учетной записи\\AppData\\Local\\Yandex\\YandexBrowser\\User Data\\Default |
| Операционная система | Адрес профиля |
|---|---|
| Windows | C:\\Пользователи\\Имя вашей учетной записи\\AppData\\Local\\Yandex\\YandexBrowser\\User Data\\Default |
Если вы синхронизировали профиль, то его данные сохранятся на сервере даже после удаления на локальном компьютере.
Синхронизация профиля
Синхронизация позволит вам сохранить на сервере большую часть данных профиля. В результате вы сможете получить к ним доступ с других устройств или восстановить в случае сбоя на компьютере.
Если вы хотите сохранить все настройки и данные о работе в браузере (например, вам нужны разрешения для сайтов или открытые вкладки), сохраните профиль на компьютере.
Сохранение данных профиля
Это может понадобиться, например, чтобы восстановить все данные после переустановки ОС на компьютере или перенести все данные профиля на другой компьютер.
Совет. Если из текущего профиля вам нужны только закладки, экспортируйте их в HTML-файл, а затем импортируйте в новый профиль.Скопируйте профиль в удобное для вас место. Как открыть каталог профиля:
- Windows 7, Windows 8, Windows 10
- macOS
Откройте в Проводнике папку C:\\Пользователи\\Имя вашей учетной записи\\AppData\\Local\\Yandex\\YandexBrowser\\User Data\\Default (чтобы увидеть папку AppData , включите отображение скрытых папок).
Аватар пользователя в Яндекс Почте дает возможность получателям писем легче его идентифицировать среди других отправителей. Если вы часто общаетесь по почте с собеседниками через Яндекс Почту, лучше поставить запоминающееся фото в качестве аватара. Это может быть полезно и для продвижения бренда компании, которую вы представляете. В этой статье мы рассмотрим способ поменять фото в Яндекс Почте у вашего аккаунта на компьютере или телефоне.
Как поменять фото в Яндекс Почте с компьютера
Рекомендуем предварительно подготовить фотографию, которую вы планируете поставить в качестве аватара почты. Оптимальным вариантом будет квадратное фото размером от 200*200 пикселей. Учитывайте, что содержание изображения должно быть понятно и в малом размере.Чтобы установить фото в Яндекс Почте, добавьте свой почтовый аккаунт и войдите на саму страницу почты. Нажмите на аватар в правом верхнем углу.

В выпадающем меню снова нажмите на аватар, рядом с изображением которого показан фотоаппарат.

Вы перейдете на страницу установки фото. Здесь снова нужно нажать на аватар.

Откроется стандартный проводник Windows. Выберите фотографию с компьютера и добавьте ее. После этого можно настроить фото, выделив нужную область на ней для аватара, и далее нажать “Сохранить”.

Отметим, что в интернете можно найти много фото, которые идеально подходят именно в качестве аватара.
Как поменять фото в Яндекс Почте с телефона
Поменять фотографию почтового аккаунта Яндекс можно и с телефона. Это можно сделать с мобильной версии почтового клиента Яндекс.
В мобильной версии сайта Яндекс необходимо добавить аккаунт. Далее в правом верхнем углу нажмите на свой аватар.

Нажмите на название вашего аккаунта в открывшемся меню.

Перейдите в пункт “Паспорт”.

Откроется страница Яндекс Паспорта. Здесь нужно нажать на значок фотоаппарата на аватаре.

Загрузите изображение, нажав на кнопку “Загрузить”.

Выберите нужную область на фотографии. При необходимости, тяните за углы рамки, чтобы увеличивать или уменьшать область кадра, которая попадет в итоговый аватар почтового аккаунта. Настроив область фото нужным образом, нажмите “Сохранить”.
Содержание
Зачем устанавливать аватар для почты
Мы уже рассказывали, как важно выделиться в инбоксе у получателя. Для этого можно написать интересную тему — с вопросом или интригой, добавить в нее эмоджи. А еще можно использовать аватарку для почты — маленькую картинку рядом с именем отправителя.
Аватар находится слева, в самом начале строки. С учетом того, что взгляд обычно скользит именно слева направо, аватар рассылки — первое, что видит пользователь. Если у вас яркий и узнаваемый аватар, это еще один шанс не потеряться в инбоксе.
Какие бывают аватары для электронной почты
На аватарках для почты вы можете увидеть автоматически сформированные буквы, логотипы компаний и реже — фотографии.
Автоматический аватар
Если вы еще не ставили аватар, то почтовые клиенты все равно автоматически сформируют его из первых букв адреса отправителя. Аватар в таком случае будет выглядеть как кружок произвольного цвета с одной-двумя крупными контрастными буквами.
Аватар-логотип
Если будете ставить логотип на свой аватар, переделайте его под нужный формат — в инбоксе он будет маленьким и круглым. Проследите, чтобы он читался даже с небольших экранов и не обрезался по сторонам.
Пример логотипа в аватаре отправителя
Кстати, если у вас на домене установлен favicon, то он будет автоматически подтягиваться в качестве аватара для почтовых адресов на этом домене. Favicon — это значок, который отображается на вкладке рядом с ее названием. Например, когда я впервые заходила на свою только созданную почту на домене sendpulse, почтовый клиент автоматически подставил логотип SendPulse мне на аватар:
Favicon может автоматически подтягиваться с сайта к аватару почтового адреса на домене сайта
Аватар-фото
Если вы отправляете письма от своего имени, есть смысл использовать свое фото, чтобы письмо выглядело более личным. Опять же, проследите, чтобы фотография хорошо смотрелась в маленьком кружке. Лучше всего помещать только лицо.
Пример личного фото в аватаре отправителя
Впрочем, аватар с личным фото получится поставить не везде. Например, Mail позволяет поставить в качестве аватара корпоративной почты только логотип компании, который установлен на favicon или есть на главной странице сайта. Подробнее об этом расскажу чуть дальше.
Как установить аватар в «Яндекс.Почте»
Вы попадете в «Яндекс.Паспорт», здесь возле круглого пустого аватара будет кнопка «Добавить фото». Фотография, которую вы загрузите, будет отображаться в качестве вашей аватарки во всех сервисах «Яндекса» и в ваших рассылках.

Добавление аватара через «Яндекс.Паспорт»
Если у вас корпоративная почта в другой почтовой системе или на собственном домене, то в самом «Яндекс» рекомендуют для смены аватарки использовать сторонний сервис Gravatar. Кстати, сервис работает не только для почты на «Яндекс». С его помощью вы можете добавить аватар для email рассылки к адресу на Mail, Gmail и других почтовых клиентах.
Единственное ограничение для Gravatar — загружаемый файл должен весить до 1 Мб. Сервис сам оптимизирует их размер, формат и разрешение. Конечно, лучше загружать привычные графические форматы — png или jpeg, иначе обработка будет очень долгой.
Бесплатные email рассылки
Создайте аккаунт в SendPulse и отправляйте до 15 000 писем бесплатно каждый месяц!
Можно войти в Gravatar через данные аккаунта на WordPress или Google аккаунта.
Если вы залогинились, например, через Google аккаунт, то в профиле уже будет привязанная к этому аккаунту почта. Если нужна другая почта, то в разделе «Мои граватары» кликните «Add email address». Введите нужный адрес, и сервис отправит на него подтверждающее письмо.
Добавление нового адреса в аккаунте Gravatar
Теперь на той же странице нажмите «Add a new image», загрузите лого компании или личное фото одним из возможных способов.
Gravatar позволяет загрузить файл документом, ссылкой, снять с вебкамеры или выбрать из последних загруженных на сервис
После импорта присвойте рейтинг граватару. Выберите G — он подходит для показа на сайтах с любой аудиторией.
Аватару понадобится категория, чтобы сервис знал, где его можно показывать. Самая безопасная — категория G
Выберите адрес, к которому хотите привязать это изображение:
Последний этап — привязать изображение к нужному адресу
Осталось дождаться утверждения аватара службой «Яндекс». Это может занять несколько часов, дней, а то и недель.
Обратите внимание! В Gravatar вы привязываете аватарку к конкретному почтовому адресу. Если у вас несколько почтовых адресов, нужно привязать аватар отдельно к каждому из них.
Если у вас корпоративная почта на собственном домене, то придется использовать «Постмастер». Нужно подключить к нему домен, с которого будут отправляться письма с аватаром.

Вбейте адрес домена на главной странице «Постмастер»
Подтвердите права на домен одним из трех указанных способов:

Система попросит подтвердить, что указанный домен действительно принадлежит вам
Если у вас уже есть домены на «Постмастер», то добавить новый можно в разделе «Добавить домен». Тут нужно ввести название домена, а затем подтвердить права на него одним из трех способов, как на предыдущем скриншоте.

Можно добавить несколько доменов — используйте раздел «Добавить домен»
После подтверждения прав на домен перейдите в меню «Настройки» в верхней панели, и там в меню «Настройка аватаров ваших доменов» загрузите подходящую картинку.

Настройте аватар для нужного домена в разделе «Настройки»
Кликните по пустому аватару и выберите изображение. Следуйте подсказкам сервиса.
- формат *.jpg и размер 180×180 пикселей;
- изображение должно оставаться четким и геометрически ровным при уменьшении до размеров 32×32, 45×45, 90×90;
- не терять целостности при скруглении углов;
- иметь непрозрачный фон;
- отражать сферу деятельности компании, быть ее логотипом или значком сайта.
То есть в «Постмастер» у вас не получится загрузить фотографию — это обязательно должен быть логотип c главной страницы сайта или favicon. Как в этом примере от GreenPeace:
Теперь дело за модерацией. Она может занять от нескольких часов до недель.
Как установить аватар для почты в Google
Если у вас личная почта на Gmail, сменить аватар можно очень быстро. Залогиньтесь в Google аккаунте, выйдите на главную страницу Google, нажмите на свой круглый аватар в правом верхнем углу страницы, а в выпавшем меню — на значок фотоаппарата рядом с аватаром. Откроется такое же окно, где вы сможете загрузить файл, кадрировать его, повернуть и установить получившееся фото в качестве аватара.

Быстрый способ сменить фото в Google аккаунте
Чтобы добавить аватар для email рассылки в Google с корпоративного адреса, вам придется добавить свою корпоративную почту в Google аккаунт. Вот как это сделать.
Залогиньтесь в своем Google аккаунте и зайдите в его настройки:
Выберите слева «Личные данные». Найдите в этом разделе блок «Контактная информация» и нажмите на стрелку справа от почтовых адресов.

Блок «Контактная информация» в Google
Здесь найдите блок «Дополнительные адреса электронной почты» и нажмите на него.

Зайдите в блок «Дополнительные адреса электронной почты»
Google попросит пройти проверку безопасности и, наконец, разрешит ввести дополнительную почту. На нее отправится подтверждающее письмо. Нажмите на ссылку в письме, и адрес добавится в разделе аккаунта «Дополнительные».
Теперь расскажу, как установить фото профиля, которое и будет аватаром для email рассылки. Снова заходим в аккаунт, как в шаге 1, и опять переходим в раздел «Личные данные». Там в блоке «Профиль» кликаем на значок фотоаппарата под нынешним аватаром.

Поставить фото, которое станет аватаром для email рассылки, можно в личных данных Google аккаунта
Появляется окно выбора изображения, загружаем свою картинку. Если нужно, кадрируем и поворачиваем. Когда закончили обработку, нажимаем на кнопку «Установить как фото профиля».

Google позволяет повернуть и кадрировать аватар
Обратите внимание! Бывает, что аватар у ваших email рассылок уже есть, но вы его не устанавливали и не знаете, откуда он подтягивается. Проверьте все места, где почта может быть связана с этим изображением. Например, почтовый сервис может подтягивать favicon с домена адреса, фотографию из аккаунта в соцсети, где в контактах указана почта, и даже из результатов поиска.
Кстати, подписчики, которые смотрят почту через веб-клиент Gmail, не увидят ваш аватар в почтовой рассылке. Gmail их вообще не отображает.
В веб-версии клиента Gmail не отображаются аватары
В приложении Gmail примерно такая же картина, но сюда хотя бы подтягиваются автоматические аватары.
В мобильном приложении Gmail отображаются только автоматические аватары email рассылок
Важно! Новый аватар для email рассылки может отобразиться не сразу, почтовые системы могут утверждать его до нескольких недель. Если так и не получилось установить аватар, попробуйте все возможные способы, описанные в статье, и обратитесь в службу поддержки каждой почтовой системы.
Что стоит запомнить
Аватар для email рассылки — это маленький круглый значок, который получатели видят в инбоксе слева от имени отправителя. Аватар может быть:
- автоматическим — из первых букв имени отправителя;
- в виде логотипа компании;
- в виде фотографии.
Аватар в вашей email рассылке нужен, чтобы выделиться в инбоксе. Яркий значок поможет подписчику сразу узнать ваше письмо среди множества других.
Чтобы установить аватарку в «Яндекс.Почте», используйте сервис Gravatar. Подключите нужную почту и загрузите в качестве аватара любой графический файл весом до мегабайта. Сервис сам оптимизирует изображение под нужный размер и формат.
Чтобы добавить аватар для email рассылок в Mail, нужно подключить домен через «Mail Постмастер». Когда вы подтвердите в «Постмастер» права на домен, сможете в настройках установить аватарку для рассылок.
Чтобы установить аватар для почты через Google, нужен действующий Google аккаунт. Добавьте почту, с которой будете делать рассылки, в дополнительные адреса аккаунта, и установите фото аккаунта, которое вы хотите видеть в качестве аватара.
Согласитесь, приятно получать письма, которые помечены своей уникальной иконкой. Маленькая картинка, которую еще называют аватар, помогает буквально на автомате выделить нужное письмо из ленты.
UP! В повом интерфейсе почты Яндекс загрузить свое фото в профиль можно еще быстрее
Сейчас, загружать иконку (аватар) на Яндекс стало еще проще, вне зависимости от типа вашей почты! Как загрузить или поменять фото своего профиля в почте Яндекс:
Нам нужно перейти на страницу Паспорт, найти ссылку на эту страницу можно тут (просто кликните на адрес почты)
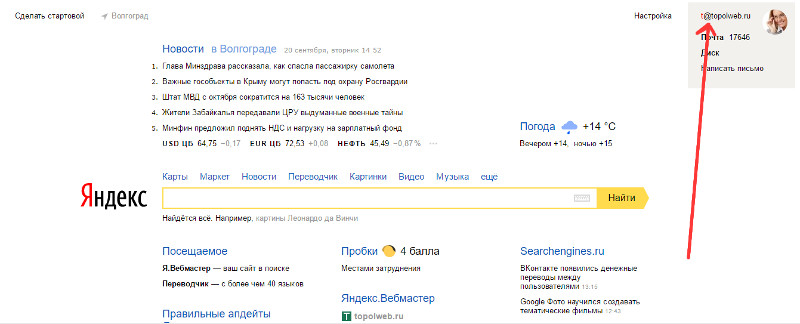
И нажать на ссылку Паспорт, которая появится в развернувшемся блоке

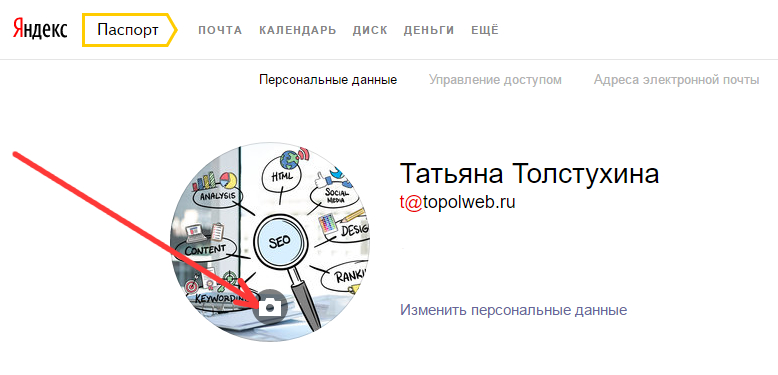
Вся нижеследующая информация уже неактуальна, так как изменился интерфейс ЯндексПочты, но все же я не буду её удалять - пусть останется как историческая справка
Для начала вам нужно войти в свой почтовый ящик, сделать это можно с любой страницы Яндекс, в том числе с главной. Посмотрите, в правом верхнем углу находится форма для авторизации на Яндексе.
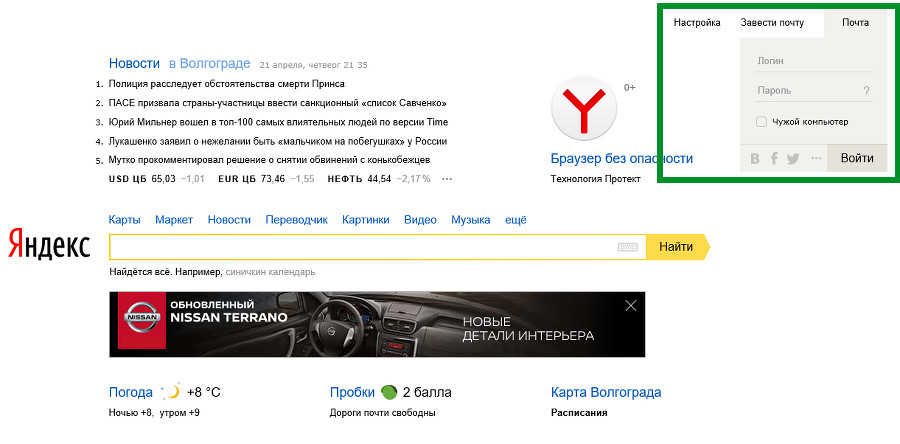
В первое поле вы вводите свой логин (слово, которое в вашем почтовом адресе пишется до "собаки"), во второе поле вы вводите свой пароль, тот, который сами задали, когда создавали почту на Яндекс.
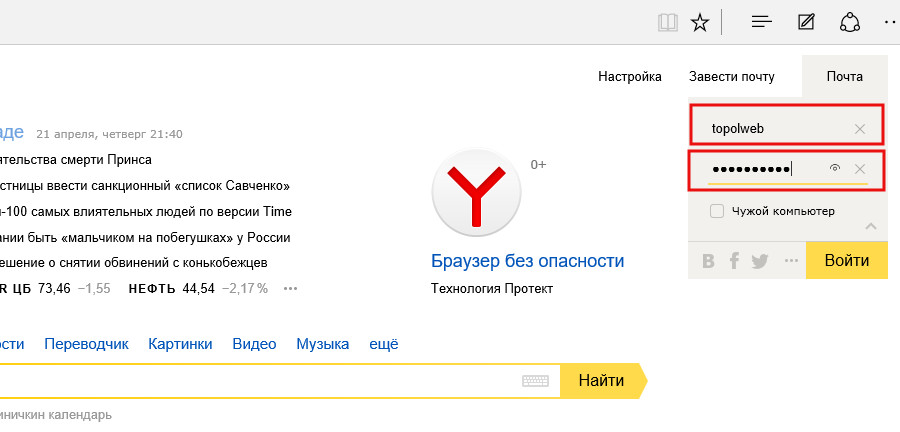
После того, как вы вошли в свой аккаунт на Яндекс, перейдите в почту, сделать это можно нажав на ссылочку Почта,она первая в списке
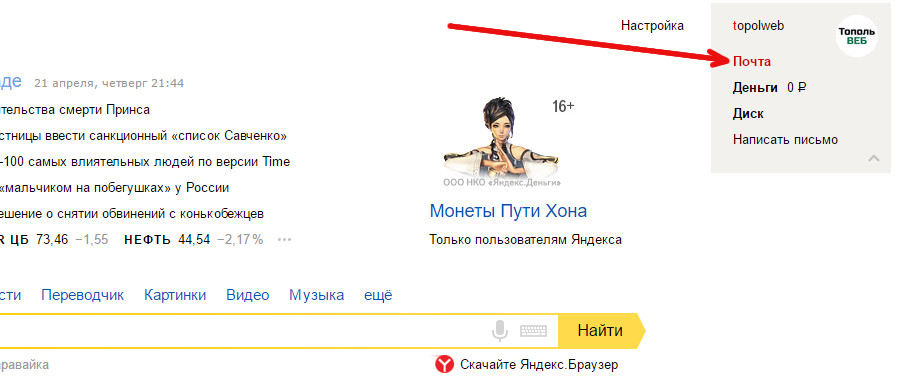
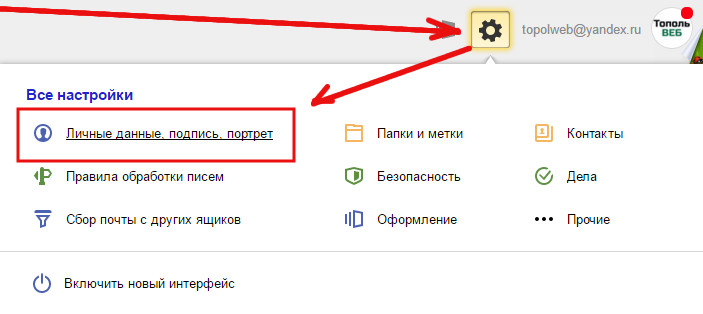
Далее все не просто, а элементарно: вы закачиваете изображение со своего компьютера, и оно становится вашим аватаром в почте Яндекс и иконкой для писем.
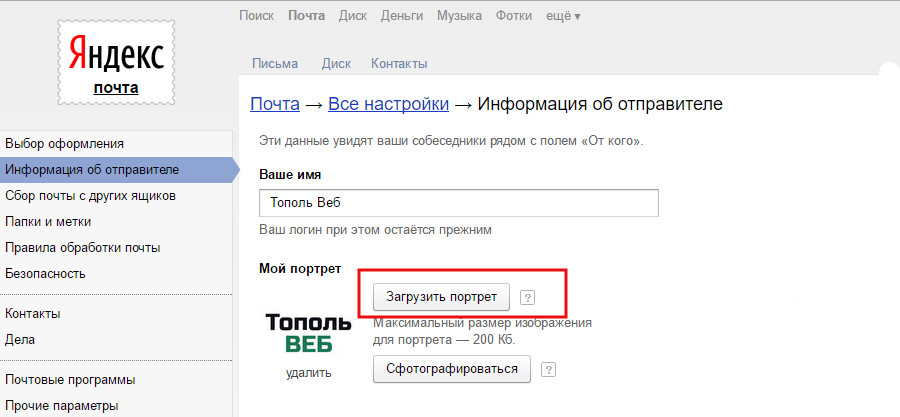
Как загрузить свой аватар в корпоративную почту на Яндекс
Если вы обладатель почтового корпоративного ящика (его еще называют почтой на домене), загружать иконку для писем и аватар для Яндекса нужно следующим образом.
Во-первых, напомню, что, когда вы входите в почтовый ящик, который сделан для домена вашего сайта, вашим логином является не слово до собаки, а электронный адрес полностью. То есть для входа в аккаунт корпоративной почты нужно вводить в поле "логин" адрес своей почты целиком.
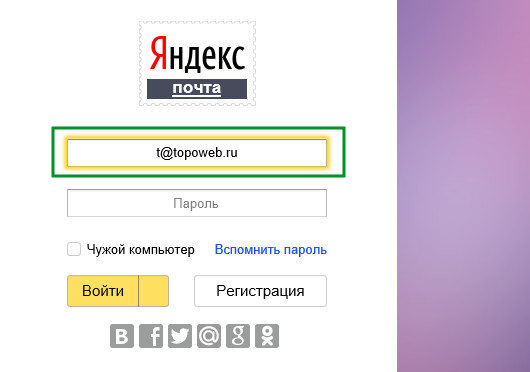
После того как вы вошли на Яндекс.Почту, жмите непосредственно на сам почтовый адрес в правом верхнем углу, а затем, когда раскроется меню, на ссылку Паспорт.

Там вы найдете ссылку на страницу Изменить портрет пользователя, именно она вам и нужна.
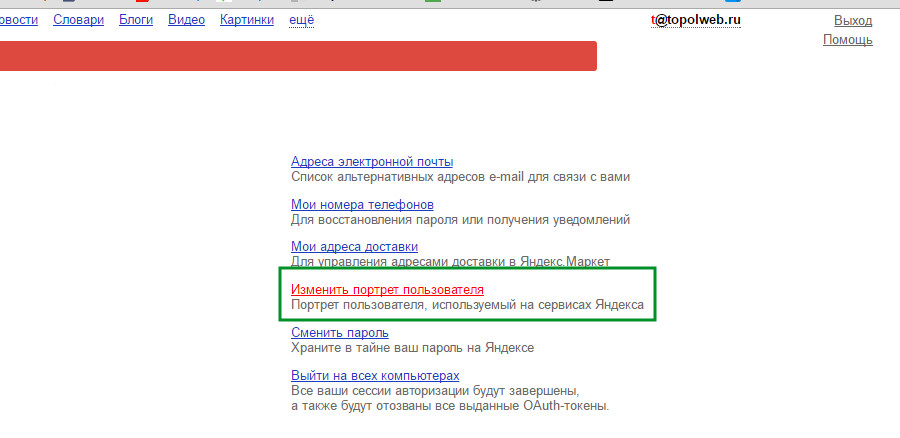
Загружаете картинку со своего компьютера. Теперь у вас есть свой аватар на Яндексе и красивая иконка у ваших писем.
Когда автор впервые открывает редактор на Яндекс.Дзен , перед ним встает задача оформить канал. Казалось бы, что может проще – загрузить картинку и написать заголовок? Если все было бы так легко, не возникало бы потом вопросов у пользователей: как изменить название канала, как подключить метрику, и т.д.
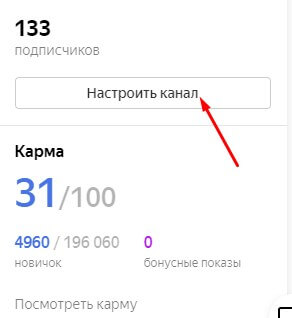
Аватарка
Основные условия, которым должно отвечать оформление аватарки:
- Яркое изображение. Не рекомендуется ставить на аватарку размытую блеклую картинку или изображение с мелкими надписями. Удачнее здесь смотрится какая-то крупная деталь, например, лицо человека, логотип, фото автора, фигурка животного… Думаю, вы поняли, что я имею ввиду. Если аватарку разместить на прозрачном фоне, она будет еще выигрышней смотреться на вашем канале.

Картинку с прозрачным фоном (png) можно найти через поисковик Яндекс или Google. Во-первых, это можно сделать через специальный расширенный фильтр. Во-вторых, достаточно в поле поиска ввести запрос и добавить «без фона». Например, лисичка без фона. В выдаче появятся картинки лисы на прозрачном слое. Также вырезать любой объект из изображения можно в программе Photoshop.
- Отражение тематики канала. Представьте, площадка на Яндекс.Дзен посвящена теме зарубежной музыки 70-90 хх гг, а на аватарке красуется Алла Пугачева. Чтобы такого не было, выбирайте картинку по теме канала.
- Не используйте мелкие надписи. Если без надписи не обойтись, то пусть это будет 1-2 хорошо читаемых слова на картинке.
Название
Название, как и аватарка, должно отражать тематику канала или косвенно указывать на нее. Идеально, если это будет что-то простое и запоминающееся.
Некоторые авторы теряются в вопросе, как поменять название канала на Яндекс. Дзен. На самом деле нет ничего проще. Необходимо снова зайти в настройки, кликнуть по строке с названием, удалить заголовок и написать новый. Новое название автоматически сохранится на канале.Описание
Есть 2 основных способа создать описание канала. Первый способ – это перечислить темы, которые вы планируете раскрывать на своей площадке. Второй способ – написать оригинальный цепляющий текст с ноткой юмора или интриги.
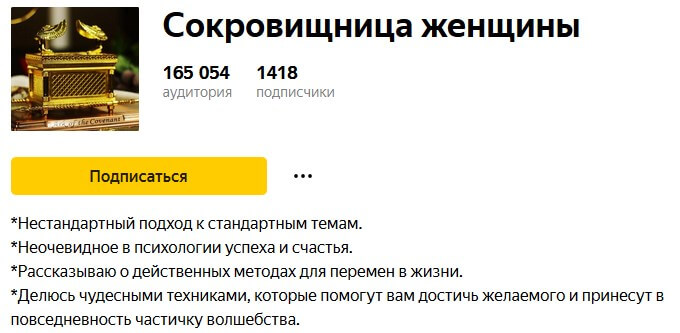
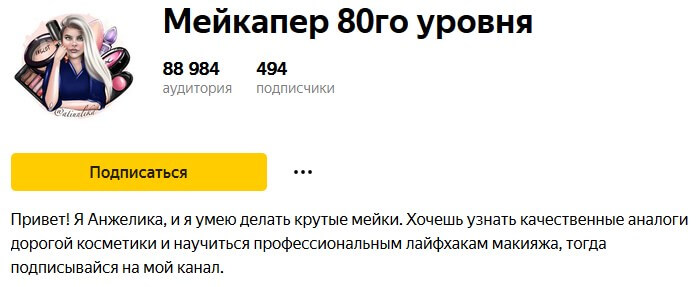
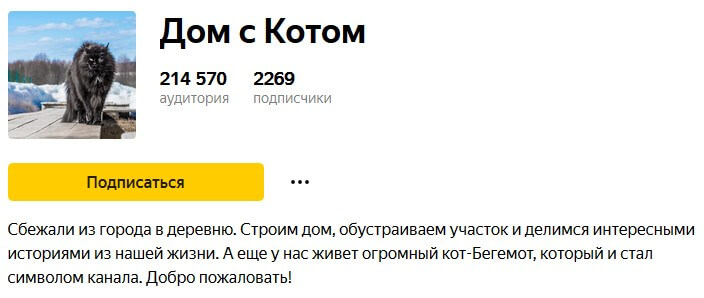
К такому описанию всегда больше внимания, а значит, он будет привлекать больше подписчиков.
Тематика для взрослых
Авторы на Яндекс.Дзен знают, насколько строго алгоритмы платформы следят за содержанием статей. Несколько месяцев назад было введено требование указывать владельцам таких площадок, что на канале присутствует контент эротического характера.
Если тематика вашего канала как раз «Для взрослых», уведомите об этом Дзен, выставив галочку в Настройках под Описанием.
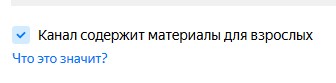
Адрес в Дзене
Ссылка, которая отображается в этом поле, не трудно догадаться, является ссылкой на канал. Чтобы оставить внешнюю ссылку на площадку, просто скопируйте ее и разместите на других источниках в Интернете.

Ссылки на социальные сети
Спасибо Дзену за то, что добавил возможность размещать в шапке канала ссылки на соцсети.
Ссылку можно разместить не только на личный аккаунт ВКонтакте, Facebook, Одноклассники, но и на группы, которые вы ведете в этих соцсетях.
Подписчики с Дзена постепенно будут перетекать в социальные сети. Поэтому рассматривайте такие ссылки, как дополнительный источник трафика.
Кстати, если вы планируете публиковать одинаковый материал в соцсетях и на площадке Яндекс.Дзен, обязательно свяжите эти 2 платформы ссылками. В этом случае Дзен понимает, что текст на канале и в соцсети одного автора, и этим автором являетесь Вы.Контактная информация
Из обязательной информации – наличие номера телефона. По-другому, платформа не даст размещать статьи на площадке.
Если электронная почта не одна, нужную можно выбрать из списка.
Если вы поставите галочку около опции Я согласен получать рассылки с Дзена, вам на почту будет приходить информация о состоянии вашего канала и полезные советы по работе с ним.
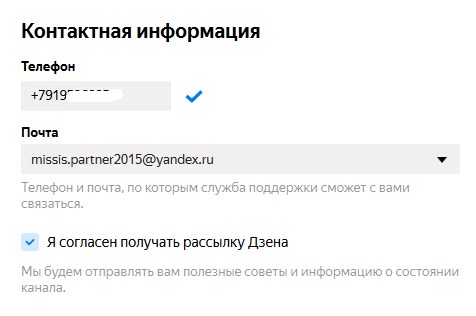
Есть у меня огромная мечта в рамках сотрудничества с платформой Яндекс.Дзен добавить свой сайт в RSS ленту. В этом случае мои статьи стали бы получать новый трафик из Дзен.
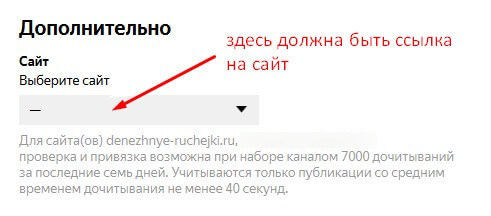
Как подключить метрику к Яндекс.Дзен
Почему-то именно эта настройка больше всего вызывает проблем у новых авторов каналов. Давайте разбираться по шагам.
Итак, первое, что нужно сделать – это кликнуть по активной ссылке Яндекс.Метрика.
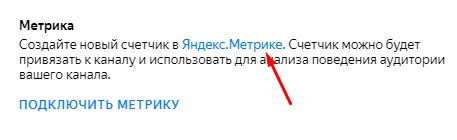
Откроется новое окно, поля которого необходимо заполнить.
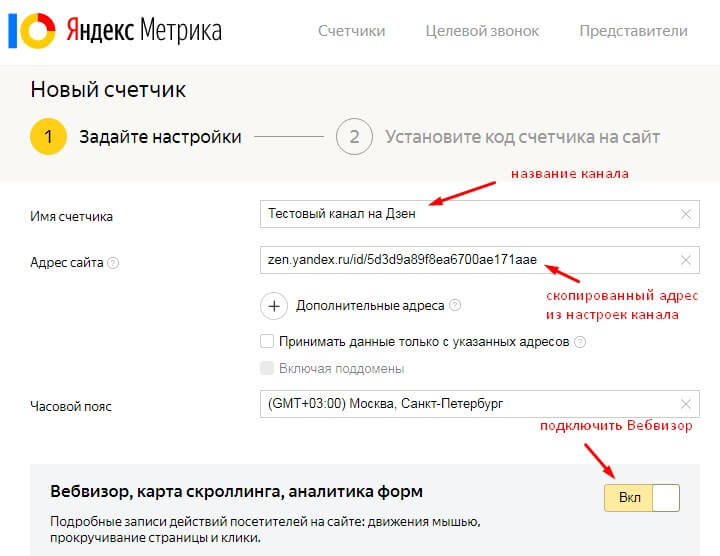
В поле Имя счетчика можно прописать название канала.
В поле Адрес сайта как раз и нужно вставить ссылку на канал, которую предварительно необходимо скопировать из настроек.
Далее ниже поставьте галочку Я принимаю условия – Создать счетчик.
На втором шаге выберите способ установки кода счетчика Метрики. Для Дзен достаточно переключиться на Систему управления тегами. С этой страницы вам нужно скопировать только цифровой номер.
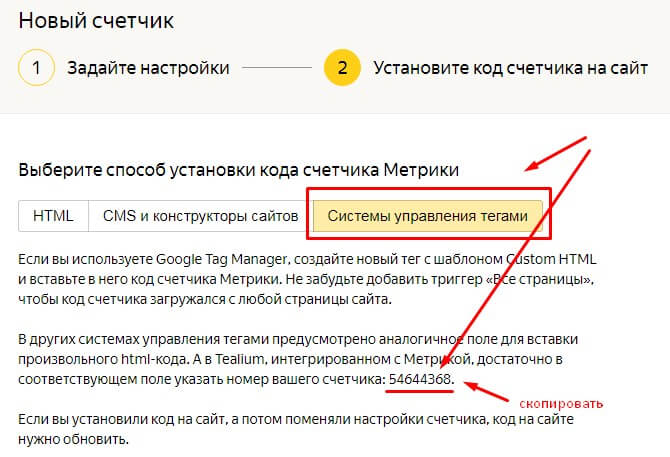
Вернитесь в Настройки и кликните по ссылке Подключить метрику. В пустое поле вставьте скопированный номер счетчика. Привязать.

После Метрики не забудьте поставить галочку Я принимаю условия Пользовательского соглашения.
Промокоды в Настройках
Честно говоря, заметила эту функцию только тогда, когда села писать статью. Видимо, это нововведение Дзен.
Читайте также:


