Как пользоваться tv assist
С появлением современных, "умных" телевизоров, у пользователей возникает много вопросов по поводу вывода изображения с мобильных устройств на большой экран телевизора. В этой статье мы рассмотрим несколько способов, с помощью которых можно вывести изображение с iPhone, или iPad на телевизор по Wi-Fi сети, без проводов.
Согласитесь, удобно, когда можно в несколько нажатий по экрану вывести на большой экран телевизора фотографии, или видео со своего iPhone, или iPad. А еще, можно отправлять на телевизор музыку, и слушать ее через динамики телевизора, или подключенный к телевизору домашний кинотеатр. Или выводить на экран телевизора видео с YouTube, и управлять воспроизведением с iPhone.
Есть два рабочих способа, которыми можно передать изображение с мобильного устройства от Apple на телевизор:
- Apple TV – это отдельное, маленькое устройство, которое подключается к телевизору. И уже с iPhone, или iPad через Apple TV можно транслировать на телевизор фото, видео, или даже полностью транслировать все, что происходит на экране мобильного устройства, или компьютера.
- Использовать соединение по технологии DLNA. Главный плюс этого способа в том, что все можно сделать без Apple TV. Все что нам понадобится, это телевизор и iPhone, которые подключены к одной сети (к одному маршрутизатору) . Для вывода видео мы будем использовать бесплатные приложения.
Сейчас мы более подробно рассмотрим оба варианта. Что касается Apple TV, то на этом варианте мы не будем углубляться во все детали, так как Apple TV у меня нет, да и у вас скорее всего тоже:) Если бы у вас была эта приставка, то вы вряд ли бы попали на эту страницу. Скорее всего, вам нужно бесплатное, или бюджетное решение, к которым покупка Apple TV точно не относится.
Apple TV для соединения iPhone с телевизором без проводов
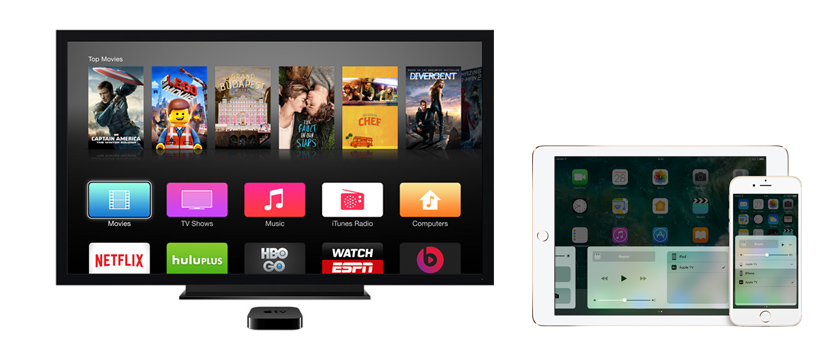
Трансляция картинки на большой экран, это только одна из функций Apple TV. Есть еще возможность просмотра большого количества разных фильмов, прослушивание радио, музыки, доступ к разным сервисам, играм.
Штука однозначно классная. Я тут подумал, что наверное намного лучше купить обычный телевизор без Smart TV, и к нему взять еще такую приставку. А то все Smart TV, которые есть сейчас на рынке, работают мягко говоря не очень. Пока что, это больше инструмент для маркетинга, чем полезная функция для пользователя.
Выводим фото и видео с iPhone на телевизор по Wi-Fi (DLNA)
Сразу скажу, что с iPad все будет работать точно так же. Способ рабочий, я сам все проверил. Как я уже писал выше, нам понадобится телевизор со Smart TV (с поддержкой DLNA) . Он должен быть подключен к маршрутизатору, к которому подключено ваше мобильное устройство. Устройства просто должны находится в одной сети.
Дальше, с App Store на мобильное устройство нужно установить приложение, через которое мы будет отправлять фото и видео на телевизор. Так же, можно будет воспроизводить музыку на телевизоре с вашего iPhone.
Я проверил много приложений, и среди бесплатных самые нормальные оказались "ТВ Помощник" (TV Assist), и "iMediaShare". Хотя, и эти приложения работают не так как хотелось бы. Много рекламы, и другие минусы. Если вы собираетесь часто транслировать изображение этим способом, то советую рассмотреть платные приложения. Там хотя бы рекламы не будет. Если знаете хорошее приложение для трансляции видео и фото по DLNA с iOS устройств, то напишите название в комментариях.
Работа с "ТВ Помощник" (TV Assist)
Установите приложение через App Store. Запустите его. На главном экране нужно выбирать необходимую вкладку. Фото и Музыка – здесь все понятно. Если вы хотите вывести на телевизор видео, то вам нужна вкладка "Браузер".
Просто выбираем фото, видео, или песню, и программа предложит нам устройство, на которое можно вывести изображение. У меня, в списке появился мой телевизор Philips.
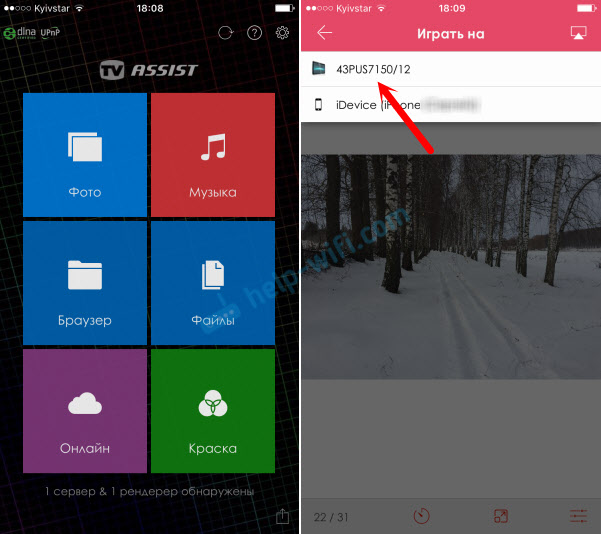
Выбираем свой телевизор, и изображение появится на нем.

Там в программе есть вкладка "Краска". Можно что-то написать на экране смартфона, и отправить на телевизор.

Как видите, все работает. Программа хорошая, но реклама надоедает. Можно купить программу, и рекламы не будет. Единственное, при попытке вывести некоторое видео, на телевизоре появлялась ошибка, что формат не поддерживается. Но, думаю, что это проблема в самом телевизоре. Я тестировал эту программу на телевизоре Philips с Android TV.
iMediaShare
Еще одна более-менее нормальная программа. Установите ее с App Store и запустите.
На главном экране вы увидите вкладки "Фото", "Музыка", "Видео", "Локальная сеть" и еще несколько сервисов. Выбираем необходимую вкладку, файл, и телевизор на который хотим вывести изображение.

Эта программа почему-то не увидела в сети мой телевизор Philips. Но, зато увидела телевизор LG, и без проблем отправила на него фотографию по DLNA. Фото можно листать на телефоне, и оно будет появляться на TV.
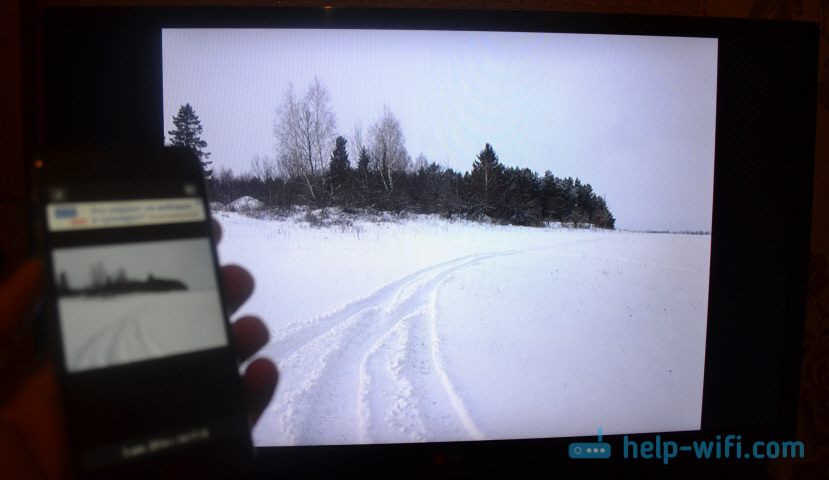
Только на моем iPhone 6 эта программа работала очень нестабильно. Постоянно вылетала, особенно при попытке открыть папку "Видео". Так что видео я выводил программой TV Assist, о которой писал выше.
Как видите, даже без Apple TV можно вывести фото и видео с iOS устройства на большой экран телевизора. Все это без проводов, и бесплатно. Правда, если захотите купить программу, то придется потратится.
Транслируем видео с YouTube на телевизор через iPhone, или iPad
Если у вас Smart TV, то в нем должно быть встроенное приложение YouTube. Но, если вы его не нашли, или оно не работает, то вы можете смотреть видео с YouTube на телевизоре с помощью своего телефона, или планшета. Можно создавать списки воспроизведения, и управлять всем этим.
Там все очень просто. Кроме стандартного приложения YouTube больше ничего не понадобится. В самом приложении достаточно нажать на оду кнопку (смотрите скриншот ниже) , и видео начнет воспроизводится на телевизоре. Если у вас несколько телевизоров в сети, то после нажатия на кнопку, выберите необходимый.
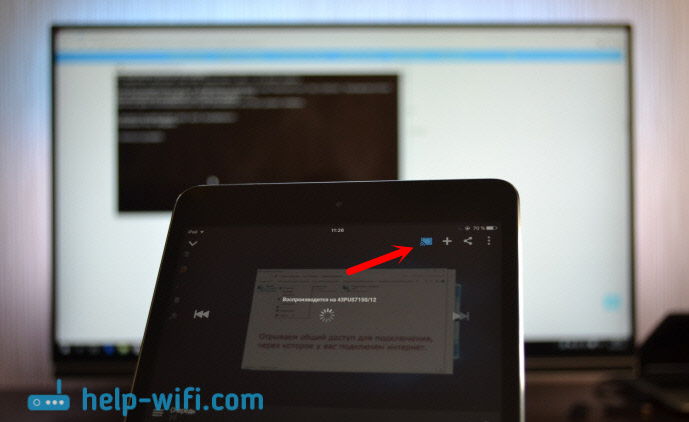
Вы сможете управлять воспроизведением со своего мобильного устройства.
Чтобы это заработало, телевизор должен поддерживать DLNA (если есть Smart TV, то такая поддержка есть) , и оба устройства должны находится в одной локальной сети.
Если у вас есть чем поделится по теме данной статьи, то пишите в комментариях, не стесняйтесь:) Так же можете оставлять вопросы. На которые я обязательно отвечу и постараюсь помочь советом.
«Как вывести изображение с Айфона на телевизор?» – закономерный вопрос, получение ответа на который поможет насладиться фотографиями и видеозаписями на большой диагонали устройства от Samsung или любого другого производителя. Мы рассмотрим основные способы, как транслировать видео с Айфона на телевизор.
- Подключение через HDMI или аналоговый кабель
- Использование приставки
- Использование дополнительного ПО
- Allcast TV – простое и стабильное приложение
- TV Assist – функциональный вариант с русским языком
- Использование трансмиттера
Подключение через HDMI или аналоговый кабель
Традиционный способ передачи сигнала с разнообразных устройств на ТВ – использование HDMI, композитного, коаксиального или аналогового кабеля. Мобильные устройства от Apple не оснащены такой возможностью «из коробки», делая необходимым приобретение дополнительного девайса.
В официальном магазине можно выделить:

- Lightning Digital AV Adapter;
- Lightning to VGA Adapter.
Стоимость каждого адаптера для американского рынка составляет 49 долларов. Аналогичные устройства для показа с дисплея, дублирования экрана и передачи звука можно найти на альтернативных торговых площадках (например, AliExpress). Их стоимость будет значительно меньше.
Процесс трансляции с iPhone строится следующим образом:
- Соедините адаптер со смартфоном через разъем Lightling;
- Подключите адаптер к телевизору через HDMI или аналоговый кабель (в зависимости от технических возможностей);

- При помощи пульта ДУ или физических кнопок выберите подходящий источник сигнала ввода;
- После включения фотографии или видеоролика, он будет дублироваться на экран.
Аналогичным способом вывести изображение можно и с Айпада. iPad оснащен идентичными интерфейсами.
Инструкции для проводного и беспроводного соединения ТВ и смартфона доступны в видео-формате:
Использование приставки

Apple TV – полноценный домашний медиа-сервер, позволяющий объединить в себе всю «яблочную» продукцию. Современный гаджет в приоритете поддерживает работу с беспроводным подключением.
Чтобы передать видео с iPhone на телевизор нужно:
Минус такого способа – высокая стоимость оборудования и недоступность многих сервисов в странах СНГ.
Использование дополнительного ПО
Smart TV расширяет базовый функционал телевизоров и активно используется в современных моделях крупных производителей. Организовать беспроводную передачу сигнала на такие гаджеты можно при помощи протокола DLNA.

iPhone требует установку дополнительного программного обеспечения, чтобы выполнять передачу видеороликов и фотографий.
Allcast TV – простое и стабильное приложение
Пошаговая инструкция для настройки:
- Загрузите, установите и запустите приложение. Система в автоматическом режиме произведет поиск доступных для подключения устройств (распознаются как медиа-сервисы);
- В отобразившемся списке выберите иконку TV;
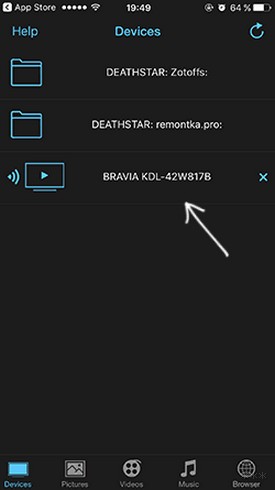
- Укажите тип файлов для отображения (фото или видео);
- Выберите требуемую запись с внутреннего хранилища и воспроизведите ее.
Базовый функционал позволяет смотреть фильмы с Айфона при помощи YouTube или Vimeo.
TV Assist – функциональный вариант с русским языком
TV Assist привлекает пользователей с первых секунд простым интерфейсом (стилизован под иконки Windows) и наличием русификации.
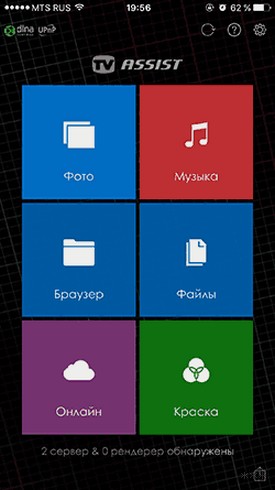
Порядок действий здесь схож с вышеуказанным вариантом:
Некоторые пользователи жалуются на проблемы с синхронизацией. Это связано с техническими особенностями используемого оборудования.
Использование трансмиттера
Если в вашем доме есть только самый простой ТВ или монитор с разъемом HDMI, не беда. Расширить его функционал можно при помощи специального трансмиттера. Среди такого оборудования выделяется Defender Smart Transmitter X1, обладающий хорошим соотношением цены и качества.

Чтобы через такое устройство посмотреть ТВ, выводим картинку также, как я рассказывал выше. Система поддерживает работу с DLNA, WiFi Direct и обладает встроенной flash-памятью для установки ПО. В качестве аналога можно предложить разнообразные «Android-приставки» (Android Mini PC). Их китайские версии стоят пару тысяч рублей.
Остались вопросы или есть что добавить? Обязательно напишите в комментарии! Надеюсь, был полезен!
Те, кто пользуются приставкой для телевизора Apple TV, не задают вопроса «как подключить iPhone к телевизору». Потому что вывод изображения с iPhone на Смарт ТВ делается через AirPlay буквально в два шага и не требует никаких дополнительных программ. А вот владельцам телевизоров Samsung, LG, Sony или Philips, чтобы вывести фото или передать видео с айфона на телевизор, придется установить дополнительное приложение. Например, для просмотра фильма или чтобы дублировать экран.
- Подключение iPhone к телевизору по WiFi для передачи видео
- Видео инструкция
- Как дублировать изображение с экрана iPhone на ТВ?
- Как вывести фото и видео с iPhone на ТВ, чтобы смотреть фильмы?
- Как вывести трансляцию с YouTube с Айфона на телевизор?
Подключение iPhone к телевизору по WiFi для передачи видео
Ко мне очень часто приходят гости. И чтобы показать своим друзьям какие-то фотографии из последних поездок, намного удобнее для этого использовать большой телевизор, чем маленький дисплей айфона. Для этого можно использовать функцию повторения экрана iPhone. Кроме того, если подключить его к ТВ, то можно также проигрывать музыку через его динамики или даже смотреть фильмы, в том числе напрямую с YouTube.
Итак, чтобы вывести видео или фото с айфона на телевизор, необходимо следующее:
Для подключения iPhone к телевизору можно использовать две технологии — MiraCast и DLNA.
Видео инструкция
Как дублировать изображение с экрана iPhone на ТВ?
Самый простой способ вывести изображение экрана iPhone на ТВ — это дублировать экран. Фирменная приставка Apple TV органически связана со смартфонами той же фирмы использованием AirPlay. Но если у вас ее нет, то можно подключить к телевизору Miracast-адаптер. С его помощью можно отображать картинку с абсолютно любого устройства — через Intel WiDi с компьютера или ноутбука на Windows, с макбука на MacOS или Android-смартфона.
Моделей таких адаптеров достаточно много. Я использую Rombica SmartCast, который универсален и работает со всеми вышеперечисленными технологиями. То есть может как просто выводить видео или фото на телевизор, так и дублировать экран.
Для этого просто подключаем ТВ и телефон к одной и той же wifi сети. Тянем в iPhone за нижнюю шторку и выбираем «Повтор экрана»

И выбираем в качестве приемника свой Apple TV

После чего экран iPhone продублируется на ТВ

Как вывести фото и видео с iPhone на ТВ, чтобы смотреть фильмы?
Что делать, если же ваш ТВ или приставка не имеет встроенной поддержки AirPlay? Будем работать через DLNA. Для подключения iPhone к телевизору Samsung, Sony или LG необходимо установить отдельную программу. Их на AppStore можно найти большое количество, но я лично пользуюсь TV Assist.
- Включаем свой телевизор или запускаем приставку и подключаемся к wifi сети маршрутизатора.
- Также коннектим iPhone к беспроводному сигналу
- Запускаем приложение TV Assist и жмем на значок монитора в правом верхнем углу экрана
![подключить к телевизору]()
- Выбираем свой телевизор или приставку из списка доступных устройств для воспроизведения
![вывод видео]()
- Далее заходим в раздел «Видео» приложения и открываем ту папку на айфоне, где размещен фильм, который мы хотим посмотреть на большом экране.
![экран iphone на тв]()
- И выбираем нужное видео
![покдлючение iphone к тв]()
- Файл откроется в приложении и начнет конвертироваться в формат, который поддерживается телевизором. После чего жмем на кнопку «Play»
![воспроизведение]()
После чего данное видео начнет воспроизводиться на телевизоре напрямую с айфона.

Таким же образом можно вывести и фото или музыку, которая находится на iphone.
Как вывести трансляцию с YouTube с Айфона на телевизор?
С YouTube все еще проще. Самое стандартное приложение уже имеет поддержку AirPlay. Заходим на наш канал и выбираем нужный ролик. Вверху видим похожую иконку в виде совмещенного экрана и значка wifi — жмем на нее

Далее заходим в меню «AirPlay and Bluetooth Devices»

И выбираем свой телевизор

Все — изображение данного видео должно появиться на экране телевизора

В этой статье я показал три способа трансляции видео с айфона на экран телевизора по wifi. Они самые простые и лично мной проверенные. Если вы знаете какие-то еще, то делитесь в комментариях!

Одно из возможных действий, которое можно сделать с iPhone — передача видео (а также фотографий и музыки) с телефона на телевизор. Причем для этого не потребуется приставки Apple TV или чего-то подобного. Все, что нужно — современный телевизор с поддержкой Wi-Fi — Samsung, Sony Bravia, LG, Philips и любой другой.
В этом материале — способы передать видео (фильмы, в том числе онлайн, а также свое собственное видео, снятое на камеру), фотографии и музыку с вашего iPhone на ТВ по Wi-Fi.
Подключение к телевизору для воспроизведения
Чтобы описываемое в инструкции было возможным, телевизор должен быть подключен к той же беспроводной сети (к тому же роутеру), что и ваш iPhone (ТВ может быть подключен и проводом LAN).
В случае, если роутер отсутствует — iPhone можно подключить к телевизору по Wi-Fi Direct (большинство ТВ с поддержкой беспроводной сети поддерживают и Wi-Fi Direct). Для подключения обычно достаточно зайти на iPhone в настройки – Wi-Fi, найти сеть с именем вашего телевизора и подключиться к ней (телевизор должен быть включен). Пароль сети можно посмотреть в настройках подключений Wi-Fi Direct (там же где и прочие настройки соединений, иногда для этого нужно выбрать пункт ручной настройки функции) на самом ТВ.
Показываем видео и фотографии с iPhone на телевизоре
Все «Смарт ТВ» умеют воспроизводить видео, изображения и музыку с других компьютеров и прочих устройств по протоколу DLNA. К сожалению, iPhone по умолчанию не имеет функций передачи медиа таким образом, однако в этом могут помочь сторонние приложения, специально предназначенные для этих целей.
Таких приложений в App Store предостаточно, представленные в данной статье отбирались по следующим принципам:
- Бесплатные или, скорее условно-бесплатные (полностью бесплатных найти не удалось) без существенного ограничения функциональности без оплаты.
- Удобные и исправно работающие. Я тестировал на Sony Bravia, но если у вас LG, Philips, Samsung или какой-то другой телевизор, скорее всего, все будет работать не хуже, а в случае со вторым рассматриваемым приложением, возможно, и лучше.
Примечание: в момент запуска приложений телевизор уже должен быть включен (не важно на каком канале или с каким входящим источником) и подключен к сети.
Allcast TV
Allcast TV — то приложение, которое в моем случае оказалось самым работоспособным. Возможный недостаток — отсутствие русского языка (но все очень просто). Бесплатно доступно в App Store, но включает встроенные покупки. Ограничение бесплатной версии — нельзя запустить на телевизоре слайд-шоу из фотографий.
Передача видео с iPhone на ТВ в Allcast TV выполняется следующим образом:
- После запуска приложения, будет выполнено сканирование, в результате которого будут найдены доступные медиа-серверы (это могут быть ваши компьютеры, ноутбуки, консоли, отображаются в виде папки) и устройства воспроизведения (ваш телевизор, отображается в виде значка ТВ).
![Выбор телевизора в AllCast TV]()
- Один раз нажмите по телевизору (будет помечен как устройство для воспроизведения).
- Для передачи видео перейдите к пункту Videos в панели внизу для видео (Pictures — для фотографий, Music — для музыки, а про Browser расскажу далее отдельно). При запросах разрешений на доступ к медиатеке предоставьте такой доступ.
- В разделе Videos вы увидите подразделы для воспроизведения видео из разных источников. Первый пункт — это видео, хранящиеся на вашем iPhone, откройте его.
![Проигрывание видео по DLNA на iPhone]()
- Выберите нужное видео и на следующем экране (экране воспроизведения) выберите одну из опций: «Play video with conversion» (воспроизвести видео с конвертированием — выбирайте этот пункт, если видео было снято на камеру iPhone и хранится в формате .mov) и «Play original video» (воспроизвести оригинальное видео — этот пункт стоит выбирать для видео из сторонних источников и из Интернета, т.е. в форматах, известных вашему телевизору). Хотя, можно для начала выбрать запуск оригинального видео в любом случае и, если не сработает, переходить к воспроизведению с конвертированием.
![Конвертировать видео и проигрывать с iPhone на телевизоре]()
- Наслаждайтесь просмотром.
Как и обещал, отдельно по пункту «Browser» в программе, очень полезном на мой взгляд.
Если открыть данный пункт, вы попадете в браузер, где можно открыть любой сайт с онлайн-видео (в формате HTML5, в таком виде фильмы доступны на YouTube и на многих других сайтах. Flash, насколько я понял, не поддерживается) и после запуска фильма онлайн в браузере на iPhone, он автоматически начнет воспроизводиться на телевизоре (при этом далее не обязательно держать телефон с включенным экраном).
ТВ Помощник (TV Assist)
Я бы поставил это бесплатное приложение на первое место (бесплатное, есть русский язык, очень приятный интерфейс и без заметных ограничений функциональности), если бы оно в моих тестах работало полностью (возможно, особенности моего телевизора).
Использование TV Assist аналогично предыдущему варианту:
Однако, в моем случае приложение не смогло обнаружить телевизора (причины остались не ясны, но думаю дело в моем ТВ) ни по простому беспроводному подключению, ни в случае Wi-Fi Direct.
Одновременно с этим, есть все основания полагать, что у вас ситуация может быть иной и все заработает, так как приложение все-таки работает: поскольку при просмотре доступных сетевых медиа ресурсов с самого телевизора, содержимое iPhone было видимым и доступным для воспроизведения.

Т.е. у меня не было возможности запустить воспроизведение с телефона, но просмотреть видео с iPhone, инициировав действие на ТВ — без проблем.
В завершение отмечу еще одно приложение, которое у меня не заработало должным образом, но возможно у вас будет работать — C5 Stream DLNA (или Creation 5).

На этом завершаю и надеюсь, что у вас все получилось с первого раза и вы уже рассматриваете многие отснятые на iPhone материалы на большом экране телевизора.
А вдруг и это будет интересно:
- Windows 10
- Android
- Загрузочная флешка
- Лечение вирусов
- Восстановление данных
- Установка с флешки
- Настройка роутера
- Всё про Windows
- В контакте
- Одноклассники
Почему бы не подписаться?
Рассылка новых, иногда интересных и полезных, материалов сайта remontka.pro. Никакой рекламы и бесплатная компьютерная помощь подписчикам от автора. Другие способы подписки (ВК, Одноклассники, Телеграм, Facebook, Twitter, Youtube, Яндекс.Дзен)
10.02.2020 в 18:39
Спасибо! очень помогла статья, скачала TV Assist (№2 из списка) — то, что хотела, листаю в тел, отображается на ТВ, ранее была другая программа, где можно было листать только на ТВ, что не очень удобно для меня.

Множество датчиков в современном смартфоне позволяет использовать его в качестве пульта для управления современными устройствами. Рассмотрим, как превратить смартфон в телевизионный пульт. Нужно учитывать тип операционной системы смартфона и насколько старой является модель телевизора.
Как управлять телевизором с телефона на Android
Есть два варианта управления телевизором со смартфона с операционной системой Android: через Wi-Fi или ИК порт. Второй вариант является единственным для старых моделей телевизоров.
Современные телевизоры с поддержкой Smart TV имеют встроенный модуль Wi-Fi. Если подключить смартфон и телевизор к одному Wi-Fi роутеру и установить специальное приложение, телефон можно использовать в качестве пульта.
Для более старых моделей телевизоров управление происходит через ИК порт, если он есть на смартфоне. Эта технология считается устаревшей, но обычно такой порт имеется на телефонах марки Lenovo, Xiaomi и Huawei. Операционная система должна быть не ниже версии 5.
Для использования телефона в качестве ТВ пульта нужно установить специальную программу от производителя либо из магазина приложений Google Play. Рассмотрим несколько примеров подобных приложений:
Samsung TV Remote
Приложение подходит только для телевизоров Samsung. Модели остальных брендов его не «увидят».
Нужно скачать приложение на телефон и при установке разрешить доступ к ресурсам мультимедиа, хранящимся в памяти устройства. Эта программа имеет богатые возможности, среди которых:
- воспроизведение видео и музыки из памяти телефона;
- можно составить список потокового видео, файлы из списка будут воспроизводиться последовательно;
- изображение с экрана смартфона можно вывести на экран телевизора;
- есть функция Спящий режим: телевизор будет выключен в заданное время.
Для телевизоров марки LG есть аналогичная программа LG TV Plus, а для телевизоров Sony TV SideView.
TV Assistant
Это пример универсальной программы, которая поддерживает все версии Андроид. Преимущества приложения:
- русифицированный интерфейс;
- отсутствие рекламы и бесплатность;
- возможность подключения по QR-коду.
Аналогичное приложение TV Remote, но с обилием рекламы.
Программа Sure Universal Remote поддерживает подключение и через Wi-Fi, и через ИК-порт. Недостатком является большое количество рекламы. Ее можно отключить за небольшую абонентскую плату.
Как управлять телевизором с iPhone
Для управления телеприемником через Wi-Fi имеется много приложений в фирменном магазине приложений Apple Store. Работают они аналогично приложениям на Андроид.
Есть приложения, которые имеют версии как для смартфонов на Андроид, так и для яблочных устройств, например, описанная выше программа TV Samsung Remote.
Подведем итоги
Современные смартфоны можно использовать как пульт для телевизора. Это особенно удобно, когда «родной» пульт утерян или пришел в негодность.
Для старых моделей телевизоров управление осуществляется через ИК порт. Эта технология постепенно уходит в прошлое, но часть смартфонов еще ее поддерживает. Для айфона можно купить дополнительное недорогое устройство.
Большинство пользователей Интернета подключается к сети через Wi-Fi роутер. Если телеприемник поддерживает «умное» телевидение Smart TV, удобно соединить его с телефоном через Wi-Fi. Для этого в магазинах приложений есть много подходящих программ.
Часть таких приложений разработана производителями и работает исключительно с моделями соответствующих брендов, практически копируя фирменные пульты даже по внешнему виду. Но есть много и универсальных программ. Бесплатные версии таких приложений часто перегружены рекламой, которую можно отключить за небольшую плату.
Все приложения достаточно просто настраиваются. После установки и запуска программы на смартфоне, нужно запустить поиск и связать два устройства. Нужно только убедиться, что оба они подключены к одной и той же беспроводной сети.
Читайте также:










