Как пользоваться смартфоном редми 7а для чайников
В сегодняшней статье мы поговорим о различных полезных хитростях при использовании смартфонов Xiaomi. Я уже несколько лет пишу обзоры смартфонов Xiaomi, несколько месяцев использовал смартфон Xiaomi Mi 9 в качестве своего основного смартфона, как следует изучил настройки телефонов этого производителя, поэтому хочу рассказать о некоторых полезных настройках, которые с ними можно сделать. Тем более что Xiaomi славятся тем, что у них даже у младших моделей настройки - не урезанные и предоставляют практически такие же возможности, как у флагманских моделей.
(Что интересно, далеко не все производители такие щедрые: например, я как-то приобрел для изучения бюджетный смартфон Moto E4 Plus и был просто поражен тем, насколько сильно настройки этого смартфона были урезаны по сравнению с их смартфонами средней стоимости.)
1. Датчик приближения
У Xiaomi есть удобная опция выключения дисплея при поднесении телефона к уху во время разговора - чтобы не было ложных срабатываний. Отвечает за это датчик приближения. По умолчанию опция включена, и пользователи даже не знают, где ее вообще искать. Хохма в том, что иногда после очередного обновления эта опция "слетает", то есть выключается. И попробуйте найти ее в настройках.
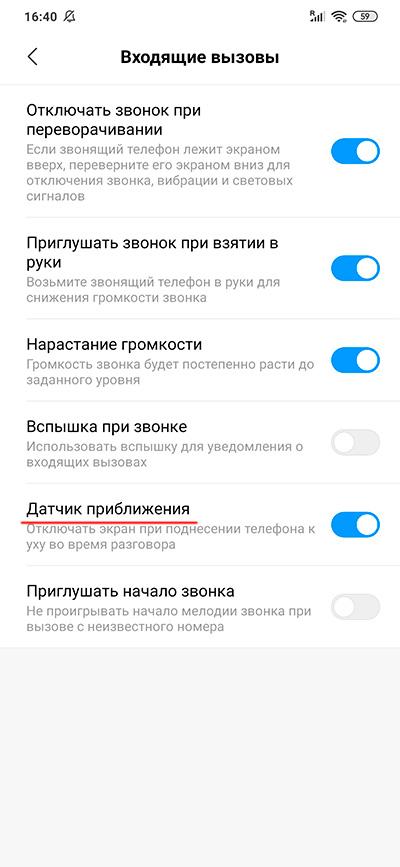
2. Ненужные уведомления
В область быстрых уведомлений на смартфон нередко приходят уведомления от приложений, которые вам не нужны и только раздражают. Чтобы их выключить, приходится идти в "Настройки - Приложения", искать там соответствующее приложение и запрещать для него уведомления.
Но есть способ намного проще. В обычном Android (то есть для большинства андроидных телефонов) уведомление можно сдвинуть влево или вправо - там появится пиктограмма настроек, которая перебросит вас в настройку уведомлений конкретного приложения.
У Xiaomi сделано еще удобнее. Приложение нужно сдвинуть влево (если вправо - оно просто исчезнет с экрана) - там появятся две пиктограммы: настройки и отложить на время.
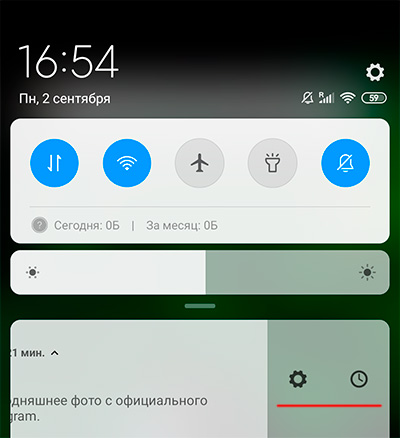
Отложить на время - отключить уведомления от данного приложения на какое-то время.
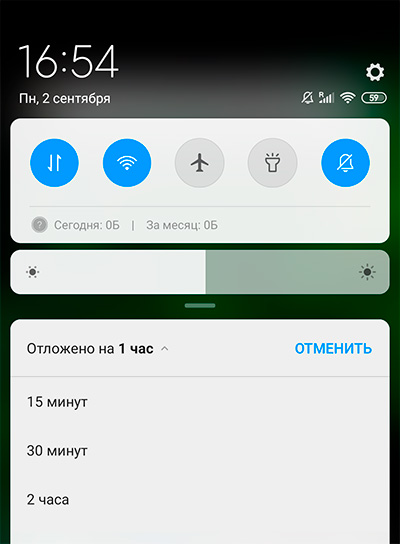
Настройки - прямо на том же экране можно отключить уведомления для данного приложения.
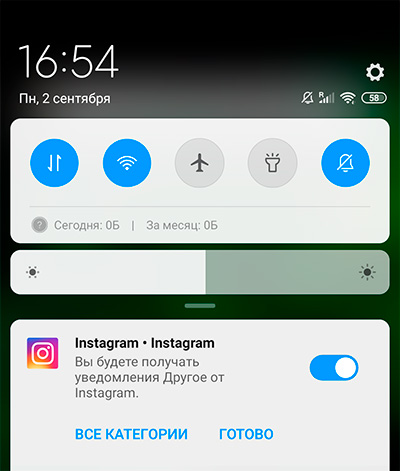
3. Отключаем рекламу
Смартфоны Xiaomi в определенные моменты могут показывать рекламу, и это раздражает многих пользователей. (Замечу, что это просто такой бизнес-подход: смартфоны Xiaomi очень дешевы, приносят минимальную прибыль и компания зарабатывает на них с помощью рекламы.)
Эту рекламу в системных приложениях можно отключить совершенно штатными средствами.
В настройках доступа к личным данным приложений - отключить такой доступ у приложения msa. Кстати, с первого раза это, скорее всего, не сработает - система напишет, что не смогло отозвать доступ. Операцию просто нужно повторить - тогда сработает.
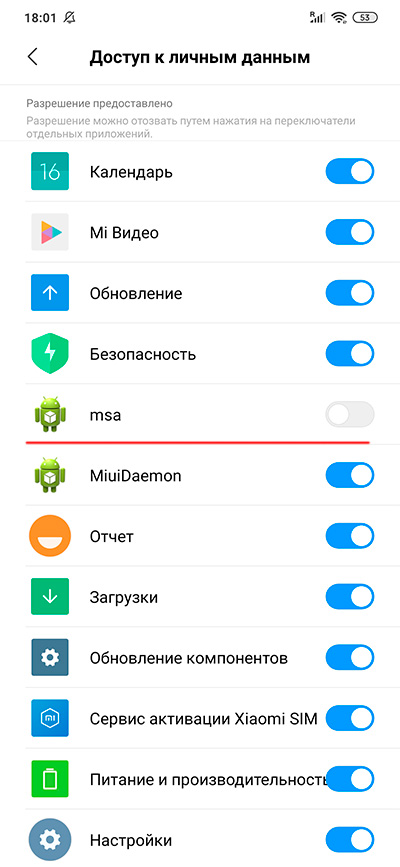
"Настройки - Системные приложения - Безопасность" выключить "Получать рекомендации".
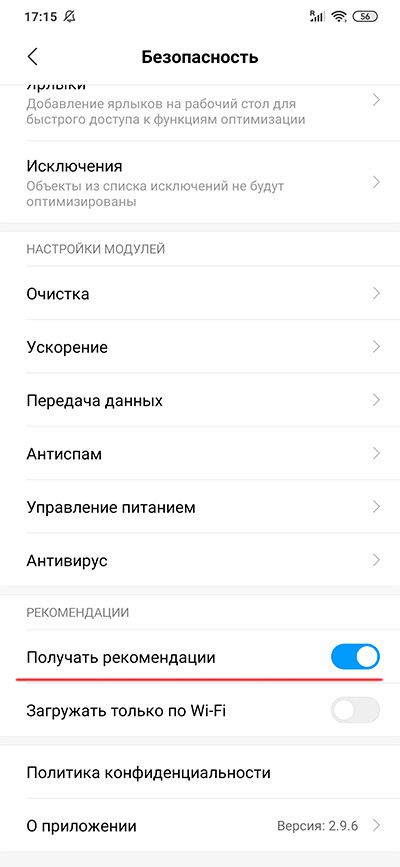
Приложение "Очистка" - выключить "Получать рекомендации".
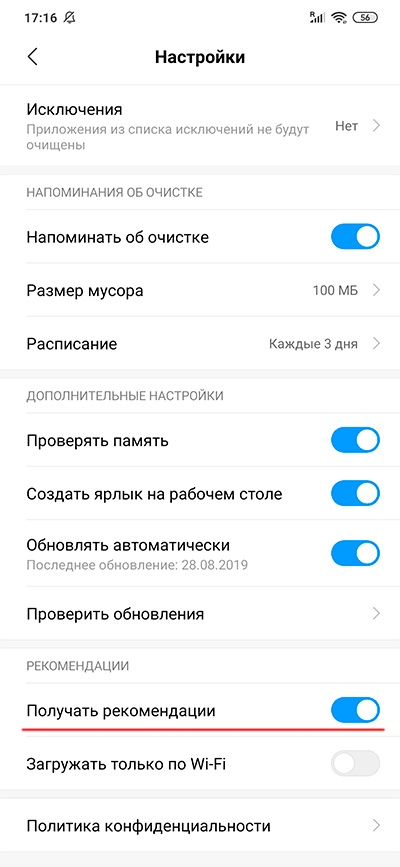
Приложение "Проводник". "Меню - Настройки - Информация".
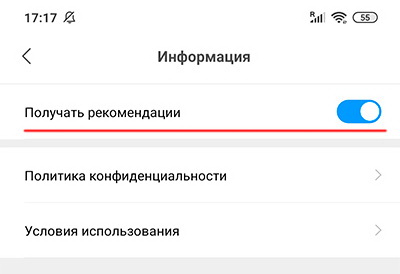
Ну и аналогичным образом в других системных приложениях, которыми вы пользуетесь.
4. Анимация отпечатка
Если у вас сканер отпечатка пальца встроен в экран, то там можно настраивать анимацию при разблокировке. "Настройки - Блокировка и защита - Управление отпечатками - Анимация отпечатка".
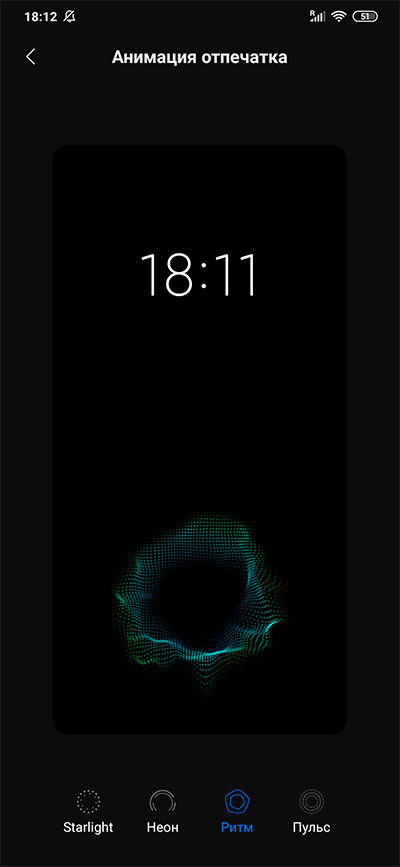
5. Постоянно включенный экран
У многих смартфонов Xiaomi есть режим постоянно включенного экрана, когда на выключенном дисплее показываются дата и время. Включается это в разделе "Настройки - Экран - Автоматич. включение экрана".
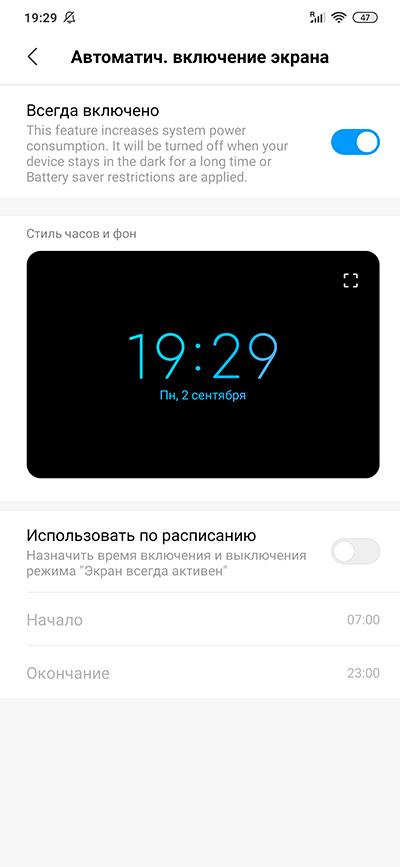
В том же разделе "Настройки - Экран", кстати, есть еще вот такие полезные опции.

6. Управление жестами
Переключение режима управления в Xiaomi засунули в очень невнятную настройку под названием "Безграничный экран". Там вместо экранных кнопок можно включить управление жестами - это и удобнее, и лишнее место на экране освобождается.
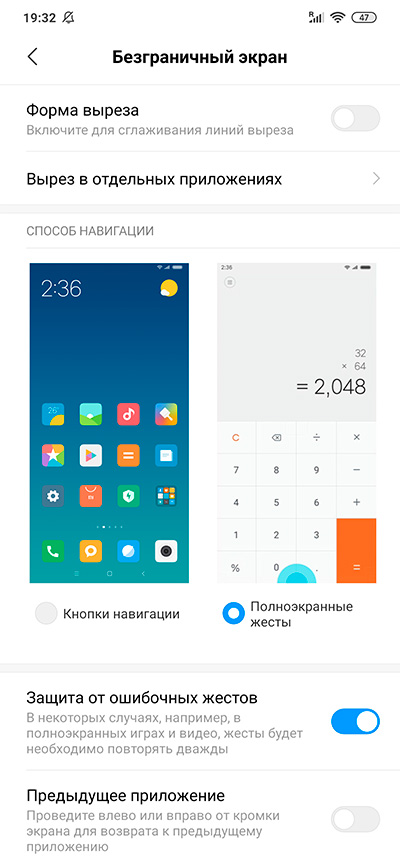
7. Отключение экрана блокировки
Некоторые владельцы смартфонов - ну, например, я - не используют экран блокировки, потому что не хотят производить лишнее движение при включении телефона. В настройках нет возможности отключить экран блокировки. Тем не менее это можно сделать - через скрытый пункт настроек "Для разработчиков". Чтобы его включить, нужно зайти в "Настройки - О телефоне" и там 8 раз щелкнуть по пункту "Версия MIUI".
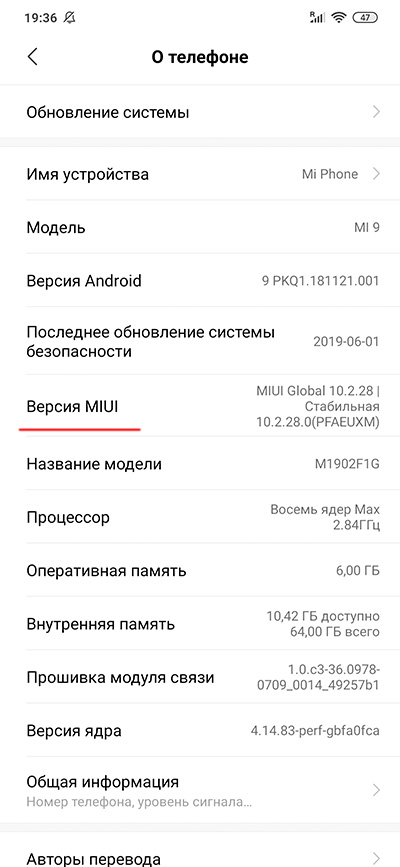
После этого режим разработчика станет доступен в "Настройки - Расширенные настройки". И там включить "Пропускать экран блокировки".
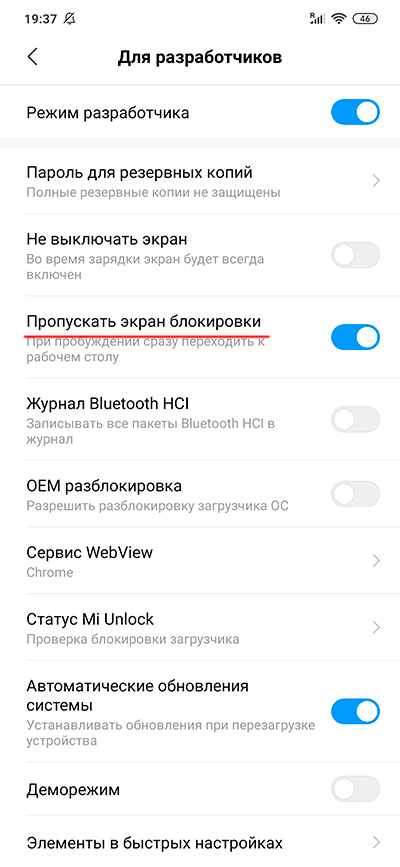
8. Увеличение уровня звука (и включение распознавания по лицу)
У некоторых моделей, которые в принципе имеют функцию распознавания лица, эта опция недоступна при выставлении некоторых видов регионов - например, России. Чтобы включить эту опцию, нужно выставить другой регион - например, Индия: "Настройки - Расширенные настройки - Регион". На удобство работы со смартфоном это никак не повлияет, но при этом, во-первых, станет доступно распознавание лица, а, во-вторых, максимальный уровень громкости смартфона Xiaomi заметно увеличится.
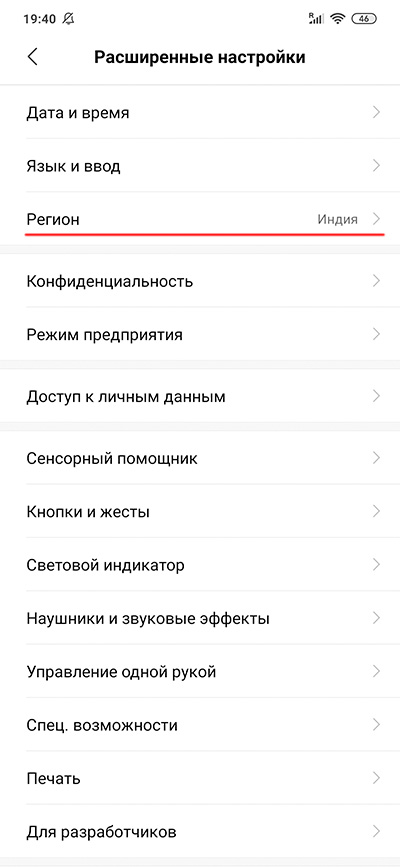
9. Создание клона приложения
Очень удобная опция для тех, кто использует два разных аккаунта одного приложения - Facebook (личная страничка, страничка фирмы), Whatsapp (личный и рабочий мессенджеры) и так далее. При включении этой опции смартфон создаст приложение-клон, которое можно отдельно настраивать.
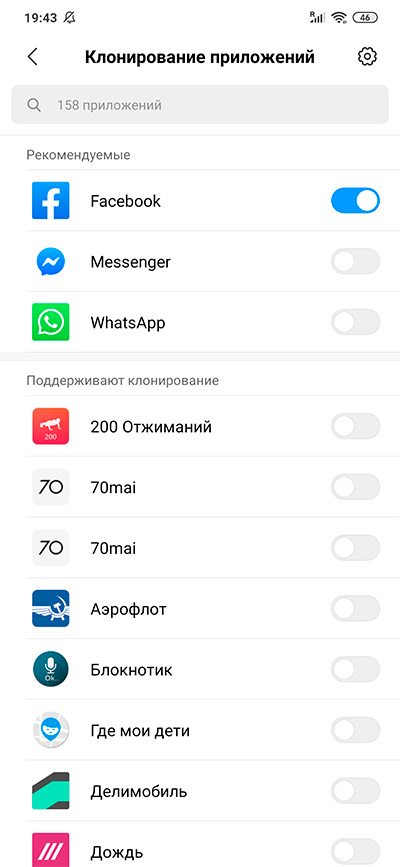
При запуске приложения после этого будут спрашивать, какое именно приложение запускать - основное или клон.
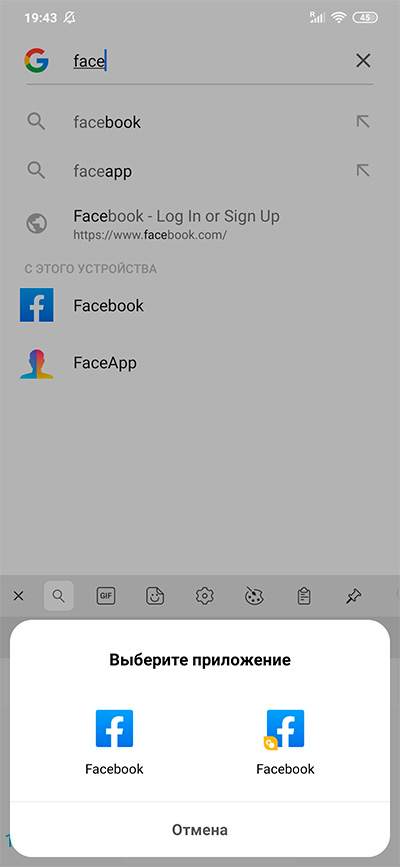
10. Два пространства
У смартфонов Xiaomi есть такая интересная возможность, как создание второго пространства - читай, профиля. Что это означает? Это означает, что в смартфоне живут два непересекающихся пространства - со своими установленными приложениями, мультимедиа и так далее. При создании второго пространства по отношению к первому оно будет выглядеть как смартфон, в котором сделали сброс к заводским настройкам. Как это можно использовать? Ну, например, для создания профиля, в котором будут храниться секретные данные. Например, первое пространство - для всех, телефон при этом можно давать пользоваться коллеге по работе или ребенку, а вот второе - только для себя. Доступы в первое и второе пространства паролятся, также можно задать доступ по отпечатку пальца.
Создается второе пространство, и задается доступ к нему - в разделе "Настройки - Второе пространство".
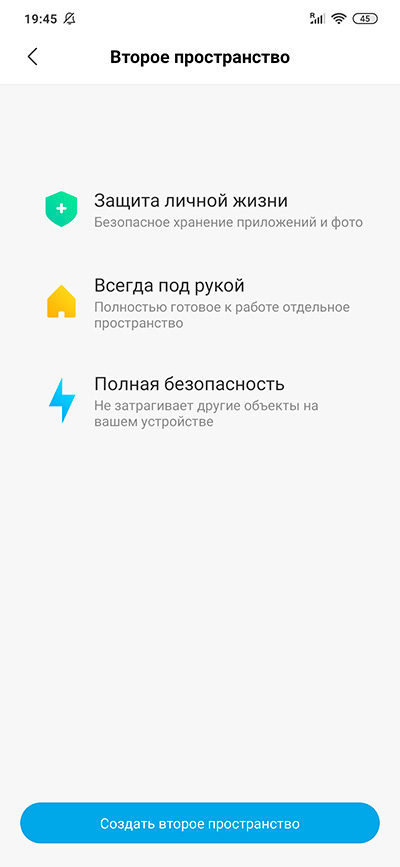
Во втором и первом пространствах появится пиктограмма "Переход" - для смены пространства.
11. Кнопки и жесты
"Настройки - Кнопки и жесты". Кнопка AI есть вроде бы только у Xiaomi Mi 9. На нее можно навесить различные действия.
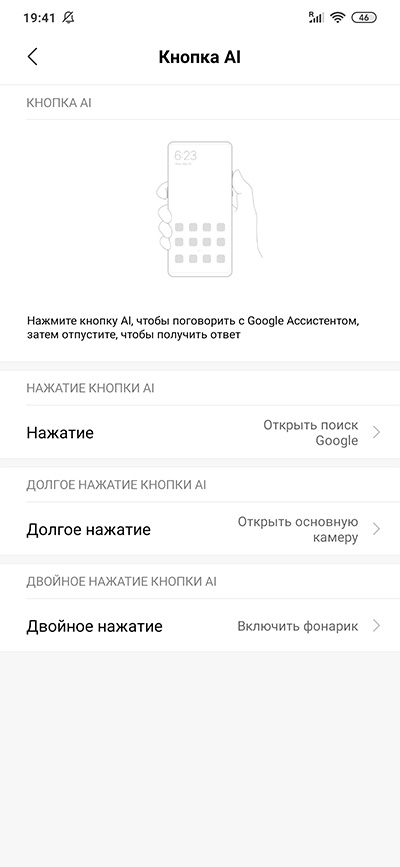
Также полезные возможности - запуск камеры при двойном нажатии кнопки питания и снимок экрана жестом тремя пальцами - отлично работает и на порядок удобнее самсунговского снимка ребром ладони, что работает очень и очень криво.
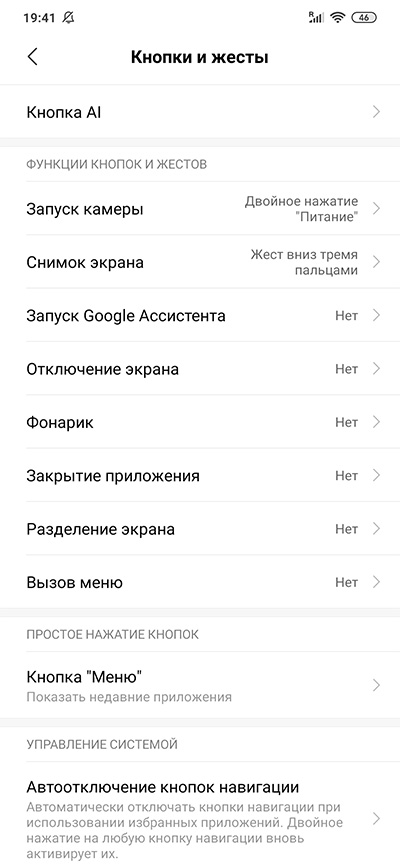
Ну, вроде вот и все основные возможности, которые неочевидны для многих пользователей. Надеюсь, что это кому-то будет полезным.
У вас есть новый смартфон с Android или планшетом, и вы не знаете, как правильно его настроить? Не паникуйте, мы представляем 7 шагов, которые помогут вам в этом. Чтобы свободно и безопасно использовать систему Android, вам нужно изменить несколько настроек и установить несколько приложений. Эти 7 шагов описывают наиболее важные элементы настройки нового устройства с Android. Давайте проведем вас через все из них, и через несколько минут у вас будет готовый и безопасный телефон или планшет.
1. Войдите в свою учетную запись Google.

При первом запуске нашего нового телефона Android вам будет предложено заполнить определенные данные. Одним из них является вход в вашу учетную запись Google. Вы можете пропустить этот шаг, но мы не рекомендуем его.
После входа в учетную запись Google ваши данные будут автоматически переданы со старых устройств Android. Конечно, если ваши данные были синхронизированы с облаком Google. Благодаря учетной записи Google вы также получите доступ к приложениям, играм и мультимедиа из Google Play.
2. Настройте блокировку экрана

Вы уже вошли в свою учетную запись Google и находитесь на главном экране. Теперь самое время установить блокировку экрана для вашего Android. Почему? Потому что в случае потери или кражи все ваши данные могут попасть в нежелательные руки.
Некоторые люди предпочитают использовать Android без паролей и других средств блокировки, говорят, что это гораздо удобнее. Обязательно стоит помнить, что Android предлагает другие формы безопасности для мобильных устройств, помимо использования кодов безопасности - например, рисование рисунков или распознавание лиц.
3. Активируйте отслеживание телефона

Еще одна вещь, которую вы должны активировать, это Android Device Manager. Это официальный инструмент Google, который позволяет вам найти ваш телефон в случае кражи или просто потерять его. Кроме того, стоит попробовать, как только вы получите новое устройство. На компьютере вы можете найти приблизительное местоположение вашего телефона.
В случае кражи или потери вашего телефона или планшета вы можете начать подавать сигнал тревоги или удаленно удалить все данные. Если вы хотите лучше контролировать альтернативы, такие как Prey или Cerberus (обзор приложений Anti-Theft опубликован прямо здесь Top Apps )
4. Установите приложения Google
Мы достигли точки, когда использование смартфона с Android в Google Apps просто неудобно. К счастью, эти приложения предлагают высокое качество и добавляют много важных функций, которые вы можете использовать на вашем устройстве. Если они не установлены сразу, вы должны загрузить их из Google Play:
Это важные приложения, которые должен иметь каждый. Если вы используете Gmail и Календарь Google, вы также должны установить их. Вы также можете скачать приложения для социальных сетей, таких как Google+. Хорошо проверить, есть ли на вашем телефоне приложение YouTube (если нет, загрузите его немедленно!). Вскоре семья Google станет больше.

5. Установите альтернативную клавиатуру
Возможно, до сих пор вы использовали физическую клавиатуру классических клавиш или стандартную виртуальную клавиатуру. Однако есть несколько более простых способов написания.
Честно говоря, идеальной клавиатуры не существует, но Google Play предлагает множество интересных альтернатив, которые могут вам понравиться. Вот самые интересные из них:
- Perfect Keyboard (множество вариантов персонализации)
- Go Keyboard (идеально подходит для планшетов)
- Swype (классические жесты)
- SwiftKey (хорошо предсказывает, что вы хотите написать)

6. Управляйте своим устройством
Ваш новый телефон Android практически настроен. Тем не менее, также настоятельно рекомендуется установить инструменты, которые позволят вам контролировать и контролировать расход заряда батареи, процессора или памяти и передачу данных. Вот некоторые из лучших предложений:
- Onavo позволяет контролировать передачу данных через Интернет.
- 3G Watchdog даже более подробный, чем Onavo, также доступен в виде виджета
- AutoKiller автоматически закрывает неактивные приложения для экономии ресурсов процессора и батареи
- JuiceDefender помогает экономить энергию

7. Установите альтернативные магазины
Google Play в порядке, но есть некоторые приложения, которые вы не можете найти там. Иногда вы можете найти невероятное продвижение в альтернативном магазине. Итак, давайте установим программы, такие как:
В то же время следите за черным рынком и всеми файлами, свободно доступными в Интернете. Они часто содержат пиратские приложения, которые могут поставить под угрозу безопасность системы. Если вы не хотите никаких вирусов или других неприятных проблем, вы должны быть очень осторожны при установке APK-файла.

Если Вам помогло это решение, поделитесь им с другими чтобы помочь им, и подписывайтесь на наши страницы в Facebook, Twitter and Instagram
После покупки смартфон попадает к нам в руки с заводскими настройками и многие пользователи не совсем представляют, как его «запустить» и как настроить параметры системы под себя. Из-за этого многие готовы попросить продавцов-консультантов, чтобы те помогли им настроить приобретенный девайс за определенную плату. И даже после этого клиент может остаться недоволен, так как у всех свои запросы. В этом материале мы расскажем вам о нескольких простых шагах по настройке смартфона, которые помогут вам остаться довольным после покупки. Эта инструкция подходит к любому современному смартфону или планшету на Android.

Базовая настройка
Несмотря на то, что Android является общей ОС для миллиона самых разных смартфонов, многие производители допиливают и украшают операционку в соответствии со своими видением прекрасного. Поэтому последовательность шагов первоначальной настройки в разных смартфонах может несколько отличаться. Переживать из-за этого не стоит, просто следуйте инструкциям на экране и не промахнетесь. А теперь включаемся и поехали.1. Если девайс приобретался в магазине, то после установки SIM-карты и при первом включении вас встретит экран приветствия, где будет необходимо выбрать основной язык интерфейса. Тут все просто: в появившемся списке ищем нужный и нажимаем «Далее».
 |
2. Следом за этим система как правило предлагает подключиться к нужной Wi-Fi сети, чтобы смартфон получил связь с внешним миром и мог оперативно подтянуть необходимые обновления. Тут все просто — выбираем вашу домашнюю сеть, забиваем пароль и готово. В случае чего этот пункт можно пропустить и подключиться к сети попозже.
3. Полноценное использование смартфона возможно лишь при наличии Google-аккаунта. Если у вас уже был Android-смартфон либо ранее создана учетная запись в Gmail или YouTube, просто введите свои данные, а затем согласитесь с условиями лицензионного соглашения.
 |
4. Если аккаунта нет, то жмем «Создать новый аккаунт» и переходим в меню регистрации. Здесь нужно придумать название электронного адреса, пароль и по желанию ввести свои личные данные. Не стоит пропускать этот шаг, так как без аккаунта Google многие сервисы в смартфоне не будут работать.
5. Далее большинство современных смартфонов предложит вам перенести на него данные с вашей прошлой «трубки» или восстановить из облака. Менеджер переноса данных отличается от смартфона к смартфону и наделен разными функциями от простого переноса установленных ранее приложений до полного копирования системы. Поэтому определитесь, что именно вы хотите вернуть, а что оставить в прошлом, и следуйте инструкциям на экране.
 |
6. Почти приехали. Теперь Android предложит активировать необходимые сервисы Google. Обычно галочки стоят у всех пунктов, но вы можете убрать ненужные (например, усиленную геолокацию или отправку анонимных системных данных в Google) и в случае надобности включить их позже в настройках.
 |
7. Последний пункт — защита смартфона. В этом меню вам нужно будет придумать пароль/PIN-код и добавить отпечаток пальца (если в смартфоне есть дактилоскопический датчик). Это не отнимет много времени: к датчику в разных местах нужно будет несколько раз прикоснуться нужным пальцем и слепок будет готов. Это займет максимум минуту, но в будущем сэкономит кучу времени и нервов при разблокировке экрана, бесконтактных платежах и авторизации в банковских приложениях.
 |
Дополнительная настройка
После завершения всех манипуляций Android поприветствует нового хозяина и предложит провести небольшой ознакомительный тур по системе. По сути настройка смартфона завершена, теперь им можно пользоваться. Однако мы рекомендуем посвятить еще 5 – 10 минут своего времени углубленной настройке системы под себя.
Обновляем систему
 |
Даже если у вас совсем новый смартфон, это все равно стоит сделать. За то время, которое смартфон лежал на прилавке, производитель мог успеть выкатить целую пачку важных и не очень обновлений системы. Как правило обновление системы выносится в отдельный пункт в настройках смартфона («О системе» или «Система»), который находится в самом низу списка. Кликаем по нему и ищем пункт “Обновление ПО”.
Устанавливаем нужные приложения
 |
На большинстве смартфонов уже из коробки установлены основные приложения вроде Gmail, Skype или Facebook Messenger. Однако такие «стартовые пакеты» заметно меняются от производителя к производителю и зачастую оказывается, что вместо нужных вам программ рабочий стол забит каким-то непонятным хламом. Многие сразу же после покупки доплачивают специалистам магазина за установку дополнительного софта, но нам это кажется не совсем разумным. Так как устанавливают на смартфон преимущественно бесплатные приложения вроде Instagram, TikTok, FBReader, Pocket, VLC напрямую из Google Play.
Тогда почему бы не сделать это самому? Ищем в меню или на рабочем столе иконку Google Play, кликаем по ней и в строке поиска забиваем названием нужного приложения. Затем переходим к нему, выбираем «Установить» и даем ему нужные разрешения на использование смартфона. И так повторяем процесс для каждого приложения. Список «нужного» у каждого свой, поэтому дать какие-то рекомендации сложно. Если не знаете, что вам нужно, то непременно посмотрите тематические рекомендации в самом Google Play или погуглите «лучшие приложения для Android». Главное не спешите забивать смартфон под завязку, потом забудете, что и зачем устанавливали, а смартфон может замедлиться.
Облагораживаем домашний экран
 |
Попадая на рабочий стол после первого запуска, пользователь видит только те утилиты, на которые производитель решил обратить ваше внимание. Естественно, его можно настроить под себя и вывести на главный экран только те приложения, которые вам действительно нужны. Кроме того, в Android можно добавлять специальные виджеты (погода, часы, курсы валют, плеер и т.д.), которые позволяют взаимодействовать с приложением напрямую с рабочего стола. Приложения добавляются на рабочий стол обычным перетаскиванием иконки на нужное место. Чтобы добавить виджет, нужно кликнуть по пустому месту экрана на несколько секунд, затем в появившемся меню нажать на раздел «Виджеты» и выбрать нужный из общего списка.
Меняем обои
 |
Рабочий стол смартфона должен радовать своего владельца. Особенно поначалу. Обои являются его неотъемлемой частью и это то, на что цепляется взгляд первым делом. Вместо того чтобы копаться в сети и вручную выбирать их, лучше установите какое-нибудь приложение, которое будет обновлять фоны автоматически. Например, Wallz или WallHub. Вполне вероятно, что у вас в системе уже есть похожее приложение для обоев. Поищите по слову «Wall» или «Wallpaper» в названии.
Кастомизируем шторку уведомлений
 |
Шторка уведомлений и быстрых настроек — это лучшее изобретение человечества со времен пенициллина и двигателя внутреннего сгорания. Она позволяет быстро в один клик включить/выключить геолокацию, NFC, Wi-Fi, фонарик, автоповорот экрана и вообще что угодно. Поэтому сразу после рабочего экрана логично было бы настроить и ее. Для этого тянем пальцем сверху вниз по экрану пока шторка не выедет. В правом верхнем углу рядом со значком шестеренки появится иконка, напоминающая карандаш. Кликаем по ней и переходим в меню настройки шторки: здесь можно изменить порядок иконок быстрого доступа, добавить нужные или наоборот убрать ненужные.
Настраиваем параметры дисплея
 |
Базовые настройки дисплея зачастую устраивают лишь некоторое количество пользователей. Вместо того, чтобы разочароваться в телефоне из-за «неправильных» оттенков или крупного шрифта, идем в настройки смартфона и ищем раздел «Экран/Дисплей». В первую очередь советуем поиграться с цветовым режимом и температурой, эти параметры могут кардинально изменить впечатление от смартфона. Также в настройках можно выставить нужную яркость (или включить автоматическое изменение яркости) и размер шрифтов. В том же разделе можно настроить включение специального ночного режима, который предотвращает воздействие синего света, которое особенно сказывается негативно при использовании телефона перед сном.
Регулируем расход батареи
 |

Xiaomi Redmi 7A характеристики
Производительность
У меня были опасения по поводу возможной низкой производительности бюджетного процессора Snapdragon 439 на Xiaomi Redmi 7A в тандеме с всего двумя гигабайтами оперативной памяти. Но приложения, включая игры, работают шустро и без сбоев. Мощности процессора с лихвой хватает для повседневного использования. Однако двух гигабайт оперативной памяти все-таки маловато – аппарат периодически задумывается при переключении между приложениями. Думаю, версия с 3 ГБ оперативной памяти не будет доставлять вообще никаких проблем.


Фото/видео
В Samsung Galaxy Note 3 использовалась матрица с задней подсветкой (BSI), благодаря этому кадры в сумерках получаются лучше чем у бюджетных моделей смартфонов.
Xiaomi Redmi 7A тоже используется матрица от Sony, но более современная: IMX486, выполненная по технологии Exmor RS. В отличие от традиционных сенсоров CMOS с обратной засветкой, в новом сенсоре Sony почти вся площадь, на которую попадает свет, отведена под светочувствительные элементы, а вспомогательные цепи выведены на отдельный слой.

Ночью лучше использовать AI, который делает снимки контрастными и четкими.
Камера более чем пристойная, её вполне можно использовать для различных задач, в том числе и художественных. При хорошем освещении показывает отличные результаты: равномерная резкость, хорошая детализация, правильный баланс белого, четко выставляемая экспозиция.
Аккумулятор
При нормальном использовании, без фанатизма в играх смартфона хватает на 2 полных дня. Даже при условии «залипания» в смартфон на протяжении всего дня, он гарантированно продержится весь день, еще и останется. Хороший аккумулятор это была одна из причин выбора именно этой модели.
Как отключить рекламу на Xiaomi Redmi 7A
-
Оболочка Xiaomi в смартфонах всем хороша, кроме назойливой рекламы. В этой инструкции мы подробно разберем способы отключения рекламы на смартфонах Xiaomi:
- Отключение рекламы в стандартных приложениях Xiaomi. Откройте настройки телефона и перейдите в раздел «Приложения» — «Все приложения». Далее нажмите на иконку трех точек в правом верхнем углу, отобразится меню, где надо выбрать «Настройки», а далее отключите ползунок «Получать рекомендации».
- Отключение рекламы на рабочем столе Xiaomi. Теперь отключим рекламу, которая появляется на рабочем столе. Для этого снова откройте настройки телефона и перейдите во вкладку «Рабочий стол». В самом низу меню есть опция «Показывать предложения». Отключите эту функцию.
- Отключение рекламных сервисов. Следующий этап — перейдите в настройки и откройте раздел «Пароли и безопасность» и откройте вкладку «Конфиденциальность». Здесь есть пункт «Рекламные сервисы», где нужно отключить ползунок с персональными объявлениями.
- Отключение MSA. Также в разделе «Пароли и безопасность» необходимо перейти во вкладку «Доступ к личным данным». Здесь находится процесс MSA — его нужно отключить. Именно отключение доступа MSA снизит трафик интернета и показ рекламы на вашем смартфоне. Согласно неофициальной версии, MSA передает на сервера компании информацию о запросах в поисковых системах, введенных в браузере, и как результат — в системных приложениях появляется реклама, совпадающая по тематике с последними запросами.
- Отключение рекламы в приложении «Музыка». Запустите приложение «Музыка» на смартфоне. Нажмите на иконку трех параллельных полос в левом верхнем углу. В открывшемся меню перейдите в раздел «Настройки» — «Расширенные настройки». Найдите в списке опции «Показывать рекламу», «Показывать рекомендации» и отключите данные функции.
- Отключение рекламы в Проводнике. Откройте проводник файлов и нажмите на иконку трех полос в левом верхнем углу. Далее перейдите в раздел «Настройки» — «Информация». Здесь есть опция «Получать рекомендации» — отключите ее.
- Приложение «Безопасность». Откройте системное приложение «Безопасность». Нажмите на шестерёнку в правом верхнем углу. Прокрутите список настроек в самый низ и передвиньте тумблер «Получать рекомендации».
- Приложение «Очистка». Запустите приложение «Очистка». Нажмите на шестерёнку в правом верхнем углу. Найдите в настройках пункт «Получать рекомендации» и отключите его.
- Приложение «Загрузки». Запустите приложение «Загрузки». Нажмите на три точки в верхнем правом углу. В настройках приложения отключите пункт «Получать рекомендации».
После использования любого из перечисленных способов рекомендуется выполнить перезагрузку вашего смартфона.
Redmi 7A не хватает памяти
Программное обеспечение Xiaomi предусматривает удаление временных данных и отчетов о работе сразу всех приложений. Для этого в настройках перейдите в «Хранилище» и нажмите пункт «Очистка». В автоматическом режиме будут найдены ненужные файлы в памяти, от которых можно избавиться, не переживая по поводу последствий. Если что-то нужно оставить, снимите галочку справа. По нажатию кнопки «Очистить» будет запущен процесс удаления отмеченных файлов. Таким образом можно очистить смартфон от мусора, используя лишь встроенные возможности операционной системы.
Приложения для очистки памяти
Как на Xiaomi перенести приложения на SD-карту
Проблема в том, что далеко не все смартфоны Xiaomi могут перенести приложения на карту памяти, поэтому многое приходится хранить в системной памяти.
На Xiaomi почти во всех моделях нет стандартной функции переноса. То есть, если зайти в настройки, в пункте «Приложения» выбрать одну из программ, то в большинстве случаев кнопка «Перенести на SD» будет неактивна. Поэтому приходится пользоваться дополнительным софтом.
-
Самый банальный способ: открываем программу Clean master, выбираем «Менеджер приложений». Отмечаем галочками приложения для переноса и нажимаем кнопку «Переместить».
В настройках, в меню «Хранилища» объем памяти может показывать неверную информацию. Решить эту проблему пока никак нельзя, это визуальный дефект, так как MIUI на системном уровне не поддерживает объединение внутреннего и внешнего накопителей.
MicroSD для увеличения памяти
Большинство смарфтонов Android поддерживает расширение постоянной памяти при помощи карты MicroSD. Сначала 16 Гб кажется достаточным объёмом, но стоит вспомнить, сколько весят фотографии, сделанные на камеры современных смартфонов. А стандартные приложения в сумме также ощутимо снизят количество свободного места.
Внешняя память намного медлительнее, чем запаянная, то есть встроенная, поэтому используя описанный ниже метод и карту памяти не ниже 10+ класса.
Читайте также:


