Как пользоваться календарем на планшете
Простой календарь с разделением на полугодия, кварталы, месяцы и недели с функцией производственного календаря. В нем отмечены праздники, короткие дни, рабочие дни и дни отпуска. В календарь можно добавлять события в виде заметок и настраивать для них время показа уведомлений.
Simple calendar divided into semesters, quarters, months and weeks .До появления своего собственного календаря, на моем смартфоне было установлено 4 календаря. Для заметок и напоминаний, я использовал в основном стандартный календарь. Он мне не нравится из-за того, что только воскресенье выделено красным цветом как выходной день, а суббота выделена белым цветом как рабочий день. Мелочь, но все равно не очень приятно смотреть на него. Остальные календари я тоже иногда использовал для напоминаний, но в основном они мне нужны были для отображения официальных праздников и выходных. Производственные календари обновлялись с разной частотой и не всегда оперативно, с достаточно большой задержкой.
Я спокойно и с пониманием отношусь к рекламе в приложениях, но иногда, мягко говоря, она нереально мешала, особенно внезапное ее появление с громким звуком.
Поэтому было принято решение разработать свой собственный календарь.
Для удобства просмотра календарь разделен на полугодия и поквартально, выделены месяцы и дни, но в настройках имеется возможность отключить выделение дней и месяцев.
Белым цветом обозначаются рабочие дни. Красным цветом обозначаются выходные или праздничные дни. Оранжевым цветом обозначаются рабочие и сокращенные дни. Зеленая рамка означает текущий день. Если на какой-то день назначено событие, то этот день подчеркивается синей чертой снизу. Темно-синяя рамка — это день отпуска.
На основании производственного календаря ведется расчет нормы рабочего времени по количеству рабочих дней и по количеству рабочих часов за месяц, квартал, полугодие и год.
Всплывающее окно мини-справки и экран норм рабочего времени Александр Александров Экран месяца со списком событий. Слева все события месяца, справа события за один день Александр АлександровНа экране отпусков можно добавлять дни отпуска как диапазоном, так и по отдельности.
Слева экран со списком дней отпуска. Справа экран выбора диапазона дат отпуска Александр АлександровМногие предпочитают темные интерфейсы программ, так как от них меньше устают глаза. В настройках можно переключаться на тёмную или светлую тему.
Горизонтальное отображение главного окна со светлой темой Александр АлександровМонетизация приложения происходит за счет встроенной рекламы, которую можно отключить совершенно бесплатно на 5 дней, если посмотреть специальный рекламный ролик. Каждый такой просмотр увеличивает использование приложения без рекламы на 5 дней. Например, если посмотреть три раза специальную рекламу, то количество дней увеличится на 15. Я постарался сделать так, что бы основной рекламный баннер не был слишком навязчивым, он закреплен снизу и занимает мало места.
Надо сказать, что все мои приложения имеют именно такой способ монетизации. Считаю, что это справедливо по отношению к пользователям и ко мне, как разработчику бесплатных простых приложений.
На данный момент меня полностью удовлетворяет функциональность приложения, но это не значит, что я его забросил, я обязательно буду добавлять в него новые функции. Если кто-то хочет предложить что-то добавить, то я с удовольствием выслушаю все идеи. От критики тоже не отказываюсь.
В операционной системе андроид есть множество предустановленных приложений, удалить которые без root-прав не представляется возможным. В данной статье речь пойдёт о таком приложении, как календарь андроид-устройств.
За что отвечает софт
Данная программа показывает текущую дату. Благодаря данному обстоятельству пользователь телефона всегда сможет сориентироваться на счёт предстоящих праздников и событий.
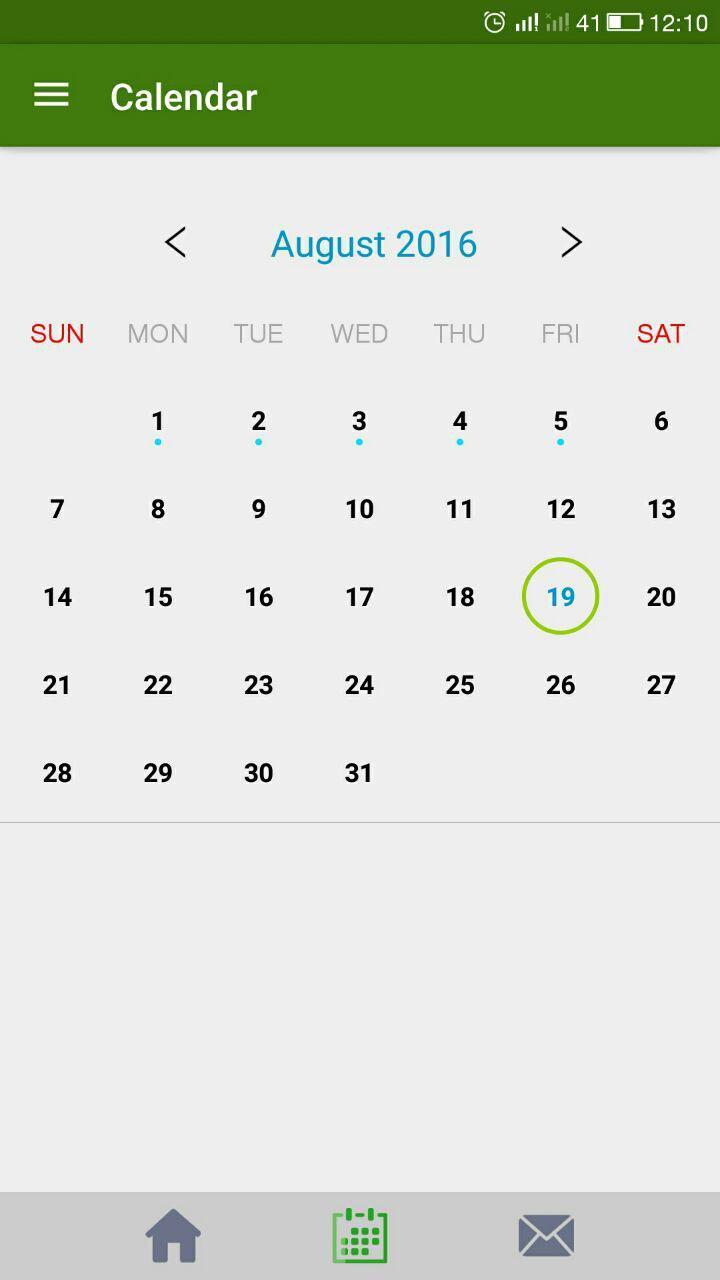
Приложение для просмотра даты на OC Android
На многих версиях OC Android календарь входит в стандартный пакет виджетов, т.е. его можно отображать на рабочем столе устройства, выбрав соответствующий стиль оформления и место расположения.
Обратите внимание! Рядом с календарём на телефоне можно установить время, а также данные о температурном режиме на улице. Однако для реализации последней функции потребуется подключение к Интернету.
Как настроить календарь Android
Режим работы данной программы пользователи телефонов могут настроить на собственное усмотрение. В общем случае настройку приложения можно разделить на несколько этапов:
- Загрузить программу Google календарь. Этот софт входит в список сервисов Google, которые обычно предустановлены на всех смартфонах.
- Кликнуть по значку настроек календаря. Здесь будет представлено несколько параметров, которые можно подкорректировать, например, часовой пояс, день недели, фон, показ уведомлений и т. д.
- Выбрать нужный параметр и настроить его либо активировать.
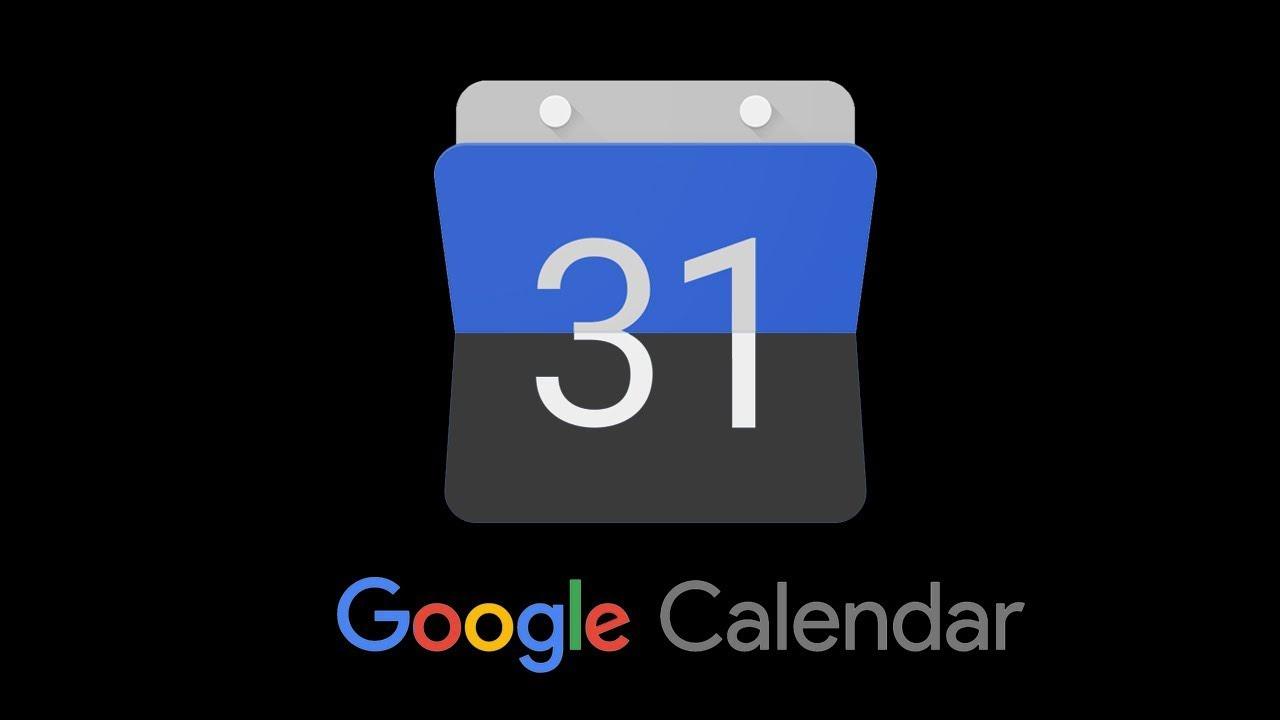
Иконка софта для создания уведомлений о предстоящих событиях от компании Google
Как изменить фон Google календаря
Для выполнения поставленной задачи рекомендуется воспользоваться следующим алгоритмом:
- Найти программу в списке сервисов Гугл Плей и запустить её.
- Перейти в окно настроек софта, кликнув по значку шестерёнки, который располагается в правом верхнем углу тачскрина.
- Тапнуть по строчке «Общие».
- Выбрать пункт «Тема».
- Поменять фон приложения. Пользователь сможет поставить либо тёмную, либо светлую тему исходя из своих предпочтений.
Как синхронизировать календарь Google с Android
Данная процедура подразделяется на несколько этапов, каждый из которых заслуживает подробного рассмотрения. Далее будет представлен процесс синхронизации календаря Google с операционной системой андроид.
Добавление ещё одного аккаунта Гугл
Этот процесс выполняется следующим образом:
- Запустить меню настроек смартфона, щёлкнув по значку шестерёнки на рабочем столе.
- В представленном списке найти строку «Аккаунты» и кликнуть по ней.
- Нажать на кнопку «Добавить».
- В типе создаваемого аккаунта поставить галочку напротив строки «Google».
- Зарегистрировать новую учётную запись, следуя подсказкам системы.
- После того как регистрация закончится, нужно будет согласиться с оповещением OC Android и перезагрузить устройство для применения изменений.
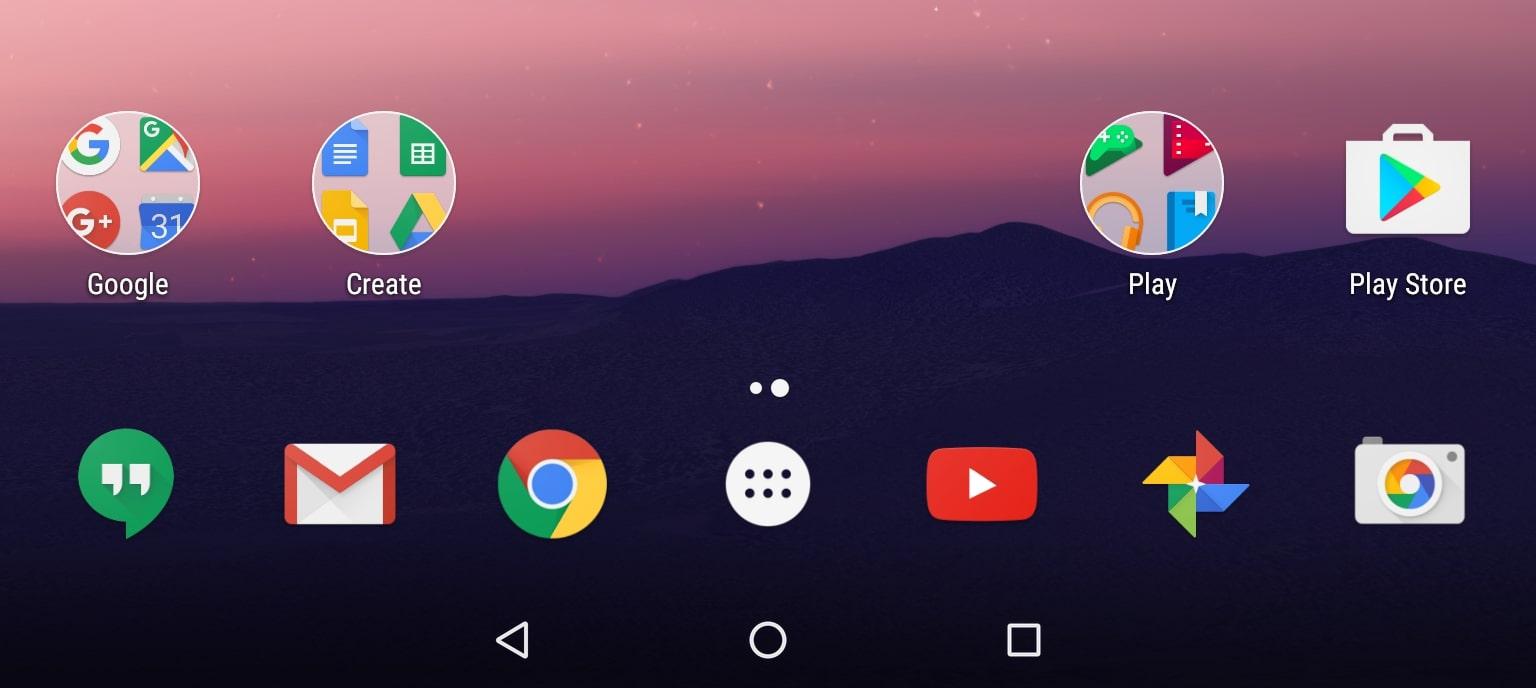
Сервисы Google для операционной системы Android
Синхронизация Google календаря с обычным приложением подобного назначения, установленным на гаджете
Процесс выполнения поставленной задачи подразделяется на несколько шагов:
- Открыть обычный календарь, который установлен на телефоне. Этот софт должен быть на каждом девайсе, который функционирует на OC Android.
- Тапнуть по значку настроек календаря, который выглядит в виде трёх точек.
- В списке параметров отыскать название своей учётной записи Гугл, которая была добавлена.
- Найти Google календарь и поставить галочку рядом с названием этого сервиса.
- После выполнения вышеуказанных действий оба приложения будут синхронизированы между собой.
Обратите внимание! Обычно ошибки запуска календаря Google возникают из-за отсутствия данной синхронизации, поэтому игнорировать этот пункт не рекомендуется. На аккаунт Гугл также можно перенести контакт.
Как очистить календарь в андроиде
- Кликнуть по символу шестерёнки, который располагается на рабочем столе гаджета.
- Пролистать до середины списка и тапнуть по пункту «Приложения».
- В списке отобразившихся программ найти «Календарь» и щёлкнуть по нему. Откроется меню с информацией по данному софту. Здесь будут предоставлены сведения о потребляемой энергии телефона, количестве занимаемой памяти, а также информация по расходу трафика.
- Внизу окна обычно располагаются кнопки «Закрыть», «Удалить», «Удалить обновления» и «Очистить».
- В данном случае пользователю надо будет тапнуть по последней клавише и дождаться окончания очистки.
Важно! Деинсталляция приложения производится аналогичным образом.
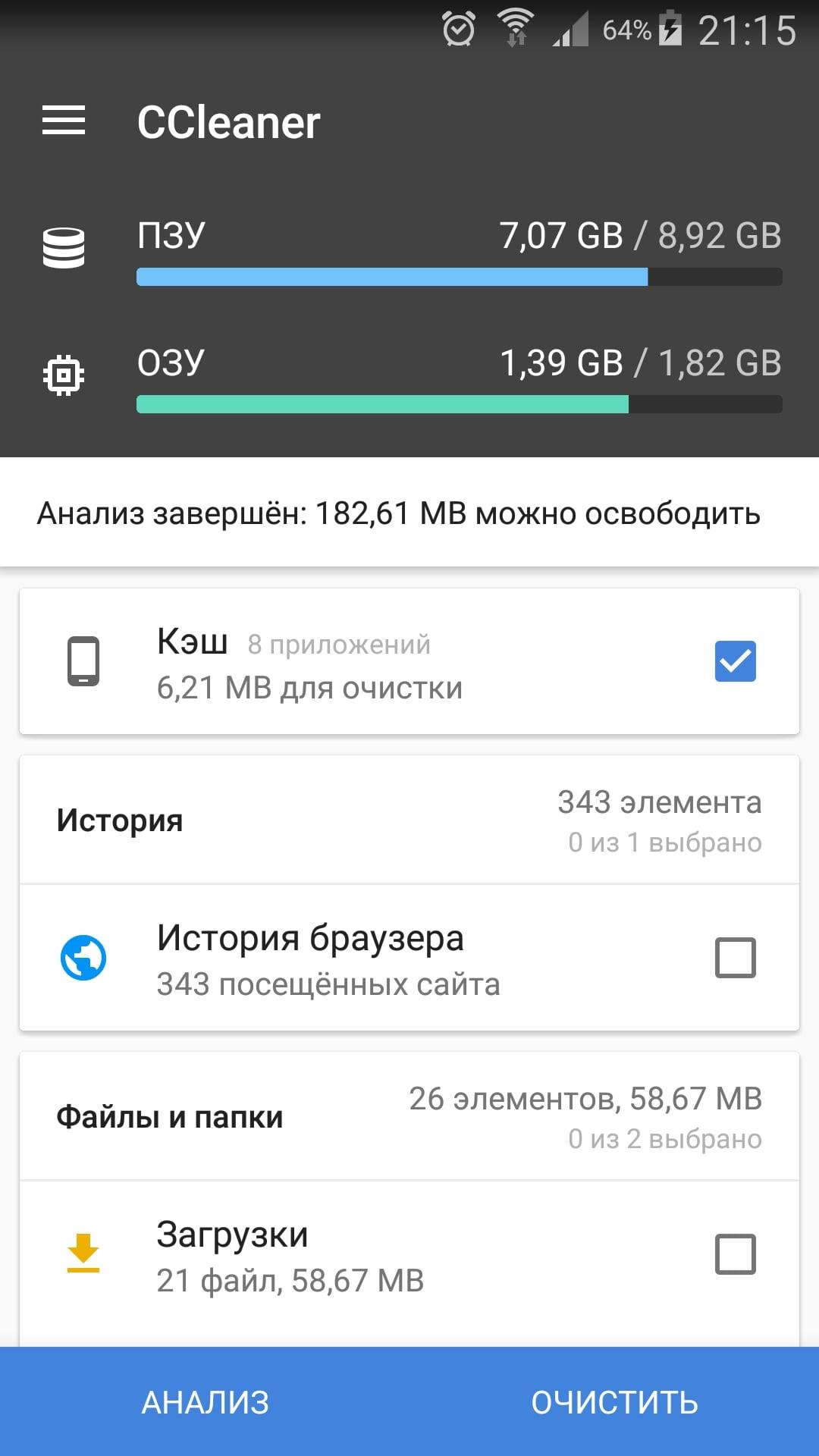
Очистка кэша телефона на OC Android
Что делать, если появилась реклама и спам в календаре на Android
Обычно подобная проблема возникает из-за подключения к Интернету. При этом реклама может появиться в любом системном приложении в момент, когда устройство подключено к Wi-Fi или мобильной сети.
Спам в Google календаре можно убрать следующим образом:
После выполнения вышеуказанных действий в календаре больше не будет появляться назойливая рекламная вставка.
Обратите внимание! В обычном приложении «Календарь» избавиться от рекламы и спама можно только путём отключения телефона от Сети. Данное обстоятельство не повлияет на работу программы.
Что делать, если календарь на иностранном языке
С данной проблемой сталкиваются многие пользователи после покупки нового мобильника, особенно если телефон от компании Xiaomi.
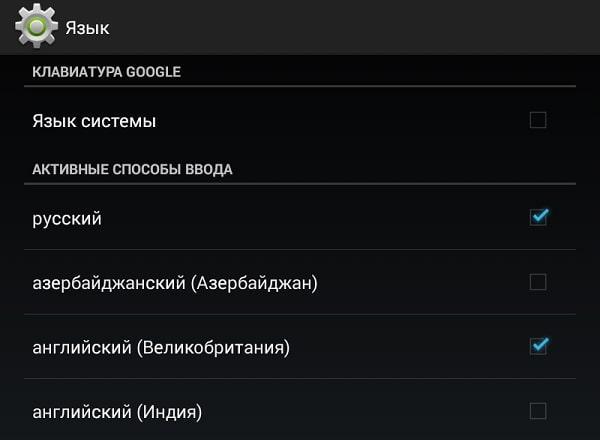
Изменение языка приложений на смартфоне, который функционирует на операционной системе андроид
Если у смартфона есть оригинальная прошивка, то для смены языка в календаре можно воспользоваться следующим алгоритмом:
- Найти значок программы на рабочем столе гаджета и кликнуть по нему.
- Запустить настройки приложения. Обычно значок шестерёнки в календаре находится вверху экрана.
- Перейти в раздел «Общие».
- После выполнения предыдущего действия на дисплее телефона должно отобразиться меню с настраиваемыми параметрами.
- Пролистать до конца списка и тапнуть по строке «Дополнительно».
- Откроется ещё одно окно, где пользователь должен кликнуть по пункту «Язык интерфейса».
- В появившемся списке необходимо выбрать русский язык и нажать на «Ок».
- Проверить, изменился ли интерфейс приложения после проделанных манипуляций.
Обратите внимание! Язык календаря Google изменяется аналогичным образом. Чтобы изменить интерфейс всех сервисов Гугл, достаточно поменять язык у одного сервиса.
Инструкция по смене региона для смартфона
Чтобы поменять страну на телефоне, необходимо руководствоваться следующим алгоритмом:
- Запустить окно настроек девайса.
- Кликнуть по параметру «Расширенные настройки».
- В появившемся меню найти строки «Язык и ввод», «Дата и время», «Регион». Эти параметры нужно будет отредактировать для выполнения поставленной задачи.
- В поле «Язык» необходимо указать параметр для соответствующей страны.
- В разделе «Дата и время» пользователю нужно будет найти строку «Часовой пояс» и изменить сведения на своё усмотрение. Смена региона осуществляется по аналогии.
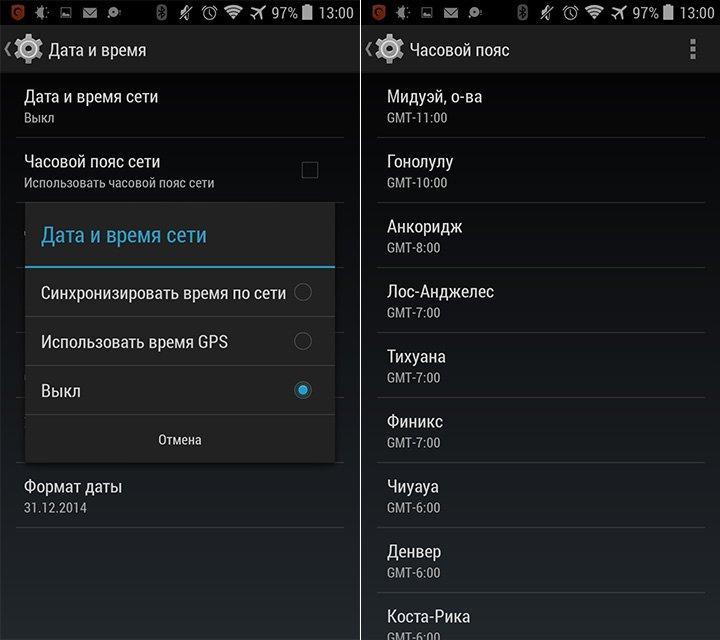
Раздел «Дата и время» на телефоне
Таким образом, календарь на Android позволяет установить напоминание о предстоящем событии, чтобы не забыть о данном мероприятии. Информация, изложенная выше, позволит понять, как происходит синхронизация календаря Android.
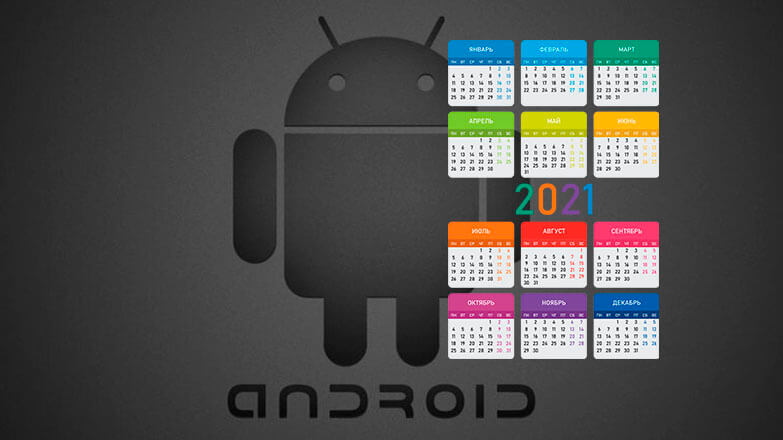
Все методы, как настроить календарь на телефоне, сводятся к смене часового пояса, просмотру запланированных мероприятий и включению темной темы оформления интерфейса. Рассмотрим, как эти надстройки реализованы в софте от разных разработчиков.
Настройка календаря
Количество доступных для изменения функций определяет создатель ПО.
Предустановленное приложение
Во Flyme утилита выглядит так :
Производители могут предустанавливать в прошивку фирменное приложение с отображением дней.
Google-календарь
Решение от поискового гиганта предлагает :
Простой Календарь — для событий и напоминаний
Когда нужно больше способов, как настроить календарь на Андроид, на помощь приходит продукт от Simple Mobile Tools:
Меню с надстройками разбито по категориям, кратко о каждой из них. Основная позволяет :
- изменить цвет интерфейса;
- управлять типами событий;
- включить английский язык интерфейса, 24-часовое отображение времени и начало недели с воскресенья.
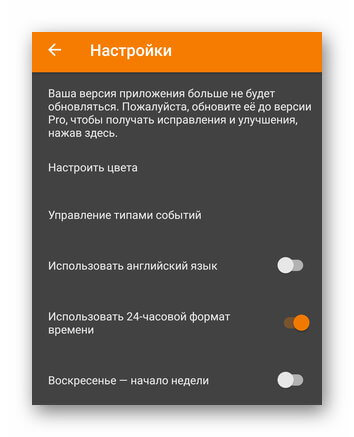
В «Напоминаниях о событиях»:
- устанавливают мелодию звонка, активируют вибрацию;
- изменяют интервал подачи сигнала.
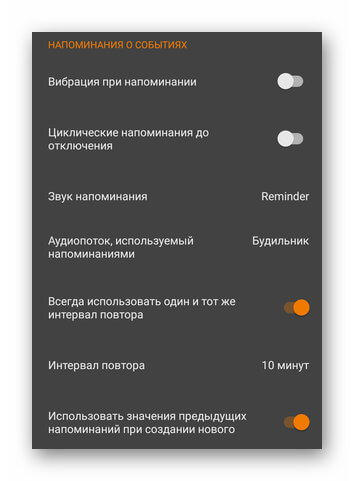
Чуть ниже собраны второстепенные категории с включением синхронизации, определения времени начала дня/недели, отображения номеров недели и списка запланированных событий.
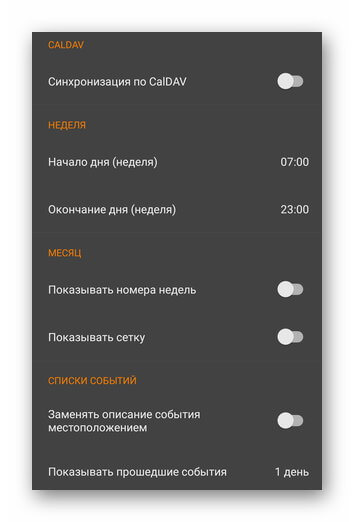
В самом низу настраивают отображение виджета и установленных событий.
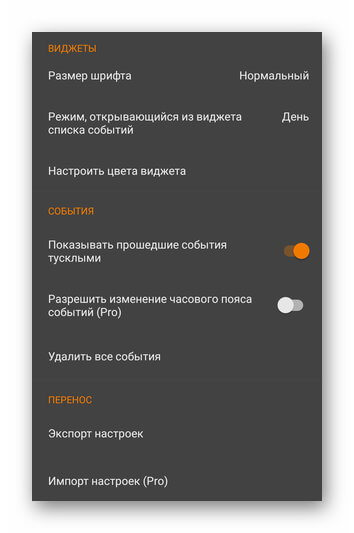
Часть функций доступна только владельцам Pro-версии софта.
Способ настройки календаря зависит от доступных пользователю параметров. Больше всего надстроек предлагает софт от сторонних разработчиков, загруженный с Play Маркет.
Google Календарь — это удобное кроссплатформенное приложение для планирования событий, дел и встреч с привязкой к календарю. При помощи этого приложения Вы можете отслеживать важные события, обмениваться расписанием с друзьями, находить мероприятия, которые вас интересуют, и многое другое.
Содержание:
Как добавлять в Google Календарь события и создавать напоминания
Приложение Google Календарь позволит вам легко отслеживать важные события, которые происходят в вашей жизни, и создавать для них напоминания. Таким образом, Вы можете быть уверены, что никогда не забудете о важных для вас вещах, как бы заняты Вы ни были.
Для того, чтобы добавить в Google Календарь какое-либо событие, выполните следующие шаги:
- Откройте приложение Google Календарь;
- Нажмите на красную кнопку «+», которая расположена в правом нижнем углу экрана;
- Нажмите на кнопку «Мероприятие»;

- Введите название мероприятия;
- Укажите место проведения мероприятия;
- Добавьте пользователей, которых Вы хотите пригласить на мероприятие;
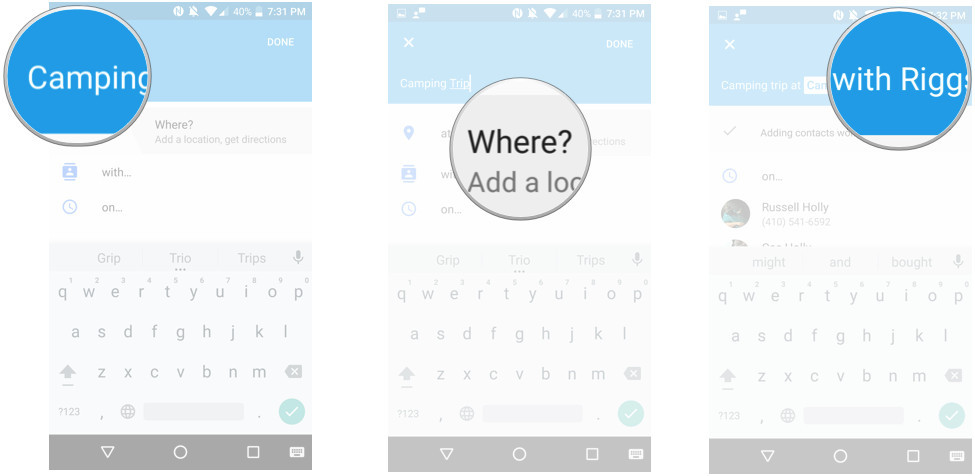
- Выберите дату и время проведения мероприятия;
- Выберите время оповещения о мероприятии;
- Выберите цвет для мероприятия (таким образом Вы сможете выделить событие в календаре);
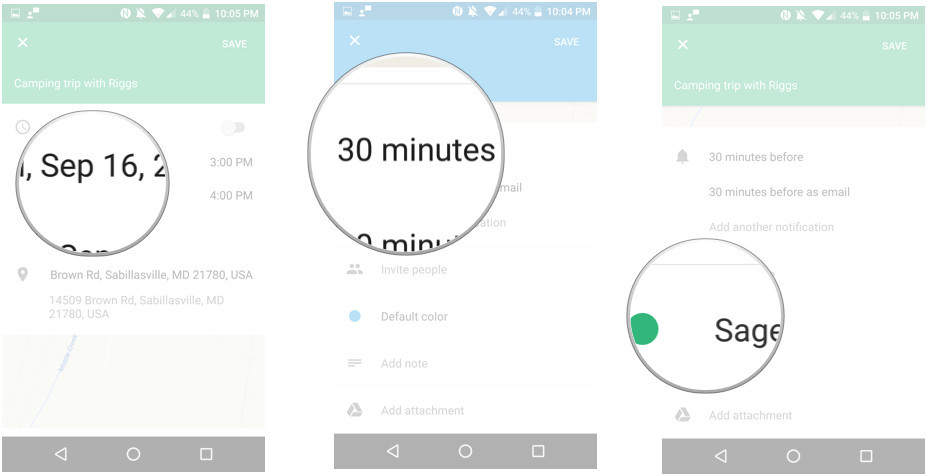
- В случае необходимости добавьте к мероприятию примечание и вложения;
- Сохраните мероприятие, нажав на кнопку «Сохранить», расположенную в верхнем правом углу экрана.
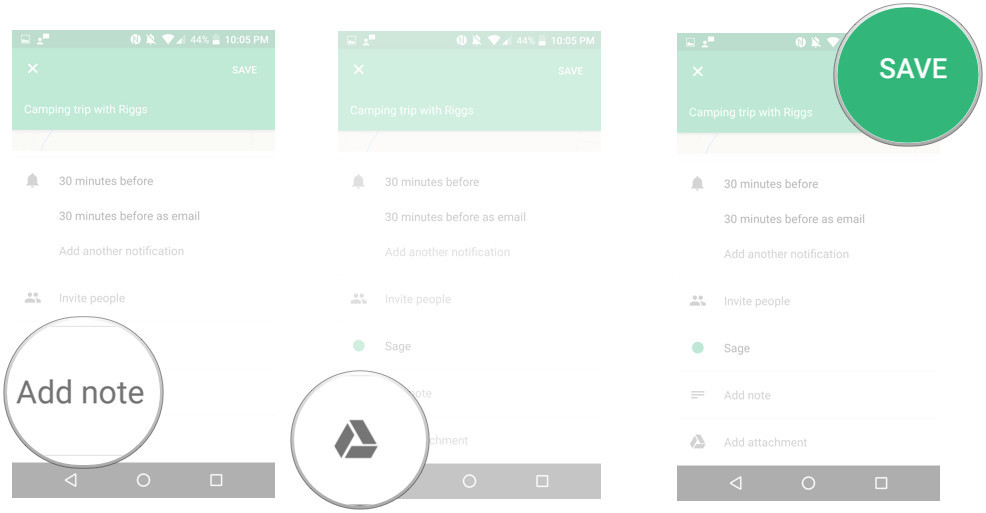
Для того, чтобы создать в Google Календарь напоминание, выполните следующие шаги:
- Откройте приложение Google Календарь;
- Нажмите на красную кнопку «+», которая расположена в правом нижнем углу экрана;
- Нажмите на кнопку «Напоминание»;
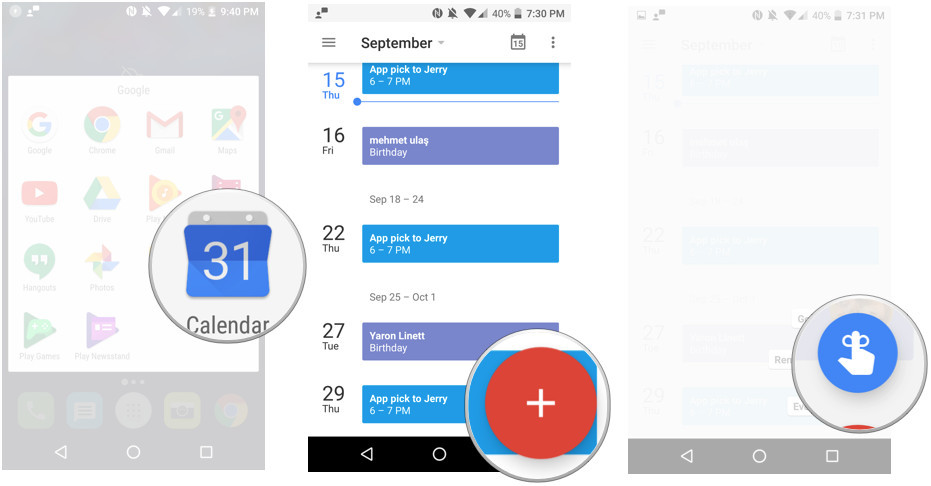
- Выберите из списка, о чем вам необходимо напомнить, либо введите название напоминания самостоятельно;
- Выберите дату и время напоминания;
- Выберите, нужно ли, чтобы напоминание повторялось;
- Сохраните напоминание, нажав на кнопку «Сохранить», расположенную в верхнем правом углу экрана.
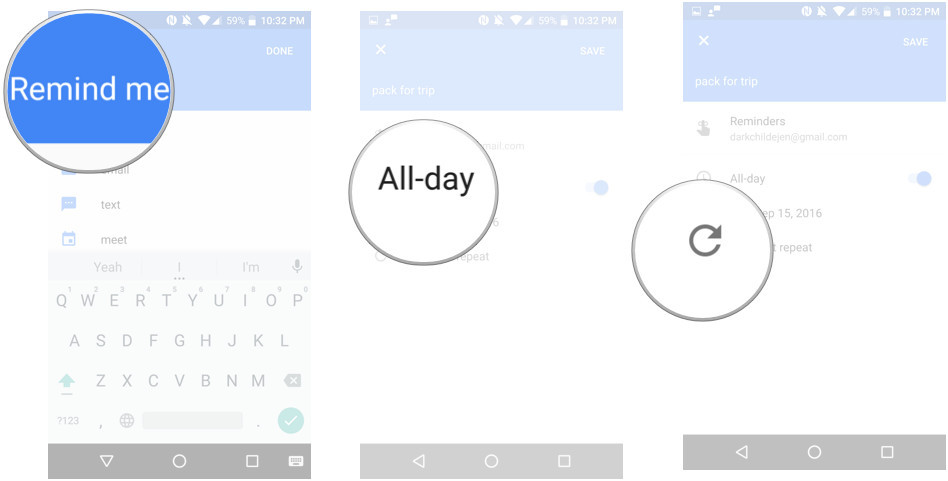
Как выбрать удобный способ отображения Google Календаря
Для того, чтобы выбрать удобный способ отображения Google Календаря (день, 3 дня, неделя, или месяц), выполните следующие действия:
- Откройте приложение Google Календарь;
- Нажмите на кнопку с изображением трех горизонтальных линий, которая расположена в верхнем левом углу экрана;
- Выберите способ отображения календаря, который вам наиболее удобен.
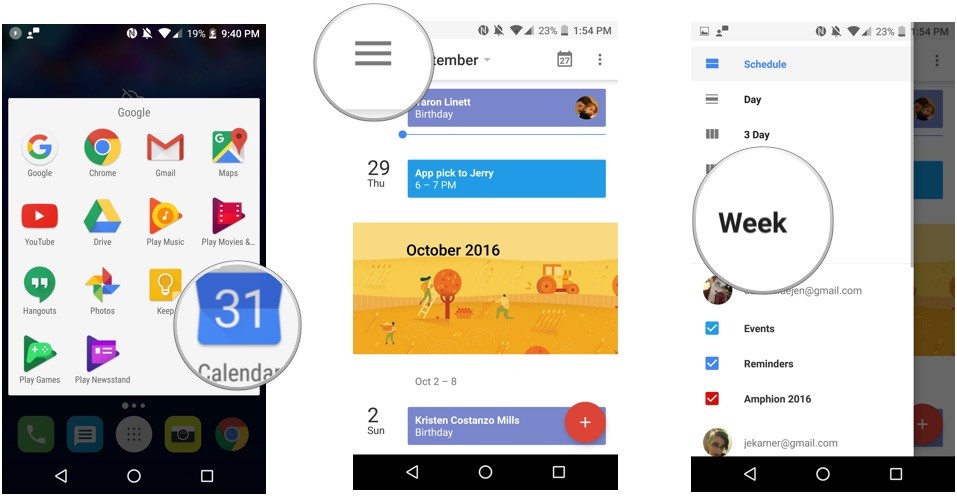
Как в Google Календаре выбрать цвет мероприятия
Для того, чтобы выделить какое-либо мероприятие на фоне других событий, для него можно выбрать один из нескольких доступных цветов. Для этого:
- Откройте приложение Google Календарь;
- Выберите мероприятие, цвет которого Вы хотите изменить;
- Нажмите на кнопку с изображением карандаша, которая находится в левом углу под названием мероприятия;
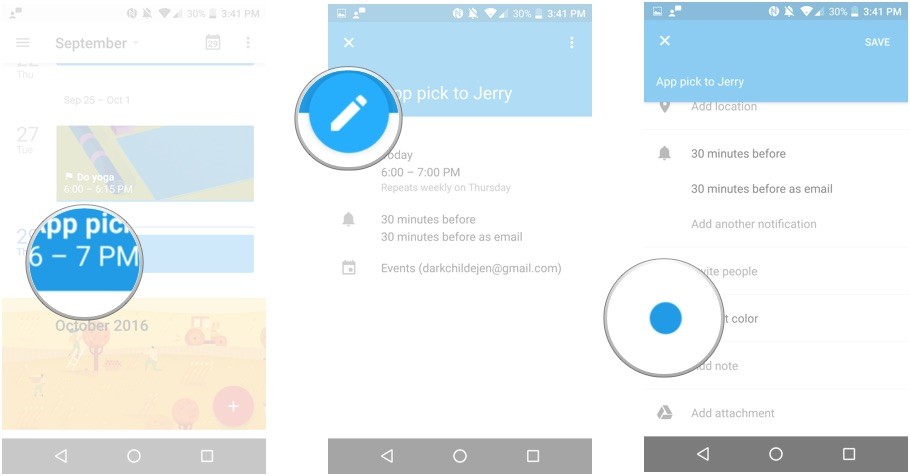
- Найдите пункт «Цвет по умолчанию» и нажмите на него;
- Выберите цвет, который Вы хотите присвоить мероприятию;
- Сохраните изменения, нажав на кнопку «Сохранить», расположенную в верхнем правом углу экрана.
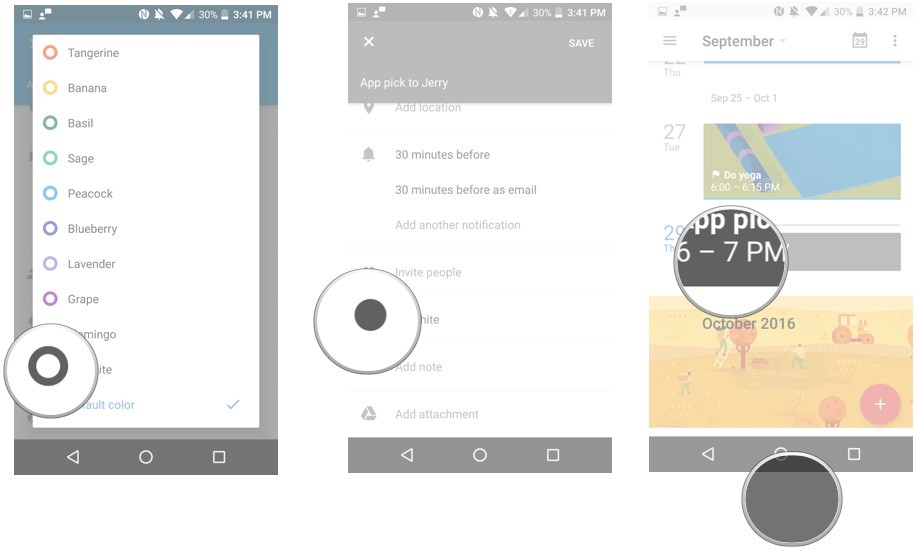
Как в Google Календаре быстро вернуться к сегодняшней дате
Какой бы ни был открыт день в вашем календаре, Вы можете быстро вернуться к сегодняшней дате. Для этого:
- Найдите в верхнем правом углу кнопку, на которой изображена текущая дата (в нашем случае это «29»);
- Нажмите на нее, и перед вами откроются все мероприятия, запланированные на сегодняшний день.
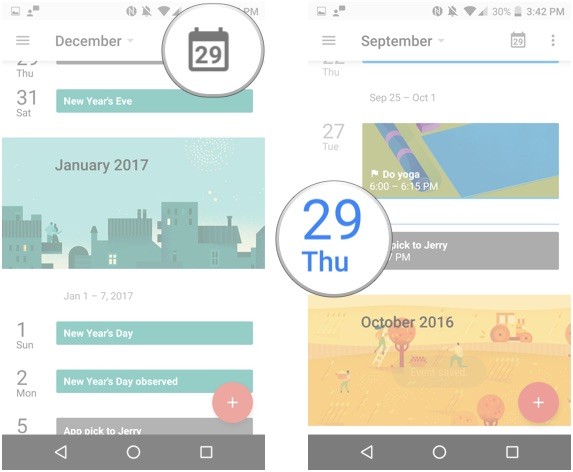
Как добавить цель в Google Календарь
Приложение Google Календарь можно использовать не только для создания и отслеживания различных мероприятий, но и для самомотивации. Вы можете установить для себя какую-либо цель (например, заняться спортом, научиться чему-то новому, спланировать свое время, и так далее), и следовать ей. Для того, чтобы добавить цель в Google Календарь выполните следующие действия:
- Откройте приложение Google Календарь;
- Нажмите на красную кнопку «+», которая расположена в правом нижнем углу экрана;
- Нажмите на кнопку «Цель»;

- Выберите наиболее подходящий вариант из списка и нажмите на него;
- Выберите цель, либо нажмите на пункт «Другое»;
- Выберите частоту напоминаний о цели;

- Выберите, сколько времени Вы готовы уделять для достижения вашей цели;
- Выберите оптимальное время суток, в которое Вы готовы работать над достижением вашей цели;
- Сохраните изменения, нажав на «галочку», расположенную в верхнем правом углу экрана.

Пользуетесь ли Вы приложением Google Календарь? Если да, то как оно помогает вам в жизни? Дайте нам знать об этом в комментариях!
Читайте также:


