Как пользоваться filezilla minecraft
В следующем цикле статей я постараюсь подробно осветить наиболее популярные вопросы, из тех с которыми сталкиваются наши клиенты заказывая хостинг Minecraft серверов на flynet.pro.
- через панель управления - меню Файлы.
- через FTP протокол - рассмотрим в этой статье.
- нет необходимости устанавливать на компьютер дополнительный клиент
- одновременно с закачиванием/скачиванием файлов с сервера доступны функции архивации/разархивации.
- более стабильное подключение, скорость передачи значительно выше в обоих направлениях.
- необходимо устанавливать FTP-клиент на компьютер.
- из письма о заказе сервера, которое было отправлено Вам на e-mail
- в личном кабинете ( bill.flynet.pro ) - Товары/Услуги - Игровые сервера - Письмо в верхнем правом углу.
Отлично. Все необходимое для подключения у нас есть, дело осталось за малым.
- Если у Вас на компьютере уже есть FTP клиент, значит, Вы умеете им пользоваться. Используйте Ваши логин и пароль и подключайтесь.
- Если у Вас на компьютере нет FTP-клиента или Вы не знаете, что это такое, качаем это FileZilla.exe
4. Вводим данные для подключения из письма. Жмем кнопку Быстрое соединение.

5. Копирование файлов осуществляется перетаскиванием между окнами или двойным щелчком мыши. На скриншоте копируется новый craftbukkit.jar в наш сервер. Внизу отображается статус операции: скорость и процент выполнения.

Можно копировать как на сервер, так и с него.
Пожалуй все, ничего сложного.
В следующих статьях рассмотрим, как установить свою сборку или карту на сервер так, чтобы он стабильно работал.
Возможные проблемы
Пользователи нашего хостинга часто сталкиваются с проблемами подключения к FTP серверу, а именно:
Это решается изменением настроек программы Filezilla.
Запускаем программу Filezilla
Заходим в раздел "Редактирование" -> "Настройки" -> "Передачи"
У параметров "Максимум одновременных передач", Число одновременных скачиваний и закачек должно быть значение не более 3.
Подключение к FTP игрового сервера с помощью программы FileZilla
База знаний
Подключение к FTP вашего сервера
1. Заходим в Игровые сервера > Настройка сервера > FTP.
2. Нажимаем на кнопку Включить FTP доступ. (Рисунок 1)

3. Внимательно прочитав предупреждение, включаем FTP режим и подтверждаем свое согласие.
4. Нажимаем кнопку Получить пароль (Рисунок 2).

5. После получения пароля у Вас будут все необходимые данные для подключения. (Рисунок 3)

6. Запускаем скачанную ранее программу FileZilla и вводим в соответствующие поля данные для подключения:
В поле Хост вводим Адрес FTP сервера
В поле Имя пользователя вводим Логин
В поле Пароль вводим Пароль
В поле Порт можно ничего не вводить, оно не обязательно.
7. После ввода данных жмем кнопку Быстрое подключение.
Теперь Вы можете производить любые манипуляции с файлами на игровом сервере. При редактировании файлов не забывайте обратно закачивать их на сервер.
Как загрузить файлы на сервер
После успешного соединения с FTP вашего сервера, Вы можете загружать, удалять и редактировать файлы. Интерфейс программы достаточно понятен: слева (зеленый квадрат) это локальные файлы и папки, то есть те которые находятся у Вас на компьютере; справа (синий квадрат) это уже файлы и папки вашего игрового сервера. Для загрузки файлов, необходимо перетащить файл с левого квадрата в правый (рисунок 5).
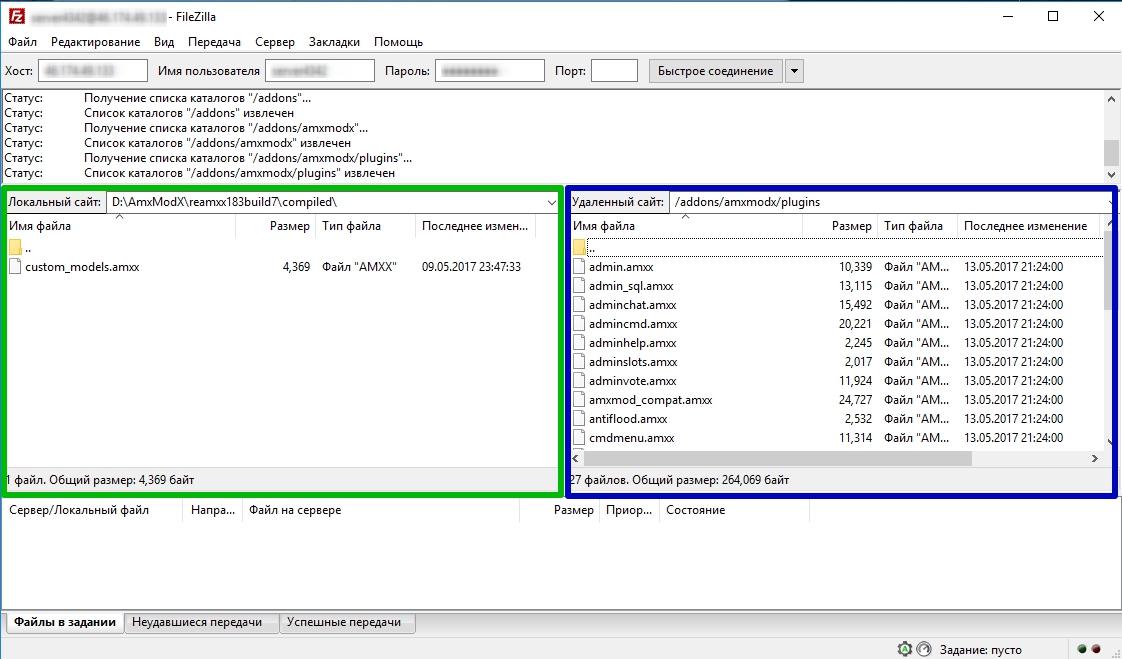
Альтернативный способ загрузить файлы и папки на сервер, это нажать правой кнопкой мыши на нужном файле или каталоге и выбрать из контекстного меню пункт Закачать на сервер (рисунок 6).
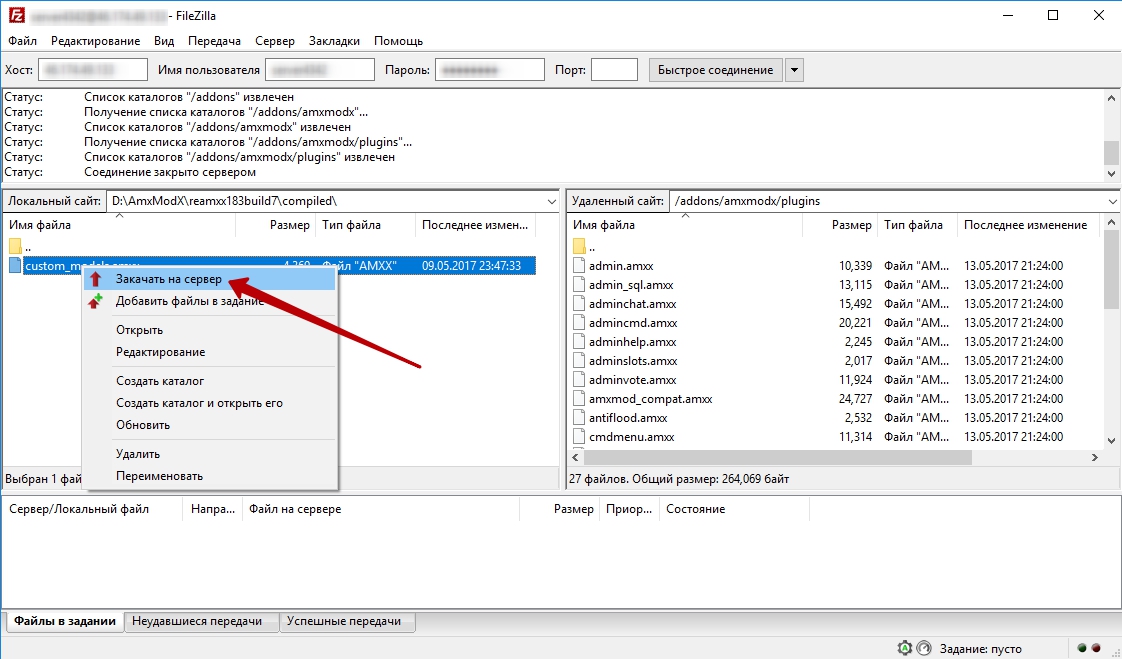
Аналогичным образом, Вы можете редактировать, переименовывать, создавать файлы и каталоги вызывая контекстное меню нажатием правой кнопки мыши на файлах вашего сервера.
Как подключиться к серверу Майнкрафт c помощью FileZilla? (FTP\SFTP)
Команда специалистов HOSTING-MINECRAFT.COM подготовила для Вас видео урок на тему: "Как подключиться к своему серверу Майнкрафт?"
Как подключиться к FileZilla?
Помимо ролика, Вы можете прочитать обучающую статью.
1) Для того, чтобы подключиться к серверу Minecraft, сперва необходимо установить бесплатный FTP клиент - FileZilla .
Скачайте его по ссылке - ЗДЕСЬ
2) После завершения успешной установки, войдите в программу!
Перед Вами появится такое окно.

На первый взгляд функционал может показаться довольно сложным, но это не так!
На самом деле FileZilla - лёгкая и простая в использовании программа!
3) Переходим во вкладку " Файл " >> " Менеджер сайтов ".
В появившемся окне выбираем " Новый сайт " и задаём ему название.
В нашем случае это будет "тест". Вы же называйте так, как Вам будет удобнее.

В правую часть вводятся непосредственно сами данные.
4) Для того, чтобы узнать свои данные к FileZilla, переходим в панель управления своим сервером.
Затем нажимаем " Конфигурация " >> " Настройки SFTP ".
Перед нами появляется: адрес подключения, имя пользователя и информация о пароле.
5) Возвращаемся к FileZilla и заполняем соответствующие графы (хост и пользователь).
Обязательно измените пункт " Протокол ", вместо " FTP - протокол передачи файлов ", выберите " SFTP - SSH File Transfer Protocol ".
А также " Тип входа ", вместо " Анонимный ", ставим " Запросить пароль ".

6) Теперь потребуется вести пароль.
Напоминаем, что пароль для подключения к FTP, это и есть Ваш пароль от учётной записи на сайте.
После ввода пароля, жмём " Ок " и происходит процесс подключения к серверу.
Теперь Вы умеете подключаться к своему серверу Майнкрафт, используя FTP клиент - Filezilla.
Откройте другие наши статьи и Вы настроите свой сервер как настоящий профессионал!
Как подключиться к FTP-серверу

FTP (File Transfer Protocol) представляет собой протокол удаленной передачи файлов. С его помощью можно загрузить на сервер и скачивать с него же данные любого типа и размера, создавать или удалять файлы и папки.
В Windows, Linux и macOS подключиться к FTP-серверу можно с помощью встроенных средств и сторонних программ разного назначения. Полноценная работа со всеми средствами возможна только через специальные приложения, называемые FTP-клиентами. Теперь подробнее расскажем обо всех этих способах.
Как подключится к FTP через Проводник Windows
Сначала рассмотрим, как подключиться к FTP-серверу через программу «Проводник» в Windows 10. Здесь ничего дополнительно устанавливать не надо, просто открываем системный файловый менеджер. В левой панели находим значок «Этот компьютер» и жмем по нему правой кнопкой мыши для вывода контекстного меню. В списке выбираем элемент «Добавить новый элемент в сетевое окружение».

В результате откроется окно мастера добавления сетевого расположения. В начальном окне просто нажимаем «Далее».

Следом надо выбрать его дальнейшее местоположение, но в этом окне нам доступен только один вариант. Для продолжения снова нажимаем на кнопку «Далее».

В этом окне понадобится указать ссылку на сетевой ресурс, к которому планируется провести подсоединение. Важно соблюдать предписанный формат (чуть ниже есть несколько примеров). В поле вводим адрес/ссылку и вновь идем дальше.

Теперь понадобится ввести в поле имя пользователя. Пароль заранее вводить не нужно, он будет запрашиваться только при подключении. Если на вашем хосте есть такая возможность, вход можно осуществить анонимно, отметив соответствующую галочку.

В самом конце даем название новому сетевому окружению.

На этом настройка завершена. При необходимости можно поставить галочку, чтобы сразу после нажатия на кнопку «Готово» открыть указанный сервер и приступить к работе.

Новое подключение теперь находится в «Сетевых расположениях» в разделе «Этот компьютер».


Если все данные введены успешно, откроется папка сервера. Можно приступать к работе.
Данные для доступа к FTP-серверу
При подключении к FTP-серверу очень важно вводить правильные данные. Возьмем в качестве примера Timeweb. После регистрации на почту приходят два письма. Письмо с данными выглядит вот так:

Теперь о том, какие данные необходимо иметь под рукой:
- логин,
- пароль,
- ссылка на FTP-сервер (указывается в том же письме),
- порт (по умолчанию устанавливается значение 21).

Читайте также:


