Как получить защитный код google на телефоне
Бывают случаи, когда у вас нет телефона или ключа безопасности с вами. Для этих чрезвычайных ситуаций будьте готовы; распечатайте список кодов резервных копий Google и сохраните их в безопасном месте, о котором вы только знаете.
Печать или загрузка резервных кодов Google с помощью компьютера, iPhone или iPad
После того, как вы настроили свою учетную запись Google с двухэтапной аутентификацией, распечатайте или загрузите набор резервных кодов.
Чтобы получить резервные коды:
1. Войдите в свою учетную запись Google.
2. Перейдите на страницу 2-Step Verification. Вам нужно будет ввести свой пароль второй раз для доступа к этой странице.
3. Прокрутите вниз до раздела «Резервные коды» и выберите «Создать».
4. Выберите «Загрузить», чтобы сохранить текстовый файл, содержащий коды, на ваш компьютер, iPhone или iPad. Или выберите «Печать» для печати кодов.
5. Если ваши резервные коды потеряны или вы использовали все коды, выберите «Получить новые коды». У вас будет новый список кодов для работы, а старый набор резервных кодов станет неактивным.
Создание резервных кодов Google на Android
Шаги по созданию резервных кодов на телефоне или планшете Android несколько отличаются:
1. Откройте в телефоне «Настройки», затем откройте «Учетные записи» > «Google» > «Управление учетной записью Google».
2. Выберите Безопасность.
3. Выберите двухэтапную аутентификацию. Возможно, вам потребуется ввести свой пароль.
4. В разделе «Коды резервных копий» выберите «Показать коды».
5. Выберите «Загрузить», чтобы сохранить текстовый файл, содержащий коды, на телефон или планшет Android. Или выберите «Печать» для печати кодов.
Найдите коды Google на своем компьютере
Если после загрузки вы не сможете найти свои резервные коды Google, выполните поиск на вашем компьютере для текстового файла. Коды резервных копий находятся в файле под названием Backup-codes-username.txt, где имя пользователя - это ваше имя учетной записи Google.
Как использовать резервные коды Google Authenticator для входа в систему
Когда вам нужно использовать резервный код для входа в свою учетную запись Google, найдите свой список резервных кодов перед входом в систему.
Вот как войти в систему с резервным кодом:
1. Перейдите в Google, Gmail или другую службу Google и выберите «Войти».
2. Выберите свою учетную запись или введите адрес электронной почты Gmail.
3. Введите свой пароль и выберите «Далее».
4. Выберите Дополнительные параметры.
5. Выберите и введите один из 8 - значных резервных кодов.
6. Введите резервный код.
Внимание: когда вы используете код, его нельзя использовать снова. Не забудьте вычеркнуть его из своего списка.
У большинства из нас есть учетная запись Google, которую мы используем для доступа к Gmail, YouTube, поиску и другим продуктам Google. Кроме того, мы остаемся в наших учетных записях Google на нашем ноутбуке и / или настольных компьютерах. Зачем? Потому что мы думаем, что это безопасно.
Но что, если вы захотите войти в свою учетную запись Google на общедоступном ПК или компьютере друга? Что еще более важно, как защитить свою учетную запись от входа в систему без вашего разрешения?
Пока 2FA или двухфакторная аутентификация Это популярный способ защитить хакеров от доступа к вашей учетной записи. Google пошел вперед и сделал все проще, быстрее и безопаснее. Теперь вы можете использовать свой телефон Android в качестве ключа безопасности для входа в учетную запись Google на любом компьютере. Это называется 2SV или двухэтапной системой проверки.
Посмотрим, как это работает и как это можно реализовать.
1. Предпосылки
Прежде чем приступить к работе, вам понадобится несколько вещей. Вам нужен смартфон с Android 7.0 (Nougat) или выше. Вам также нужно будет загрузить и установить Chrome на этот смартфон и войти в Android и Chrome, используя одну и ту же учетную запись Google.
Затем вам понадобится компьютер (ОС без панели) с браузером Chrome, на котором вы пытаетесь получить доступ к сервису, принадлежащему Google, например Gmail или YouTube.
2. Включите двухэтапную аутентификацию.
На этом этапе вам будет предложено повторно ввести пароль вашей учетной записи Google по соображениям безопасности. Теперь вы должны увидеть список всех телефонов Android, подключенных к этому идентификатору Google. Если вы не видите свое устройство, щелкните ссылку Не видеть свое устройство.
Щелкните ссылку «Попробовать сейчас», и на вашем смартфоне Android должно появиться всплывающее окно.
Это приглашение Google содержит такую информацию, как ваш адрес электронной почты, ОС устройства, которая пытается получить доступ к вашей учетной записи, местоположение, время и два понятных параметра. Вы можете разрешить или запретить доступ. Это намного быстрее и проще, чем вводить коды 2FA с помощью приложения Google Authenticator. Теперь вернитесь и снова нажмите «Использовать телефон для входа». На этот раз вы увидите разные варианты.
Нажмите на опцию Set It Up. Введите свой пароль Google еще раз. Убедитесь, что вы выбрали правильный телефон Android из раскрывающегося меню и что у вашего телефона есть блокировка экрана. Зачем? Без блокировки экрана любой может украсть ваш телефон и использовать его для входа в систему с помощью подсказки Google. Ваш телефон тоже должен быть заблокирован и защищен. Когда будете готовы, нажмите Далее.
Теперь Google запустит имитацию моделирования, в которой вы будете делать вид, что входите в учетную запись Google, используя свои учетные данные. Следуйте инструкциям и введите данные для входа.
Теперь вы увидите подсказку на своем телефоне. Это будет немного иначе, потому что это пробное упражнение, которое поможет вам изучить веревки.
На этот раз никаких сведений о местоположении или ОС. Нажмите Да, чтобы продолжить упражнение.
Вы получите уведомление о том, что подсказка Google работает, но есть еще один последний шаг, о котором нужно позаботиться. Вам нужно будет включить эту функцию.
Если у вас есть Google Pixel 3, вы можете ответить на запрос Google, долгое нажатие кнопки уменьшения громкости. Это потому, что телефоны Pixel поставляются с Чип безопасности Titan M где хранятся учетные данные FIDO. Похоже, Google вырвал у BlackBerry листок. Жаль, что они больше не участвуют в гонке. Я все еще скучаю по своему Bold 2!
3. Потеря доступа к телефону
Так что же происходит, когда у вас нет доступа к вашему смартфону? Причин может быть много, например, разрядился аккумулятор, украли телефон или ваш ребенок не вернет его вам. Ну, вы не можете войти в свою учетную запись Google, используя подсказку. Однако вы можете войти в систему, используя свой пароль.
Просто выберите вариант «Попробовать другой способ» внизу, чтобы войти в систему, используя пароль или резервные коды. В случае кражи вашего телефона вы можете быть уверены, что никто другой не сможет использовать подсказку Google, потому что есть блокировка экрана. Вот почему он указан как предварительное условие во время установки.
На том же экране, если вы прокрутите немного больше, вы также можете настроить 2FA с помощью приложения для проверки подлинности по вашему выбору, использовать ключ безопасности на основе USB, такой как Yubikey, и записать резервные коды на случай чрезвычайных ситуаций. Последний следует записать на листе бумаги и хранить в надежном месте.
Защитите коды
Я бы рекомендовал сохранить ваши резервные коды в безопасном месте на случай чрезвычайной ситуации. Теперь вы можете войти в любую службу Google, используя свой смартфон Android в качестве устройства безопасности. Будучи физическим устройством, он добавляет уровень безопасности по сравнению с паролем и более удобен, чем использование кодов 2FA.
Далее: вы используете ноутбук / компьютер с Windows? Вот три приложения Windows 10 для создания кодов 2FA для других сайтов / приложений.
Двухфакторная аутентификация (или двухшаговая аутентификация) – это функция безопасности, которую нужно использовать в аккаунтах всех сервисов, которые мы хотим защитить.
Аккаунты Google являются очень привлекательной мишенью для хакеров, которые хотят завладеть пользовательскими данными. Технологический гигант разработал несколько методов для защиты ваших данных, включая несколько способов для предотвращения попыток взлома аккаунта.
Как известно, лучшим и менее подверженным компрометации способом для защиты аккаунта является использование физического ключа безопасности.
Однако, приобретение и постоянное использование физического ключа создает дополнительные неудобства для пользователей. Поэтому Google применила альтернативный подход и теперь позволяет превратить свои смартфоны в электронные ключи безопасности.
Смартфон Android в роли электронного ключа безопасности
Другими словами, смартфон Android или iPhone выступает в роли ключа безопасности и позволяет пользователям разрешать или отклонять попытки авторизации в свои аккаунты.
Google рекомендует использовать данную опцию в рамках программы «Дополнительная защита», которая будет полезна «журналистам, правозащитникам, бизнесменам, политикам и тем пользователям, которые чаще других подвергаются целенаправленным атакам».
Тем не менее, данную возможность может использовать любой владелец персонального аккаунта Google или рабочего аккаунта Google Cloud.
Чтобы использовать смартфон Android в качестве электронного ключа безопасности, мобильное устройство и ПК должны отвечать следующим требованиям:
Конечно, существуют и другие способы для защиты аккаунтов Google, например двухфакторная аутентификация с помощью кодов проверки, которые отправляются на мобильный телефон. Однако, в случае компрометации мобильного устройства хакеры могут перехватить проверочный код.
Ключи безопасности используют шифрование с открытым ключом для проверки вашей личности и URL-адрес страницы входа, чтобы злоумышленник не получил доступ к вашему аккаунту, даже если ему известны логин и пароль. В отличие от методов двухфакторной аутентификации (2FA), которые пытаются выполнить дополнительную проверку авторизации, ключи безопасности соответствуют стандартам FIDO для обеспечения надежной защиты против автоматизированных ботов, массовых фишинг-атак и целенаправленных мошеннических атак.
Как настроить электронный ключ безопасности для Android смартфона
Смартфоны Android уже имеет встроенный ключ безопасности, поэтому нужно только настроить использование аккаунта Google со смартфоном для двухфакторной аутентификации.
Во-первых убедитесь, что ваш смартфон добавлен в аккаунт Google, который вы хотите защитить, и в нем включена двухэтапная аутентификация.
Затем на ПК или мобильном устройстве нужно войти в аккаунт Google. Выберите опцию «Добавить электронный ключ» на странице управления аккаунтом по следующему пути:

Затем вам нужно выбрать устройство, которые вы хотите использовать в качестве ключа безопасности. Вот почему смартфон должен быть привязан к аккаунту Google, в противном случае вы просто не увидите его в списке телефонов, которые можно настроить как электронный ключ.
Готово! Электронный ключ добавлен
Электронные ключи устройства [имя устройства] добавлены в аккаунт.
Теперь для входа в аккаунт с помощью двухэтапной аутентификации вам понадобится пароль и устройство [имя устройства].
Убедитесь, что включены Bluetooth и определение местоположения
В следующий раз при попытке входа в аккаунт Google, вы должны будете подтвердить это действие на своем мобильном телефоне.

После подтверждения входа, вы получите доступ к своему аккаунту.

Руководствуясь данной инструкцией, всегда можете изменить данные параметры, удалять устройства и добавлять новые устройства в качестве электронных ключей. Не забывайте, что ваш компьютер должен иметь Bluetooth-модуль, иначе данные о попытке авторизации не будут отправлены на ваш смартфон. Кроме того, вы должны включить службы геолокации на своем смартфоне.
Если вы хотите надёжно защитить свои аккаунты в онлайн-сервисах, то вам понадобится приложение для двухфакторной авторизации. Такие программы генерируют коды доступа, необходимые для входа в социальные сети, оплаты покупок в интернете и так далее.
Также следует записать коды восстановления на обычном листе бумаги — он пригодится, если телефона нет под рукой. О том, где найти эти коды, — ниже.
Как получить коды восстановления
Microsoft
Зайдите на страницу аккаунта Microsoft и откройте вкладку «Безопасность» сверху. Можно изменить пароль, добавить альтернативные электронные адреса и телефонные номера для восстановления учётной записи и просмотреть сведения об активности. Ниже вы увидите ссылку на дополнительные параметры безопасности — перейдите по ней, чтобы получить коды.
Здесь вы можете настроить двухшаговую проверку. Советуем выбирать авторизацию через специальное приложение, поскольку метод проверки через СМС-коды не совсем безопасен. Чуть ниже найдите раздел «Код восстановления» и нажмите на соответствующую кнопку. Появится новый код, который останется только записать.
Apple
Когда будете включать двухфакторную авторизацию Apple ID, система порекомендует создать код восстановления. Воспользуйтесь советом и сразу запишите ключ: если потеряете его, то можете остаться без аккаунта.
На iPhone, iPad или iPod touch нужно проделать эти действия:
- Выберите «Настройки» → [ваше имя] → «Пароль и безопасность». Может потребоваться ввести пароль для вашего идентификатора Apple ID.
- Нажмите «Ключ восстановления».
- Сдвиньте ползунок, чтобы активировать ключ восстановления.
- Нажмите «Ключ восстановления» и введите код-пароль устройства.
- Запишите ключ восстановления. Храните эту заметку в надёжном месте.
- Подтвердите, что вы записали ключ восстановления, указав его на следующем экране.
На macOS потребуется сделать следующее:
Google предложит загрузить или распечатать 10 кодов. Можно создать новые коды, тем самым сделав старые неактивными. Каждый ключ одноразовый, так что использованные придётся вручную удалять или вычёркивать из списка.
Распечатайте коды и держите их в безопасном месте
Такие ключи — это последний вариант восстановления учётной записи. Если их потерять, то вы, возможно, навсегда останетесь без своего аккаунта.
Поместите лист бумаги с записанными кодами в такое место, где его не найдут посторонние. Это может быть ящичек с важными документами или хотя бы пространство под матрасом.
Храните коды и в цифровом виде
Следует не только распечатать ключи восстановления на бумаге, но и хранить их на компьютере. Скопируйте коды в текстовый файл и поместите его на зашифрованную флешку. Накопитель можно хранить рядом с остальными документами или даже внутри корпуса стационарного ПК.
Добавьте ключи в менеджер паролей
Вы должны сделать всё для того, чтобы вы могли всегда получить доступ к кодам, даже когда телефона и распечатанного списка ключей нет рядом. Если вы пользуетесь менеджером паролей, то у вас уже есть всё необходимое.
У менеджеров вроде 1Password и LastPass есть веб-интерфейсы, которые пригодятся, если вам нужно получить доступ к личной информации с нового компьютера или смартфона. Ключи восстановления можно поместить рядом с остальными своими данными или сохранить в новом документе, который будет храниться в сервисе.

Многие скажут, что тема не нова и про нее уже сто раз писалось. Да, согласен, но, как показывает мой личный опыт, более половины опрошенных либо ничего об этом не слышали, либо не поняли что с этим делать. В этой статье я постараюсь доступным языком объяснить что это и как этим пользоваться.
Что это и как оно работает?
Для начала давайте посмотрим на схему:
-Но что же делать если телефон разрядился или остался дома?
-Спокойствие! Вы можете распечатать, заранее естественно, 10 одноразовых кодов из настроек своего аккаунта и носить их с собой в кошельке или паспорте.
-И что, теперь каждый раз нужно ждать SMS и вводить код?
-Хорошо, а если я хочу подключить к своему аккаунту почтовый клиент, или какую другую программу? Куда вводить этот смс код?
Пароли для приложений
Процесс этот не сложен и не займет много времени. Сделать это можно в личном кабинете:
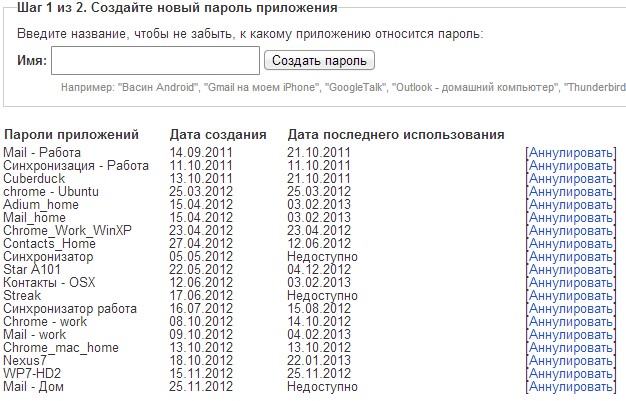
-И что, мне теперь помнить все эти пароли?
-Нет, если вы переустановили программу или сбросили прошивку телефона до заводских настроек, вам достаточно Аннулировать старый пароль и сгенерировать новый.
-Но какая от всего этого польза?
-Хорошо, вы меня убедили и я хочу включить двухэтапную аутентификацию. Как мне это сделать?
-А об этом читайте в следующей главе 😉
Включаем двухэтапную аутентификацию
За сим откланиваюсь и желаю вам безопасного серфинга в глобальной сети.
До встречи в комментариях 🙂
Пятничная колонка
Посиделки по вторникам
Переход на 2 нм и тонкости техпроцесса
Новостной дайджест
На правах оффтопа
Беседка
Что такое работа и совещания по-илонмасковски?
iOS vs Android
РоботоСофт
Аксессуары
Респект за полезную статью
Не соглашусь. Вся важная информация синхронизируется с облачными сервисами: Google, Evernote, Dropbox, Picassa и т.п. так что даже бэкапы Титаниума у меня забэкаплены 😀
Информация важнее железяки.
Самое опасное это не потерять данные, а то, что их получит другой. Если Вы пользуетесь онлайн-банкингом, пейпелом или любым другим способом оплаты, то утеряный телефон, а еще страшнее ноутбук с сохраненными паролями может стать настоящей катастрофой.
Полностью согласен, но тут уже все зависит от владельца ноутателефона.
Но Laspass помнит пароль на почту, которая привязана к пейпелу, а это значит, что можно сменить пароль через нее (в последнее время, правда, они начали менять правила безопасности, хз как сейчас). То есть лазейки для хитрого человека, который найдётукрадёт Ваш ноутбук, всё же есть.
Но обезопасить на 100% себя никогда нельзя. Просто надо понимать, что сегодня гараздо больше внимания надо обращать на безопасность своей техники, чем той же EC-карты, которую легко можно блокировать по телефону
Помнит, но без мастер-пароля от Lastpass он его не скажет, так что этому сервису я доверяю, почти, полностью.
Я не вижу куда вы вводите. Что за программа?
Понял. Спасибо. Статья очень пригодилась потому как 2 раза уже терял телефон и быстро бежал менять пароль на акке. Маст хев!
Статья норм. Злоумышленник только не страшный получился. А так очень даже хорошо и интересно читается.
статья хорошая, можно смело заносить в избранное и рекомендовать людям к прочтению.
P.S. Странно что Google до их пор не интегрирует двухэтапную аутентификацию в Android
Прочитайте статью еще раз 😉
Андройд имеет доступ ко всему. Вопрос лишь в том, хочет ли гугл показать, что они могут узнать Ваш номер xD
Насколько я понимаю, номер хранится только в БД операторов и соответствие телефона и номера устанавливается через симку. Так как же Андроид узнает то, чего у него нет?
Номер хранится в том числе и на симке. iPhone легко определяет и показывает его в контактах
А как вы смс получаете? И входящие звонки. Симка это магнитная карта памяти, которую операторы могут в некой степени программировать, как можно пополнить карту для проезда на метроили ттелефонную карту
Значит айфон получает номер ussd командой или еще каким то способом. Факт остается фактом, в приложении контактов, первым или номер симки, которая в телефоне.
Тут вопрос не в доступе злоумышленников к номеру, а в доступе к нему гугла. Я вот как-то не хочу, чтобы они его знали. А Вы?
Ну тут уже от человека зависит.
У меня на гугле хранятся контакты, личная почта (та, что не для спама), Активно используется гугд-диск и пикаса, плюс синхронизация всех Хромов (работа, дом, планшет, телефон), так же очень часто покупаю приложения на маркете.
Облачные сервисы у меня синхронятся с Домашним ПК и частично с рабочим ))))
Без своей инфы не останусь)))
Что ни говори, а графическая составляющая ваших статей на высоте ))
Ну, дык, я дизайнер по профессии 😉
Но все равно приятно, спасибо.
видно что не иванов(с)
Все, что реально нужно сделать эти ущербам, это дать возможность прикрепить свое фото или видео, чтобы они ушли на сервер без возможности удаления, допустим, на год. Тогда даже если украдут пароль, можно будет восстановить.
wow, wow, спокойнее браза )))
Как видно из скриншота, у меня около 20 таких паролей и большая часть этого настраивалось больше года назад.
кодовая фраза нужна для шифрования ваших данных (пароли и т.п.) в Chrome
Тут главное понимать, как это работает и что вы делаете.
Спасибо вам большое за статью, очень полезная! У меня несколько вопросов, тоже касающихсяся безопасности личных данных, но только от Гугла 🙂 1) К примеру, у меня телефон на андроиде, почта аутлук. Прямо в почте аутлук есть возможность отправлять файлы, присоединить и переписываться с контактами из фейсбука, скайпа, твиттера и т.д. Если, пользуясь Андроидом, объединить все эти сети в Аутлук, будет ли Гугл иметь доступ ко всем моим данным и переписками из всех моих соцсетей? Ведь я ввожу необходимые пароли в Андроиде. 2)Будет ли Гуглу легче, если я объединю всю свою переписку и др почт ящики в почт ящике ДЖИМЕЙЛ, 2) Как меняет ситуацию если я не буду объединять эти соцсети и почту в одну, а буду входить в них отдельно, через их приложения, но опять же в Андроиде? 3) Что изменится в этой ситуации, если входить на почту и соцсети через браузер Хром. Сможет Гугл иметь доступ к моей почте и соцсетям? 😉 4) То же самое, только, если входить через другой браузер отличный от Гугл Хром, но опять же в системе Андроид? И последнее, многие пользуются на своих ПК и ноутбуках опер системами Виндоуз. Мы все там вводим свои пароли, заходим на свои различные почты, пользуемся разными браузерами и т.д. Имеет ли Майкрософт доступ к нашим данным данным? Очень буду признателен за ваши ответы. Еще раз спасибо за хороший сайт!
Читайте также:


