Как полностью очистить ps4

Как перезапустить PS4 с помощью сброса до заводских настроек
Как сбросить Вашу PS4 до заводских настроек
Прежде всего Вам следует знать, что сброс до заводских настроек полностью стирает информацию с жёсткого диска приставки и может даже удалить программное обеспечение системы. Это последний выход, если из-за некорректной работы программных средств Ваша приставка безнадёжно застряла на одном месте, особенно во время загрузки, или если Вы хотите убедиться, что в приставке не сохранились Ваши данные.
Вам следует заархивировать все данные, которые Вы хотите сберечь, например, картинки и видео, и сохранить их на внешнем носителе или в облаке. Чтобы заархивировать данные с помощью облака, Вам нужен аккаунт в PlayStation Plus.
Есть два способа сбросить PS4 – с информационной панели приставки или в безопасном режиме (Safe Mode), если у приставки проблемы с загрузкой. Мы рассмотрим оба способа и начнём с первого – с помощью информационной панели Вашей PlayStation 4.

В меню настроек найдите опцию PlayStation Network/Account Management. Вам понадобится деактивировать устройство до изначальной PlayStation 4. Эта настройка идентифицирует данную приставку как Вашу, благодаря чему Вы можете играть оффлайн в загруженные игры. Стоит лишь пропустить этот шаг – и Вы столкнётесь с кучей других проблем, когда залогинитесь в Вашей новой приставке и попытаетесь сыграть в Ваши игры.
Деактивируйте Вашу PlayStation

Перейдите к Activate as Your Primary PS4. Вероятно, Ваша PS4 будет уже активирована. В таком случае опция Activate будет неактивна, и единственным доступным вариантом будет Deactivate. Выберите Deactivate, а затем на появившемся экране – Yes.
Снова авторизуйтесь в Вашем аккаунте пользователя

Это не то же самое, что Ваш аккаунт в PS4. Авторизовавшись, сразу же вновь направляйтесь в меню настроек.
Найдите в настройках опцию Initialization

Здесь Вы найдёте две опции, которые Вам нужны: Restore Default Settings и Initialize PS4. Первая опция очистит сохранённые данные Ваших настроек и вернёт PS4 к заводским настройкам, но не сотрёт информацию с Вашего жёсткого диска.
Вторая опция – та самая, которая сотрёт с Вашего жёсткого диска все данные, включая загруженные игры, сохранённые игровые данные – всё, что Вы записали на Вашу приставку после её покупки. Это сбросит Вашу PS4 до её изначального состояния, в котором она была, когда Вы достали её из коробки.
Выберите Полная на экране Иницииализация
Полное стирание информации – это то, что Вам сейчас требуется. Учтите, что это займёт много времени – вероятно, пару часов или больше.
Как только Вы начали стирание, PS4 покажет Вам на экране линейный индикатор процента выполнения операции, показывающий, сколько осталось времени, но будьте готовы к тому, что на самом деле это продлится дольше, поскольку приставке предстоит выполнить множество стадий операции. Когда процесс будет завершён, Вы сможете настроит Вашу PS4 так же, как сделали это после самого первого включения. Если Вы решите продать приставку, то покупатель получит её совершенной чистой и не содержащей никаких данных.
Сброс до заводских настроек из безопасного режима (Safe Mode)
Если у Вас проблемы с программным обеспечением системы или Вам мешают другие ошибки, из-за которых Вы не можете добраться до Меню настроек и заново инициализировать Вашу PS4, Вы можете воспользоваться теми же опциями из безопасного режима приставки.
Полностью выключите Вашу PS4
Не переключайте её в режим покоя (Rest Mode). Вам нужно полностью отключить вашу приставку, чтобы загрузить её в безопасном режиме.
Держите кнопку включения нажатой, пока не услышите два звуковых сигнала
Вам необходимо физически нажать на кнопку включения приставки, а не пользоваться дистанционным управлением. Держите её нажатой около восьми секунд. Первый звуковой сигнал Вы услышите, когда нажмёте на кнопку, второй – перед загрузкой в безопасном режиме. Вы узнаете его по чёрному фону.
Выберите нужную Вам опцию

Как и в Меню настроек, в безопасном режиме Вы можете выбрать опцию Restore Default Settings, чтобы вернуть PS4 к её первоначальным настройкам программного обеспечения, но сохранить Ваши данные. Также Вы можете выбрать опцию Initialize PS4.
Эта опция сотрёт содержимое жёсткого диска и вернёт заводские настройки, но сохранит программное обеспечение системы – другими словами, операционную систему. Последняя опция – это Initialize PS4 (Reinstall System Software), которая обеспечивает ещё более полный сброс до заводских настроек, после которого потребуется переустанавливать операционную систему PS4.
Если у Вас нет проблем с программным обеспечением, выберите Initialize PS4
Эта опция вернёт Ваш жёсткий диск и настройки программного обеспечения к изначальному состоянию, но оставит нетронутым программное обеспечение операционной системы. Это такая же опция, как и описанная выше (доступная в Меню настроек), и Вы можете выбрать между быстрой (Quick) и полной (Full) инициализацией. Если Вам больше ничего не нужно, то это всё.
Как переустановить программное обеспечение системы на PS4
Скачайте официальное встроенное программное обеспечение для PS4
Обратитесь к Вашему персональному компьютеру и скачайте новейшее системное программное обеспечение с вебсайта PlayStation. Вам также потребуется внешний жёсткий диск с USB-соединением или USB флэш-накопитель, чтобы переместить это обновление на Вашу PS4. Выбирайте внешний жёсткий диск или USB флэш-накопитель, на которых есть около 1,1 GB Mb свободного места.
Создайте на Вашем USB-устройстве новую папку и дайте ей имя PS4
Внутри этой папки создайте другую папку и дайте ей имя UPDATE – прописными буквами. Сохраните файл с встроенным программным обеспечением в папке UPDATE – вот и готово. При сохранении файла убедитесь, что он имеет имя PS4UPDATE.PUP.
Загрузите Вашу PS4 в безопасном режиме
Сделайте всё, как описано выше – полностью обесточьте Вашу PS4 и удерживайте кнопку включения, пока не прозвучит дважды звуковой сигнал и приставка не загрузится в безопасном режиме.
Выберите на Вашей PS4 опцию Initialize PS4 (Reinstall System Software)
Просто следуйте указаниям. Приставка сотрёт все данные, включая программное обеспечение системы, а затем потребует от Вас подключить устройство USB, на котором Вы сохранили обновление, чтобы переустановить программное обеспечение системы. Когда всё будет сделано, Ваша PS4 вернётся к заводским настройкам.
PS4 также хранит кэш, который помогает ему быстрее загружаться и повышает общее восприятие пользователем. Однако этот кэш часто мешает загрузке определенных игр и мешает работе консоли. Поэтому в этом руководстве мы полностью удалим кэш из PS4, и позже он будет автоматически обновлен консолью.

Поврежденный кеш мешает функционированию многих систем. Он может вызвать «произошла ошибка» и предотвратить загрузку консоли, а также может вызвать «Ошибка CE-36329-3» на консоли.
Как очистить кэш на PlayStation 4 для конкретной игры?
Если вы не хотите очищать кеш для всей системы и хотите стереть его только для конкретной игры, вы можете сделать это довольно легко. Для этого:
- Нажмите и удерживайте кнопку «Play Station» на вашем контроллере и выберите опцию «Выключить PS4».Нажав на опцию «Выключить PS4»
- Отключите кабель от консоли и подождите не менее 5 минут.Отключение от розетки
- Подключите питание и запустите консоль.
- Загрузите игру, для которой вы хотите очистить кеш, и во время загрузки игры нажмите и удерживайте кнопки «L1» + «R1».
- Это очистит кэш игр, и в первый раз загрузка может занять некоторое время.
Как полностью очистить кэш для PlayStation 4?
В некоторых случаях, если ваша PS4 работает медленнее или отстает, это может быть связано с накоплением кеша. Поэтому на этом этапе мы будем очищать кеш для всей консоли. Для этого:
- Нажмите и удерживайте кнопку «Play Station» на вашем контроллере и выберите опцию «Выключить PS4».Нажав на опцию «Выключить PS4»
- Отключите кабель питания непосредственно от «PlayStation».Отключение питания от оборудования
- Нажмите и удерживайте кнопку «Питание» на PlayStation 4 не менее 15 секунд.
- Подключите кабель и включите консоль.
- Кеш теперь должен быть очищен.

Если вы не слышали о кеше, это часть вашего компьютера, которая хранит временные данные и позволяет вам быстро и легко получить к ним доступ. Если ваш компьютер или другое устройство работает медленно или неэффективно, рекомендуется очистить системный кеш.
Как и в компьютерах, у PlayStation 4 есть кэш, который необходимо время от времени очищать, чтобы обеспечить правильную работу.
Зачем нужно очищать кеш PS4?

Как и компьютеры, игровые консоли, такие как Xbox и Playstation, также имеют кэш. Кэш Playstation 4 состоит из временных файлов и данных, которые хранятся в системе консоли для повышения общей производительности игры.
Со временем эти временные файлы и данные, которые автоматически сохраняются на консоли, могут быть повреждены, что приведет к замедлению зависания игры и другим ошибкам. Поэтому рекомендуется регулярно очищать кеш PS4, чтобы устранить эти проблемы и обеспечить бесперебойную работу консоли. Обратите внимание, что этот процесс не повлияет на ваши сохраненные данные или текущий игровой прогресс на консоли.
Вот как очистить кеш на PlayStation 4
Ноябрьское обновление 2021:
Теперь вы можете предотвратить проблемы с ПК с помощью этого инструмента, например, защитить вас от потери файлов и вредоносных программ. Кроме того, это отличный способ оптимизировать ваш компьютер для достижения максимальной производительности. Программа с легкостью исправляет типичные ошибки, которые могут возникнуть в системах Windows - нет необходимости часами искать и устранять неполадки, если у вас под рукой есть идеальное решение:


Перезагрузите устройство
Если вы хотите очистить кеш определенной игры, а не всей системы, вы можете легко это сделать.
- Полностью выключите консоль PlayStation 4. Не переходите в спящий режим.
- Подождите, пока индикатор питания на передней панели консоли не перестанет мигать.
- Отсоедините шнур питания от задней части консоли.
- Его необходимо отключать от самой консоли, а не только от розетки.
- Подождите 30 секунд.
- Подсоедините шнур питания к консоли.
- Включите PlayStation 4.
Полностью очистите кеш PlayStation 4
В некоторых случаях, если ваша PS4 работает медленнее или тормозит, это может быть связано с заблокированным кешем.
- Удерживая кнопку «Play Station» на контроллере, выберите параметр «Выключить PS4».
- Отсоедините шнур питания непосредственно от «PlayStation.
- Нажмите и удерживайте кнопку «Питание» на «PlayStation 4» не менее 15 секунд.
- Подсоедините кабель и включите консоль.
- Теперь кеш PS4 должен быть очищен.
Часто задаваемые вопросы
Что произойдет, когда вы очистите кеш PS4?
Вы можете легко очистить кеш PlayStation 4, отключив консоль от сети после того, как она полностью выключилась. Очистка кеша PS4 может улучшить производительность системы, особенно если ваша система работает медленно.
Удаляет ли очистка кеша PS4 сохраненные данные?
К сожалению, эти кешированные файлы со временем могут быть повреждены, что может привести к зависанию, ошибкам загрузки игры или проблемам с подключением. Примечание. Эти действия по устранению неполадок не повлияют на вашу способность играть и не сотрут только что удаленные данные сохранения / прогресса.
Что делает очистка кеша консоли?
В кеше консоли хранятся временные данные и файлы, которые обычно позволяют играм работать быстрее и эффективнее. Это может вызвать проблемы с подключением вашей консоли и Destiny, загрузкой определенных файлов игры или другими проблемами игрового процесса.
Удаляет ли данные при очистке кеша?
Очистка кеша приложения не удаляет данные из приложения, например информацию об учетной записи.

В настоящее время существует несколько приложений, таких как видеоигры, которые человек создал для развлечения или развлечения пользователей, таких как Nintendo DS и PlayStation. Хотя они могут быть хорошим изобретением, иногда часто бывает, что технологические устройства такого типа имеют ошибку инициализации по разным причинам, либо из-за отключения электричества, либо из-за того, что оно не выключало Исправьте форму , поэтому необходимо сбросить их, чтобы они вернулись к работе должным образом и не были повреждены в долгосрочной перспективе.
Это одна из причин, но, в свою очередь, возможно, вы захотите восстановить свой PS4 , потому что хотите продать его , и важно, чтобы вы продолжали сохранять всю информацию такие как фотографии, видео, изображения, среди прочего, чтобы не потерять их, а затем иметь возможность выполнить заводское стирание и запустить консоль безопасным способом.
Далее мы объясним способ перезагрузить консоль и восстановить заводские настройки конфигурации , объяснив несколько способов достижения этого с помощью того, который вы предпочитаете, или с помощью самого простого. и практично. Позволяет вашей PlayStation 4 быть такой же, как когда она была совершенно новой.
Действия по перезапуску PlayStation 4 и возврату к заводским настройкам
Чтобы иметь возможность перезапустить или восстановить консоль и восстановить заводские настройки, сначала необходимо деактивировать учетную запись PSN , и поэтому мы объясним, как вам следует это делать. устраните все, что у вас есть, более полным способом. Так что вашей PS4 удается исчерпать любую информацию внутри.
Как отключить свою учетную запись PSN на PlayStation 4?
Первое, что вам нужно знать, это то, что для выполнения аппаратного сброса или восстановления игровой консоли вам необходимо отключить учетную запись PlayStation Network (PSN) . >. P , чтобы во время процесса ваша учетная запись не удалялась автоматически . Именно по этой причине мы научим вас, как его безопасно отключить.
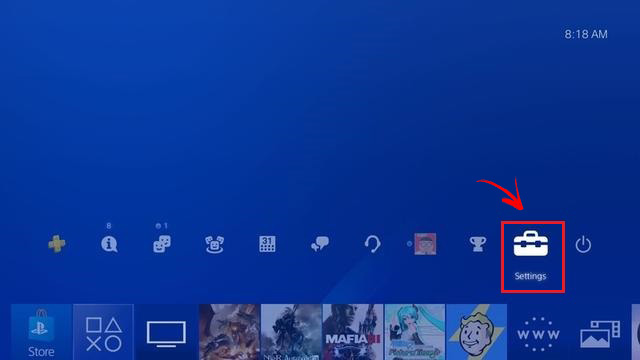

- На следующем шаге вы получите «Отключить», вам придется нажать на эту опцию, и ваш PSN будет деактивирован.
- Ваша консоль перезапустится и после этого. Позже вам придется нажать кнопку PS на вашем контроле, чтобы вернуться в главное меню. Если по какой-либо причине вы понимаете, что ваша учетная запись продолжает появляться, вам придется выполнить описанные выше действия еще раз и подтвердить это сейчас, если ваша учетная запись была окончательно деактивирована.
Окончательно удалите все данные с PlayStation 4
Теперь таким образом вы можете удалить из консоли всю информацию, которая возвращается к заводским настройкам, что вы действительно ищете. Это можно сделать после деактивации учетной записи PlayStation Network, чтобы окончательный .
- Первым делом вы должны расположиться в «Главном меню» вашей консоли . Затем вам нужно будет выбрать параметр «Уведомления» и затем в «Новые уведомления» . Появятся все ваши объявления.

- Перейдите в окно, где отображается «Настройки» вашего PS4, и нажмите на него, чтобы получить доступ.
- Теперь вам нужно будет перейти к нижней части. где вам нужно будет нажать на опцию с надписью initialInitialization Как сбросить настройки PlayStation4 в безопасном режиме?
В этом случае вам придется перезагрузить PS4 в безопасном режиме. Что сделано , чтобы вы могли решать проблемы, возникающие с консольной системой . Таким образом, это может помочь вам не оставлять в нем никакой информации, если вы хотите удалить все, чтобы продать его, или по какой-либо другой причине.
- На этом этапе вам придется выключить PS4 с помощью кнопки «вкл/выкл» .
- После того, как ваша консоль полностью отключится, вам придется нажмите кнопку «вкл/выкл» (с первым звуковым сигналом) и удерживайте ее в течение 7 секунд или около того, пока не услышите второй звуковой сигнал.
- Далее, на экране вашего телевизора появится окно с информацией о том, что «Подключите контроллер PS4» .
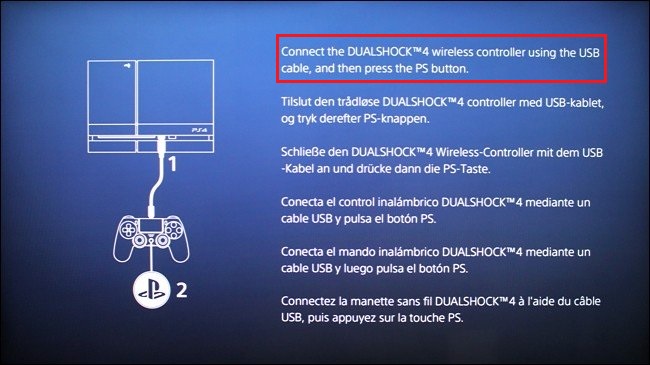
- Затем подключите ручку управления 4 к консоли с помощью кабеля USB. Затем вам нужно будет нажать кнопку PS на пульте дистанционного управления , и таким образом у вас будет «полный сброс» вашего PS4 готов.
Действия по его сбросу после перехода консоли в безопасный режим
Как только ваша PlayStation 4 перейдет в безопасный режим, предоставит вам ряд опций, в которых вам нужно будет выбрать один из них , чтобы выполнить сброс на консоль, где он вернется к Ваши заводские настройки. Вот различные альтернативы, упомянутые выше.
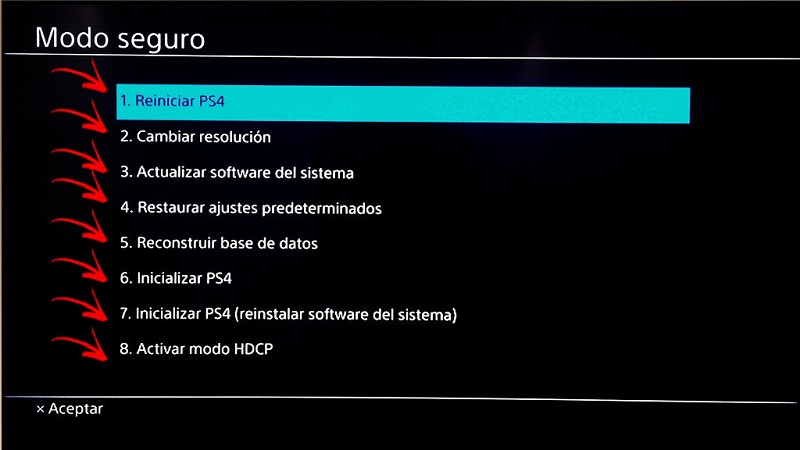
Теперь, на этот раз, вы должны выбрать один из вариантов, упомянутых выше, что приведет вас к «перезагрузке системы (PS4)» . Позже вы увидите безопасный режим , где вам придется перезапустить PS4 и все. Он вернется к заводским настройкам.
Читайте также:


