Как поиграть в игру не скачивая и устанавливая ее на телефон
Больше всего в использовании приложений для Android я не люблю процесс их установки. Он раздражает меня по нескольким причинам. Во-первых, на это тратится драгоценный трафик, который у меня не безлимитный. Во-вторых, приходится ждать довольно долго, если интернет слабый, а приложение или игра весят довольно много. Ну, и, в-третьих, невероятно обидно скачать программу, запустить её и понять, что она — полный шлак. Хорошо, что этого можно не делать благодаря функции мгновенного запуска приложений и игр.
В Google Play есть возможность запускать игры и приложения без установки В Google Play есть возможность запускать игры и приложения без установкиНемногие знают, что в Google Play есть особый механизм, который называется «Мгновенный запуск». Благодаря ему можно запускать у себя на смартфоне разные приложения и игры, не устанавливая их. Достаточно просто включить его в настройках, а затем найти подходящую программу и кликнуть на кнопку «Попробовать», как она запустится спустя всего лишь пару секунд.
Приложения без установки
По умолчанию функция мгновенного запуска почему-то отключена. Поэтому вам придётся активировать её вручную, если вы хотите пробовать приложения и игры из Google Play без установки:
- Запустите Google Play и нажмите на иконку профиля;
- В открывшемся окне выберите раздел «Настройки»;
- Здесь нажмите «Общие», а затем — Google Play Instant;
Как Google меняет Google Play . Теперь искать лучшие приложения для Android будет легче
С этого момента функция мгновенного запуска приложений станет активна, и вы сможете находить и запускать нужные вам программы и игры, не устанавливая их. Правда, нужно учитывать, что совместимы с мгновенным запуском далеко не весь софт из Google Play. Впрочем, найти его не составит особого труда, потому что для этого в каталоге есть специальный раздел .
- Перейдите в раздел «Мгновенный запуск» по этой ссылке ;
- Найдите нужное вам приложение или игру и откройте их;
- На странице приложения нажмите кнопку «Попробовать»;
- Выждите пару секунд для загрузки данных и пользуйтесь.
Таким образом можно запускать без установки как игры, так и обычные приложения. Однако в разделе «Мгновенный запуск» почему-то отсутсвует большая часть ассортимента, который реально поддерживает запуск без установки. Поэтому не полагайтесь на него целиком и полностью, а ищите нужный вам софт или игровые тайтлы в Google Play самостоятельно.
Игры на Андроид без установки
Call of Duty запустился через 2-3 секунды после нажатия на кнопку «Попробовать» Call of Duty запустился через 2-3 секунды после нажатия на кнопку «Попробовать»Например, я решил опробовать функцию мгновенного запуска на игре Call of Duty. Я просто открыл посвящённую ей страницу в Google Play и нажал «Попробовать». Не прошло и двух секунд, как игра запустилась. Небольшая задержка между тем, как вы нажмёте на кнопку «Попробовать» и непосредственно запуском связана с тем, что смартфон подгружает кое-какие данные для обеспечения работы игры.
Из того, что до момента запуска проходит всего 2-3 секунды, я делаю вывод, что объём скачиваемых устройством данных, крайне низок. Поскольку при тестировании мой смартфон был подключен к высокоскоростному Wi-Fi, скорее всего, общий вес загруженных файлов для мгновенного запуска составлял не около 30-40 мегабайт, а то и меньше. А ведь это довольно тяжёлая игра.
Получается, что при попытке запустить без установки более легковесную игру или приложение объём загружаемых данных будет ещё меньше, а значит, они запустятся намного быстрее. Таким образом, функция полностью оправдывает своё название, потому что запуск и вправду получается ну практически мгновенным и, что самое главное, — экономным, поскольку не расходует ваш трафик.
Впрочем, учитывайте, что для мгновенного запуска всё-таки нужен интернет, потому что смартфон скачивает данные из Google Play. Поэтому без подключения к сети запустить игру или приложение без установки у вас не получится. Функция мгновенного запуска хороша для тех случаев, когда интернет есть, но он либо слишком медленный, либо трафика не хватает для полной загрузки.

За последние 10 лет технологии сделали большой шаг вперёд, увеличив производительность устройств в несколько раз. Смартфон в кармане человека на данный момент опережает по вычислительной мощности большинство старых компьютеров. Поэтому возникает резонный вопрос, как запустить ПК игры на Андроид?

Возможно ли запустить пк-игры на Android?
Да, такая возможность есть, но существует несколько нюансов, усложняющих эту задачу. Архитектура мобильных процессоров сильно отличается от персональных компьютеров. Из-за этого нельзя запустить приложения напрямую, оно не определит наличие CPU на устройстве. Это не единственная проблема.

Операционная система Android написана на базе модифицированной версии Linux. Поэтому игры с Windows не запустятся из-за разных операционных движков. Исполнительный файл также отличается, если на Андроид программы устанавливаются через APK, то на настольной системе от Microsoft с помощью EXE файла.
Поэтому запуск проект возможен только с помощью специального программного обеспечения эмулирующих работу компьютерной операционной системы. Некоторые разработчики самостоятельно портируют игры для мобильных устройств, их можно найти в официальных магазинах.
Эмуляция не работает для iOS, так как это закрытая система без возможности свободной загрузки файлов. Доступны только портированные проекты.Способы запуска пк-игр на Android (+ эмуляторы)
Многие задаются вопросом, как запустить компьютерные игры на своём Андроид устройстве. Рассмотрим доступные способы более подробно, разделив их на 3 разновидности:
ExaGear
Это эмулятор, с помощью которого можно запустить «бессмертную игровую классику: Герои 3, Postal, 1 и 2 Fallout и даже Civilization. Она распространяется бесплатно в двух вариациях, отличающихся удобством управления:
- Strategy – интерфейс адаптирован под управление в пошаговых стратегиях и RTS.
- RPG – меньшее количество кнопок специализированное под проекты с видом от третьего лица.

Как играть в компьютерную игру на своём планшете? Необходимо установить эмулятор на смартфон с официального сайта. Ранее он распространялся с помощью Google Market, но позже был удалён по обращению правообладателей.
Чтобы запустить приложение, нужно загрузить установленный дистрибутив поддерживаемой игры на телефон. После этого ExaGear автоматически просканирует память и найдёт подходящие исполняемые файлы.
ExaGear не доступно Play маркет, что установить это приложение нужно скачать apk файл в сети.
KinoConsole
Этот способ подойдёт для абсолютно любой игры, установленной на компьютере. Программа делает захват экрана и передаёт в прямой трансляции на смартфон. Понадобится стабильное интернет-соединение со скоростью более 30 мегабит в одной Wi-Fi сети. Единственное ограничение – это мощность «железа», установленного на компьютере.
Для управления используются эмуляция геймпада от Xbox. Поэтому настройка клавиш происходит в виде джойстика. Преимущества этой программ в том, что она работает на всех ОС: iOS, Android и Windows Phone.

Steam Link

Приложение схоже по принципу работы с KinoConsole, но с несколькими условностями. Для стриминга используются видеоигры, купленные в цифровом магазине Steam. При передаче видеопотока используются сервера и продвинутые алгоритмы площадки. Это уменьшает задержку отклика при управлении.
Google Stadia
Недавно анонсированная технология от компании Google позволяет стримить видеоигру на смартфон без необходимости запуска на персональном компьютере. Приложение будет запускаться на серверах со стороны разработчиков. Для работы понадобится хорошее интернет-соединение, более 30 мегабит в секунду.
Рекомендуем: Облачный сервис Google для сохранение контактов
В отличие от аналогов, сервис по слухам будет монетизируется с помощью подписочной модели. То есть понадобиться платить определённую сумму ежемесячно, чтобы использовать функционал. На данный момент не объявлена точная стоимость, а выход Stadia намечен на осень 2019.
Какие пк-игры можно запустить на Android (список возможных игр)
Рассмотрим несколько проектов, которые были портированы разработчиками для iOS и Android:

В феврале 2020 года компания Nvidia показала миру технологию облачного гейминга. На мощных дистанционных серверах производятся игровые расчеты и построение изображений, которые посредством интернета передаются на ваш ПК или смартфон, благодаря чему даже на слабых устройствах можно сыграть в требовательные игры. Технология сильно зависит от качества интернета и, как следствие, от сетевого оборудования. Но при этом нет высоких требований к смартфону или ПК. Список игр большой, а качество графики максимальное.
Компания AMD на данный момент не запустила аналогичный сервис, но предложила пользователям видеокарт серии AMD Radeon локальное решение, позволяющее играть на смартфонах Android и iOS в игры, установленные на личных ПК. О нем и пойдет речь в данной статье.
Минимальные требования
Для трансляции игр на мобильное устройство, потребуется смартфон Android 5 или выше, либо iOS 11 и более поздние версии. Рекомендуется быстрая сеть Wi-Fi — 5 ГГц (802.11ac или более новая версия). Необязательно даже устанавливать видеокарту AMD Radeon, достаточно компьютера с графикой Radeon. Впрочем, отсутствие AMD Radeon серьезно скажется на процессе игры: будет отсутствовать большинство важных разделов: «Потоковая трансляция игр», «Производительность», «Потоковая трансляция» и т. д. Дополнительно геймеры могут подключать любые сторонние контроллеры при помощи Bluetooth.
Подготовка ПО к работе
Необходимо убедиться в актуальности драйверов для вашей видеокарты. C помощью комбинации «Alt + R» можно вызвать главное окно Radeon Software.

Также запустить Radeon Software можно через трей панели управления. Он находится возле часов.

В главном окне Radeon Software выбираем вкладку «Дом».

В блоке «Драйвер и ПО», который находится в верхнем правом углу, можно проверить наличие обновлений.


Смартфон
Тут все несколько проще, чем установка ПО на компьютер. Достаточно скачать приложение в Play Market или App Store, вбив название AMD Link, или перейти по ссылкам:
Настройка Radeon Software и AMD Link
Включение Трансляции игр
Запустив Radeon Software комбинацией «Alt+R» или из трея, необходимо перейти в настройки, нажав на шестеренку.

После чего перейти во вкладку «Общее».

В правой части находится блок «Трансляция игр».

Необходимо переключить в положение «Включено». Возможно, ПК немного зависнет. Это связано с установкой и настройкой необходимых драйверов.
Переходим во вкладку «Устройства».

Здесь необходимо дать разрешение «Трансляции игр» работать в сети. Достаточно выбрать пункт «Автоматическая настройка брандмауэра». Делается это один раз.

Далее необходимо кликнуть на «Запустить сервер AMD Link». После этого возможно подвисание ПК в связи с запуском сетевых протоколов.

После запуска сервера станет доступен список устройств и дополнительные настройки.

Переходим к переключателям:
● «Сервер AMD Link» — сервер автоматически включен.
● «Принимать все подключения» — позволит подключаться к серверу без запроса ПИН-кода.
Не закрывая окно, необходимо настроить AMD Link на смартфоне.
Настройка AMD Link
На смартфоне приложение предложит подключиться к ПК. Самый надежный и быстрый способ — использовать сканер QR-кодов.

Для того, чтобы получить QR-код, на компьютере выберите пункт «Привязка устройства».

Появится окно с QR-кодом, который необходимо отсканировать мобильным приложением AMD Link.

После успешного подключения в Radeon Software появится смартфон.

А на экране смартфона отобразится главный экран с меню и разделами.

Для комфортного игрового опыта рекомендуется произвести предварительные настройки AMD Link. Первым делом необходимо сделать более стабильным подключение. Для этого внизу справа выбираем «Настройки» и переходим в блок «Подключение».

Здесь необходимо переключить в положение «Включено» параметр «Переподключаться автоматически». Это позволит приложению автоматически восстанавливать связь с ПК.

Теперь перейдем в блок «Трансляция игр» для настройки качества передачи изображения.

Здесь настроек больше.

● «Разрешение» прямо влияет на качество получаемого изображения, но крайне зависимо от качества сетевого соединения. Чем выше это значение, тем больше нагрузка на ПК, смартфон и сеть. Рекомендуемые значения — от 720p до 1080p.
● «Выключить экран компьютера» — можно выключить экран ПК на время игры. Как следствие, нагрузка на видеокарту и расход электроэнергии будут ниже. Параметр не работает в процессе трансляции игры.
● «Частота кадров» — прямо влияет на плавность картинки. Чем выше значение, тем плавнее и динамичнее изображение. Но, как следствие, больше нагрузка на сеть, смартфон и ПК. Если игра не предполагает экшена (пошаговая, карточная), рекомендуется включать 30 кадр/с. Если это аркада, гонки, шутер, файтинг — рекомендуется 60 кадр/с.
● «Пропуск кадров». При плохом подключении возможны задержки изображения, это связано с тем, что сервер будет пытаться дослать утерянные кадры. В таком случае придется выбирать между потерей кадров и отзывчивостью управления.
● «Скорость» — ключевой параметр качества изображения. Крайне зависим от пропускной способности интернета и мощности ПК и смартфона. Чем ниже значение (меньше 10 Мб/с), тем меньше задержка управления и нагрузка. Но при этом качество картинки может «рассыпаться» на пиксели, что вызывает дискомфорт: будет невозможно разобрать, что происходит на экране смартфона. Особенно не рекомендуется уменьшать скорость для игр с большим количеством текста.
Значения от 10 Мб/с помогают передать более четкую картинку, близкую к той, что выдает монитор ПК. Но в разы вырастает нагрузка на ПК, смартфон и сетевое соединение. Стоит провести эксперимент и выбрать оптимальный вариант. К тому же ничто не мешает в любой момент поменять эти настройки под подходящую игру. Рекомендуется ставить от 10 до 20 Мб/с.
● «Скорость потока аудио». Оптимальное значение — 128 Кб/с. Но чем выше значение, тем качественнее звук и больше нагрузка на сеть. Чем ниже значение, тем меньше нагрузка на сеть, но возможны потери в качестве звука и появление «бульканья». Для игры в наушниках 128 Кб/с достаточно.
● «Тип кодирования». Однозначный лидер — HEVC x265. Он передает качественную картинку, сохраняя невысокую нагрузку на сеть. Но не все смартфоны поддерживают данный кодек. Поэтому если вместо изображения видно черный/зеленый экран, стоит переключиться на AVC x264, который потребляет больше сетевых ресурсов для передачи аналогичного качества, но при этом совместим со всеми устройствами.
● «Тактильная отдача» — вибрация смартфона в ответ на нажатия и события в игре.
● «Транслировать показатели» — на экране смартфона поверх игры будут отображены показатели качества сетевого подключения. Полезно при тестировании настроек подключения.
● «Запустить тестовую трансляцию» — полезный инструмент для тестирования подключения вместо настроек по «интуиции». По результатам он выдаст рекомендации к настройкам трансляции и подключению. Рекомендуется тем, кто слабо разбирается в настройках видео и сетевых подключениях.
Теперь необходимо настроить способ управления в игре. Для этого в настройках переходим в блок «Контроллеры». Говоря о настройках контроллеров, необходимо сказать, что управление доступно в формате геймпада/джойстика, но не клавиатуры или мыши. Практически 99% игр поддерживает управление геймпадом и джойстиком, поэтому при запуске игры через AMD Link, игра будет автоматически определять способ управления как геймпад Xbox. Здесь проблем не наблюдается.

Необходимо выбрать необходимый способ управления. Варианта два.

● «Экранный по умолчанию» — не самый удобный, но самый доступный вариант. Элементы управления находятся на экране смартфона поверх игры. Кнопки управления аналогичны геймпаду Xbox.

● «Физический по умолчанию» позволяет использовать джойстик или геймпад, подключенные как через кабель, так и с помощью Bluetooth. На смартфон необходим переходник OTG.

Запуск игры
Radeon Software
В Radeon Software зайти во вкладку «Игры», далее — «Компьютерные игры». Если игры нет во вкладке, ее можно добавить, кликнув по иконке «гамбургер» в верхнем правом углу. При добавлении игры можно указать как ярлык с рабочего стола, так и сам файл запуска, если известно его расположение.

AMD Link
В AMD Link в меню «Игры» отображается список игр, аналогичный Radeon Software.

Демонстрация игрового процесса
Настройки трансляции были выставлены следующие:
● Частота кадров — 30 кадр/с;
● Скорость — 20 Мб/с;
● Пропуск кадров — включен.
Игра The Witcher 3. Качество связи было посредственное.
Как результат, средние потери кадров составили 15%. Отзывчивость хорошая. При повышении качества связи возможно уменьшить потери до минимума. Качество видео при просмотре с ПК может показаться плохим, но на экране смартфона этого более чем достаточно.
Вердикт
Пользователи видеокарт AMD могут дистанционно играть на смартфонах (и планшетах) без дополнительных финансовых трат. Игровой опыт будет интересен тем, кто по разным причинам не может или не хочет находиться за ПК. Играть можно, лежа на диване или попивая чай на кухне.
В то же время погрешности в качестве изображения и возможные задержки могут сыграть плохую шутку с теми, кто решит сыграть в игры, в которых необходима высокая реакция, точность прицеливания и читабельность. Поэтому полностью заменить ПК трансляция игр не сможет.
Если у вас не работает флеш плеер на ПК, значит, на мобильных устройствах под управлением Android и iOS он тоже в нерабочем состоянии и при помощи стандартных браузеров поиграть во флеш-игры вы не сможете. К счастью, есть выход — Puffin Browser. Это один из самых быстрых и защищенных мобильных браузеров, который скачали более ста миллионов пользователей по всему миру. И, что самое главное, в нем сохранена поддержка Adobe Flash Player.
Инструкция
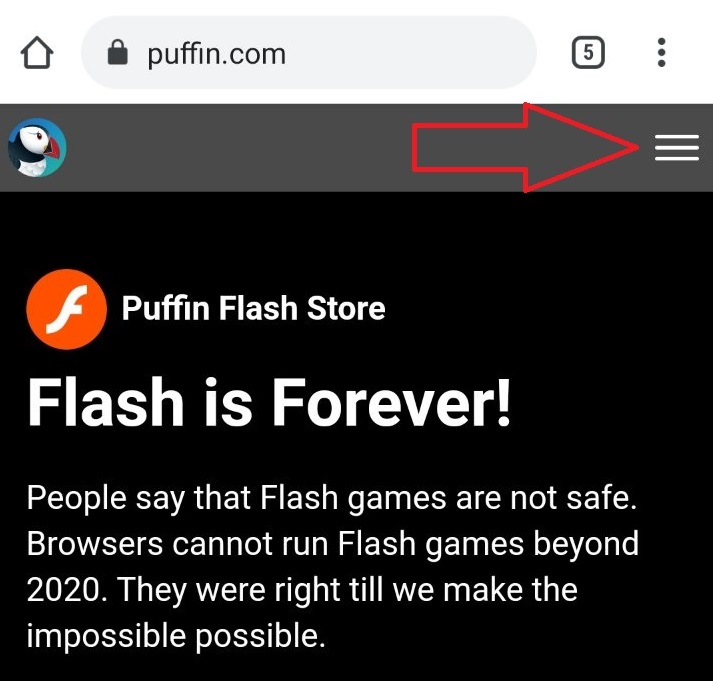
Заходите при помощи своего мобильного устройства (смартфона или планшета) на официальный сайт браузера по этой ссылке.
Справа наверху нажмите на кнопку с тремя полосками, чтобы открыть меню сайта.

В этом меню выберите версию браузера для скачивания, в зависимости от операционной системы вашего устройства — Android или iOS.
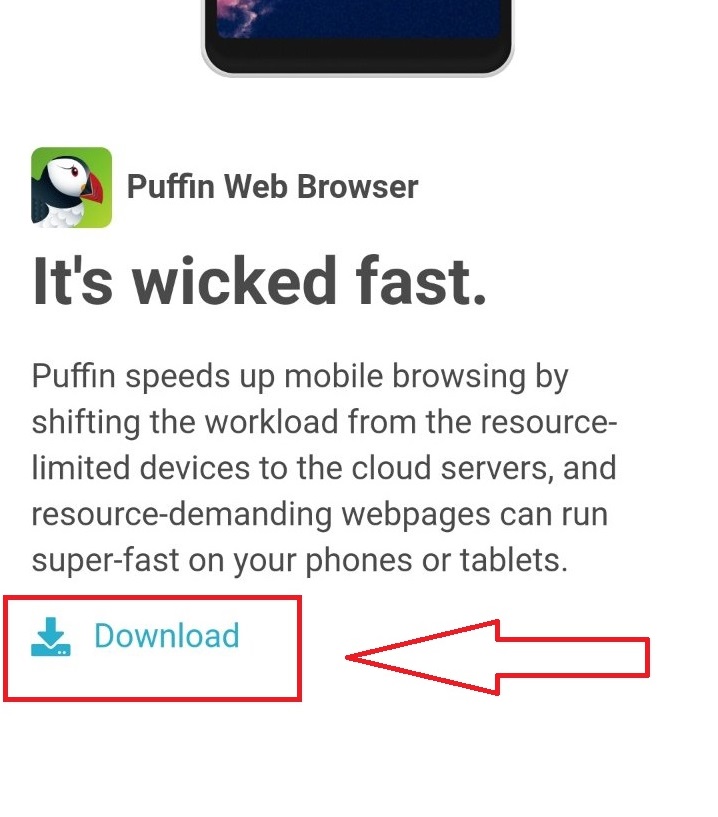
Вы попадете на новую страничку. Промотайте ее немного вниз, пока не увидите текст со скриншота выше. Далее нажмите на «Download».

Помимо мобильных устройств, Puffin Browser работает на всех актуальных платформах, от ПК и macOS до Android TV. На мобильных платформах есть две версии браузера — бесплатная с рекламой и платная без рекламы, но за два доллара в месяц. На других платформах, в том числе на ПК, тоже две версии — тестовая на 30 дней и платная за два доллара в месяц. Для активации тестовой версии на ПК необходимо зарегистрироваться в браузере и указать данные своей карты.
Рекомендация
Ознакомьтесь также с другими способами запуска браузерных флеш-игр на ПК и других платформах — для этого перейдите по ссылке.
Читайте также:


