Как поиграть в гта 5 в geforce now
Сервера Geforce Now работают на Windows Server 2012 R2, база которого - Windows 8.1.
Microsoft Store нужна Windows 10, так что игры оттуда запустить не получится (на февраль 2019).
В игры с EGS можно зайти, но есть проблема — при входе через GNow в EGS стоит автозапуск Fortnite, не пуская предварительно в меню. Нужно зайти в Fortnite, быстро его закрыть, потом выбрать игру из своего списка. ред.
Насчёт Фортнайна это шутейка какая-то?
Так было зимой, как сейчас - не знаю
Там появилась некая своя ОС, потому требуется портировать игры для запуска. Так что список конечно будет на релизе огромный, но загрузить чисто свою сборку не получится.
О своей сборке речи не шло)
Сейчас точно такого нет. И пол года назад не было
Комментарий удален по просьбе пользователя
Вроде игры из EGS есть, видел там метро, насчёт Game Pass не знаю, но вроде свои кидать нельзя ( а то так и пиратку можно юзать)
В сервисе GeForce NOW представлены более 800 игр от более 100 разработчиков игр. Эти игры доступны в магазинах игр (Steam, Ubisoft Connect, Epic Game Store,GOG), а также в собственных лаунчерах - в случае World of Tanks, Warface, War Thunder и других игр.
В этом гайде мы расскажем:
2 способа проверить наличие игры в сервисе:
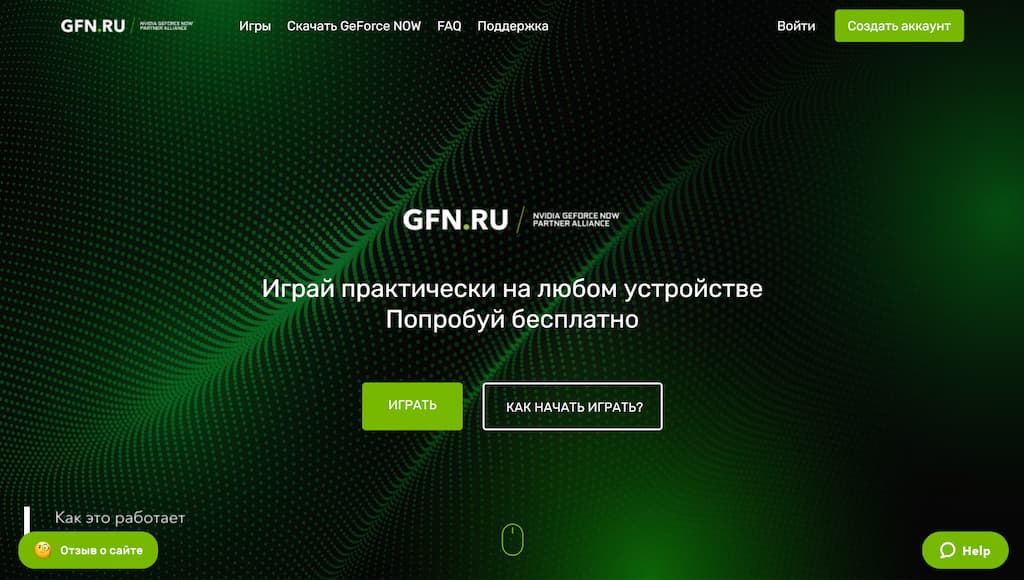
Вы попадете на страницу поиска игр, которые доступны в сервисе.
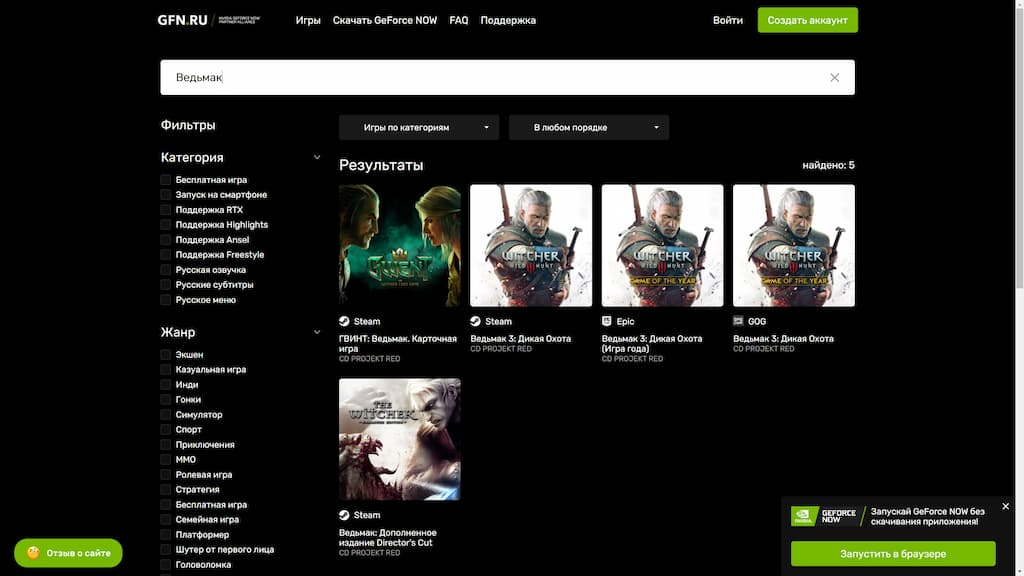
Введите название игры на английском или русском языке в поиске - и ниже появятся игры, которые присутствуют в сервисе. А еще Вы можете сортировать игры по Категориям, Жанрам или Магазинам игр (Важно! На нашем сервисе игра доступна только в тех магазинах которые указаны на данной странице).
Давайте посмотрим какие игры попадают в категорию бесплатные и доступны на смартфоне - для этого отметьте категории "бесплатная игра" и "запуск на смартфоне" - появится список таких игр - найти игру и как в нее можно поиграть стало проще простого:
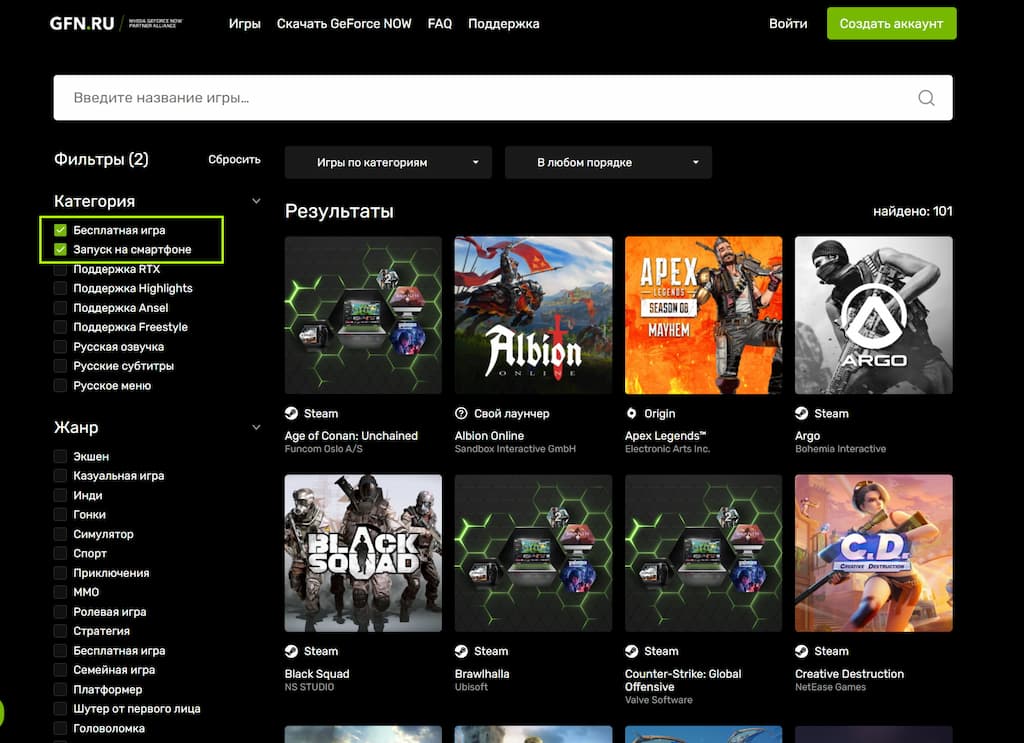
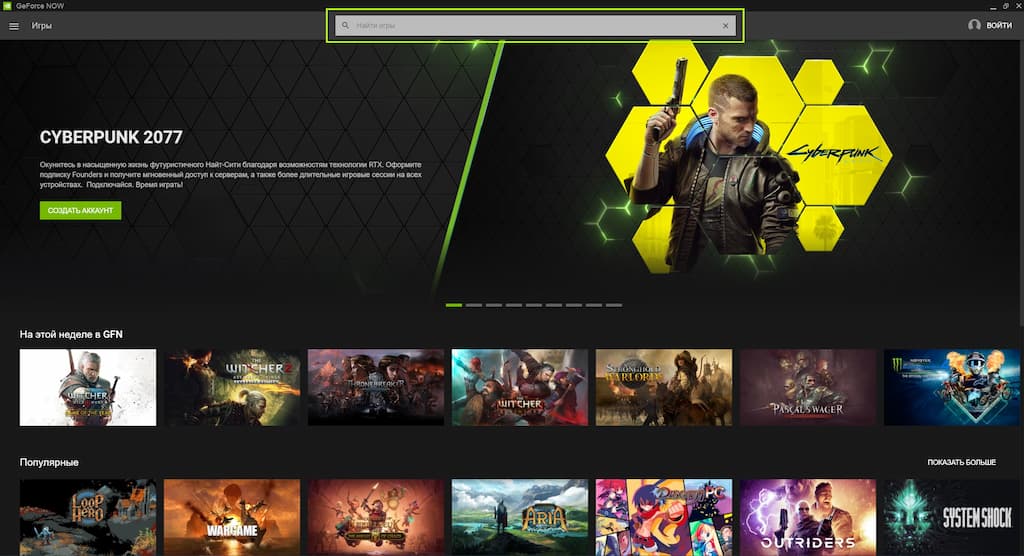
Введите название игры в поиске на английском или русском языке:
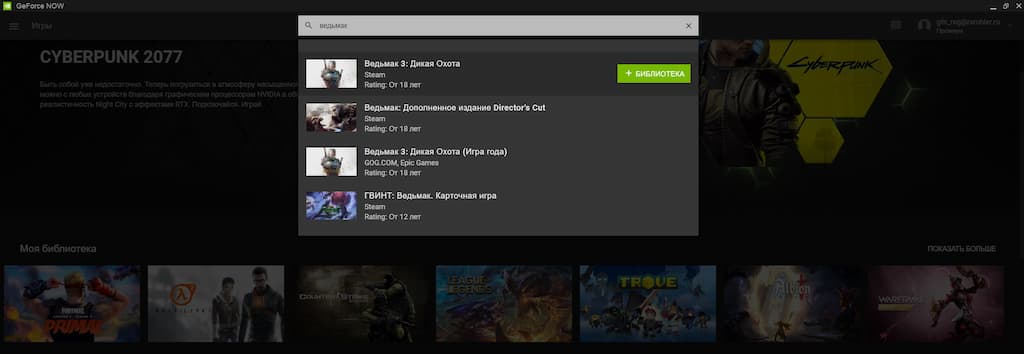
Под названием игры будет указан магазин в котором игра доступна в сервисе. Если Вы купили игру и данный магазин игр не указан под названием игры в поиске, она у Вас не запустится. В примере на скриншоте Ведьмак 3: Дикая Охота доступна в магазине Steam, а Ведьмак 3: Дикая Охота "Игра года" доступна в GOG и Epic game store.
1. Выбрав игру нажмите кнопку "+ Библиотека".
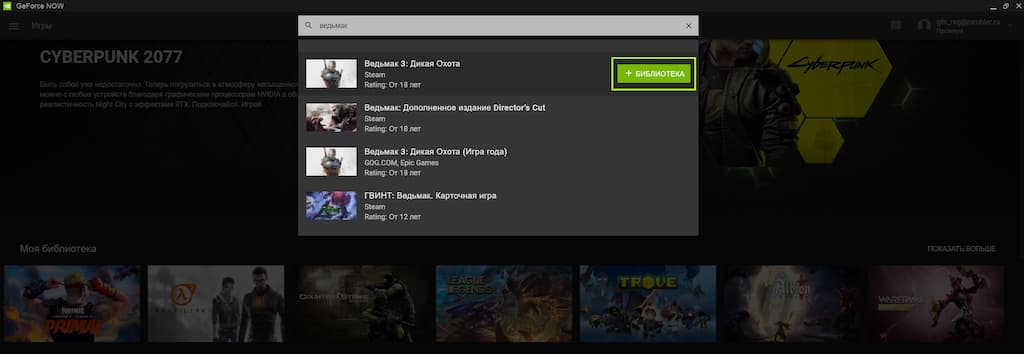
2. В открывшемся меню нажмите продолжить - игра будет добавлена в Вашу библиотеку:
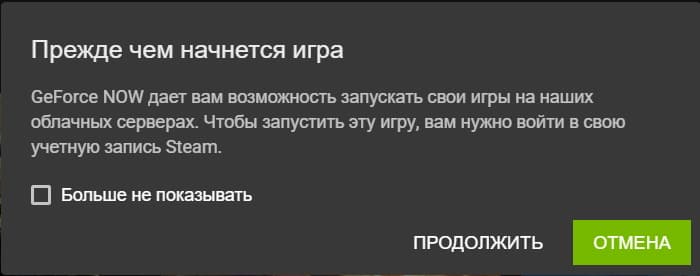
3. В Вашей библиотеке появился Ведьмак 3 - нажмите "Играть" для запуска.
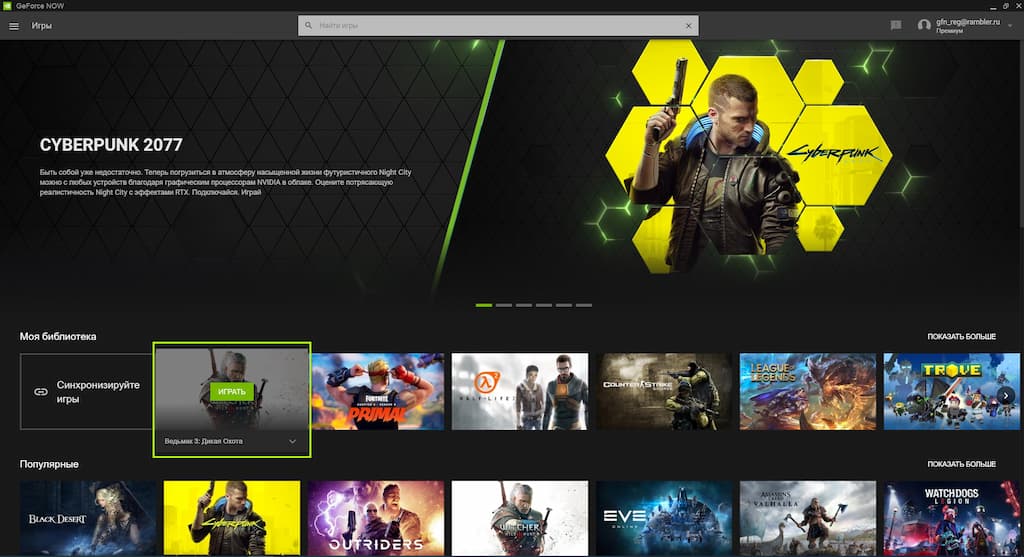
4. Откроется окно сессии - введите данные аккаунта Steam на котором куплена игра Ведьмак 3: Дикая Охота.
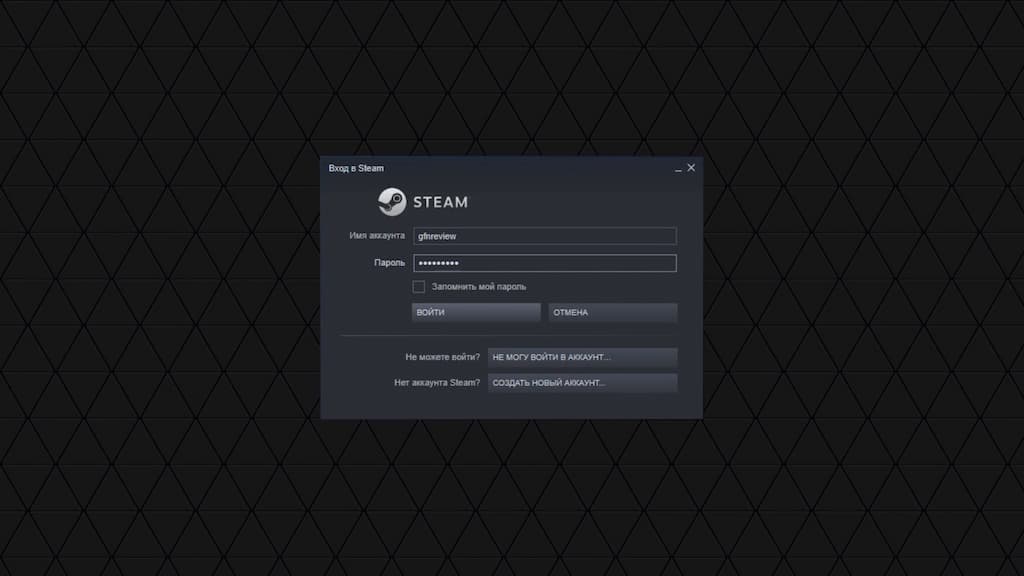
5. Запустите игру.
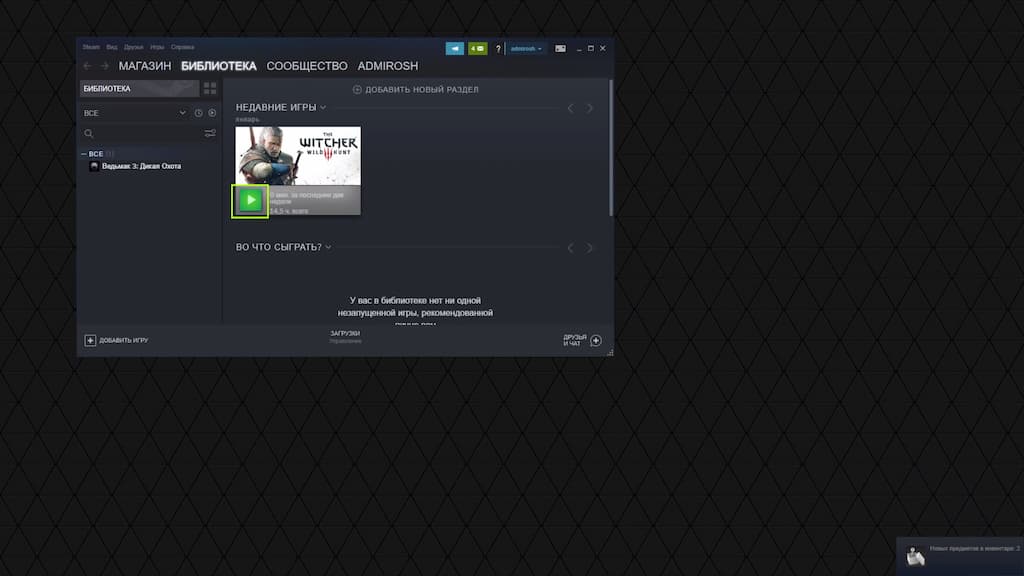
Если по каким-то причинам Вы хотите сменить аккаунт игрового магазина Steam нужно проделать следующие шаги:
2. В левом верхнем углу нажмите кнопку "Steam"
3. Выберите пункт "Войти в другой аккаунт. ".
4. Далее нажмите кнопку "Выйти".
Теперь при следующем запуске любой игры из магазина Steam нужно вводить данные своего аккаунта заново.
Давайте запустим Assassins Creed Единство Ubisoft. Игра доступна в 3 версиях в нашем магазине - Ubisoft, Epic Games и Steam.
Если Вы запускаете игру впервые - приложение предложит добавить ее в библиотеку - нажмите кнопку "+Библиотека".
Перед Вами появится окно выбора магазина - нам нужен Ubisoft, нажимаем кнопку "Продолжить".
Теперь игра появилась в разделе "Моя библиотека" - нажимаем "Играть" чтобы запустить игровую сессию.
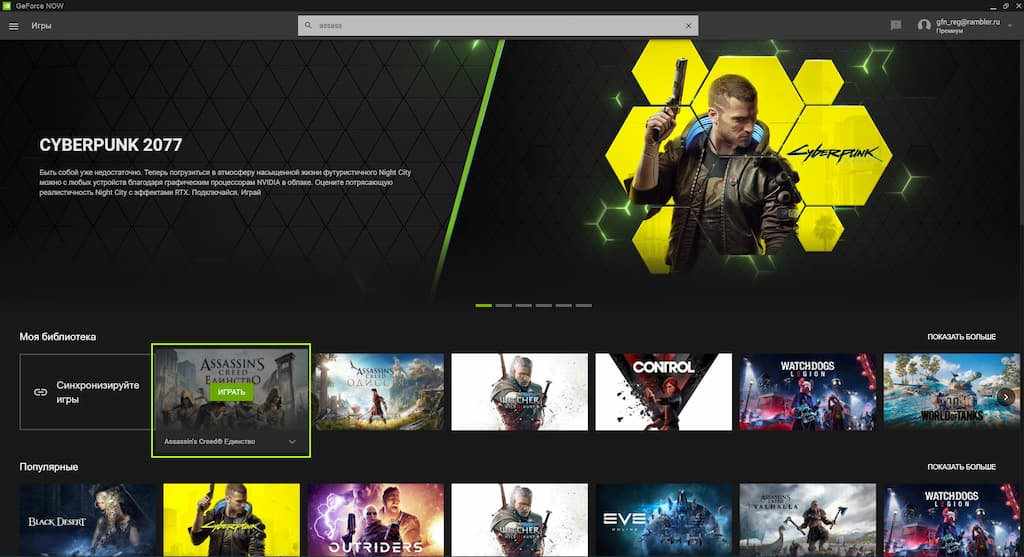
Введите данные своего аккаунта Ubisoft к которому привязана игра:
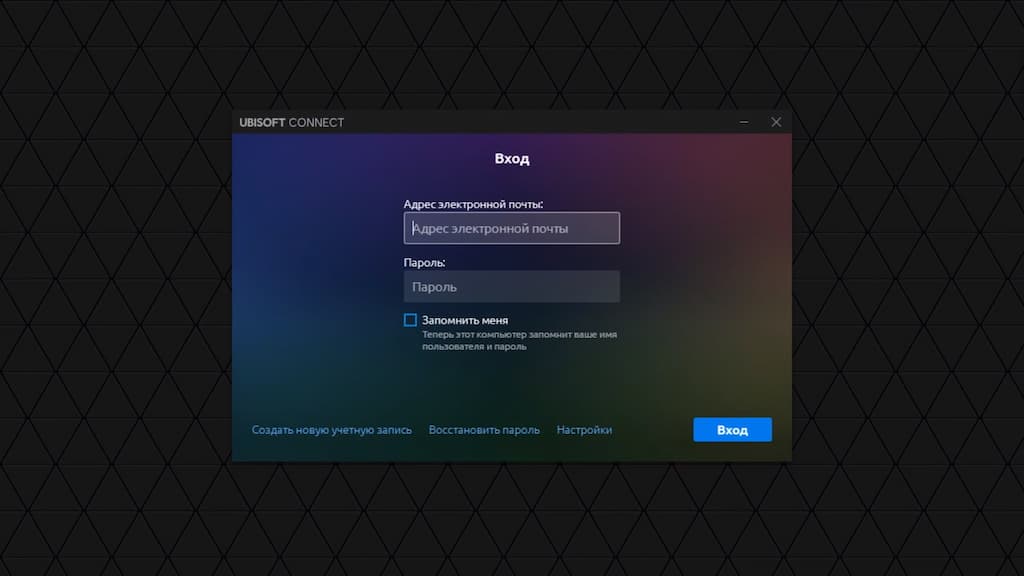
Если же вы купили Assassins Creed Единство в Epic Games Store и случайно выбрали магазин Steam или Ubisoft - Вы можете поменять магазин в карточке игры:
1. Нажмите на стрелку в нижней части карточки игры.
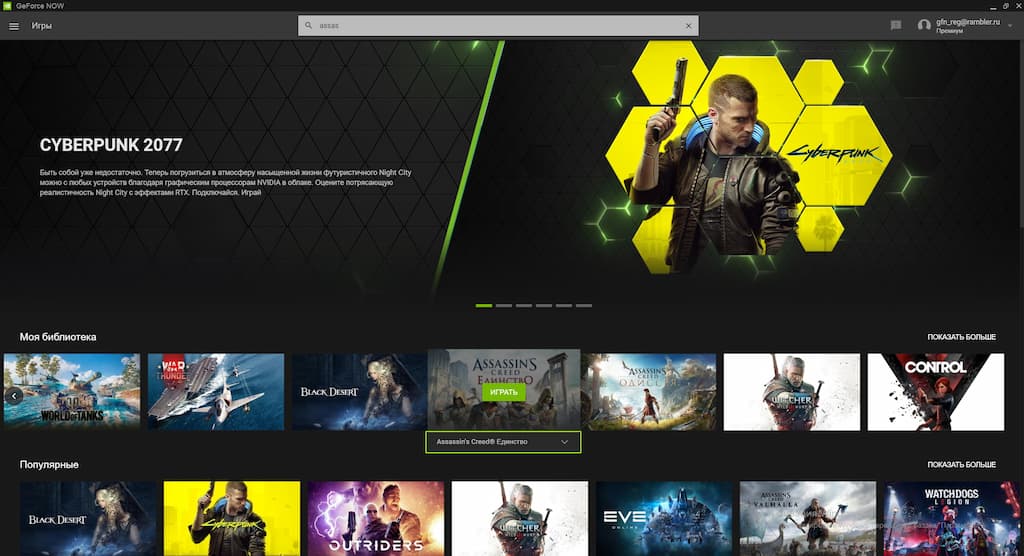
2. В открывшейся карточке выберите нужный Вам магазин, в нашем случае это Epic Games Store, но этим способом можно выбрать любой магазин для любой игры для которой уже был сделан изначальный выбор:
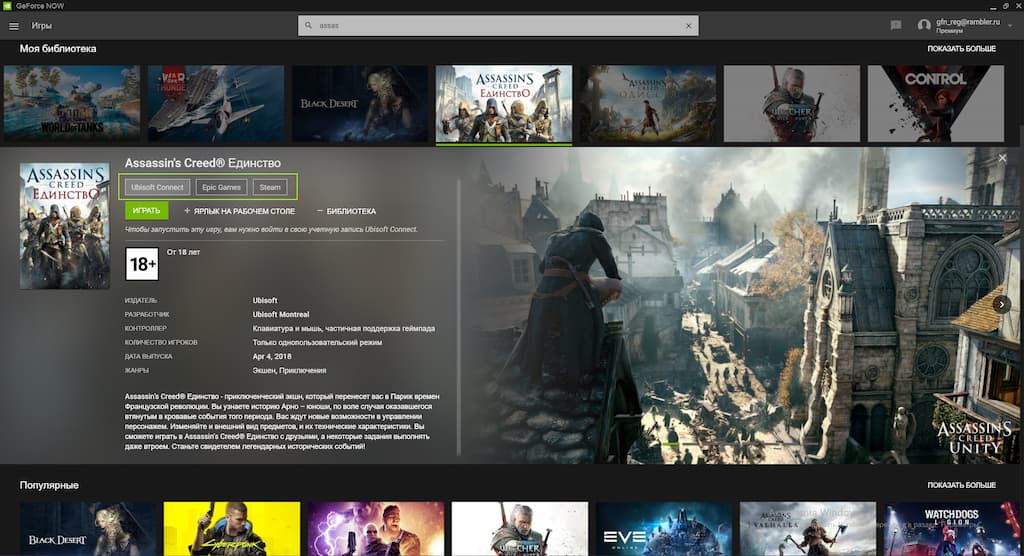
3. После запуска сессии введите данные своего аккаунта Epic Games Store.
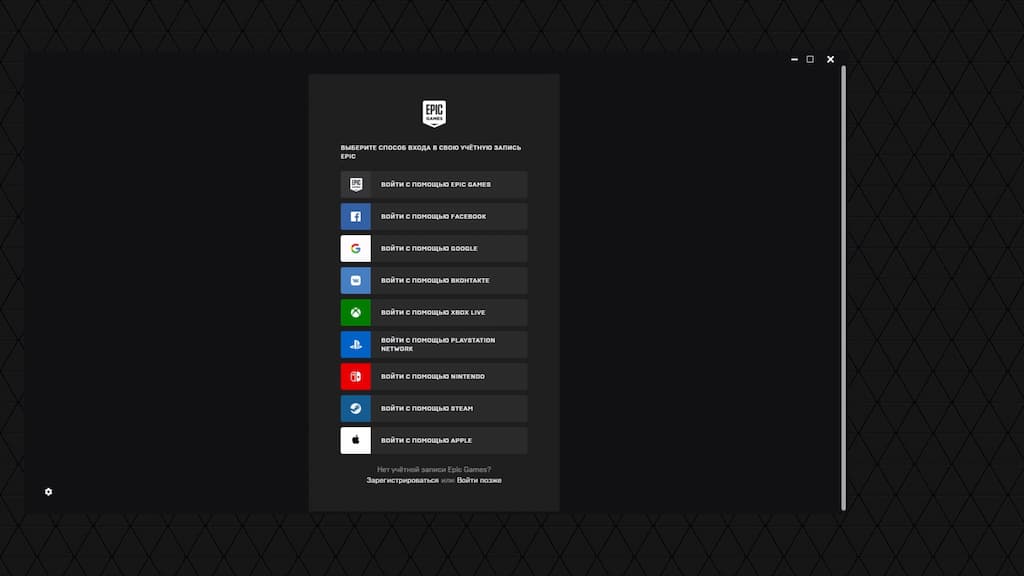
1. Запустите любую игру в версии Epic Games, когда сессия запустится - нажмите на иконку "развернуть окно" в нижней левой части экрана:
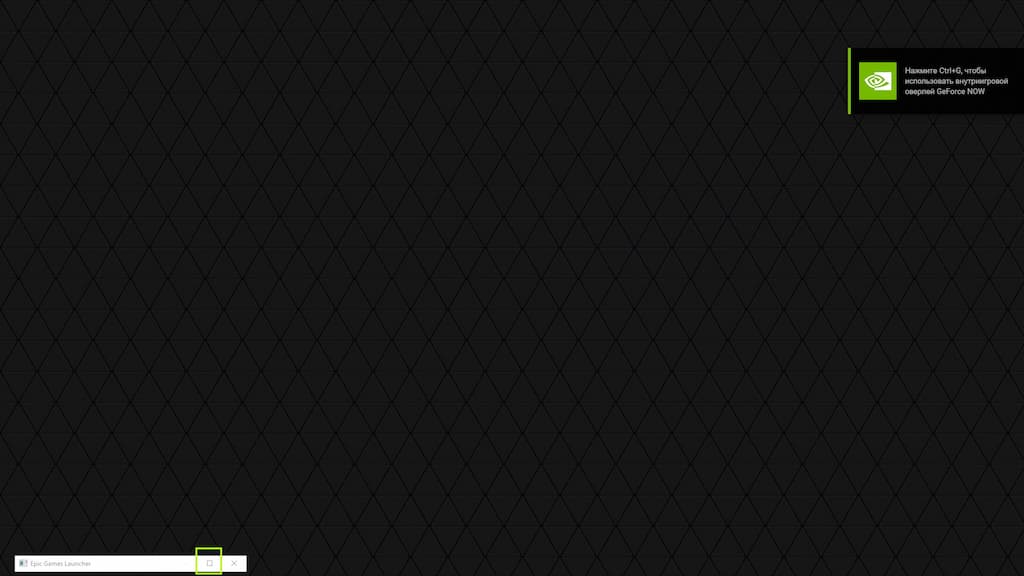
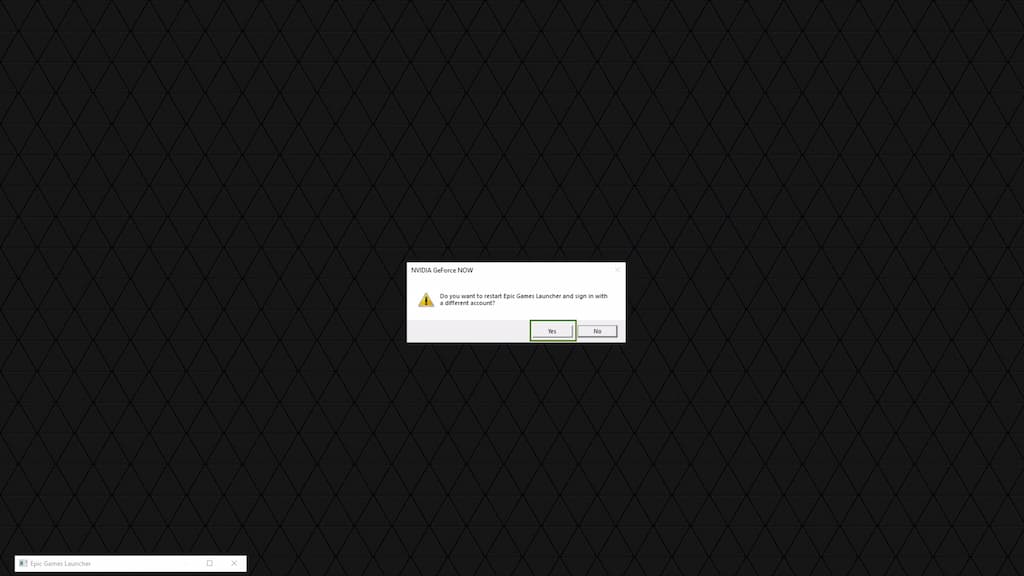
Часто задаваемые вопросы
GeForce NOW — это сервис, позволяющий сделать любой компьютер игровым. На наших серверах создается образ мощного игрового компьютера, на котором ты запускаешь игру. Видео транслируется на твой компьютер, и ты можешь играть в любимые игры на любом компьютере.
Сервис поддерживает уже сотни игр, и список все время расширяется. С полным списком можно ознакомиться в поиске в приложении – для этого не нужно создавать учетную запись.
Сервис позволяет играть только в уже приобретенные игры. В сервис можно подключать игры, права на которые пользователь приобрел в поддерживаемых цифровых магазинах. Необязательно покупать игры – в сервисе есть много бесплатных игр: Fortnite, Warframe, World of Tanks и другие.
Нет. Все обновления драйверов и игр будут автоматически устанавливаться NVIDIA, чтобы твой виртуальный игровой GeForce ПК был всегда актуальным
Мы собрали гайд про то, как начать играть, в нашей группе ВКонтакте и на сайте.
- Зарегистрируйся на сайте: в правом верхнем углу нажми кнопку "Играть" и пройди процесс регистрации
- Авторизуйся в сервисе
- Перейди на страницу загрузки клиента https://gfn.ru/app/download/ и нажми на кнопку "скачать".
Начнется загрузка приложения GeForce NOW - Установи приложение
- Запусти приложение GeForce NOW, авторизуйся и начни играть!
Да, для этого нужно купить код оплаты у одного из наших партнеров.
Это можно сделать на сайте МВидео, Эльдорадо
Мы собрали гайд про то, как активировать кода оплаты, в нашей группе ВКонтакте и на сайте.
- Авторизуйся на сайте: в правом верхнем углу нажми кнопку "Играть" или иконку профиля
- На странице "Выбор тарифа" (откроется после авторизации) нажми "Активировать код" справа.
- Введи код оплаты в соответствующее поле
- Перейди по открывшейся ссылке и нажми на кнопку "скачать". Начнется загрузка приложения GeForce NOW
- Установи приложение
- Запусти приложение GeForce NOW, авторизуйся и начинай играть!
Сервис GeForce Now работает практически на любых, в том числе самых слабых компьютерах и компьютерах с другими операционными системами (OS X). Нужен только Интернет от 15 Мбит/с (для оптимального игрового опыта рекомендован Интернет от 25 Мбит/с)
Системные требования можно посмотреть в нашей группе ВКонтакте и на сайте.
GeForce NOW поддерживает большинство Mac с macOS 10.10 и выше. Мы протестировали различные компьютеры Mac с ОС 10.10 на совместимость с GeForce NOW, список доступен на странице системных требований в нашей группе ВКонтакте и на сайте.
- ПРИЛОЖЕНИЕ GEFORCE NOW СООБЩАЕТ О НЕОБХОДИМОСТИ ОБНОВЛЕНИЯ. КАК ОБНОВИТЬ ЕГО ВРУЧНУЮ?
Приложения GeForce NOW для Mac и ПК должны обновляться автоматически, но в некоторых случаях этого не происходит. Попробуй сделать следующее:
- Посмотри, какая версия приложения GeForce NOW для Mac или ПК у вас установлена. Для этого запусти приложение GeForce NOW, зайди в Настройки и в разделе ABOUT увидишь версию приложения.
- Запусти приложение GeForce NOW как администратор и еще раз проверь версию приложения. Для приложения GeForce NOW для Mac или Windows требуются права администратора, чтобы обновиться.
- Вручную загрузи и установи последнюю версию приложения
Да. GeForce NOW работает как обычный ПК. Просто поставь галочку, чтобы пароль сохранился.
GeForce NOW стримит игры в разрешении до 1080p и частотой до 60 кадров в секунду в зависимости от качества сетевого соединения и особенностей игры. При старте для всех игр автоматически выбираются лучшие графические настройки. Эти настройки генерируются NVIDIA, чтобы обеспечить наилучшее качество и производительность с учетом скорости сети и визуальной сложности игры.
Осторожно! Если изменить игровые настройки, это скорее всего скажется на производительности игры в GeForce NOW. Поэтому мы не рекомендуем менять настройки, сгенерированные сервисом.
GeForce NOW работает как любое стандартное приложение. В macOS можно перейти в предыдущее открытое вами приложение с помощью клавиш Command + Tab. Если рабочее пространство только одно, можно перейти на рабочий стол с помощью клавиш Control + стрелка влево и вернуться в GeForce NOW с помощью клавиш Control + стрелка вправо.
В Windows перейди в предыдущее открытое приложение с помощью клавиш ALT-TAB
Нет, пока режим работы приложения в окне не поддерживается. Игры запускаются в полноэкранном режиме на ПК и Mac.
Да, NVIDIA хранит все сохраненные игры на серверах GeForce NOW в твоей учетной записи NVIDIA и синхронизирует их с учетными записями магазинов, чтобы все твои достижения были актуальны на любом игровом ПК. Примечание: У тебя должна быть активирована синхронизация в облаке для каждой игры и в цифровых магазинах.
GeForce NOW подключается к цифровым магазинам. Сохраненные игры можно синхронизировать с твоей учетной записью в цифровом магазине, чтобы твой прогресс и достижения отображались в GeForce NOW. Нужно активировать синхронизацию в облаке для каждой игры и в цифровых магазинах.
GeForce NOW автоматически отключится, если скорость сети будет слишком низкой или время бездействия превысит пятнадцать минут.
Сервис позволяет играть только в уже приобретенные игры. Нужно зайти в свою учетную запись, чтобы подтвердить, что ты приобрел игру, перед установкой ее в GeForce NOW. Также нужно принять все лицензионные соглашения с издателем, являющиеся частью процедур скачивания и установки игры.
Игра автоматически отключается после пятнадцати минут бездействия
Сначала убедись, что приложение NVIDIA GeForce Now закрыто. Закрой приложение, нажав одновременно на клавиши "Command" И "Q" на клавиатуре Mac.
- На клавиатуре Mac одновременно нажми "SHIFT" + "Command" + "G" – появится окно Go To Folder. В этом поле введи следующий текст и нажми кнопку Go: /Applications/NVIDIA GeForce NOW.app/Contents/MacOS/GeForceNOWStreamer.app/Contents/Frameworks
- Откроется окно в соответствии с прописанным выше путем. Найдите папку cef и удалите ее.
- Теперь перезагрузи приложение NVIDIA GeForce Now
Не забудь сохранить игру перед тем, как выйти, иначе все достижения будут потеряны или не синхронизируются с цифровым магазином.
В macOS нажми Command-Q, чтобы быстро выйти из игры.
В Windows нажми ALT-F4
- КАК УЗНАТЬ СОСТОЯНИЕ КАЧЕСТВА СЕТИ GEFORCE NOW?
Состояние качества сети отображается в оверлее в верхнем правом углу в последних версиях приложений GeForce NOW для ПК и Mac. По умолчанию эти параметры появляются на экране в случае возникновения проблем с качеством сети.
Чтобы активировать данные настройки, следуй инструкциям:
В случае ПК или Mac нажми на значок шестеренки, чтобы зайти в настройки NVIDIA. Их можно оставить постоянно активированными или отключить эту опцию.
Начиная с версии приложений GeForce NOW (GFN) v1.13.2.5, используются фиксированные порты для стриминга игр. Чтобы еще больше повысить качество стриминга при использовании GFN, мы рекомендуем использовать оптимизированные под GFN роутеры или добавить порты приложения GFN к QoS-профилю вашего роутера. Необходимо добавить следующие порты:
- 49003 – UDP Inbound AUDIO
- 49004 – UDP Outbound AUDIO
- 49005 – UDP Inbound VIDEO
- 49006 – TCP/UDP Outbound/Inbound Remote Input
Если твоего роутера нет в списке GFN-сертифицированных, обратись к службе технической поддержки роутера, чтобы настроить QoS для наилучшей игровой производительности.
Если QoS роутера поддерживает приоритизацию по портам, попробуй создать правила для QoS в соответствии с выше представленной информацией по портам.
Список сертифицированных для geforce now роутеров:
Ниже приведен список сетевых адаптеров, протестированных NVIDIA в связке с GeForce NOW.
- Apple USB Ethernet Adapter
- Cable Matters SuperSpeed USB 3.0 to RJ45 Gigabit Ethernet Adapter
- Belkin USB 3.0 3-Port Hub with Gigabit Ethernet Adapter (B2B128tt)
USB Type C - Belkin USB-C to Gigabit Ethernet Black
- Belkin USB-C to Gigabit Ethernet White
Thunderbolt - Apple Thunderbolt to Gigabit Ethernet Adapter
- Kanex KTU20 Thunderbolt to Gigabit Ethernet Plus USB 3.0 Adapter
- ПОДДЕРЖИВАЕТСЯ ЛИ ГОЛОСОВОЙ ЧАТ С GEFORCE NOW?
Да, приложения Mac, ПК поддерживают внутриигровой микрофон. Теперь можно общаться в чате с друзьями или соперниками во время сражений. Чтобы использовать микрофон, убедись, что у тебя установлена новейшая версия приложения для ПК, Mac. Если ты играешь с игровой гарнитурой Bluetooth на ПК или Mac, смотри статью выше для настройки звука в игре. Если микрофон не выдает звук в GeForce Now, но на ПК и Mac все работает, убедись, что используешь поддерживаемую частоту. Мы рекомендуем 44100 Гц или 48000 Гц.
Windows.
Открой Run с помощью клавиш "Window+R". Введи "mmsys.cpl", чтобы открыть свойства звука. Зайди во вкладку Recording. Кликни по Headset microphone connected > Properties. Откроются настройки микрофона гарнитуры (Headset Microphone Properties) --> Нажми Advanced tab> Default format > в выпадающем меню выбери "sample rate and bit depth". Выбери предпочтительные настройки.
macOS.
Нажми Command+Tab и введи "Audio Midi setup" или кликни по иконке ракеты Launchpad в Dock-панели MacBook Pro и затем нажми на “Utilities” и “Audio Midi Setup”. Нажми на название устройства ввода на левой панели окна Audio Midi Setup, например, “Built-In Microphone” или другую подключенную гарнитуру. Нажми на выпадающее меню “Format” и выбери частоту, которую нужно использовать в качестве входной
Для работы этой функции необходимо, чтобы было запущено приложение Discord для Windows или macOS во время игрового процесса в GeForce NOW. В настоящий момент оно не совместимо с версией Discord для веб-браузера. Пользовательский статус обновится в течение 15 секунд после запуска или завершения игры или закрытия платформы. Если пользователь запустил Blizzard Battle.net, а затем запустил игру из Blizzard Battle.net, в статусе будет отражена первая активность как "Playing Blizzard Battle.net". Но, если пользователь запустил игру из GFN App > Library, тогда в статусе Discord отобразится название игры. Если возникли другие проблемы, сообщи о них на форумах, и мы постараемся помочь.
Если приложение GeForce NOW добавлено вручную в настройках Discord Game Activity, нужно удалить его для корректной работы нашей поддержки Rich Presence.
Можно поменять настройки в приложении GeForce NOW в разделе настроек. Можно также внести изменения в Discord в разделе "Game Activity". Однако оно должно быть активировано в обоих местах.
Следующие игры поддерживают технологию Highlights, и в них можно играть в GeForce NOW:
- Apex Legends
- ATOM RPG
- Counter-Strike: Global Offensive
- Crossout
- Destiny 2
- Dota 2
- Dirty Bomb
- Dying Light: Bad Blood
- ELEX
- Fortnite
- GRIP: Combat Racing
- HITMAN 2
- Insurgency Sandstorm
- Kingdom Come: Deliverance
- League of Legends
- Metro: Exodus
- My Time At Portia
- Paladins
- Phantom Doctrine
- Project Winter
- Rocket League
- War Thunder
- Will to Live Online
Как активировать NVIDIA Highlights в GeForce NOW? Функция Highlights автоматически активируется для поддерживаемых игр. Просто выбери игру с поддержкой Highlights и запусти ее. Внутриигровой оверлей можно открыть с помощью клавиш Alt+Shift+Z в Windows или Cmd+Shift+Z в Mac, чтобы просмотреть галерею и настройки для контента.
Этого можно избежать, если переназначить горячие клавиши для оверлея одного из приложений. Например, можно изменить горячие клавиши оверлея GeForce Experience на Ctrl+Alt+Z.
Чтобы уменьшить влияние Highlights на игровой стриминг, мы не меняем входящий игровой стрим на фиксированное разрешение. Если меняются параметры сетевого соединения, то и Highlights-фрагменты будут записываться в разных разрешениях. Переключения разрешения не окажут никакого влияния, если запускать их на установленном по умолчанию медиаплеере в ОС, в которой они были записаны, или загружать на сторонние сайты или в социальные сети.
По умолчанию на размер видео NVIDIA Highlights ограничений нет. Если хочешь установить лимит, чтобы не использовать слишком много дискового пространства, активируй функцию "Disk Space Limit" во внутриигровом оверлее. С включенным лимитом сможешь сохранить до 500МБ видео.
В случае Windows галерея Highlights находится по адресу:
В macOS твои Highlights-записи хранятся здесь: /Users/username/Movies/NVIDIA/GeForce NOW/game
Игры с поддержкой Highlights автоматически записывают ключевые моменты, одиночные убийства, победоносные сражения, т.е. все твои лучшие игровые моменты. В играх без поддержки Highlights ты все же можешь записать мгновенный повтор нескольких последних моментов геймплея, вручную записывать видео или делать скриншоты.
Стандартной комбинацией клавиш в Windows для включения оверлея является Alt+Shift+Z, потому что ее удобно нажимать и она не мешает геймплею. Однако Alt+Shift – это стандартная комбинация Windows для переключения языков, и она может сработать первой при попытке нажать Alt+Shift+Z, чтобы открыть окно Highlight.
- Измени горячие клавиши Windows для смены языка клавиатуры
- Измени горячие клавиши для запуска Highlight IGO, например, на Ctrl+Alt+Z
- Будь более внимателен при использовании Highlight IGO
- Удали неиспользуемые альтернативные клавиатуры
Highlights записываются в оригинальном качестве игрового стрима. При использовании качества стрима Competitive или при настройке частоты на 120 fps твои Highlights будут записываться с высокой частотой. Обычно видео, записанные с высокой частотой смены кадров, используются для создания эффекта замедленной съемки. В результате, QuickTime Player так и воспринимает их, и на экране появляются специальные значки во время воспроизведения. Чтобы отключить этот эффект, сдвинь регуляторы в начало или конец видео перед воспроизведением. Или можно использовать другие видеоплееры, такие как VLC, которые могут нормально воспроизводить видео Highlight с высокой частотой смены кадров.
Видео NVIDIA Highlight записываются в формате H.264 и сохраняются как MP4 файлы.
В настоящий момент для Highlights не поддерживается сохранение в облаке.
Стандарт Bluetooth поддерживает несколько профилей для звука. Два самых распространенных для гарнитур Bluetooth – это Headset Profile (HSP), который применяется для телефонных разговоров (сигналы типа голосовых с малой полосой пропускания), и Advanced Audio Distribution Profile (A2DP) для качественного звука, например, для прослушивания музыки. При подключении гарнитуры Bluetooth к компьютеру система назначает профиль в зависимости от того, используется ли микрофон в гарнитуре Bluetooth или нет.
В GeForce NOW для чата используется микрофон. В результате, при использовании гарнитуры Bluetooth для игр в GeForce NOW macOS выбирает для гарнитуры профиль Headset Profile (HSP). Это может привести к более низкому качеству звука в гарнитуре.
В данный момент обойти эту проблему можно выбрав встроенный в Mac микрофон вместо микрофона гарнитуры Bluetooth. Это можно сделать в разделе Settings > Sound > Input > Internal Microphone. Пользователи ПК могут также изменить вход микрофона в настройках Windows.
- Определить, заключается ли проблема в размере буфера UDP
- Понять, какое значение имеет размер буфера UDP
- Увеличить размер буфера UDP в macOS X
- Найти способ восстановить системные настройки, если рекомендуемые изменения для решения проблемы не помогли
- Узнать о потенциальных побочных эффектах от изменения размера буфера UDP
Как убедиться, что проблема заключается в размере буфера UDP?
Открой Terminal из папки Applications. Нужно будет ввести команды в окно Terminal. Если это не подходит, обратись в клиентскую службу NVIDIA Customer Care за дальнейшими инструкциями.
Во-первых, проверь ограничение буфера UDP с помощью следующей команды:
“sysctl kern.ipc.maxsockbuf”
Ты получишь следующий ответ:
“kern.ipc.maxsockbuf: xxxxxxx”, где xxxxxxx – размер буфера UDP в байтах.
Размер буфера UDP менее 1048576 байт указывает на проблему.
Что такое размер буфера UDP? Как он влияет на GeForce NOW для Mac? Приложение GeForce NOW использует буферы UDP для передачи звука и видео с наших облачных серверов. По умолчанию, macOS X ограничивает максимальный размер буфера 8 МБ (8388608 байт). Этого достаточно для работы GeForce NOW. Однако в редких случаях другие приложения могут изменять это значение на намного меньшее, в результате чего приложение GeForce NOW будет выдавать ошибку и не сможет правильно настроить UDP-сокеты.
Увеличение размера буфера UDP в OSX.
Одним из решений проблемы является увеличение максимального размера буфера в macOS X. В большинстве случаев это безопасно. Однако пользователю надо сначала узнать, почему это значение было снижено в вашей системе. Если на компьютере пользователя есть другие приложения, которые зависят от установленного размера буфера UDP, тогда изменение этого размера может сказаться на работе этих приложений. Кроме того, NVIDIA не гарантирует, что эти настройки сохранятся. Если на Mac есть другие приложения с правами администратора, то оно может изменить настройки при перезагрузке системы или обновлении приложения.
Чтобы изменить настройки UDP, выполни следующие действия:
- Сохрани текущие настройки с помощью следующей команды в Terminal:
- “sysctl kern.ipc.maxsockbuf >
Восстановление размера буфера UDP
Если возникают проблемы с размером буфера UDP в других приложениях, возможно, тебе понадобится восстановить изначальные настройки. Для этого используй размер буфера в файле
/maxsockbuf.bk.txt. Например, размер буфера в maxsokbuf.bk.txt равен 512000 - тогда надо запустить команду:
sudo sysctl -w kern.ipc.maxsockbuf=512000
Обратись в клиентскую службу NVIDIA, если возникли другие побочные эффекты после изменения размера буфера UDP.
Поиск игр по жанрам
Игры можно искать по ключевым словам - если нужны игры определенной категории.
Если ввести ключевое слово: Аркада, Бесплатная, Гонки, Головоломка, Инди, Казуальная, ММО, Приключения, Платформер, Спорт, Стратегия, Шутер, RTX — пользователь получит список игр определенной категории.
Важно: если ищете конкретную игру, то лучше ввести ее название напрямую. Не все игры высвечиваются по жанру.
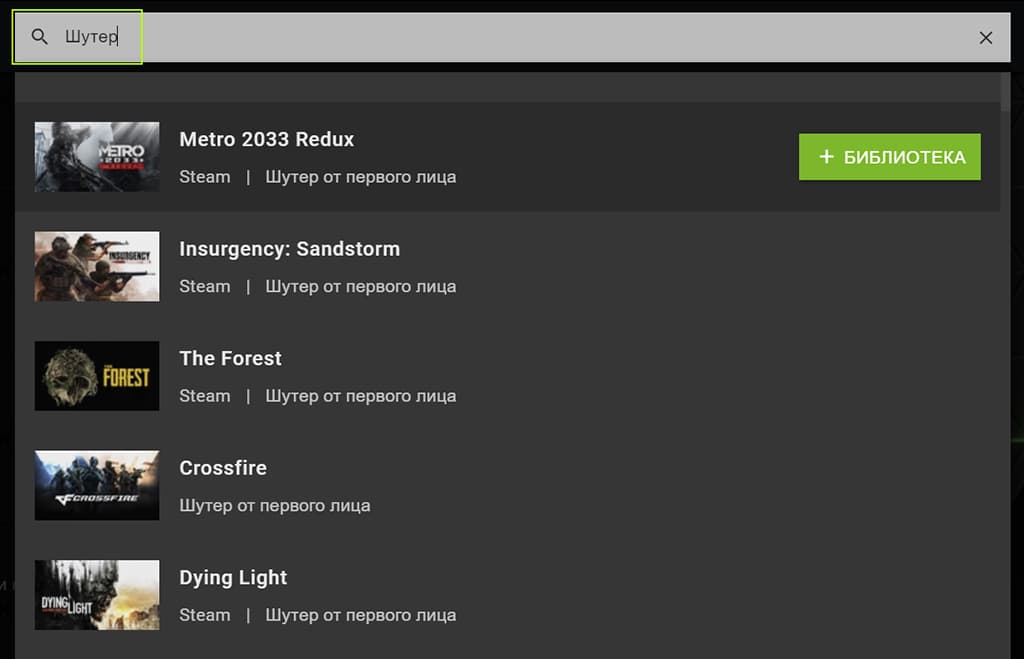
Например, по ключевому слову "Шутер" приложение выдаст список Шутеров от первого лица.
Сервис GeForce NOW больше не поддерживает GTAV — похоже, её облачная версия станет эксклюзивом Stadia
GeForce NOW — облачная платформа NVIDIA, благодаря которой можно играть в требовательные PC-развлечения на любой картофелине со стабильным интернет-подключением. Скоро у NOW появится конкурент — Google Stadia. Из библиотеки GeForce NOW пропала Grand Theft Auto V — и есть основания полагать, что это произошло именно с подачи Google.
На прошлой неделе пользователи Reddit заметили, что GTAV исчезла из списка поддерживаемых игр на странице NOW. Если верить комментаторам, служба поддержки сервиса утверждает, что экшен был удалён по решению NOW и Rockstar Games.
Как пишет PCGamesN, теперь при попытке запустить GTAV и прочие игры Rockstar через NOW программа сообщает, что эти развлечения не поддерживаются. По словам журналиста, другие игры, не поддерживаемые официально (например, Star Wars: Knights of the Old Republic), включить можно. То есть NVIDIA приложила дополнительные усилия, чтобы выкорчевать GTA из своего «облака».

Ни NVIDIA, ни Rockstar не дали официального комментария по поводу исчезновения боевика из подборки NOW, так что дальше начинаются догадки. Создатели серии про автоугонщиков — официальный партнёр Stadia, поэтому есть вероятность, что Google решила сделать «облачную» GTA своим эксклюзивом.
PCGamesN продолжает плести паутину предположений. Уже в ноябре Stadia станет доступна покупателям набора основателя, а Rockstar ещё не представила свою линейку игр для платформы. GTAV — это, конечно, замечательно, но вряд ли компании тянут с анонсом ради неё одной. Как считает PCGamesN, Google готовится зайти с по-настоящему крупного козыря — таковым может оказаться Red Dead Redemption 2 для облачной платформы. Если этот прогноз сбудется, то ковбойский экшен появится не только на PC, но и на мобильных устройствах Google и телевизорах.
Мечтать не вредно, но подчеркнём: всё это — лишь спекуляции. Пока мы имеем ровно один подтверждённый факт — из NOW убрали поддержку игр Rockstar. Остальное узнаем ближе к ноябрю.
Читайте также:


