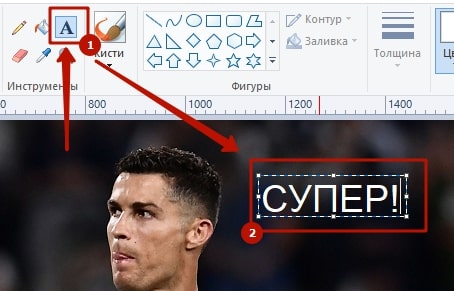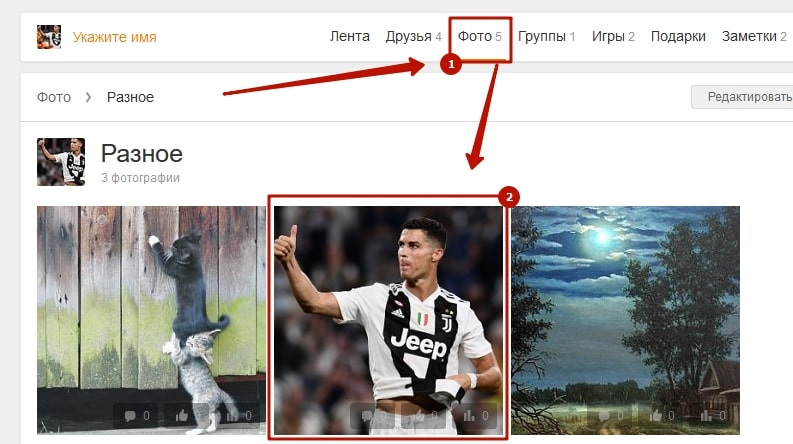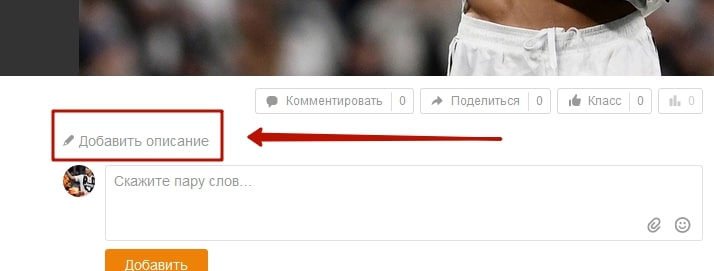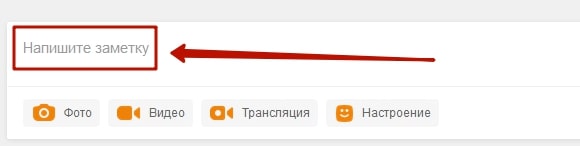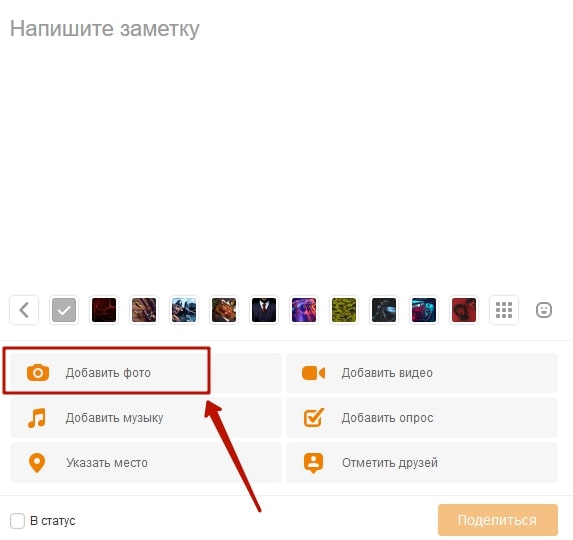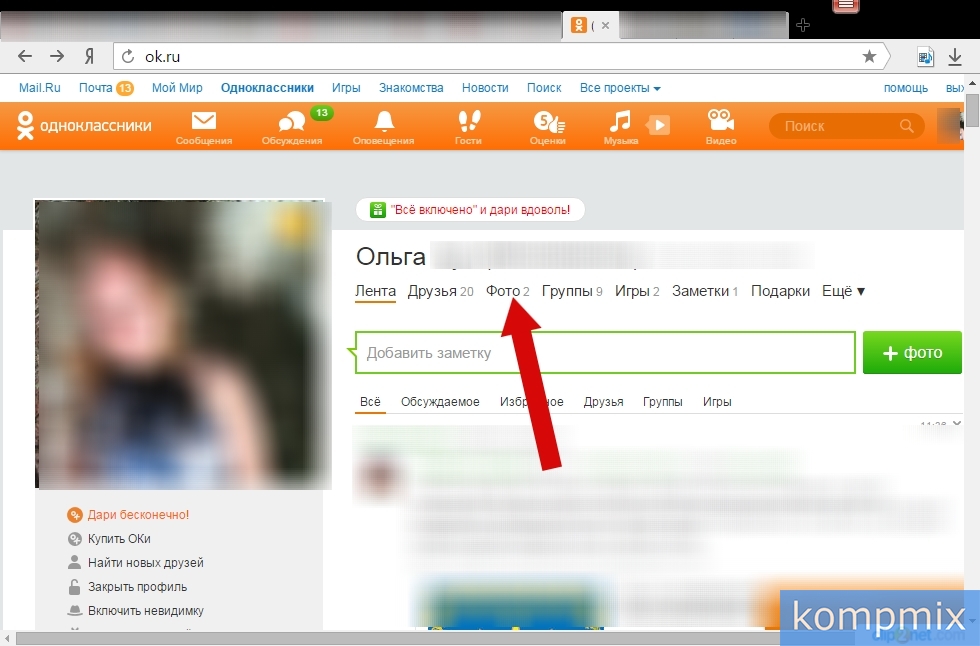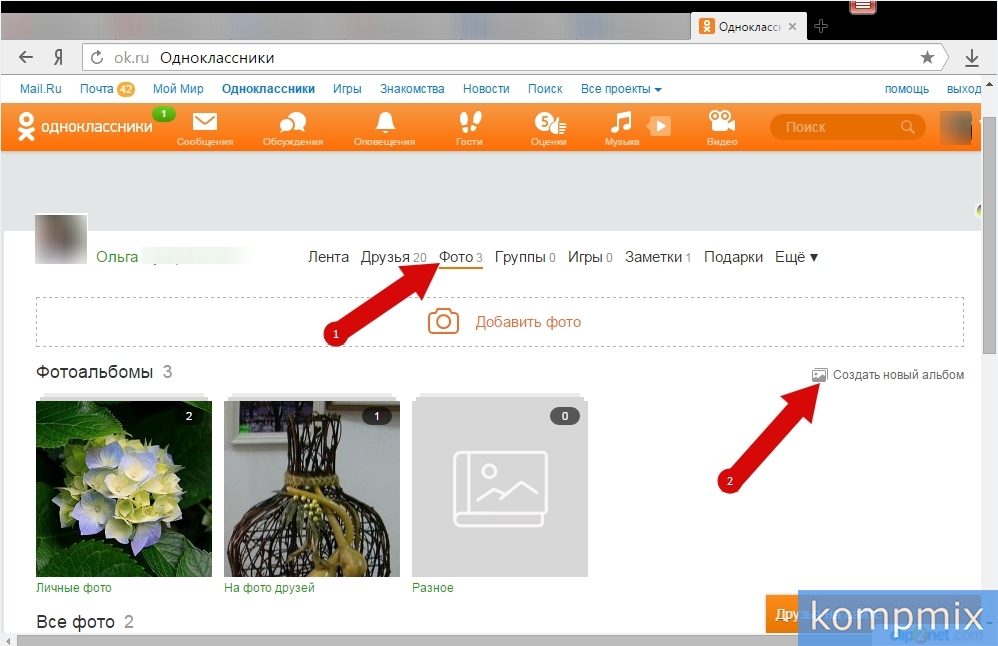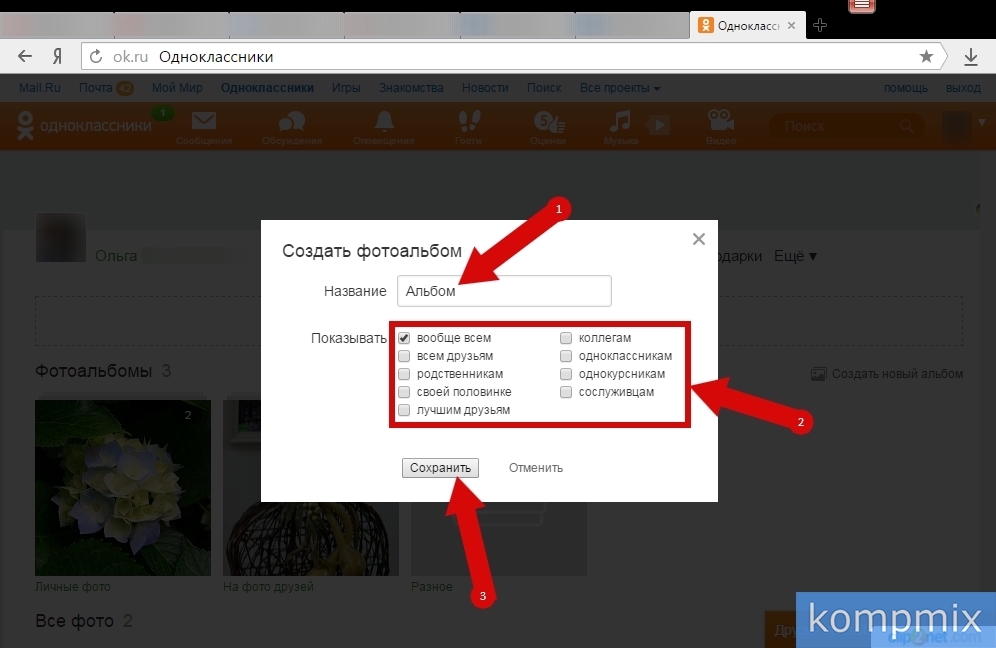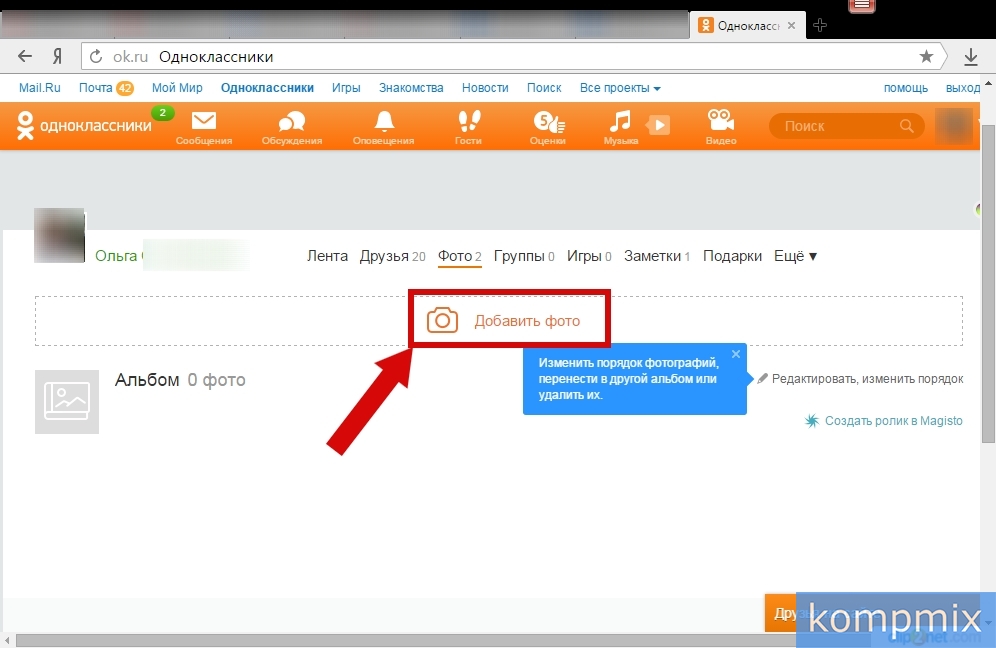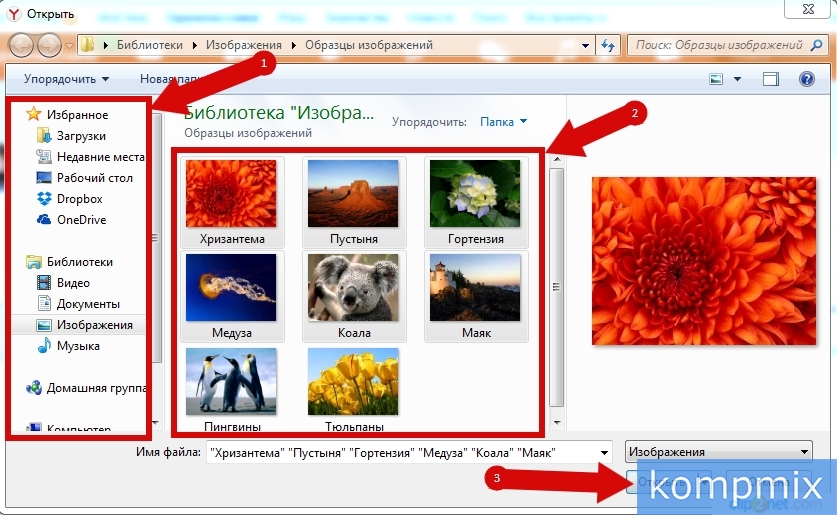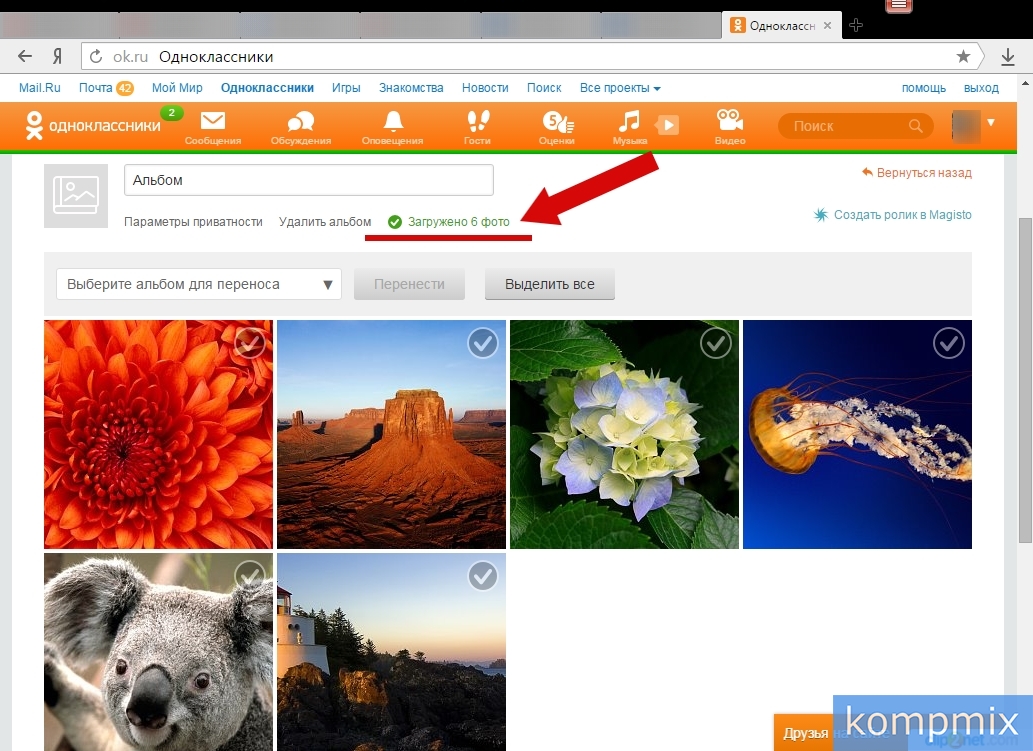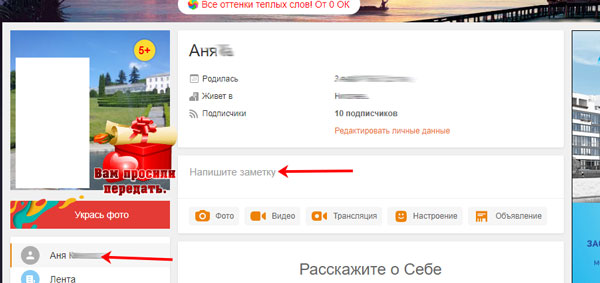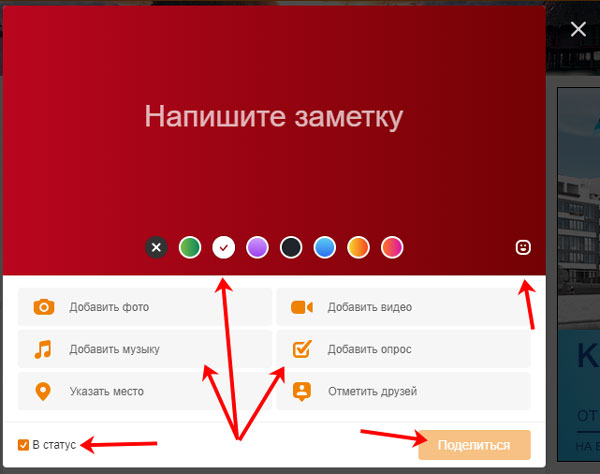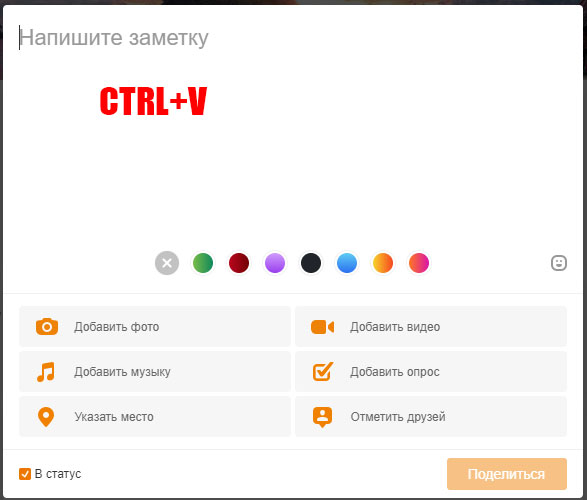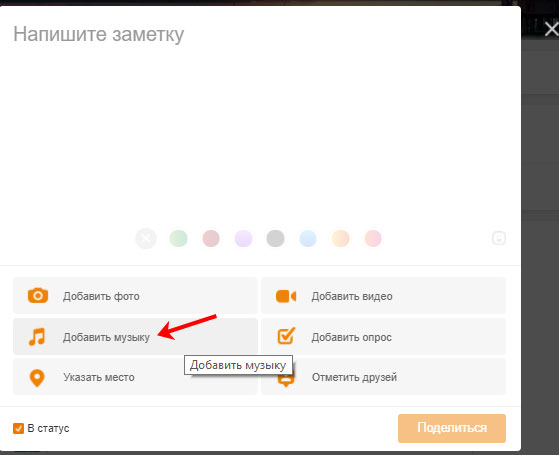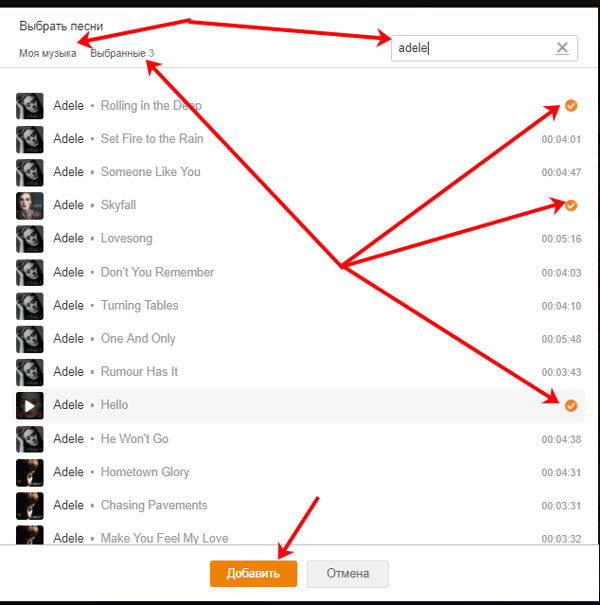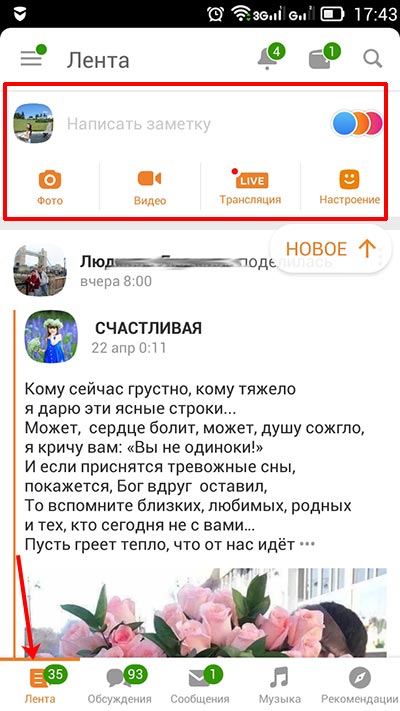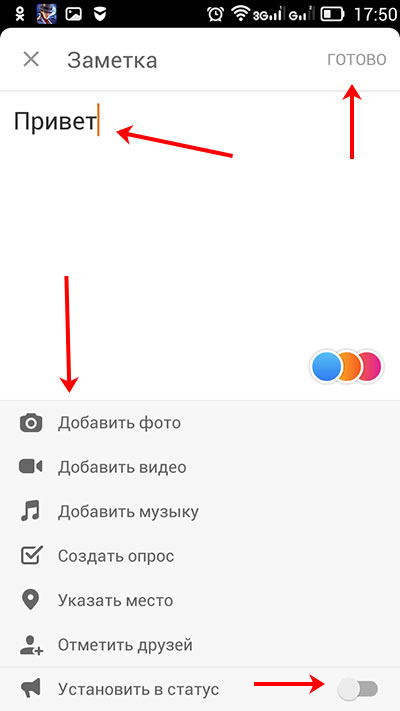Как подписать фотографию в одноклассниках на телефоне
Социальные сети позволяют выкладывать на их страницы неограниченное количество фотографий. Наиболее памятные снимки всегда хочется по-особому отметить, подписать. Для этих целей можно воспользоваться встроенной программой ОС Windows или стандартными средствами соцсети. Разберемся, как подписать фото в Одноклассниках несколькими доступными способами.
Подпись фото с помощью Paint
Оставить подпись непосредственно на фото получится с помощью стандартной программы-редактора от Microsoft. Она входит в установочный пакет любой версии ОС Windows, поэтому обнаружение ее на своем ПК не станет проблемой.
Ярлык для запуска Paint можно отыскать в меню «Пуск», папка «Стандартные» (путь указан для Windows 7). Дальнейшая работа с программой потребует:
- Открыть изображение. Вызвать меню программы, выбрать пункт «Открыть». Отыскать изображение во внутренней памяти компьютера. Также снимок можно просто перетащить из папки на окно программы.
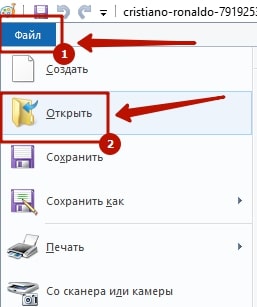
- Изменить размер снимка (по желанию). Если изображение слишком большое, его можно уменьшить, воспользовавшись функцией «Изменить размер». Новые значения указываются в пикселях или процентах, чтобы не исказить фото, необходимо поставить галочку в строке «Сохранить пропорции».
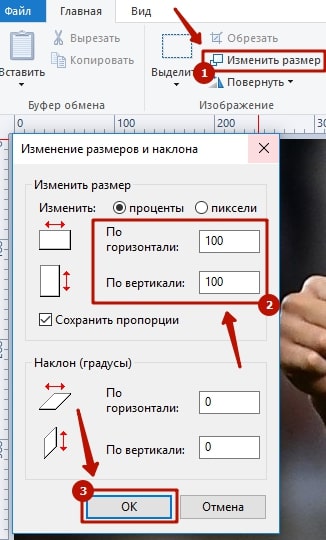
- Поставить подпись. Для этого нужно:
- Кликнуть по иконке «А», расположенной в верхней части окна.
- Отметить область расположения будущей надписи.
- Вписать текст. Если хочется сделать надпись красиво, можно изменить ее цвет, шрифт, размер
![Подпись под фото в Одноклассниках 3-min]()
- Сохранить результат. Вызвать меню, кликнуть по строке «Сохранить как». Дальше указать путь сохранения и имя файла. Оригинал лучше оставить нетронутым, возможно он пригодиться для новых надписей или прочих изменений.
![Подпись под фото в Одноклассниках 4-min]()
Следуя указанной инструкции, получится подписать семейное фото, снимок красивого пейзажа и т.д. Независимо от места будущей публикации, изображение уже будет содержать требуемую надпись, что избавит от лишних действий в соцсети или на сайте другого ресурса.
Подпись фотографии в альбоме
Подписать свое фото можно с использованием стандартных средств Одноклассников. В данном случае изображение останется нетронутым, но под ним появится текст, написанный автором публикации. Чтобы выполнить задуманное необходимо:
- Посетить профиль ОК.
- Перейти в раздел «Фото».
- Открыть соответствующий альбом и отыскать нужную фотографию.
![Подпись под фото в Одноклассниках 5-min]()
- Открыть фото на весь экран.
- Кликнуть на строку «Добавить описание», расположенную сразу под изображением.
![Подпись под фото в Одноклассниках 6-min]()
- Вписать текст.
- Нажать кнопку «Сохранить».
![Подпись под фото в Одноклассниках 7-min]()
Готово. Теперь под картинкой располагается подпись. Ее можно изменить, наведя курсор и нажав на иконку карандаша справа.
Подпись фотографии в ленте
Чтобы сделать подпись снимка публикуемого в ленте, придется действовать несколько иначе. Пошаговая инструкция выглядит так:
- Открыть главную страницу профиля в ОК.
- Кликнуть на блок «Напишите заметку», который расположен в самом верху новостной ленты.
![Как загрузить фото в ленту на Одноклассниках 1-min]()
![Как загрузить фото в ленту на Одноклассниках 2-min]()
Задача выполнена. В ленте появится публикация с выбранным фото и подписью.
Справа. В запись ленты можно добавить больше одного изображения. Для этого достаточно выбрать несколько картинок на третьем этапе вышестоящего списка. У всех снимков будет одна подпись.
Поставив за цель подписать фото, можно воспользоваться несколькими путями. Программа Paint позволит оставить текст на самом изображении, а функционал Одноклассников обеспечит отображение описания под снимком. Какой метод выбрать – решает каждый сам для себя.
![как выложить фото с телефона]()
Большинство людей, пользующихся смартфонами, достаточно большой промежуток времени проводят в соц.сетях. Они уже давно плотно влились в нашу жизнь. Каждая из них удобно адаптирована под смартфоны и планшеты. Добавлять видео, музыку или фото можно напрямую, даже не подключаясь к стационарному компьютеру.
К сожалению, не каждый пользователь знает об этом. А кто-то знает, но так и не научился этого делать.
Сегодняшняя наша статья посвящена добавлению фотографий в Одноклассники. Возможно, именно здесь вы узнаете для себя что-то новое! И так, приступим.
Как добавить фото с телефона или планшета
После того, как вы поделились фотографией, вы попадете в меню «редактирование изображений». Здесь вы можете изменить размер фотографии или добавить подпись. Так же, можно выбрать альбомом фотографий, куда будет добавлено фото.
![Как добавить фото с телефона]()
- Сохранить изображение, которым вы хотели бы поделиться. Если в настройках WatsApp указано автоматическое сохранение изображений, то дополнительно ничего сохранять не придется
- Воспользоваться инструкцией из предыдущего раздела. Либо, перейти на сайт Одноклассники. Там нам предстоит определиться с местом, куда будет добавлена фотография. Это может быть стена или альбом. В обоих вариантах на сайте предусмотрены кнопки для добавления фотографий или удаления надоевших фотографий;
- Нажать на кнопку добавления изображений и выбрать нужную вам фотографию
- Последним этапом необходимо подтвердить свои действия. Изображение успешно загружено!
Как загрузить фото с Вайбер
Загрузка в Вайбер аналогична WhatsApp. Сохраните нужное вам изображение на своем устройстве и проделайте те же самые пункты, которые были описаны выше.
Также вы научитесь менять заглавное фото профиля и выбирать обложки для созданных фотоальбомов.
Если вас интересует, как отметить человека на снимке в ОК, то читайте предыдущую инструкцию.
Основные операции с фото в Одноклассниках
Шаг №1
Шаг №2
Идем в главное меню под информацией о пользователе. Переходим на вкладку “Фото”.
![]()
Шаг №3
Для работы с фотографиями нужно выбрать снимок, который будем редактировать. Идем в любой альбом со снимками, например, в тот, который недавно создали.
![]()
Шаг №4
В альбоме обращаем внимание на опцию “Редактировать”. После нажатия на ссылку появится возможность добавлять комментарии к фото в альбоме и менять порядок снимков. Жмем “Редактировать”.
![]()
Шаг №5
Становятся доступны опции, касающиеся самого альбома: альбом можно удалить или настроить параметры приватности (кто сможет его просматривать).
Также можно перенести фото в другой альбом, добавить комментарий в текстовом поле под снимком, редактировать каждую фото или удалить ее (значок корзины в правом нижнем углу превью фотографии).
Шаг №6
Опции редактирования фото станут видны, если нажать на значок карандаша в левом нижним углу фото. Жмем на значок.
![]()
Шаг №7
Стали доступны три опции: “увеличить фото”, “отметить друзей” и “повернуть снимок”.
Шаг №8
Жмем увеличить фото, чтобы получить больше опций для работы со снимком.
Шаг №9
После того, как фото увеличилось, обращаем внимание на меню справа внизу под снимком. Прямо под фотографией находится текстовое поле, где можно добавить комментарий или описание фото.
![]()
Шаг №10
Чтобы изменить фото профиля, нужно нажать на опцию “Сделать главной”.
После нажатия появляется квадратная рамка, которую вы сможете двигать как угодно, пока вам не понравится результат, который будет в итоге заглавной фото профиля.
![]()
Жмем “Готово” и смотрим, как изменилось заглавное фото страницы.
![]()
Шаг №11
Переходим к следующей опции “Повернуть фото”. При нажатии на опцию фото автоматически поворачивается по часовой стрелке.
![]()
Шаг №12
![]()
Шаг №13
Чтобы удалить фотографию, придется нажать на последнюю опцию в меню – “Удалить фотографию”.
![]()
Шаг №14
Обратите внимание, чтобы фото сделать обложкой альбома, нужно просто нажать на значок карандаша на любом превью фото, которое не является в данный момент обложкой альбома и кликнуть по опции “Сделать обложкой альбома”.
![]()
Теперь вы знаете, каким образом можно редактировать фотографии и альбомы в Одноклассниках.
![]()
Казалось бы, процесс добавление фотографий в Одноклассниках прост, однако некоторые пользователи, в особенности те, которые только-только стали частью социальной сети, не знают, как это делается. Поэтому сегодня мы покажем и расскажем, как добавить на сайт фотографии как с компьютера, так и с телефона.
Зайдите в Одноклассники на свою страницу, нажмите в меню «Фото».
![]()
Здесь вы можете увидеть либо пустую страницу, либо альбом «Личные фото». Для загрузки фотографий мы настоятельно рекомендуем создавать альбомы, поскольку в этом случае можно производить действия с фотографиями, например, делать их скрытыми для пользователей.
Чтобы создать альбом, нажмите на одноименный пункт.
![]()
Введите название, выберите, для кого будет доступен этот альбом, затем нажмите на кнопку «Сохранить».
![]()
![]()
Выберите изображение на компьютере, можете несколько сразу — для этого зажмите клавишу Ctrl.
![]()
Фотографии были загружены в альбом.
![]()
Как добавить фотографии в Одноклассники с телефона?
Покажем пример на мобильном приложении.
Запустите приложение, вызовите меню и нажмите «Фото».
![]()
Откройте вкладку «Альбомы», при необходимости создайте альбом, нажав на крестик.
![]()
Введите название альбома и настройте приватность, если это нужно.
![]()
Альбом создан, нажмите на него.
![]()
Выбираем изображения для загрузки с телефона или планшета. Можно сразу несколько, просто тапните по ним, чтобы появилась галочка, затем нажмите кнопку «Выбрать».
![]()
Далее можете подписать фото при необходимости или просто нажмите «Загрузить».
Добавление фотографий на свою персональную страницу в социальной сети набирает все большую популярность так как многие пользователи желают поделиться с друзьями своими впечатлениями и показать значимые для них события и места, которые они посетили. Многие пользователи все еще не знают, как добавить свои фото или создать альбом на персональной странице социальной сети Одноклассники. Если Вы тоже относитесь к их числу, то в этой пошаговой инструкции с фотографиями Вы узнаете, как быстро и просто добавить свои фото в профиль социальной сети Одноклассники.
- Как добавить (загрузить) фото в Одноклассники
- Как добавить альбом с фотографиями в Одноклассники
Как добавить (загрузить) фото в Одноклассники
Начните добавление фотографии с того, что выберите раздел «Фото» на персональной странице в Одноклассниках.
![]()
Далее щелкните команду «Добавить фото».
![]()
На этом этапе необходимо найти то изображение, которое Вы желаете добавить с социальную сеть. Для этого укажите папку на компьютере, где сохранено изображение, затем выделите его один раз кликнув левой кнопкой мыши и щелкните кнопку «Открыть».
![]()
Загрузка фотографии завершена.
![]()
Как добавить альбом с фотографиями в Одноклассники
Теперь рассмотрим способ создания альбома с фотографиями в социальной сети Одноклассники. Для этого в разделе «Фото» щелкните строку «Создать новый альбом».
![]()
Далее введите название альбома, выберите круг пользователей, которым будет доступен просмотр загруженных фотографий и нажмите кнопку «Сохранить».
![]()
Следующим шагом щелкните «Добавить фото».
![]()
Аналогично, как и в первом пункте, выберите фотографии, которые хотите загрузить в альбом и нажмите кнопку «Открыть».
![]()
![]()
Все загруженные фотографии добавлены в альбом. Если информация оказалась Вам полезной – жмите Спасибо!
![]()
Подпись в альбоме
Если у вас очень много изображений в альбоме, почему бы не оставить несколько собственных мыслей к ним? Ведь это займет пару минут.
![]()
Для начала зайдите на вашу страницу и перейдите в меню «Фото».
Затем, выберите фотоальбом и необходимую фотку. Откройте ее, щелкнув правой кнопкой мышки. Под фотографией вы увидите пункт «Добавить описание». Кликните по этому пункту.
![]()
Введите нужную фразу, а потом сохраните ее.
Вот и все! Видите, как просто?
![]()
Подпись в ленте
Если вы хотите красиво оформить фотографию, написать к ней подходящую цитату и запостить в ленту, то этот метод именно для вас.
Перейдите на свою страничку. Там вы увидите блок «О чем вы думаете?». Щелкните мышкой по нему.
![]()
В открывшемся окошке необходимо щелкнуть на пункт «Фото».
![]()
Выберите картинку из уже имеющихся на вашей странице или загрузите ее с компьютера.
![]()
Затем, в текстовом поле введите необходимую фразу.
![]()
На самом деле, подписать фотку в одноклассниках не очень-то и сложно. Рассказывайте друзьям об этой статье, чтобы они тоже умели красиво подписывать фотографии. Буду рад, если вы подпишитесь на обновления моего блога, чтобы всегда быть в курсе выхода новых статей. Благодарю за внимание!
Именно про это мы и поговорим в данной статье. Сразу замечу, что любая новая запись, которую публикуете в Одноклассниках: это может быть заметка с текстом, фото, видео, опросом, публикуется в Ленте, то есть, ее видят все люди, которые есть у Вас в списке друзей, ну и те, кто подписан на Вас.
Добавление заметки
Если нужно добавить какую-нибудь новость, сделать объявление, чтобы его все увидели, или хотите написать цитату, скажем, из книги, тогда откройте главную страничку своего профиля и под личными данными увидите поле «Напишите заметку».
В этом же блоке можно выбрать одну из кнопок для добавления настроения, фото, объявления в статус и другого. Настроение автоматически пропадет через 24 часа, а остальное можно из статуса убрать самостоятельно.
![Напишите заметку]()
Теперь все друзья увидят сделанную заметку. Прочитать подробнее, как сделать заметку в Одноклассниках, можно перейдя по ссылке.
![Напишите текст]()
Если хотите поделиться заметкой, которая есть у Вас в профиле, тогда на своей страничке кликните по пункту меню «Заметки», находящийся под аватаркой.
![Меню страницы]()
Все – заметка снова опубликована, и друзья ее увидят.
Если раньше Вы никогда не открывали заметки, то увидите, что там много лишних записей. Поэтому можете прочесть статью, как удалить заметки в Одноклассниках.
Вставка фото
Если Вы хотите скинуть фотографию в Ленту, то для этого нужно просто загрузить ее к себе в профиль с компьютера. Сначала кликаем по пункту меню «Фото», затем нажмите «Добавить фото». Найдите нужное на компьютере, нажмите «Открыть» и дождитесь окончания загрузки. Теперь фотография будет у Вас в альбоме на страничке и ее увидят все друзья в новостях.
Чтобы прикрепить понравившееся фото или изображение из Интернета, советую сначала скачать его к себе на компьютер, а потом добавлять в социальную сеть.
Прочитать подробнее про загрузку фотографий в Одноклассники, можно перейдя по ссылке.
Вставить фотку в ленту можно и из области заметок. Кликните по полю «Напишите заметку», как показано на первом скриншоте (или сразу нажмите кнопочку «Фото»). Затем в открывшемся окне нажмите на кнопочку «Добавить фото», выберите нужное на компьютере или из тех, что загружены в профиль, и опубликуйте запись.
![Добавить фото]()
Добавляем видео
Теперь поговорим, как добавить в Ленту видеозапись.
Если Вы загружаете видео с компьютера, то можете не переживать, после того, как оно будет залито в Ваш профиль, его сразу увидят в новостях. Прочитать, как загрузить видео в Одноклассники можно, перейдя по ссылке.
![Ссылка]()
Дальше откроется небольшое окошко. На вкладке «Ссылка на видео» будет показан текст ссылки, нажмите под ним на кнопочку «Копировать ссылку».
![Копировать ссылку]()
![Вставка ссылки]()
![Опубликованное видео]()
Музыка в ленту
![Добавление песни]()
Откроется небольшое окошко, в котором можно выбрать песню из тех, которые добавлены к Вам в плейлист, или воспользоваться строкой поиска в правом верхнем углу и найти песню по названию или имени исполнителя. Кликайте мышкой по нужным, а затем нажмите «Добавить».
![Выбор песен]()
Если загружаете музыку в Одноклассники с компьютера, то она также появится в Ленте. Прочитать подробнее, как добавить песни на сайт, можно перейдя по ссылке.
![Музыка в ленте]()
Используем мобильное приложение с телефона
Если пользуетесь мобильным приложением Одноклассники на телефоне или планшете, то опубликовать запись в Ленту можно следующим образом. Откройте ее на своем устройстве, кликнув по кнопочке внизу слева.
![Пункты вверху]()
Нажав по кнопочке «Заметка», появится следующее окно. В нем введите нужный текст, здесь же можете добавить фото, музыку, или что-то другое из списка внизу. Если не хотите, чтобы текст был виден в статусе, то ползунок напротив соответствующего поля должен быть серого цвета и находится слева.
Теперь созданная заметка будет показана в Ленте в Одноклассниках.
![В статус]()
Думаю, у Вас все получилось. Как видите, добавить запись, музыку, фото или видео в Ленту в Одноклассниках не сложно, так что друзья обязательно увидят то, чем Вы хотите поделиться.
Читайте также: