Как поднять ноутбук выше
Всем привет, дорогие друзья. Рад вас видеть! Сегодня поговорим про ноутбуки, а если точнее - про увеличение их производительности. Тут надо сделать оговорку, что ноутбук - не ПК, сделать его быстрее - куда сложнее. И все-таки есть пара советов, которые вдохнут в вашу машинку вторую жизнь. Начнем!
Не забудь подписаться на мой ютуб-канал , там намечается кое-что нереальное)
Банальности
Для начала хотелось бы сказать, что нужно сделать перед тем, как вообще задумываться о увеличении производительности. Очень часто ноутбук перегревается, после чего начинается троттлинг (снижение тактовой частоты во избежание перегрева). Стало быть, ноутбук нужно периодически обслуживать - часто чистить от пыли и иногда менять термопасту.
Простое обслуживание ноутбука в 80% случаев решит проблему с производительностью и высоким уровнем шума, поэтому с этого надо начинать. Если после обслуживания производительности не хватает, переходим к ее увеличению.
Апгрейд!
Как и в ПК, у ноутбука нет идеального баланса по комплектующим. Если в современные ноутбуках все припаяно к плате, то вот со старыми ноутбуками все куда интереснее. Но давайте по порядку.
Дисковая подсистема - установка SSD
Здесь все просто: открываем крышку ноутбука, вместо HDD устанавливаем SSD. Место под него выглядит вот так.
Так выглядит место для жесткого диска 2.5 в ноутбуке. Его лучше заменить на SSD Так выглядит место для жесткого диска 2.5 в ноутбуке. Его лучше заменить на SSDИногда (на новых ноутбуках) можно встретить вот такие посадочные места под установку M.2 SSD:
Тут - место под M.2 SSD. Кстати, SSD в ноутбуках использовать предпочтительнее, поскольку они не только быстрее, но и невосприимчивы к механическим воздействиям Тут - место под M.2 SSD. Кстати, SSD в ноутбуках использовать предпочтительнее, поскольку они не только быстрее, но и невосприимчивы к механическим воздействиямТеперь о том, почему это работает. Различия в принципе работы у SSD и HDD существенные: если HDD как бы ищет информацию, то у SSD она "как на ладони". От этого значительно возрастает как скорость чтения больших, непрерывно записанных файлов, но особенно - мелких файлов.
От себя могу порекомендовать SSD Samsung 860 Evo - звезд с неба не хватает, зато достаточно дешевый, с хорошим ресурсом (300 TBW), отличается неплохой скоростью работы. В общем - рекомендую. Установка SSD повышает общую скорость работы системы, скорость загрузки, отзывчивость. Если компьютер долго "думает" перед тем, как открыть программу - стоит подумать над приобретением твердотельного накопителя.
"Увеличение мощностей"
Теперь поговорим о том, что надо сделать, если не хватает производительности. Если ноутбук старый - можно довольно просто его улучшить, заменив процессор.
Для этого заходим на какой-нибудь сайт, где написаны все модели ноутбуков. Далее ищем нашу модель, смотрим, какие версии есть у нашего ноутбука. Зачастую производители не меняя платы выпускают несколько версий ноутбука, которые отличаются производительностью.
Например, Dell inspiron N5010 выпускался в куче вариантов. У меня была версия с Penium P6100. Зашел на Яндекс.Маркет, посмотрел более мощные версии этого ноутбука.
Версии ноутбука Dell inspiron N5010. Список процессоров Версии ноутбука Dell inspiron N5010. Список процессоровИз списка понятно, что на этот ноутбук ставили разные процессоры. Я не советую брать процессоры других поколений, так как возможны проблемы с совместимостью. Из списка процессоров остановился на i3 330M, поскольку он был в наличии.
Так выглядит процессор и сокет. В ноутбуках у процессоров нет теплораспределительной крышки, так что систему охлаждения снимать и устанавливать нужно аккуратно, чтобы не сколоть кристалл. Так выглядит процессор и сокет. В ноутбуках у процессоров нет теплораспределительной крышки, так что систему охлаждения снимать и устанавливать нужно аккуратно, чтобы не сколоть кристалл.А дальше все! Простая замена процессора, как на компьютере. Еще раз - на плату можно поставить большую часть процессоров из совместимых, но лучше уточнить перед покупкой процессора. Если проц впаянный - можно отнести ноутбук в сервис на перепайку. Иногда они даже выкупают старые процессоры, так что получится еще и немного сэкономить.
Не забывайте обращать внимание на показатель TDP перед заменой процессора.
Замена видеокарты
Здесь все гораздо сложнее. Если на ноутбуке изначально не была предусмотрена установка дискретной видеокарты, то придется довольствоваться встройкой. Однако если посадочное место есть, но самой видеокарты нема, можно вполне неплохо поднять графическую производительность.
Снова лезем на сайт (в моем случае это Я.Маркет, но уверен, что не только на нем можно посмотреть). Смотрим на вкладку "видео".
Здесь видим, что на тот же ноутбук устанавливались и разные видеокарты, причем на той же плате есть версия, где видеокарты нет вообще, то есть используется встроенное видеоядро процессора. Но перепайка видеокарты в домашних условиях - такое себе, поэтому снова придется нести ноутбук в сервис.
Так выглядит чип видеокарты, который уже распаян на плате Так выглядит чип видеокарты, который уже распаян на платеЕсли вкратце, нам нужна обвязка чипа (фазы питания, конденсаторы, в общем - все, что нужно для его работы), сам чип, память. В случае с моим ноутбуком, купить плату с уже распаянной графикой было бы дешевле, но делать я этого не стал, посчитав, что 5К за такой скромный апгрейд - это не серьезно.
Другое дело - MXM видеокарты, то есть видеокарты, которые вставляются в слот на материнской плате. Здесь можно сделать по аналогии с заменой процессора - посмотреть, какие устанавливались, купить, установить, все. Можно попробовать найти более мощный совместимый вариант, но тут все сложнее, так как этот "параметр" индивидуален для каждого ноутбука.
Стандарты MXM. Обратите внимание - не всегда нужный стандарт гарантирует совместимость с вашим ноутбуком, лучше уточнить на сайте производителя под конкретную модель. Кстати, про мощность видеокарты (имею в виду тепловую) также забывать не стоит. Стандарты MXM. Обратите внимание - не всегда нужный стандарт гарантирует совместимость с вашим ноутбуком, лучше уточнить на сайте производителя под конкретную модель. Кстати, про мощность видеокарты (имею в виду тепловую) также забывать не стоит.В любом случае, замена видеокарты - процедура очень дорогая, так как MXM решения стоят недешево, а впайка видеочипа, памяти, закупка всего этого добра, работа мастера и налог на паяльную станцию - еще дороже. Так что тут смотрите сами: иногда проще купить новый ноутбук.
Так выглядит MXM видеокарта в ноутбуке. Как правило, такие устанавливаются в более дорогие модели, на более дешевых моделях видеокарта распаяна на плате. Так выглядит MXM видеокарта в ноутбуке. Как правило, такие устанавливаются в более дорогие модели, на более дешевых моделях видеокарта распаяна на плате.Добавление оперативной памяти
Самый легкий способ увеличить быстродействие компьютера, хотя не столько быстродействие, сколько возможность параллельно работать с несколькими программами.
Важно - если вам достаточно того объема оперативной памяти, что у вас есть сейчас, то добавлять ее смысла не будет, так как производительность не увеличится. Оперативная память служит для хранения данных, которые могут понадобиться в данный момент, и на скорость работы компьютера влияем пропускная способность памяти, а не ее объем.
Неправильно вставить нужный тип памяти не получится - есть специальные ключи, которые помешают вам это сделать Неправильно вставить нужный тип памяти не получится - есть специальные ключи, которые помешают вам это сделатьОптимальным объемом для домашнего пользования (нетребовательные игры, браузер, видео) я назову 6-8 гигабайт. Можно нормально пользоваться компьютером и с 4 гб ОЗУ, но тут каждому индивидуально.
Если решились, то нужно знать:
- Тип оперативной памяти, которая установлена в вашем ноутбуке.
- Максимальная частота и объем, который поддерживает плата ноутбука. Если старую планку собираетесь оставить - желательно, чтобы новая работала на той же частоте.
В ноутбуки идут планки SO-DIMM, это надо учитывать. Также путаница может возникнуть с DDR3 и DDR3L, но тут надо смотреть для каждого ноутбука отдельно. Насколько помню, DDR3L устанавливается в слоты DDR3, но не каждая плата сможет работать с DDR3 вместо DDR3L, если по стоку было D3. Короче, смотрим на сайте производителя ноутбука, либо просто докупаем планку того же типа и частоты, ставим во второй слот, либо заменяем первую.
Дополнительные способы увеличить производительность
В ноутбуках есть разгон. Но вынужден предупредить сразу о нескольких вещах:
- Во-первых, разгонять ноутбук - удовольствие пониже среднего. Система охлаждения была принесена в жертву компактности, так что шум и высокие температуры станут вашим верным спутником.
- Во-вторых, вы получите больше геморроя, нежели реальной прибавки в производительности, так как перегревающийся ноутбук будет скидывать частоты, которые вы поднимали.
- В-третьих, это просто не имеет смысла. Реальная прибавка производительности будет в районе 5-6%, при попытках погнать сильнее - сброс частот из-за перегрева.
Но если очень хочется, то это таки можно сделать. Рассказывать я буду про разгон видеокарты, так как в ноутбуках только он имеет смысл, более того - ее разогнать проще всего.
Для начала устанавливаем на нашу видеокарту официальные драйвера. Перезагружаемся, устанавливаем все, как нам надо.
Далее можно воспользоваться одной из утилит: Nvidia Inspector, либо MSI Afterburner. Гоним по аналогии с ПК, с поправкой на систему охлаждения.
На самом деле, разгон видеокарты ноутбука - такое себе занятие. Но если разгоняется оно все само, работает в благоприятном температурном режиме (не более 80 градусов), тогда почему нет? На самом деле, разгон видеокарты ноутбука - такое себе занятие. Но если разгоняется оно все само, работает в благоприятном температурном режиме (не более 80 градусов), тогда почему нет?Еще раз - разгон ноутбука - дело геморройное и неблагодарное, поэтому не советую эти заниматься. Если мощности критически не хватает - советую присмотреть новый ноутбук. Например - тот же Honor Magicbook.
Если статья понравилась - не забудь поставить лайк, подписаться на канал , а также на нашу группу ВК . Если есть желание что-то прикупить - рекомендую Ситилинк . До скорого!

При покупке ноутбука большинство пользователей не планируют замену компонентов на более производительные, а некоторые вообще не знают о такой возможности. В свою очередь архитектура современных портативных компьютеров достаточно гибкая, а рынок насыщен предложениями, позволяющими «прокачать» любой лэптоп.
Установка скоростного накопителя
Твердотельные накопители — далеко не новый продукт, долгое время они являлись прерогативой дорогих игровых ноутбуков. Массовое распространение получили совсем недавно, но в бюджетных моделях жесткие диски встречаются до сих пор. Если в ноутбуке в качестве единственного накопителя установлен HDD, то начать стоит именно с его замены на SSD.

Перед покупкой твердотельного накопителя необходимо решить три вопроса:
- Выяснить, какое устройство установлено в данный момент.
- Предусмотрен ли дополнительный отсек.
- Определиться с достаточным объемом.
Как определить текущее устройство
- Открываем диспетчер устройств: Windows, Поиск, «Диспетчер устройств».
- Разворачиваем вкладку «Дисковые устройства».
- По названию ищем информацию о модели в интернете.
Многие современные ноутбуки комплектуются SSD «из коробки». В таком случае замена накопителя не повлияет на работу устройства, а слабая отзывчивость связана с нехваткой ОЗУ или непроизводительным процессором.
После определения типа накопителя стоит выяснить конфигурацию оборудования в ноутбуке. Современные модели предусматривают следующие варианты:
- Один отсек 2,5 дюйма. Допустима установка только одного накопителя. При замене HDD на SSD, первый использовать не получится.
- Один отсек 2,5 дюйма + дисковод. На место дисковода можно установить дополнительный накопитель. Для этого понадобится адаптер, который представлен в двух типоразмерах: 9,5 и 12,7 мм.
- Один отсек 2,5 дюйма + M.2. Наиболее распространенный сейчас вариант. В зависимости от комплектации, установлен жесткий диск 2,5 дюйма или SSD M.2, в дорогих комплектациях оба накопителя. В зависимости от заводской конфигурации, пользователь может или доукомплектовать модель жестким диском необходимого объема или скоростным SSD M.2.
- Другие, менее распространенные.
Использование SSD позволяет заметно повысить отзывчивость устройства. Сильнее всего влияет на время включения, запуска игр и программ. В зависимости от состояния HDD, его замена на SSD позволит ускорить запуск системы минимум в 2-3 раза.
Оперативная память
Увеличение объема оперативной памяти или ее замена на более производительную является распространенным вариантом апгрейда портативного компьютера. В последнее время производители часто используют интегрированное ОЗУ: чипы распаяны прямо на плате и заменить их в домашних условиях не получится. В таких моделях пользователь получит в лучшем случае один слот для увеличения объема оперативной памяти.

Устройства такого формата есть во всех ценовых категориях. Прежде всего нетбуки и ультрабуки. Но встречаются модели, позиционирующиеся в качестве игровых, например, Acer Nitro 5 Spin. Если предполагается увеличение объема оперативной памяти, такие девайсы стоит обходить стороной. В этом поможет описание на сайте.

Возможность апгрейда оперативной памяти определяется количеством слотов и параметрами процессора. Чаще всего на плате два разъема под ОЗУ. Если есть свободный разъем, необходимо узнать параметры установленного модуля и купить аналогичный.

Помните, при использовании модулей с разными частотами и таймингами (задержками), память будет работать на показателях менее производительной планки. Для функционирования двухканального режима модули должны иметь одинаковый объем. Максимальный объем оперативной памяти приводится при использовании всех слотов. Например, максимальный объем памяти 32 ГБ указан для двух планок по 16 ГБ, а не одной на 32.
Частоту ОЗУ стоит выбирать, исходя из максимально допустимой для процессора. Узнать этот параметр можно в описании на сайте магазина или на официальном сайте производителя ЦП.
Если максимальная частота оперативной памяти ограничена возможностями процессора, то выбор таймингов ограничивает только бюджет. Зависимость между задержками и производительностью обратная: чем меньше тайминги, тем выше уровень производительности и дороже стоимость.

Объем оперативной памяти — очень важный показатель. При нехватке ОЗУ в работе системы появляются неприятные подтормаживания, зависания при сворачивании/разворачивании окон, открытии вкладок в браузере. Оптимальный объем зависит от сценария использования.
Ноутбуки не занимают много места, их легко переносить не только в пределах помещения, но и брать с собой в дорогу. Однако небольшой корпус устройства не позволяет вместить эффективную систему охлаждения. Поэтому пользователи могут столкнуться с тем, что ноутбуки не просто перегреваются при интенсивной работе и в жаркую погоду, но могут и вовсе выйти из строя. Облегчить работу лэптопа помогут специальные охлаждающие подставки.

На рынке существует два типа моделей:
- С пассивным охлаждением – не имеют вентиляторов.
- C активным охлаждением – корпус оснащен одним или несколькими кулерами.
Наиболее эффективными являются модели с активным охлаждением. Их корпус состоит из мелкой решетки и вентиляторов. Снижение температуры ноутбука происходит за счет того, что вращение кулеров отводит теплый поток воздуха от ноутбука.
На что обратить внимание при покупке:
- Размеры. Лучше всего приобретать подставку, размеры которой будут чуть больше ноутбука. Соответствие габаритов предотвратит деформацию модели и обеспечит ноутбук максимальным притоком холодного воздуха.
- Количество вентиляторов. Для игровых ноутбуков разрабатывают подставки с четырьмя и пятью кулерами, простым моделям подходят подставки от одного до трех вентиляторов.
- Количество оборотов кулера. Чем больше оборотов в минуту он совершает, тем быстрее циркулирует поток воздуха. Кроме того, производитель может оснащать прибор регулировкой скорости вращения.
- Материал. Лучше всего выбирать рабочую поверхность решетки, которая выполнена из алюминия. Она быстрее охлаждается и более практичная.
- Подставки могут менять угол наклона ноутбука. С одной стороны, такое положение становится более комфортным для зрения, с другой стороны повышается интенсивность циркуляции воздуха и как следствие – охлаждения.
- Наличие USB-разъемов или дополнительного USB-порта у кабеля станет хорошим дополнением, поскольку охлаждающие подставки зачастую питаются от ноутбука, а, следовательно, занимают USB-разъем.
- Уровень шума. Он зависит от количества вентиляторов и от скорости их вращения.
- Подсветка. Ее наличие не влияет на охлаждающий процесс, лишь добавляет изюминки устройству.
- Вес. Легкие и компактные модели можно брать с собой в дорогу, более тяжелые носить с собой не так удобно.
Представляем рейтинг охлаждающих подставок для ноутбука 2021. Лучшие 11 моделей, которые были отобраны нашими экспертами по отзывам и оценкам пользователей.
| Рейтинг (2021) | Цены, ₽ | Страна |
|---|---|---|
| 1. Trust GXT1125 QUNO | от 2990₽ | Китай |
| 2. Deepcool Multi Core X8 | от 1800₽ | Китай |
| 3. Crown Micro CMLS-132 | от 1600₽ | Китай |
| 4. Hama H-53065 | от 1000₽ | Германия |
| 5. Deepcool Wind Pal | от 1600₽ | Китай |
| 6. Crown Micro CMLC-1043T | от 1100₽ | Китай |
| 7. Buro BU-LCP156-B214H | от 650₽ | Китай |
| 8. STM IP5 | от 720₽ | Китай |
| 9. Smart Bird NP-511 | от 700₽ | Китай |
| 10. Crown Micro CMLC-M10 | от 560₽ | Китай |
| 11. Buro BU-LCP156-B208 | от 500₽ | Китай |
11 Buro BU-LCP156-B208

Открывает сегодняшний рейтинг компактная и легкая Buro BU-LCP156-B208. Модель выполнена из пластикового корпуса черного цвета и имеет прочную металлическую сетку, под которой скрываются встроенные вентиляторы. На дне корпуса спрятаны откидные ножки, благодаря которым угол наклона ноутбука можно легко отрегулировать под себя. На верхней панели имеются два упора, с помощью них ваша машина будет надежно зафиксирована и не скатится с подставки.
Модель рассчитана на ноутбуки диагональю 15.6 дюймов. Ее ширина составляет 35,5 см, глубина – 26,0 см, а весит всего 560 г. Оба вентилятора работают со скоростью вращения 1800 оборотов в минуту. Их шум достигает 23 дБ. Эта громкость идентична шепоту человека.
Чтобы подставку привести в действие, ее необходимо подключить к вашему работающему ноутбуку с помощью USB-кабеля. Для этого в корпусе имеет два специальных разъема. Кабель для подключения поставляется в комплекте. Он оснащен дополнительным USB-разъемом, в который можно вставлять флеш-накопители. Таким образом, запитывая подставку от ноутбука вы не теряете USB-разъем. Приятным дополнением к устройству станет наличие подсветки.
- Легкая и компактная.
- Два вентилятора.
- Есть подсветка.
- Функциональный USB-кабель.
- Тихая.
10 Crown Micro CMLC-M10

На десятом месте находится CROWN MICRO CMLC-M10. Данная подставка подойдет для ноутбуков диагональю до 17 дюймов. В пластиковый корпус встроен один охлаждающий вентилятор. Уровень его шума составляет всего 22 дБ. Вращение кулера происходит со скоростью 1200 оборотов в минуту. Вырабатываемый поток воздуха выходит через специальную мелкую сетку, охлаждает работающую машину благодаря отводу тепла.
Устройство оснащено откидными ножками, благодаря которым, вы получаете небольшой наклон для установленного ноутбука. Рабочая площадь модели имеет длину 35 см и ширину 26 см. Учитывая ее небольшой вес, всего 459 г, ноутбук вместе с подставкой без особых усилий можно переносить с одного места на другое.
Питание модели происходит за счет ноутбука посредством USB-кабеля, который идет в комплекте. Он также имеет дополнительный USB-порт, который позволяет не терять рабочий разъем на ноутбуке. Вместе с работающим вентилятором включается приятная голубая подсветка.
Как и у предыдущей модели, основной минус подставки заключается в слабом охлаждении системы ноутбука.
- Тихая работа.
- Оснащена подсветкой.
- Не занимает много места.
- Малый вес.
- USB-кабель имеет дополнительный USB-порт.
9 Smart Bird NP-511
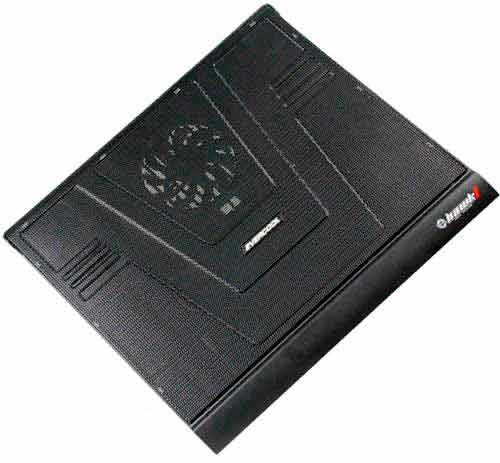
Девятую строчку занимает Smart Bird NP-511. Корпус модели уже имеет небольшой угол наклона, равный 7 градусам. Основание подставки оснащено прорезиненными ножками, благодаря которым повышается ее устойчивость на любой, даже самой скользкой поверхности. На передней панели имеется выступ, с помощью которого ваш ноутбук будет надежно зафиксирован и не сдвинется с места. Работающая машина охлаждается благодаря активной циркуляции воздуха, которую обеспечивает мелкая сетка.
Устройство оборудовано одним вентилятором. Его вращение варьируется в диапазоне от 2000 до 2500 оборотов в минуту. Уровень шума находится в пределах 23,1 дБ и не будет отвлекать от вас работы. Модель подключается к ноутбуку при помощи USB-кабеля. Его можно хранить в специальном отсеке корпуса.
- Тонкая и легкая.
- Работает тихо.
- Имеет угол наклона.
- Удобное хранение USB-кабеля.
- Лаконичный дизайн.
8 STM IP5

STM IP5 располагается на восьмой позиции рейтинга. Он выпускается в двух вариантах расцветки. Корпус одной модели выполнен в черном цвете, у другой – верхняя сетчатая конструкция имеет яркий синий цвет. Вес подставки составляет всего 380 г. Благодаря откидным ножкам можно задать угол наклона для ноутбука. Если же их сложить, то устройство становится плоским, благодаря чему его легко хранить и переносить в сумке.
Подставка оптимальна для ноутбуков диагональю до 15,6 дюймов. Ее длина составляет 34 см, ширина равна 25 см. Под прочной стальной сеткой прячется один кулер, скорость вращения которого варьируется от 800 до 1000 оборотов в минуту. Вентилятор работает почти незаметно, уровень шума достигает всего 10 дБ.
Корпус оборудован специальной кнопкой включения и имеет 2 USB-разъема. Модель подключается к ноутбуку с помощью USB-кабеля, который идет в комплекте. Его можно размещать на дне корпуса в специальном отсеке. Кабель также оснащен USB-потом, таким образом с подключением подставки этот же USB-разъем на ноутбуке можно будет продолжать использовать для подключения других устройств.
- Разные расцветки.
- Работает очень тихо.
- Есть место для хранения кабеля.
- Имеет откидные ножки.
- USB-кабель с USB-портом.
- Наличие подсветки.
7 Buro BU-LCP156-B214H

Продолжает рейтинг Buro BU-LCP156-B214H. Подставка рассчитана на ноутбуки диагональю 15,6 дюймов и имеет следующие габариты: длина – 35,5 см и ширина 25,5 см. Циркуляция воздуха происходит за счет сетчатого корпуса и двух вентиляторов, каждый из которых работает со скоростью вращения, равной 1400 оборотам в минуту. Частоту вращения можно регулировать с помощью колеса включения. Работа кулеров сопровождается голубой подсветкой. Уровень шума составляет всего 21 дБ.
С помощью Buro ноутбуку можно задать угол наклона. Пользователю доступно пять вариантов положения. Для того, чтобы под большим углом наклона машина не съехала с подставки, на решетке имеются специальные стопперы, которые зафиксируют ноутбук.
Корпус подставки выполнен из черного пластика, сетка – из прочного металла. На нем расположено два USB-разъема. В комплекте также поставляется съемный USB-кабель, благодаря которому осуществляется питание устройства. Пользователи хвалят модель за тихую работу, среди минусов многие отмечают, что вентиляторы создают слабую циркуляцию воздуха.
- Два вентилятора.
- Тихий уровень шума.
- Регулируется скорость вращения вентиляторов.
- Наличие подсветки.
- Небольшие габариты, немного весит.
6 Crown Micro CMLC-1043T

На шестом месте находится CROWN MICRO CMLC-1043T. В продаже можно найти два варианта этой модели: одна имеет синюю подсветку, другая – красную. Подставка совместима с ноутбуками диаметром 17 дюймов. Ее преимущество заключается в наличии трех кулеров. Они работают со скоростью вращения 1100 оборотов в минуту. Процесс охлаждения осуществляется за счет отвода тепла со дна ноутбука, максимальную циркуляцию воздуха обеспечивает сетчатая крышка подставки.
На корпусе располагается кнопка включения устройства и индикатор, который демонстрирует рабочее состояние. Так же имеются откидные ножки, они не только устанавливают наклон для ноутбука, но и осуществляют более интенсивное движение воздуха. Уровень шума, который извлекает прибор не превышает 25,1 дБ.
Длина подставки составляет 38 см, ширина достигает 28 см. Модель весит всего 680 г, что позволяет использовать ее не только дома, но и брать с собой в дорогу. Покупатели высоко оценивают работоспособность устройства, однако многие считают работу кулеров слабоватой и указывают на недостаточный уровень охлаждения.
- Две модели с разными видами подсветки.
- Три вентилятора.
- Негромко работает.
- Компактная и легкая.
- Можно задать угол наклона.
5 Deepcool Wind Pal

На пятой строчке располагается Deepcool WIND PAL. У модели необычная форма, ее дно закругляется с двух сторон. С одной стороны, такой дизайн делает прибор необычным и стильным, с другой стороны его невозможно использовать без выдвижения ножек, создающих наклон. В горизонтальном положении подставка раскачиваться из стороны в сторону.
Устройство полностью выполнено в черном цвете. Основание корпуса сделано из прочного пластика, а решетчатая часть металлическая. Наклон подставки фиксируется в двух положениях: под углами в 7 и 15 градусов. Два откидных фиксатора не позволят ноутбуку соскользнуть вниз. С боку на корпусе имеется 4 USB-разъема и колесо, которое не только приводит в движение вентиляторы, но и регулирует их скорость.
Подставка весит 793 г, подходит для ноутбуков диагональю до 17 дюймов. Ее длина составляет 38,2 см, ширина – 26,2 см. Процесс охлаждения запускают два вентилятора. Скорость вращения каждого варьируется от 700 оборотов в минуту и может достигать 1200. Уровень шума также колеблется от 21,5 дБ до 26,5 дБ.
- Скорость вращения вентиляторов регулируется.
- Два угла наклона подставки.
- Работает негромко.
- Встроено два вентилятора.
- Стильный дизайн.
4 Hama H-53065

Четвертую позицию занимает HAMA H-53065. В корпус модели встроено два кулера. Их вращение отводит теплый поток воздуха от ноутбука. Более эффективную циркуляцию обеспечивает сетчатая решетка, на которую устанавливается машина. Подставку можно использовать под наклоном, всего предусмотрено пять положений. Чтобы предотвратить скольжение ноутбука, имеются специальные стопперы, но как отмечают пользователи, аппарат прочно стоит на поверхности даже без них.
Устройство выполнено из качественного пластика черного цвета. Его ширина составляет 37 см, длина равна 27 см. Модель можно использовать для ноутбуков диагональю 15,6 дюймов. Благодаря прорезиненным ножкам она устойчиво располагается на поверхности.
Подставка питается от ноутбука. В комплект с ней включен USB-кабель. В рабочем состоянии вместе с вентиляторами загорается синяя подсветка. HAMA работает тихо, уровень шума не превышает 23 дБ. Вес модели составляет 802 г. Учитывая то, что устройство довольно тяжелое, становится неудобно переносить его на дальние расстояния или брать все время с собой в дорогу.
- Вентиляцию осуществляют два кулера.
- Прорезиненные ножки на корпусе.
- Низкий уровень шума.
- Несколько углов наклона.
- Работает с подсветкой.
3 Crown Micro CMLS-132

Открывает тройку лидеров CROWN MICRO CMLS-132. Подставка отличается от предыдущих моделей наличием пяти встроенных кулеров. Четыре небольших вентилятора расположены по краям, а пятый, более крупный – по центру. Их скорость можно уменьшать или увеличивать благодаря специальному колесу. Рабочий процесс сопровождается красивой зеленой подсветкой.
Модель можно использовать для ноутбуков диагональю до 19 дюймов. Ее габариты: ширина 42,4 см, глубина 42 см, высота 31 см, а вес составляет 740 г. Поскольку подставка не отличается легкость и компактностью, ее удобнее всего использовать в домашних условиях и менее комфортно брать с собой. Зато для игровых ноутбуков она способна обеспечить наиболее эффективное охлаждение системы.
Устройство оснащено двумя портами USB. Для подключения к ноутбуку используется USB-кабель, который поставляется в комплекте. Уровень наклона подставки можно регулировать, всего предусмотрено два положения. Надежность конструкции обеспечивают прорезиненные ножки и небольшая откидная панель, которая располагается по центру корпуса.
- Пять вентиляторов.
- Приятная подсветка.
- Подойдет для больших ноутбуков.
- Регулируется скорость вращения.
- Устойчивые ножки.
- Два угла наклона.
2 Deepcool Multi Core X8

На второй строчке находится Deepcool MULTI CORE X8. В модель встроено четыре кулера, вращающиеся со скоростью 1300 оборотов в минуту. Каждый из них закрывается металлическими решетками, которые выполнены таким образом, что поток воздуха направляется вертикально и впоследствии разгоняется в разных направлениях. Количество включенных в работу вентиляторов можно регулировать на свое усмотрение. Один режим включает все четыре кулера, другой – только два верхних, третий режим переключает вращение на два нижних, четвертый прекращает работу подставки.
Устройство совместимо с ноутбуками диагональю 17 дюймов. На дне корпуса предусмотрены прорезиненные ножки. Есть возможность задать угол наклона для подставки. Длина рабочей площади составляет 38,1 см, ширина – 26,8 см.
Модель оснащена двумя USB-портами. В комплект включен съемный USB-кабель, с помощью которого Deepcool подключается к ноутбуку. Согласно характеристикам, уровень шума, составляет 23 дБ, однако многие пользователи отмечают, что подставка работает очень громко. Еще одним недостатком является вес, равный 1290 г.
- Можно регулировать работу вентиляторов.
- Прорезиненные ножки.
- Вертикальная подача воздуха.
- Можно создать наклон подставке.
- Четыре вентилятора.
- Съемный USB-кабель.
1 Trust GXT1125 QUNO

Лидером нашего рейтинга становится подставка Trust GXT1125 QUNO. Верхняя решетка выполнена из прочного алюминия. В центре конструкции размещается большой кулер. По краям его дополняют четыре вентилятора поменьше. Все вентиляторы вращаются со скоростью 800 оборотов в минуту, уровень шума при их работе достигает 45 дБ.
На корпусе модели располагается кнопка включения, а также USB-разъем. В комплект входит USB-кабель, с помощью которого устройство подключается к ноутбуку. В рабочем режиме загорается приятная голубая подсветка. Производитель оснастил прибор дополнительной подставкой для телефона, благодаря которой мобильное устройство будет всегда под рукой. Подставка снимается. Благодаря пяти углам наклона можно выбрать для себя наиболее удобное расположение ноутбука, а наличие фиксаторов надежно закрепляют его на рабочей плоскости и не дают ему скользить.
Trust рассчитан на агрегаты диагональю 17,3 дюйма. Его ширина составляет 40 см, глубина 28 см, вес – 1060 г. Пользователей привлекает стильный дизайн, они отмечают, что модель позволяет снизить рабочую температуру ноутбука.

В прошлом гайде мы рассказали, как настроить видеокарту NVIDIA для игр. Теперь рассмотрим, какие настройки нужно сделать в Windows 10 для игровой оптимизации системы. В отличие от многочисленных гайдов в сети, следуя которым вы сломаете систему полностью или убьете часть функционала, мы не будем лезть в дебри. Только те настройки и методы, которые автор статьи лично использует на домашнем ПК.
Прежде всего убедитесь, что у вас установлены свежие драйверы для материнской платы и других комплектующих. Зайдите на официальный сайт производителя и поищите актуальные драйверы в разделе поддержки. Кроме того, имеет смысл переустановить Windows 10, если она уже захламлена и подлагивает.
Отключите запись экрана в фоновом режиме
Система может записывать геймплей игр в фоновом режиме, что влияет на производительность. Причем вы даже можете не замечать, что запись идет. Ощущаться это будет только в снижении производительности и подтормаживаниях, особенно если компьютер у вас слабый.

Перейдите в параметры Windows. Сделать это можно по-разному:
- левой кнопкой мыши на «Пуск» и выбрать «Параметры» (значок шестеренки),
- правой кнопкой мыши на «Пуск» и выбрать «Параметры»,
- нажать сочетание клавиш «Win + I» (Win — значок с эмблемой Windows).
Далее перейдите в пункт «Игры». На левой панели выберите пункт «DVR для игр». Отключите ползунок «Вести запись для игр в фоновом режиме».

Также по желанию можно и вовсе отключить «Меню игры» и запись видео силами системы. На наш взгляд, удобнее пользоваться оверлеем от производителя видеокарты. Но выбор программы для записи видео и скриншотов целиком на ваше усмотрение.
Включите планирование графического процессора с аппаратным ускорением
Это относительно новая функция, которая появилась с обновлением до версии 2004. Кроме того, работает она только на видеокартах 10-го поколения и выше, начиная с GT 1030. Чудес от нее ожидать не стоит, но минимальный FPS может немного подрасти. Убедитесь, что у вас нужная версия ОС. Проверить это можно в параметрах Windows. Перейдите в пункт «Обновления и безопасность», далее в правой части экрана перейдите по ссылке «Сведения о сборке ОС».

Чтобы включить планирование, перейдите в параметры Windows и далее «Система». Выберите пункт «Дисплей» в левой части экрана и пролистайте в самый низ. Перейдите по ссылке «Настройки графики». Включите переключатель «Уменьшить время задержки и увеличить производительность». Перезагрузите компьютер.

Установите режим максимальной производительности
Перейдите в параметры Windows, далее «Система» и «Питание и спящий режим». В правой части экрана перейдите по ссылке «Дополнительные параметры питания». Включите режим «Высокая производительность». Теперь можно быть уверенным, что никакие настройки энергосбережения не будет сдерживать производительность.

Если хотите пойти еще дальше, то открывайте PowerShell от имени администратора (просто пишите название в поиске системы). Введите следующий код.
powercfg -duplicatescheme e9a42b02-d5df-448d-aa00-03f14749eb61
После этого появится дополнительный режим «Максимальная производительность». Чтобы восстановить исходные режимы, наберите в PowerShell следующее.
Не мешает проверить и ограничение по использованию процессора. Не выходя из настроек электропитания, кликните по ссылке «Настройка схемы электропитания» и далее «Изменить дополнительные параметры питания». Далее «Управление питанием процессора» и «Максимальное состояние процессора». Убедитесь, что стоит 100%.

Однако этот пункт можно и снизить, если у вас, например, не самый дорогой ноутбук и он перегревается. Таким образом, система не даст процессору работать на полную мощность.
Активируйте игровой режим
В Windows есть специальный игровой режим, который оптимизирует распределение ресурсов для игровых приложений. Таким образом, фоновые задачи не смогут помешать игре. Кроме того, вас не будут беспокоить всплывающие уведомления во время игры.

Чтобы его активировать перейдите в параметры Windows, затем «Игры». Слева будет пункт, который так и называется «Игровой режим». Активируйте ползунок. На более старых версиях Windows режим игры нужно дополнительно запускать из игрового оверлея (Win + G).
Если у вас слабый компьютер, да еще и нагруженный многочисленными фоновыми процессами, то режим может помочь. Но для слабых систем лучше предварительно закрывать все мешающие процессы: не оставлять открытым браузер, выгружать из автозагрузки ненужные процессы. Но в случае снижения производительности или других проблем, режим лучше выключить.
Отключите акселерацию мыши
Функция «Повышенная точность установки указателя» известна также как «Акселерация». Вопреки названию, в играх она скорее мешает, так как мышь становится непредсказуемая. Но при повседневной работе это может быть, наоборот, полезно. Действует она так: чем резче вы поведете мышкой, тем дальше передвигается курсор. То есть достаточно просто резко двинуть мышью, чтобы курсор оказался на другой стороне экрана. Когда у вас маленький коврик, это полезно.

Перейдите в параметры Windows, далее «Устройства». В левой части экрана выберите пункт «Мышь» и далее перейдите по ссылке «Дополнительные параметры мыши». На вкладке «Параметры указателя» снимите галочку с «Включить повышенную точность установки указателя», если она установлена.
Читайте также:


