Как подключиться к вебинару с телефона
Вы уже в Zoom? Вам удобно и легко? На случай, если вдруг нет (а интерфейс там не самый прозрачный), мы собрали большой гайд, советы, лайфхаки и просто пошаговые действия для создания и ведения конференций. Посмотрите, может быть, вы упускаете что-то или делаете сложно то, что делать просто.
Обучение, тренинги, вебинары, совещания, конференции — все это успешно проводится в онлайн–режиме. Как обеспечить качественную видеосвязь со своими клиентами, слушателями или коллегами? Как запланировать видеоконференцию на несколько десятков участников и дистанционно управлять процессом? Все это возможно с Zoom.
Мы расскажем, как работать с этим сервисом — пройдем весь путь от установки программы до проведения вашей первой видеоконференции. Также поделимся полезными фишками и секретами.
Zoom — это сервис беспроводного взаимодействия для организации видеоконференций, вебинаров, групповых чатов. Платформа позволяет общаться посредством видео- и/или аудиосвязи. Устанавливается на компьютер, планшет или смартфон.
Zoom используется в финансовых организациях, IT-компаниях, органах здравоохранения, образовательных учреждениях — везде, где нужна связь с удаленными сотрудниками, клиентами, слушателями.
- Видео- и/или аудиосвязь. Реализуется посредством конференций или вебинаров.
- Общий доступ к экрану. Поддержка общего доступа к рабочему столу для удаленной работы исполнителей над совместными проектами.
- Коллективные чаты в группах. Обмен текстом, аудио и изображениями, сохранение данных на протяжении 10 лет.
- Комнаты для совместной работы. Zoom Rooms — программное обеспечение для конференц–зала, обеспечивающее более высокое качество связи.
- Рассылка приглашений по почте или по телефонным номерам.
- Интеграция с ОС (Windows, Mac, IOS, Android, Linux, Blackberry) и конференц-системой H.323/SIP.
С помощью Zoom можно проводить конференции и вебинары.
Это совместные интерактивные мероприятия, в которых все участники могут просматривать экран, включать свою камеру/звук, а также просматривать список участников.
Конференции в Zoom бывают двух типов:
- Мгновенные. Подходят, когда нужно провести совещание на работе, обговорить проект с исполнителями или решить другие неотложные дела. Организатор входит в режим конференции, рассылает приглашения участникам, и они по ссылке получают доступ к мероприятию.
- Запланированные. Подходят для проведения онлайн–уроков, мастер-классов, конференций. В этом случае организатор назначает дату и время конференции, указывает тему, проводит предварительные настройки видео и аудио, рассылает приглашения участникам по почте или в Zoom.
Это мероприятия, на которых выступает один или несколько докладчиков. На вебинарах участники могут только смотреть и слушать, а общение и обмен информацией происходит в чате.
Отличия вебинаров от конференций:
Далее расскажем о том, как скачать и установить Zoom, как настроить программу, научиться создавать и планировать конференции.
Как участвовать в вебинаре?

Как принять участие в вебинаре? Это просто: вы можете подключиться к мероприятию практически из любой точки мира (конечно, при условии доступа к интернету).
Может ли докладчик увидеть вас на вебинаре?
По умолчанию ведущий вебинара вас не видит. Но он может пригласить вас выступить перед камерой или только с микрофоном. На некоторых вебинарных площадках вы сами можете задать вопрос или что-то сказать.
Что такое вебинар?
Вебинар — это конференция, тренинг или семинар, который проводится через интернет. Участвовать в вебинаре удобно: вы можете подключиться к событию с любого места, где есть интернет.
Что нужно для участия в вебинаре?
Чтобы участвовать в вебинаре, нужен компьютер, смартфон или планшет с доступом в интернет. Скорость интернета непосредственно влияет на то, насколько хорошо вы будете видеть и слышать ведущего на вебинаре. Поэтому рекомендуем использовать интернет со скоростью от 4 Мбит/с.
Чтобы снизить вероятность сбоев и зависаний во время онлайн-семинара, приостановите или завершите загрузку файлов из интернета. Также рекомендуем временно отключить все приложения, которые могут повлиять на скорость соединения: Skype, торренты и другие.
Заинтересованы в проведении онлайн-встречи? Зарегистрируйтесь на MyOwnConference и бесплатно проведите онлайн-встречи для 20 участников.
Как присоединиться к вебинару?
Шаг 1
За 5–10 минут до начала вебинара перейдите по ссылке, которую вы получили от организатора вебинара.
Шаг 2
Во вкладке браузера появится окно для авторизации. Вам необходимо заполнить все поля, которые отмечены звездочкой. Поля без такого обозначения указываются по желанию.

В строке «Имя и фамилия» впишите свое имя. Укажите электронный адрес в строке «Email».
Шаг 3
После ввода всех данных нажмите на кнопку «Войти».
Войти на вебинар также можно с помощью аккаунта в социальной сети Facebook или аккаунта Google. Для этого нажмите на нужную иконку. Затем специальный сервис Social entrance authorization запросит доступ к вашему аккаунту. После входа на вебинар вы можете закрыть доступ к сервису.
Надо ли регистрировать аккаунт в сервисе вебинаров?
Если ваш вебинар проходит в сервисе вебинаров MyOwnConference, вам, как участнику, ничего устанавливать не нужно. Хотя есть и другие площадки, на которых для участия в вебинаре обязательным условием остается установка дополнительной программы на компьютер или другое устройство.
Как участвовать в вебинаре с мобильного приложения
Современные вебинарные сервисы чаще всего работают без установки приложений. Для входа на вебинар с мобильного устройства, просто откройте пригласительную ссылку в мобильном браузере. В появившемся окне введите свои данные.
Некоторые организаторы все же пользуются вебинарными сервисами, где участники должны сначала установить приложение на свое устройство. В таком случае, вам необходимо сначала скачать такую программу в GooglePlay Market или в AppStore, а затем нажать на пригласительную ссылку.
Как вести себя во время вебинара: основные советы
Вебинар так же важен, как и любое другое образовательное или карьерное мероприятие в вашей жизни. Вы должны понять это, прежде чем мы начнем с наших советов по управлению поведением. Ответьте себе на вопрос: какова моя цель участия в конкретном вебинаре? Только после четкого осознания этого ваше участие принесет реальные результаты. Вот три правила успешного поведения на вебинаре:
- Сосредоточиться
- Активно участвовать
- Делать заметки
Сосредоточиться
Это очевидный совет, но многие ли из вас регулярно следуют ему? Иногда сконцентрироваться и удерживать свое внимание на восприятии новой информации не так легко. Не ругайте себя, если у вас это не получается. Лучше постарайтесь заранее устранить все возможные соблазны, чтобы даже при большом желании во время вебинара вы не смогли получить доступ к Facebook, Gmail, Snapchat и т. д.
Если вы будете использовать ПК для участия в вебинаре, можно загрузить расширение для браузера, такое как WasteNoTime, чтобы заблокировать определенные сайты. Для планшетов и телефонов вы можете найти множество приложений для блокировки в App Store и Google Play.
Закройте все вкладки в своем браузере, оставьте открытой только вкладку вебинара. Представьте, что вы находитесь в классе и учитель наблюдает за каждым вашим движением.
Активно участвовать во время вебинара
Преимуществом вебинара является то, что вы можете оставаться невидимым. Однако это не означает, что вы должны оставаться пассивным слушателем.
Не бойтесь задавать вопросы. Зачастую, если у вас возник вопрос, скорее всего, он интересует и кого-то из слушателей. Таким образом, проявляя активность, вы помогаете не только себе, но и другим участникам. Более того, вопросы помогают ведущему лучше понять аудиторию и ее потребности.
Если вы не получили ответ, не стесняйтесь и отправьте личное письмо организатору вебинара. Он мог пропустить ваш вопрос из-за ограничения во времени, а не умышленного пренебрежения. Если есть возможность, обсудите интересующий вас момент с участниками вебинара. Они могут предложить ценную информацию по этому вопросу. Проявляйте уважение к их мнению, даже если оно отличается от вашего.
Делать заметки
Существуют различные техники ведения заметок , каждый из которых позволяет четко структурировать информацию и с легкостью находить ее в конспекте. Выберите способ, который идеально подойдет именно для вас.
Когда вы конспектируете, вы анализируете информацию, поскольку физически не в силах записать ее полностью. Делайте письменные заметки наиболее важных моментов, и вы получите максимальную пользу от вебинара.
Обратите внимание. Во время онлайн-семинара следует уважительно относиться к ведущему и другим участникам. Иначе организаторы вебинара могут удалить вас из комнаты.
Во время вебинара
После входа на вебинар вы становитесь полноценным участником события.
Заинтересованы в проведении онлайн-встречи? Зарегистрируйтесь на MyOwnConference и бесплатно проведите онлайн-встречи для 20 участников.
В хороших вебинарных сервисах, кроме просмотра презентации, участнику доступны такие возможности:
Что делать, если возникают технические проблемы на вебинаре?
Если прервалось соединение, видео и звук «зависли», обновите вкладку браузера еще раз и введите свои данные.
Важно! Вебинар не будет правильно работать, если ваш браузер не поддерживает HTML5. Еще одна причина, по которой участник не может участвовать в вебинаре, — отключена поддержка и выполнение JavaScript сценариев.
Обратите внимание: для устранения большинства проблем достаточно почистить кэш браузера, а чтобы установить другие возможные причины — пройти тест системы .
Видео, как очистить кэш браузера, вы найдете здесь:
Если вы не можете войти в комнату, не слышите ведущего или возникают другие технические сложности. Пройдите проверку системы. Для этого перейдите по ссылке .

Если у вас возникнут любые вопросы по тому, как участвовать в вебинаре, обращайтесь в нашу службу поддержки. Всегда рады вам помочь.
Блог сервиса вебинаров MyOwnConference. Пишем о проведении вебинаров, дистанционном образовании, онлайн-конференциях.
Да, Вы и участники Вашего вебинара могу использовать приложение GetResponse Webinar.
В приложении имеются следующие функции:
- Участники вебинаров могут присоединятся к вебинару со своих мобильных устройств.
- Вы можете запустить и вести вебинар со своего телефона или планшета.
Приложение доступно для устройств iOS и Android и может быть загружено из Google Play и Apple App Store.
Примечание: Вебинары GetResponse позволяют запускать прямые трансляции, но в этом приложении невозможно создать вебинар. Вам необходимо сначала создать вебинар на компьютере, а уже после это запускать его с мобильного устройства.
Что я могу делать в приложении GetResponse Webinars?
С помощью приложения GetResponse Webinars Вы можете:
- Проводить вебинары с 3-мя ведущими и до 1000 участников
- Трансляция с 4-мя звуковыми и видео потоками
- Контролировать формат общения с помощью трёх режимов
- Делиться в вебинаре документами, видео, отчетами и презентациями
- Показывать участникам интерактивную доску
- Включить текстовый чат во время онлайн-трансляции
- Запись и сохранение ваших вебинаров
- Блокировать / разблокировать доступ к вашему вебинару
- Просмотр статистики
Можно ли запустить вебинар с мобильного устройства?
Можно запустить вебинар с телефона или планшета. Вот как Вы можете сделать это:
1 . На телефоне или планшете войдите в свою учетную запись GetResponse и перейдите на Вебинары >> Управление.
2 . Разверните меню действий рядом с именем вебинара и выберите Войти как ведущий. Что произойдёт далее зависит от того, установлено ли на устройстве приложение:
- Если да, вебинар автоматически откроется в мобильном приложении.
- Если нет, откроется экран загрузки приложения. После установки, вернитесь к списку вебинаров и выберите войти как ведущий.
4 . Нажмите Да, чтобы подтвердить, что Вы хотите присоединиться к вебинару.
5 . В приложении нажмите значок меню в верхнем левом углу, чтобы развернуть меню.
6 . Выберите НАЧАТЬ ВЕБИНАР, чтобы начать вебинар.
- Отменить действие и вернуться в вебинар.
- Покинуть вебинар.
- Завершить вебинар.
Если вы попытаетесь выйти до того, как завершите вебинар, появится окно запрашивающее подтверждение того, что вы хотите покинуть событие.
Что могут делать участники в приложении GetResponse Webinars?
Участники, вошедшие на вебинар с мобильных устройств, также как и те, кто просматривает его с компьютера, могут входить в режиме Участника и Ведущего.
- Имеют доступ к основным настройкам комнаты (язык комнаты, громкость)
- Возможность смотреть видео вебинара
- Использовать функцию чата
- Смотреть на интерактивную доску
В режиме Ведущий (который Вы, как организатор, можете включить), участники могут:
- Изменить настройки (видео, аудио, настройки комнаты)
- Транслировать видеопоток
- Использовать функцию чата
- Делиться контентом
- Использовать доску
- Воспроизвести видео на YouTube
- Показать свой браузер
- Записывать вебинар
Когда вы включаете режим Совместная работа, все участники могут использовать доску.
Как участники могут присоединиться к вебинару с мобильного устройства?
Когда у участника нет приложения GetResponse Webinars
Участники, у которых нет приложения, смогут открыть вебинар прямо в мобильном браузере, Chrome или Safari.
Им достаточно будет нажать Присоединиться, чтобы открыть комнату вебинара (если он уже начался) или лобби (если вебинар ещё не начался).
Когда у участника есть приложение GetResponse Webinars
Участники, у которых установлено приложение, могут присоединиться к вебинару, который уже начался, или к лобби, если он еще не начался.
Чтобы присоединиться к вебинару, необходимо открыть приложение GetResponse Webinars. В приложении необходимо ввести номер PIN, который отображается в письме подтверждения регистрации.

Примечание: Этот код недоступен для вебинаров, для которых отключена регистрация.
Вы также можете найти эту информацию для доступа с мобильного в самой комнате вебинара. Чтобы найти его, кликните опцию Данные события. Отобразится меню, содержащее информацию о вашем вебинаре – там вы сможете найти ID переговорной. Обратите внимание, что этот тот же самый код, который отправляется в письме подтверждения регистрации.

Похожие статьи
Что такое вебинары GetResponse?
Вебинары GetResponse это интерактивные веб-семинары с людьми, которые хотят узнать больше о том, что вы предлагаете. Это отличный способ строить свой список контактов. Вебинарная комната предлагает не только трансляцию аудио и видео, но также доступ к онлайн-опросам, показу экрана, возможности делиться файлами и цифровой маркерной доске. Участники могут делиться с вами и с другими участниками […]
Каковы технические требования и методы устранения неполадок для вебинаров?
Перед тем, как начать вебинар, помните о следующем: Технические требования Минимальные технические требования: Двухъядерный (предпочтительнее четырехъядерный) процессор частотой 2 ГГц. 2 Гб оперативной памяти (рекомендуется 4 и более). Операционная система: Windows 8 (рекомендуется Windows 10), Mac OS 10.13 (рекомендуется последняя версия), Linux, Chrome OS. Последняя официальная версия Google Chrome, Mozilla Firefox, Safari, Edge, Opera. Стабильное […]
Вебинар - это онлайн-семинар, семинар, проводимый через интернет. Чаще всего он проходит на специальных площадках, в виртуальных комнатах.
Что нужно сделать, чтобы подключиться к вебинару?
Посмотрите видео-запись или прочтите ниже текстовую версию инструкции
Шаг 1. Вам на почту придет письмо с ссылкой на вирутальную комнату. Кликните на эту ссылку, если она не активна, скопируйте и вставьте в адресную строку браузера.
Шаг 2. В открывшейся вкладке введите свое имя и нажмите на кнопку «Войти под выбранным именем» как показано ниже.
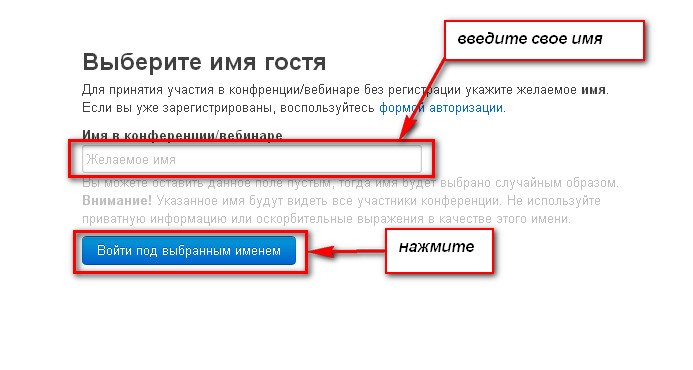
(картинка кликабельна, нажмите, чтобы увидеть детали)
Шаг 3. Вы уже подключились к вебинару. Слева вы увидите список участников (и себя в их числе). По центру будут слайды (см. фото). Справа - чат, с помощью которого вы сможете задать свои вопросы или прокомментировать то, что услышите.
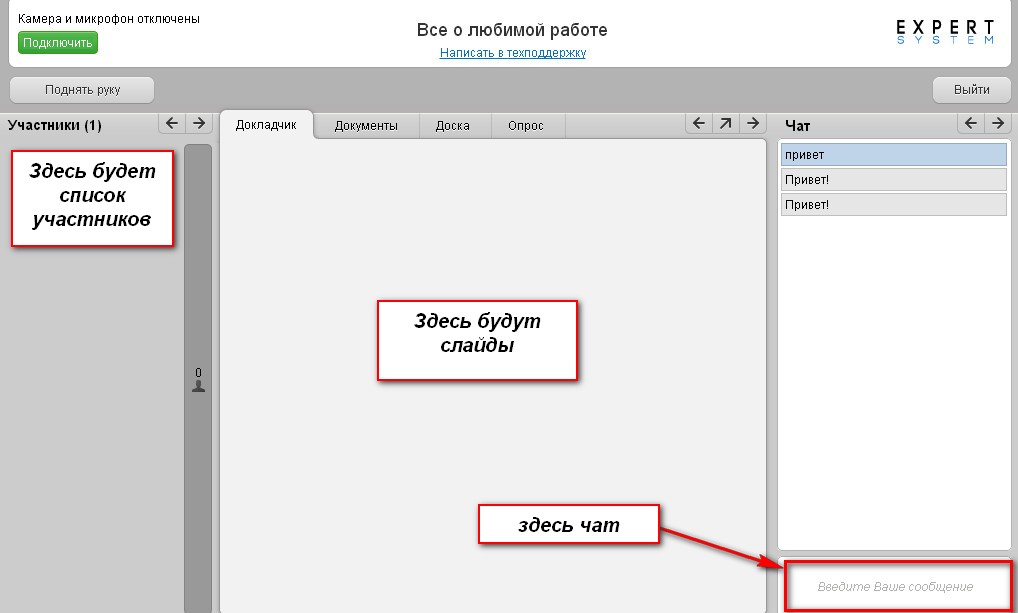
(картинка кликабельна, нажмите, чтобы увидеть детали)
Что делать если?
Если вы перешил по ссылке вас просят зарегистрироваться, не делайте этого. Это скорее всего сбой, т.к. для подключения к этому семинару регистрироваться не нужно.
1. Закройте вкладку и попробуйте пройти по ссылке на вебинарную комнату еще раз.
2. Если это не помогло, смените браузер на Опера, Хром, Мозила, Интернет-эксплорер, Яндекс-браузер.
Если нет звука.
1. Проверьте подключены ли динамики или наушники к компьютеру (ноутбуку). Включен ли звук на компьютере.
2. Задайте вопрос в чате есть ли звук. Возможно вебинар еще не начался, или возникла пауза, или еще какие-то технические трудности на стороне ведущей или вебинарной площадки.
3. Попробуйте сменить браузер.
Если ничего не помогло пишите в службу технической поддержки.
Как смотреть вебинары на iPhone и iPad
Для начала несколько уточнений:
- Я опираюсь на личный опыт. Смотрела вебинары я только на iPhone 5S и iPad Air, прежние модели я не тестировала.
- И все-таки иногда звука нет.
Для того, чтобы смотреть вебинары с iPhone или iPad, необходимо скачть в App Store бесплатный браузер Puffin Web Browser.

Запускаем его. Он спросит разрешение отправлять Вам уведомления, лично я от них отказываюсь. Дальше будет заставка с возможностями браузера, их можно пропустить и начать работу.

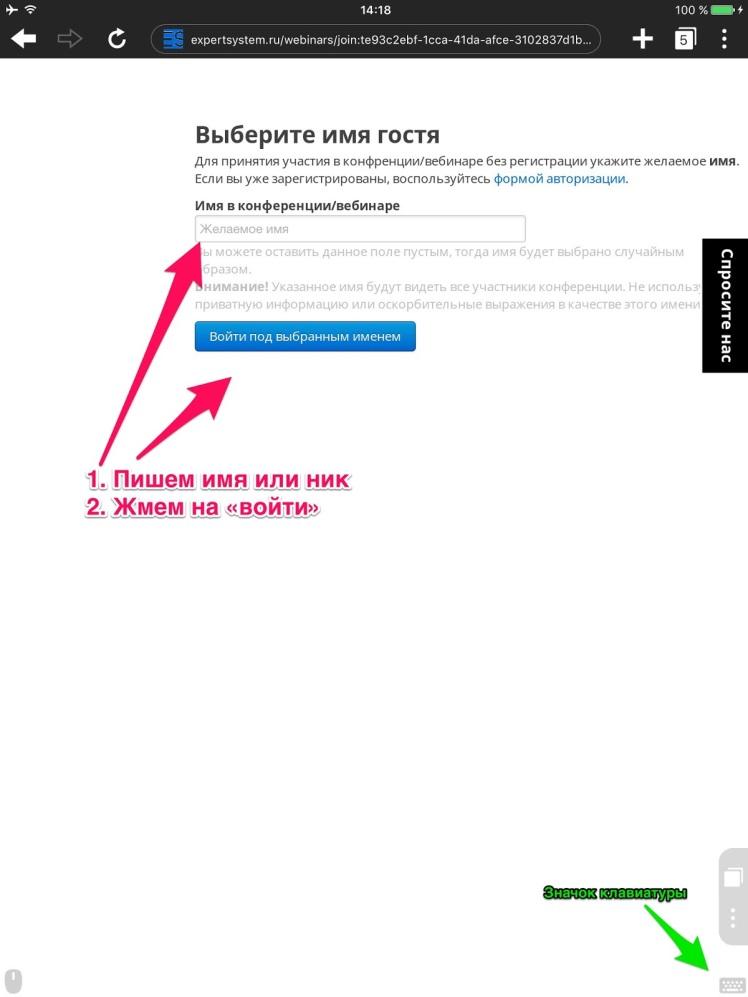
Попадаем в вебинарную комнату. Видим там докладчика, слайды и слева чат. Слышим звук.
Бывает, спикера сразу не видно, тогда надо развернуть окошко с ним: слева вверху нажимаем силуэт.

Развернется окошко с изображением спикера. На следующей картинке Вы увидете окошко еще без спикера и с выключенным звуком.

Чтобы включить звук, надо нажать на этот значок динамика, он станет активным и должен появиться звук.

Как я уже уточняла выше, бывает, что звука все-таки нет . Иногда мне помогает выключить браузер, убрать его из меню приложений, которое появляется при нажатии дважды кнопки “домой”. Снова запустить браузер, заново вставить ссылку и открыть страницу . Крайне редко и это не помогало, и я уже ничего не могла с этим поделать.
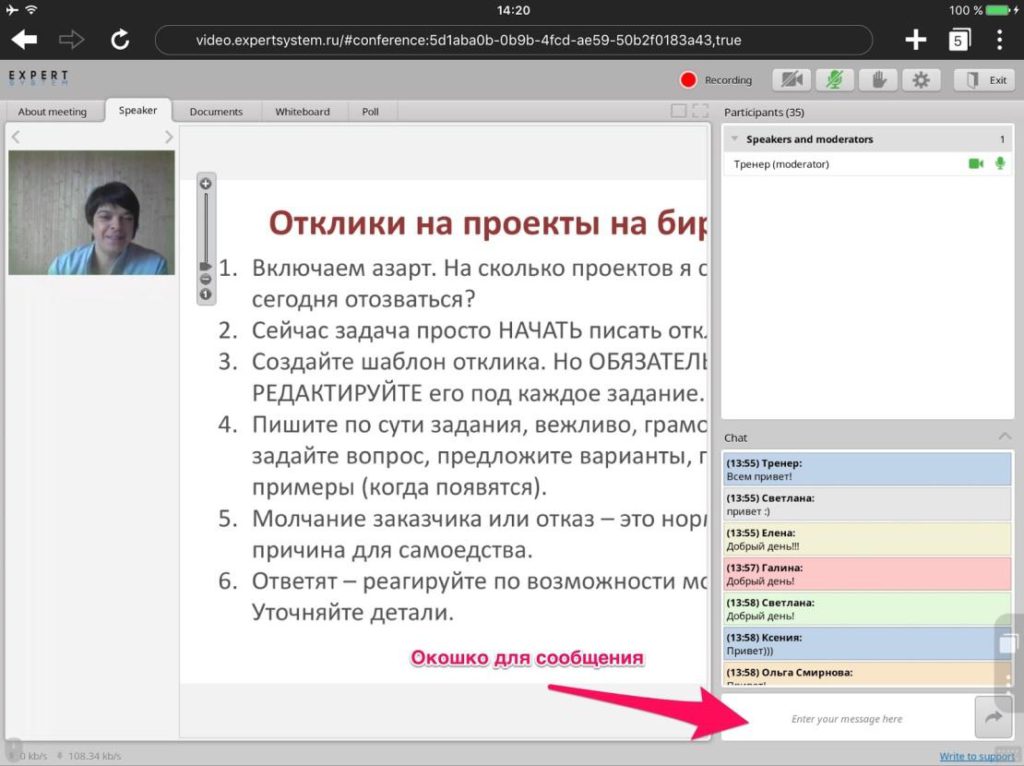


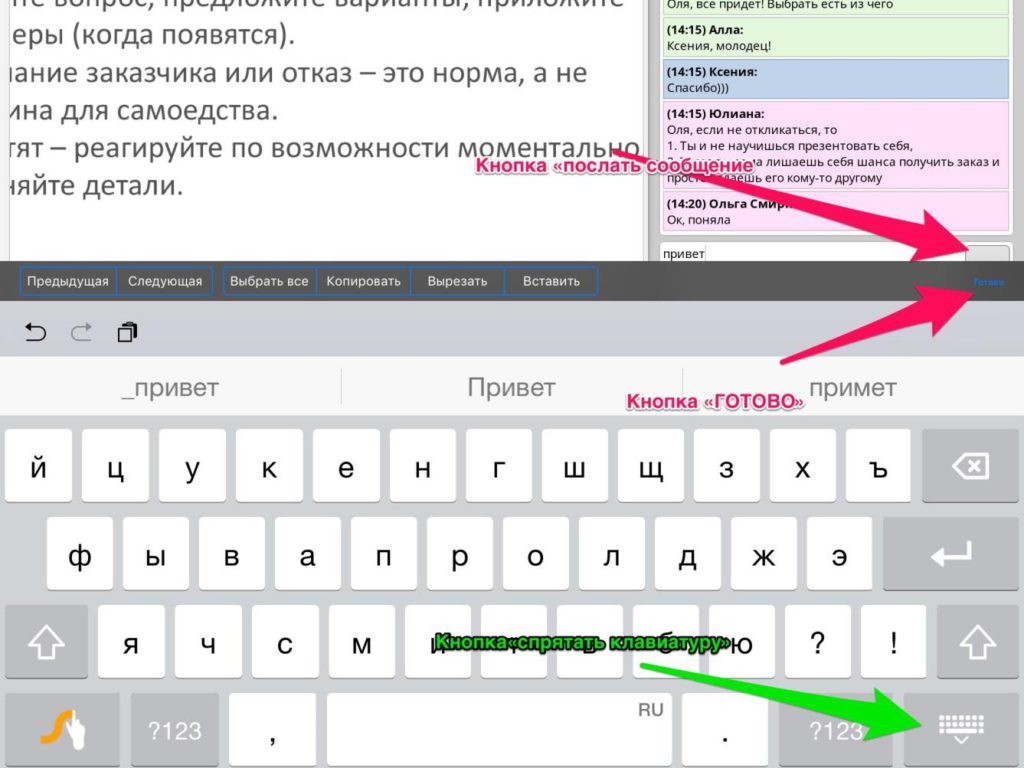
Для выхода из вебинарной комнаты справа сверху есть кнопка «EXIT».
Как сделать так, чтобы вас услышали в вебинарной комнате
- Сначала включите попробуйте включить микрофон и поговорить. Микрофон окрасится зеленым цветом и в нем появится уровень звука.

- Если вас не слышат, то необходимо дополнительно настроить микрофон. Нажмите на шестеренку и появится окно настроек.

- В окне настроек перейдите во вкладку с рисунком микрофона.

- В выпадающем списке выберите свой микрофон. Потом ОБЯЗАТЕЛЬНО нажмите кнопку “Закрыть”.

- Далее в первом окне обязательно поставьте галочке в пункте “Разрешить” и нажмите “Закрыть”.


- После этого вас все начнут слышать. Если вас не слышат, то дополнительно проделайте пункт 1.
ОБРАТИТЕ ВНИМАНИЕ!
Все пункты надо выполнить точно, нажимая на все кнопки и ставя все галки, которые описаны в инструкции. По другому ваш микрофон работать не начнет.
.
Автор статьи
Струговщикова Ольга (c)
Психолог, помогающая мама находить любимую работу
Читайте также:


