Как подключиться к мудл с телефона
Самый простой способ подключения, позволяющий использовать мобильное устройство как флеш-накопитель. Правда, воспроизвести получится лишь хранящиеся в памяти телефона медиафайлы: фото, видео и аудио.
Что делать
1. Соедините телевизор с телефоном при помощи USB-кабеля.
2. Выберите на телевизоре в качестве источника сигнала (Source) USB-порт.
3. При необходимости подтвердите режим подключения на телефоне.
4. На большом экране отобразится структура папок или список файлов, которые просканировал и распознал телевизор. Что именно вы увидите, будет зависеть от модели устройства.
5. Используйте пульт для навигации и просмотра.
2. Как подключить телефон к телевизору через HDMI
YouTube-канал Mac Time
- Какой телефон подойдёт: Android-смартфон, iPhone.
- Какой телевизор подойдёт: любой с HDMI-разъёмом.
- Что ещё понадобится: совместимый с телефоном HDMI-кабель или адаптер.
Этот вариант позволяет использовать телевизор в качестве внешнего дисплея во время игр, просмотра фильмов и сёрфинга в интернете. Картинка с мобильного устройства зеркалируется, то есть на ТВ отображается всё, что происходит на экране смартфона.
В зависимости от разъёма телефона для подключения понадобится соответствующий адаптер или кабель. С одной стороны на нём будет HDMI-разъём, а с другой — microUSB, Lightning или USB-C. В режиме трансляции изображения устройство быстро разряжается, поэтому обычно на адаптерах есть разъём для подключения зарядки.
Перед покупкой адаптера для USB-C убедитесь, что ваш смартфон поддерживает вывод изображения.
Что делать
- Соедините совместимым кабелем смартфон и телевизор. Если используете адаптер, вставьте его в гаджет и уже к нему подключите обычный HDMI-кабель от телевизора.
- Выберите в качестве источника сигнала на ТВ соответствующий разъём HDMI.
- Изображение автоматически появится на телевизоре. Если этого не произойдёт, откройте настройки смартфона и измените разрешение экрана.
3. Как подключить телефон к телевизору через Wi-Fi Direct
- Какой телефон подойдёт: Android-смартфон.
- Какой телевизор подойдёт: с поддержкой Wi-Fi Direct.
- Что ещё понадобится: ничего.
Что делать
4. Как подключить телефон к телевизору через DLNA
- Какой телефон подойдёт: Android-смартфон.
- Какой телевизор подойдёт: любой с поддержкой DLNA.
- Что ещё понадобится: ничего.
На этот раз соединение происходит через роутер. При этом телевизор может подключаться к домашней сети кабелем, а смартфон — по Wi-Fi.
Возможности DLNA позволяют просматривать на большом экране медиафайлы из памяти мобильного устройства.
Умные колонки Яндекс обладают встроенным голосовым помощником и имеют множество функций — они найдут нужную программу на TB, помогут узнать, где находится смартфон, и включить будильник. Они также напоминают о событиях, рассказывают погоду, читают сказки детям и многое другое. Чтобы подключить Яндекс.Станцию к телефону, нужно проделать несколько последовательных действий.
Пошаговая инструкция по подключению Яндекс.Станции к телефону
Способы подключения Яндекс.Станции отличаются от подсоединения других устройств. Кроме самого динамика, вам понадобится ещё и смартфон с установленным приложением «Яндекс — с Алисой». Эта программа доступна для операционных систем Android и iOS в Google Play и App Store соответственно.

Для управления настройками устройства выполните следующие подготовительные действия:

- Зайдите в приложение «Яндекс – с Алисой» на своём смартфоне.
- Перейдите в меню к пункту «Устройства».
- Найдите значок шестеренки и нажмите на него.
- Выберите желаемые настройки и примените изменения.
Здесь можно поменять кодовую фразу для активации (пункт «Фраза для вызова помощника»), настроить фильтрацию выдаваемого контента (пункт «Режим поиска»), а также разъединить девайсы в разделе «Отвязать устройство».
Подключить к Интернету через Wi-Fi ваш телефон
Первым делом нужно подключить телефон к сети Wi-Fi. Для этого выполните следующее:

- Проведите пальцем вниз по экрану, чтобы открыть панель быстрого доступа.
- Щёлкните значок Wi-Fi на всплывшей вкладке.
- Выберите нужную сеть и нажмите кнопку подключения. При необходимости введите пароль (обычно записанный на маршрутизаторе).
- Дождитесь подключения к сети (значок появляется в строке состояния Wi-Fi).
Яндекс.Станция не может подключаться к нескольким телефонам одновременно, потому что способна использовать только одну учётную запись.
После того, как мобильное устройство подключено к сети, скачайте приложение «Яндекс – с Алисой». Для этого:
Приложение, установленное на телефоне, будет своего рода пультом для подключаемой умной колонки. Также это работает и наоборот.
Подключить Яндекс.Станцию к смартфону с установленным приложением
Когда телефон будет подключён к сети и на него будет скачено приложение, требуется перейти к главному — подключению самой колонки к телефону. Чтобы это сделать, выполните следующее:
Видео-инструкция по подключению:
Как подключить Яндекс.Станцию к телефону в качестве Bluetooth колонки без WiFi и интернета?
Также этот метод можно использовать, когда Яндекс.Станция подключается к компьютеру или ноутбуку.
Вся первоначальная настройка рабочей станции производится только с помощью мобильного приложения. Без телефона впервые загрузить колонку невозможно. Однако вы можете использовать обычный браузер для выполнения дополнительных настроек.
Управление и настройки Яндекс.Станции
Помимо обычных настроек оборудования, иногда возникают ситуации, требующие более сложных действий. Например, при выходе из строя Яндекс.Станции может потребоваться перезапустить все настройки или полностью сбросить их.
Настройка громкости
Яндекс.Станция имеет несколько уровней громкости — от 1 до 10. У них следующая градация:
- 1-2 — самый низкий уровень, приглушённый звук.
- 3-4 — тихое звукоизвлечение.
- 5-8 — стандартный уровень звука.
- 9-10 — максимальная громкость.
Как перезагрузить?
Чтобы перезапустить Яндекс.Станцию, отключите устройство от источника питания на пять секунд, затем подключите его и дождитесь завершения загрузки (когда погаснет пурпурный индикатор на верхней панели устройства).
Как познакомиться с Алисой, чтобы она запомнила голос владельца и узнавала его?
Если интеллектуальным устройством пользуетесь не только вы, но и ваша семья, друзья и знакомые, вы можете дать команду голосовому помощнику запоминать конкретно ваш голос. После этого он будет делать рекомендации в Яндекс.Музыке, ориентируясь только на ваши запросы.
Чтобы познакомиться с голосовым помощником, выполните следующее:
- Скажите: «Алиса, запомни мой голос».
- Повторите те несколько фраз, которые произнесёт вам помощник.
- Спросите колонку: «Как меня зовут?» — ассистент назовёт ваше имя.
Как изменить фразу для вызова голосового помощника?
Чтобы изменить фразу для вызова голосового помощника, нужно выполнить несколько шагов. А именно:
Как позвонить с Яндекс.Станции на телефон?
Ещё одна интересная функция колонки — возможность позвонить на станцию Яндекс, подключённую к Интернету. Но для этого на телефоне, который ей управляет, должно быть установлено приложение Яндекс.Мессенджер.
Полный сброс настроек (обнуление)
Бывает, что по какой-то причине требуется сбросить заводские настройки. В этом случае выполните следующие простые шаги:
- Отсоедините адаптер питания.
- Нажмите и удерживайте кнопку активации, не отпускайте её.
- Подключите адаптер питания.
- Подождите 5–10 секунд, затем отпустите кнопку активации. После этого должно загореться световое кольцо.
- Подключите динамик к Интернету.
Этот процесс может занять до 10 минут.
Как отключить Яндекс.Станцию от телефона?
В зависимости от того, как вы совершали покупку, Станция будет привязана к учётной записи, которую вы использовали впервые, или к учётной записи, на которую вы оформите подписку. Во втором случае при отвязке аккаунта колонка перестанет работать (т. е. до конца срока действия подписки передать её кому-то другому нельзя).
У станций, приобретённых в магазинах, нет этого ограничения: чтобы продать или подарить устройство, просто произведите процесс отвязки. Все ваши подписки останутся привязаны к вашей учётной записи — вы по-прежнему сможете использовать их в сервисах Яндекса.
Чтобы отвязать Станцию, выполните следующее:
После этого новый пользователь может активировать станцию и подключить её к своей учётной записи. Для этого нужно выполнить обычное подключение (как в начале статьи).
Возможные проблемы и их решение
Если у вас есть какие-то проблемы с подключением Яндекс.Станции, можно обратиться в службу поддержки. Сделать это возможно несколькими способами:
Ниже мы разберём наиболее частые проблемы и способы их решить.
Сбои в процессе подключения
Обычно у пользователей нет проблем с подключением, и выполнить это действие получается с первого раза. Но если вдруг появилась ошибка соединения, выполните следующее:
- Положите телефон рядом со станцией и нажмите кнопку «Проиграть звук ещё раз».
- Для повторного подключения к Интернету нажмите кнопку «Перезагрузить»/«Начать заново» и внимательно введите сетевой пароль от Интернета.
Если второй раз подключиться тоже не получилось, необходимо обратиться в Сервисный центр Яндекса.
Для успешного подключения телефон и станция должны быть подсоединены к одной и той же сети.
Станция не включается
Понять, что станция не включается, просто — световое кольцо не меняет цвет и в принципе ничего не происходит. В этом случае:
- Проверьте адаптер питания — желательно применять тот, что шёл в комплекте к станции. Адаптер должен быть правильно подключён к устройству.
- Проверьте работоспособность розетки, подключив к ней другое устройство (например, поставьте на зарядку телефон).
Приложение не находит Wi-Fi
Если приложение не видит домашнюю сеть, вам следует проверить, есть ли у телефона и самого приложения доступ к местоположению. Если же приложение не ловит Wi-Fi, распространяемый вашим смартфоном, следует сделать следующее:

- Включите Wi-Fi, затем выключите его.
- Вновь включите точку доступа.
- Подключитесь к скрытой сети, введя её имя пользователя и пароль. Эта опция может называться «Ручная настройка», «Новая сеть», «Другое» и так далее.
Алиса говорит, что «Отсутствует подключение к интернету» / «Зажевало плёнку»
Если колонка говорит об отсутствии подключения или сообщает, что «Зажевало плёнку», попробуйте зарезервировать IP для MAC-адреса станции. Для этого:
- Введите IP-адрес роутера в строку поиска браузера и нажмите Enter. Обычно используется 192.168.0.1 или 192.168.1.1 в качестве адреса. Данные входа: логин — admin, и пароль — admin.
- Найдите в настройках пункт DHCP — обычно находится в основном разделе, в «Сеть» или «Интернет».
- Найдите подключаемую колонку в перечне подсоединённых устройств. Рядом отображаются зарезервированные MAC-адрес и IP-адрес.
- В ручном режиме установите IP-адрес — последнее число должно быть в диапазоне от 2 до 254.
- Сохраните изменения и перезагрузите станцию.

Для подключения Яндекс.Станции к телефону не нужно обладать большими знаниями в области IT. Достаточно выполнить несколько простых шагов, следуя нашим инструкциям. Если в процессе подключения возникли проблемы и самостоятельно решить их не получилось, вы всегда можете обратиться в службу поддержки.
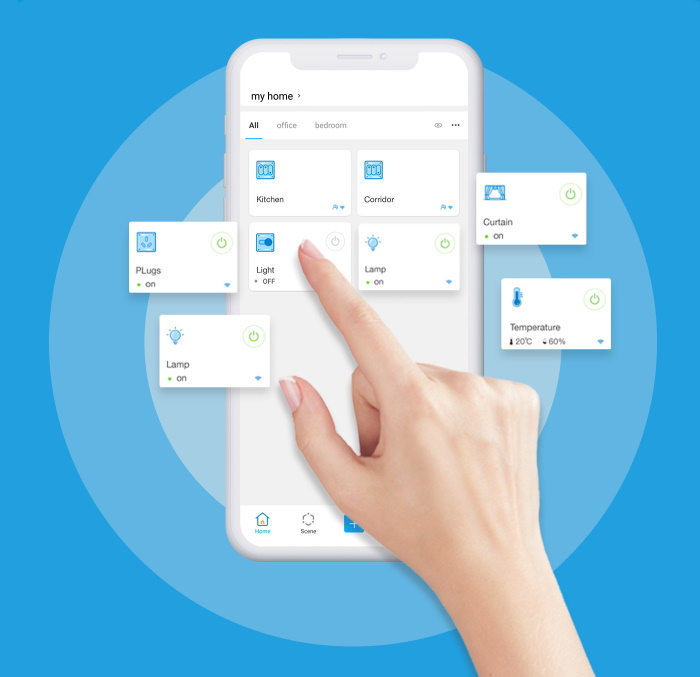
В рамках данной инструкции рассмотрим всё на примере операционной системы Android.
Установка приложения



Приложение установлено, можно смело переходить к сопряжению с новыми устройствами.
Сопряжение с новыми устройствами
Устройства Sonoff поддерживают разные режимы сопряжения с новыми девайсами. Какой режим подойдет конкретно для вашего модуля, читайте в технической документации конкретно на интересующую модель устройства Sonoff.
Режим быстрого сопряжения
Режим служит для быстрого сопряжения мобильного телефона с новыми устройствами Sonoff. Рассмотрим сопряжение на примере модуля Sonoff TH16.
Переведите физически умное устройство Sonoff в режим быстрого сопряжения. Как перевести в режим быстрого сопряжение конкретно ваш модуль, читайте в технической документации конкретно на интересующую модель устройства Sonoff.





Режим совместимого соединения
Режим служит для сопряжения мобильного телефона с новыми устройствами Sonoff. В режиме совместимого соединения, модуль Sonoff сам создаёт Wi-Fi окружение, через которое проходит дальнейшая настройка. Рассмотрим сопряжение на примере модуля Sonoff TH16.
Переведите физически умное устройство Sonoff в режим совместимого соединения. Как перевести в режим совместимого соединения конкретно ваш модуль, читайте в технической документации конкретно на интересующую модель устройства Sonoff.







Режим сканирования QR-кода
Режим служит для сопряжения мобильного телефона с новыми устройствами Sonoff через сканирования уникального QR-кода, который присвоен каждому модулю. Рассмотрим сопряжение на примере модуля Sonoff Micro.
Переведите физически умное устройство Sonoff в режим сопряжения. Как перевести в режим сопряжения конкретно ваш модуль, читайте в технической документации конкретно на интересующую модель устройства Sonoff.













Смартфоны уже давно стали главными мультимедийными устройствами в жизни современного человека: с их помощью мы и поддерживаем связь с близкими, и сёрфим в Cети, и смотрим видео, и слушаем музыку. Но что, если какие-то из этих вещей хочется вывести на большой экран домашнего телевизора? Или транслировать звук через его колонки? Казалось бы, несложная в теории задача, но из-за многообразия возможных сервисов и технологий синхронизации она запросто способна поставить в тупик. В сегодняшнем материале мы расскажем, можно ли подключить телефон к телевизору, как подключить телефон к телевизору, рассмотрим все самые популярные способы и выясним, какой из них лучше всего подойдёт для разных устройств.
Содержание
Зачем подключать смартфон к телевизору?
Как подключить к телевизору iPhone?
Как подключить к телевизору смартфон на Android?
Как подключить к телевизору смартфон Samsung Galaxy?
Как подключить смартфон к телевизору по проводу? Какие понадобятся кабели?
Зачем может понадобиться подключение по USB и Bluetooth?
Какой способ подключения лучше?
Зачем подключать смартфон к телевизору?
Причин может быть множество. Самая очевидная: вывести на экран загруженный на смартфон видеоролик — и смотреть будет приятнее, и колонки наполнят звуком всю комнату. При этом транслировать на телевизор можно не только ролики, загруженные в память телефона: туда также возможно вывести потоковое видео из различных приложений: от YouTube и Netflix до Instagram и TikTok. Можно телефон подключить к телевизору для просмотра фильма из любого стримингового сервиса вроде популярных в России «КиноПоиск HD» или Okko. Кроме того, любителям фото и видеосъёмки будет полезно оценить своё творчество на большом экране, прежде чем заливать его в Сеть.
Набор приложений для смартфона, которые можно вывести на телевизор, не ограничивается видеосервисами. Поклонники мобильного гейминга оценят возможность поиграть в любимые проекты перед большим экраном — они станут гораздо красочнее, и масштабнее. А знатоки программ видеомонтажа или графических редакторов для смартфонов могут заново открыть для себя эти программы с возможностью трансляции картинки на телевизор. Функция вывода картинки на экран ТВ будет полезна и любителям сёрфить в интернете. В Сети до сих пор можно встретить сайты, которые не слишком хорошо адаптированы под маленький дисплей — с ними будет удобнее взаимодействовать с помощью телевизора.
Ранее мы рассказывали:

Как подключить и настроить ТВ-приставку?
Как подключить к телевизору iPhone?
В контексте темы сегодняшней статьи обладателям смартфонов от Apple, пожалуй, повезло больше всех. Для устройств на базе операционной системы iOS «яблочная» компания специально разработала технологию вывода картинки на экран телевизора. Она называется AirPlay и позволяет передавать по беспроводному соединению картинку видео и звук. В качестве протокола связи используется Wi-Fi. Современная версия технологии AirPlay 2 появилась в iOS с версии 14.2 — она доступна на iPhone смартфонах версии iPhone 6S / iPhone 6s Plus и новее.
Для подключения iPhone к телевизору нужно убедиться, что телевизор обладает поддержкой AirPlay (эту информацию можно найти в характеристиках устройства), поддерживает Wi-Fi и находится в одной домашней сети со смартфоном (каждое из устройств нужно вручную подключить к своей сети через настройки Wi-Fi). Далее всё просто: вертикальным свайпом вниз или вверх на iPhone нужно открыть панель управления и нажать на кнопку «Повтор экрана». В списке доступных для трансляции устройств должно высветиться название модели телевизора.


При подключении на самом телевизоре высветится четырехзначный код, который нужно будет ввести в открывшееся окошко на смартфоне. Это потребуется сделать лишь один раз — в дальнейшем телевизор будет ловить сигнал с данного iPhone безо всяких дополнительных подтверждений. Готово, вы восхитительны! А чтобы прекратить трансляцию, вновь откройте панель управления и нажмите кнопку «Остановить повтор».
Но что делать в случае, если ваш телевизор не поддерживает функцию AirPlay, но запустить трансляцию с iPhone очень хочется? Здесь способна помочь специальная приставка Apple TV, подключающаяся к телевизору через кабель USB. Благодаря ей любой телевизор с возможностью подключения ТВ-приставки обзаведётся поддержкой AirPlay и сможет показывать фото и видео с вашего смартфона от Apple. Ассортимент моделей Apple TV можно посмотреть в специальном разделе на сайте «Эльдорадо».

Медиаплеер Apple TV

Телевизионная приставка Apple TV HD

Медиаплеер Apple TV
Ранее мы рассказывали:

Как сделать телевизор смарт? Топ-10 приставок Smart TV на любой бюджет
Как подключить к телевизору смартфон на Android?
Как подключить телефон андроид к телевизору? Для обладателей смартфонов на базе самой популярной мобильной операционной системы выбор куда сложнее. С одной стороны, им доступно сразу множество сервисов и технологий, позволяющих транслировать сигнал на телевизор. С другой стороны, разобраться в них и сделать подходящий выбор может быть куда более сложной задачей. Мы предлагаем рассмотреть два самых популярных и действенных способа беспроводного подключения, которые подойдут для разных ситуаций.
Первый вариант — технология ChromeCast, разработанная Google и также известная как Google Cast. Не спутайте её с одноимённой линейкой устройств и аксессуаров! Поддержкой ChromeCast могут похвастаться многие из современных телевизоров и ТВ-приставок, но перед покупкой всё же стоит просмотреть подробные характеристики устройства и убедиться в этом. Для начала работы необходимо подключить телевизор и смартфон к одной сети Wi-Fi. Запуск трансляции и управление контентом осуществляется со смартфона. Гаджет должен работать на операционной системе Android версии 6.0 или новее. Технология поддерживается во многих приложениях для просмотра видео, доступных в Google Play Market, включая YouTube и Netflix. Нужно лишь найти в них иконку ChromeCast (она выглядит как прямоугольник с пиктограммой сети Wi-Fi в левом нижнем углу), нажать на неё и выбрать свою модель телевизора.


В отличие от AirPlay, никаких кодов здесь вводить не потребуется — картинка мгновенно появится на телевизоре. К слову, ChromeCast доступен и пользователям iPhone. Для них он способен стать приятной запасной опцией на случай, если телевизор не поддерживает AirPlay.
Но что, если поддержки ChromeCast в вашем любимом приложении не нашлось? А если вы хотите вывести на экран не какое-то конкретное приложение, а постоянно транслировать картинку со смартфона? Как подключить смартфон к ТВ в таком случае? Выход есть! К вашим услугам проверенная временем технология MiraCast. Она подойдёт для пользователей смартфонов на Android версии 4.2 или новее и позволит транслировать сигнал с гаджета на телевизор напрямую по сети Wi-Fi. Для трансляции нужно скачать из Google Play одноимённое приложение, а в нём выбрать вашу модель телевизора.


Отметим, что стабильность работы MiraCast разнится в зависимости от модели смартфона и ТВ. Если вы хотите избежать задержки и максимизировать частоту кадров, предпочтительнее будет воспользоваться ChromeCast.
Как подключить к телевизору смартфон Samsung Galaxy?
Смартфоны линейки Galaxy работают на Android, поэтому описанные в предыдущем разделе способы актуальны и для них. Но компания Samsung известна тем, что старается разрабатывать собственные приложения и технологии на все случаи жизни, и её продукты частенько оказываются не менее удобными, чем аналоги. Это можно сказать и о программе SmartView, которая предназначена для трансляции сигнала на телевизор, использует упомянутый выше протокол MiraCast, но отличается куда лучшей стабильностью и удобством.
Доступ к функции можно получить через панель инструментов смартфона, открывающуюся вертикальным свайпом вниз. По клику на соответствующую иконку откроется список доступных устройств — в нём нужно выбрать свою модель телевизора.


SmartView способен транслировать картинку на телевизоры любых брендов, обладающие поддержкой Wi-Fi и MiraCast. Как и в случае подключения через приложение MiraCast, на экран будет выводиться та же картинка, что и открыта на смартфоне — от фото и видео до игр и любых других приложений. При этом объединять смартфон и телевизор в одну Wi-Fi-сеть необязательно — сигнал будет посылаться напрямую безо всяких маршрутизаторов в режиме Peer-to-Peer.
Как подключить смартфон к телевизору по проводу? Какие понадобятся кабели?
Несмотря на то, что мы живём в эпоху беспроводных технологий, сбрасывать со счетов опцию проводного подключения смартфона к телевизору ни в коем случае не стоит. Во-первых, оно будет главным оружием в руках обладателей телевизоров без поддержки Wi-Fi. Во-вторых, стабильность соединения в любом случае будет выше, чем в случае подключения по воздуху. Да, придётся немного повозиться с кабелями, но мы поможем вам с этим разобраться!
Самый простой и уже ставший классическим способ проводного подключения смартфона к телевизору — по кабелю HDMI. Это первое, что приходит на ум при мысли «как подключить телефон к телевизору?» HDMI-портом обладает подавляющее большинство современных телевизоров. Со смартфонами ситуация чуть сложнее. Конечно, встречаются модели телефонов, оборудованные портами miniHDMI и microHDMI, через которые подключиться будет проще всего — достаточно лишь найти подходящий кабель (HDMI-папа с одной стороны и mini/microHDMI-папа с другой). Но это, скорее исключение из правил. Так как подключить телефон к телевизору через HDMI обладателям других смартфонов? Им потребуется переходник от USB к HDMI. Подобные переходники стоят недорого — покупка обойдётся примерно в тысячу рублей. Главное, обязательно убедитесь, что выбранный для подключения кабель обладает USB-штекером подходящей версии (mini или micro).
Читайте также:


