Как подключиться к голосовому каналу в дискорде через планшет
Как установить Дискорд на компьютер?
- Перейдите на https://discordapp.com/
- Нажмите на "Загрузить для . "
- Откройте скачанный файл, это запустит установку программы.
Как создать учетную запись Дискорд?
Как установить Discord на Android?
- Откройте Play Store на вашем Android. Это разноцветный треугольник (часто на белом портфеле) в списке приложения.
- Введите Discord в поле поиска. Появится список подходящих результатов поиска.
- Нажмите Discord Chat для геймеров. Откроется страница Discord в магазине Google Play.
- Нажмите "Установить".
- Предоставьте разрешения для установки и использования Дискорда.
Как войти в Дискорд на Андроид?
Руководство для Android устройств:
- Установите Discord через Google Play Store.
- Откройте приложение Discord на своем устройстве. Значок Discord выглядит как синий круг с белым игровым контроллером.
- Нажмите на поле электронной почты.
- Введите свой адрес электронной почты.
- Введите в адресе электронной почты, с которым вы зарегистрировались.
- Нажмите на поле пароля.
- Введите свой пароль.
- Нажмите на кнопку входа в систему.
Как войти в Дискорд через браузер?
Как добавить людей в Дискорд?
Мгновенное приглашение на диск-канал / сервер на ПК и Mac
- В программе в левой части панели выберите сервер, для которого вы хотите создать приглашение.
- Нажмите ПКМ на один из каналов (тот, на который вы хотите пригласить потенциального участника), и появится всплывающее меню.
- В меню будет несколько вариантов, нужно нажать на "Мгновенное приглашение". Появится всплывающее окно со ссылкой для приглашения.
*По-умолчанию ссылка действует 24 часа.
Как пригласить людей в Дискорд на компьютере?
Как создать канал в Дискорде?
- Откройте приложение Discord на вашем устройстве.
- Нажмите значок с тремя горизонтальными линиями.
- Нажмите на значок сервера на панели навигации.
- Найдите меню "Текстовые каналы" или "Голосовые каналы".
- Нажмите значок "+" рядом с необходимым типом канала. Откроется страница "Создать канал".
- Нажмите на поле "Название канала" и введите его.
- Выберите, кто может получить доступ к вашему каналу чата на этом сервере.
- Нажмите "Сохранить".
*Для создания канала необходимо обладать правами администратора сервера. Пользователи находящиеся в других группах не увидят значок "+".
Как удалить канал в Discord?
Для удаления канала на телефоне Андроид или ПК:
- Откройте приложение Discord на вашем Android или компьютере.
- Нажмите значок с тремя горизонтальными линиями.
- Нажмите значок сервера.
- Нажмите на канал чата.
- Коснитесь значка с тремя вертикальными точками. .
- Выберите Настройки канала в раскрывающемся меню.
- Коснитесь значка с тремя вертикальными точками.
- Выберите Удалить канал в раскрывающемся меню.
Как разговаривать по Discord Mobile?
Голосовой чат теперь доступен в мобильных приложениях Discord, чтобы воспользоваться им:
Discord - отличное приложение для смартфонов и компьютерных систем, которое позволяет пользователям эффективно общаться с людьми во время видеоигр. По крайней мере, это основная функция, для которой он предназначен. Вы также можете участвовать в голосовых чатах, когда не играете в игры, а также пользоваться всевозможными другими функциями.
Но нужно сказать, что главной и наиболее ценной функцией Discord действительно является голосовой чат, но даже это иногда не работает должным образом. Если вы один из многих пользователей, которые не могут подключиться к голосовым вызовам Discord и заставить их работать, вот несколько решений, которые помогут вам снова заставить эту функцию работать.
Популярные уроки Discord
Невозможность подключиться к голосовому чату Discord является проблемой сети. Проблемы с сетью являются основной причиной, по которой вы не можете подключиться к голосовым вызовам в Discord, и один из лучших способов решения проблем с сетью также является одним из самых простых способов. Все, что вам нужно сделать, это перезагрузить модем или маршрутизатор, а затем снова попытаться подключиться к голосовой связи в Discord. Если это не сработало, есть еще несколько решений.
QoS, сокращение от Quality of Service, - это функция Discord, которую можно включить или отключить в любой момент в настройках Discord. Как правило, у него есть свои преимущества, но есть и несколько недостатков. Один из этих недостатков заключается в том, что включение QoS может привести к невозможности подключения к голосовым вызовам Discord. Но, как уже упоминалось, QoS можно включить или отключить в любой момент.
Это означает, что не о чем беспокоиться, даже если QoS включено через Discord, так как вы можете просто перейти в настройки и отключить его. Перейдите к пользовательским настройкам через приложение Discord, а затем перейдите к опции, которая говорит «Голос и видео». Нажмите на нее, и вы увидите совершенно новое меню. В указанном новом меню найдите параметр «Включить качество обслуживания» и отключите его. Теперь попробуйте подключиться к голосовому чату Discord, и на этот раз он должен работать. Если QoS уже отключено, но голосовые чаты по-прежнему не работают, попробуйте еще кое-что.
Еще одна функция Discord, имеющая свои недостатки и преимущества, - это OpenSL ES. Но в отличие от QoS OpenSL ES может быть весьма выгодным для голосовых вызовов на Discord. Включите эту функцию сразу и попробуйте подключиться к голосовому чату Discord. Если вы не знаете, как включить этот параметр, все, что вам нужно сделать, это перейти в меню голоса и видео в пользовательских настройках Discord. Теперь вы найдете в этом меню параметр «Принудительно использовать OpenSL ES для вызовов». Включите его, и теперь вы сможете подключаться к голосовым вызовам Discord и обеспечить их правильную работу.

Всего 30 лет назад никто и не догадывался о том, как быстро начнет развиваться игровая индустрия. Впрочем, уже тогда игровые автоматы пользовались особой популярностью. А с развитием компьютерных игр появился даже отдельный жанр игровых видеороликов – летсплей (let’s play). Люди пошли дальше и начали транслировать прохождения игр в реальном времени, то есть через стримы. Расскажем, как смотреть стрим в сервисе Дискорд через телефон.
Что это за функция
В Соединенных Штатах раньше под словом «стрим» (англ. «stream» – «поток») подразумевалась любая прямая трансляция, то есть передача картинки с экрана, веб-камеры и микрофона через интернет в режиме реального времени. Позже, когда технология пришла в русскоязычный сегмент интернета, она стала ассоциироваться только с игровыми трансляциями.
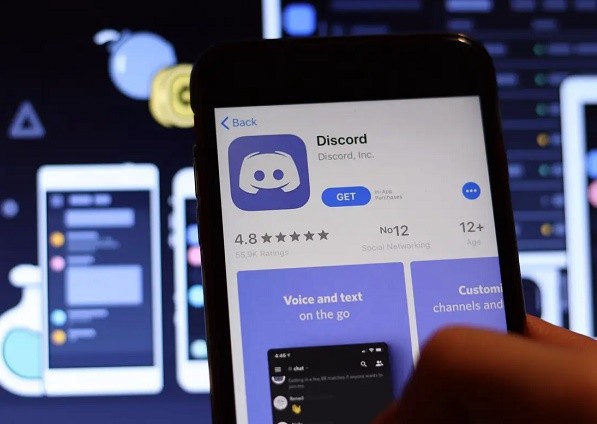
Если вкратце, то стрим – это трансляция игры через интернет. То есть посмотреть его может любой желающий или только те, кому стример откроет доступ.
Стримы позволяют поддерживать контакт с аудиторией, а также внести разнообразие в игровой процесс. В Дискорде стримы особенно полезны, ведь функционал сервиса позволяет мгновенно блокировать пользователей, определять подключившихся, а также пользоваться рядом дополнительных фишек приложения. Как подключиться с компьютера – вполне понятно, а вот с телефоном иногда возникают проблемы.

Как ее включить
Этот раздел, скорее связан с созданием собственных стримов, нежели просмотром прямых эфиров других пользователей. Однако, в старых версиях сервиса все же необходимо выполнить инструкции ниже. В любом случае, инструкции ниже никак не отобразятся на отображении профиля (разве что появятся игры, в которые вы играете, но это можно отключить позже), а потому можете смело выполнять их. Для включения режима «стрим» необходимо выполнить следующие действия:
- Откройте Discord. Включение самого режима рекомендуется выполнять только с компьютера через Desktop-приложение.

- Перейдите в настройки. Для этого кликните по значку «шестеренки» в левой нижней части экрана.

- Перейдите в раздел «Режим стримера». Поставьте галочку напротив «Включить режим».

Готово. Если вы планируете в будущем лично стримить игры, также перейдите в раздел «Статус активности» и добавьте все используемые игры. На деле большинство современных игр в автоматическом режиме определяется сервисом, но работает это не всегда, увы. Здесь же пользователь может настроить отображение игр в публичном профиле. Примечательно, что при включенном режиме стримера скрываются все конфиденциальные данные, чтобы их нельзя было увидеть во время демонстрации экрана.
Теперь необходимо запустить сам стрим (можете пропустить этот пункт, если ваша задача просмотреть чужой прямой эфир, а не организовывать собственный):
- Откройте нужную игру.
- Добавьте ее в список в настройках сервиса.
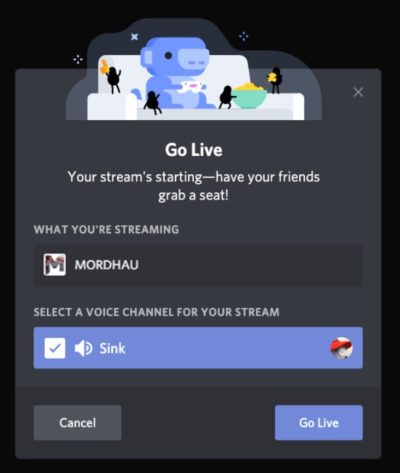
- Сверните игру и откройте окно Discord.
- В левой нижней части окна над вашей аватаркой появится конка игры, а возле нее значок монитора с камерой. Нажмите на этот значок.
- Выставьте настройки трансляции. Учитывайте не только комфортабельность отображения, но и возможности вашего интернета.
- Подтвердите действия.
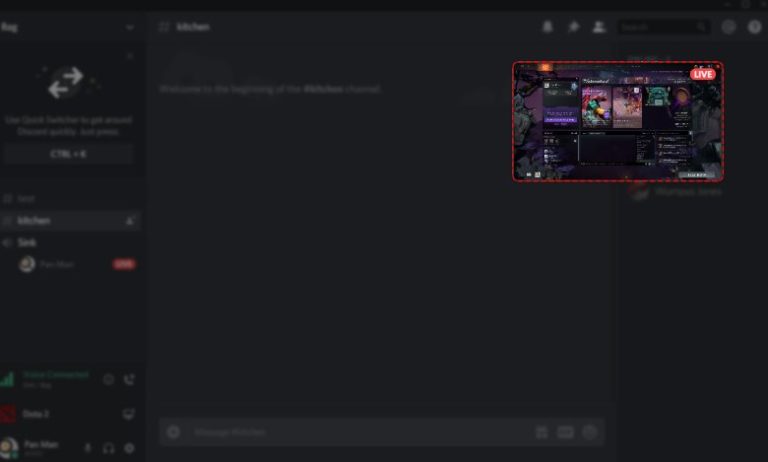
Готово. Теперь, когда вы будете переключаться на окно игры, Дискорд начнет отображать игровой процесс. Когда же вы свернете окно, трансляция приостановится. Теперь к тому, как подключиться к чужому эфиру.
Как присоединиться к стриму в Дискорде?
На деле существует несколько видов трансляции экрана. Например, пользователь может отображать весь экран и все окна, а может настроиться только на одно окно. В любом случае, чтобы подключиться к уже существующему стриму на сервере, необходимо найти стримера в левой части экрана, а после навести на него курсор.
Отобразится игра, в которую он играет, и кнопка «Смотреть». Примечательно, что сделать это можно, не заходя в конфу, все произойдет автоматически. Однако, как только вы попробуете зайти в трансляцию, то сразу появитесь в списке участников, который виден всем.
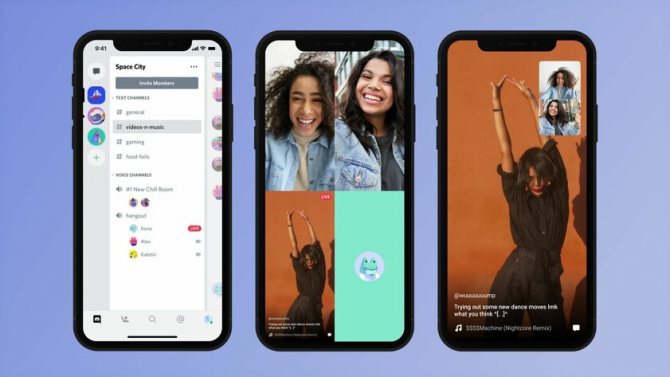
Можно ли смотреть стрим в Discord с телефона
Сразу ответим – да, можно. Делается это с помощью встроенного функционала, то есть дополнительные приложения кроме самого Дискорда не понадобятся. Для подключения к трансляции через телефон необходимо выполнить следующие действия:

Готово. Примечательно, что сначала рекомендуется отключить микрофон. Даже если на компьютере он выключен, не факт, что он отключится и на телефоне.
Телеграм-канал Программист и бизнес.
Каждый день интересные истории, как программист строит бизнес.

Как работает видеосвязь в Дискорде
Функция видеозвонков и демонстрации экрана позволяет участникам общаться между собой, а также увидеть, что происходит на экране соклановца. Видеосвязь сервер Discord способен поддерживать общение до 10 человек одновременно. Перед настройкой демонстрации экрана необходимо включить сам видеочат. Для этого в меню приложения откройте раздел «Voice & Video.» Если у вас подключена Discord камера, достаточно выбрать видеоустройство из раскрывающегося меню и проверить качество связи с помощью функции Test Video, прежде чем начать общение с друзьями.
Вместе с работой видеочата вы можете воспользоваться такой возможностью мессенджера, как демонстрация экрана и видео. Для активации данной функции необходимо навести курсор мыши на активное окно чата с изображением собеседника. Внизу раскроется дополнительное меню, где можно выбрать значок монитора со стрелкой. Нажмите на него, и вы сможете продемонстрировать то, что происходит на вашем экране. Обратите внимание, что монитор будет показан сразу всем участникам беседы. Кнопка демонстрации состоит из двух вкладок – «Весь экран» для трансляции всего, что происходит на вашем ПК и «Окно приложения», где можно показать друзьям экран определенной игры или программы.

Групповой звонок или видеоконференция в Discord
Возможность сделать видеозвонок видеочат в Дискорде – одна из наиболее привлекательных функций мессенджера, благодаря которой приложение скоро составит достойную конкуренцию Skype и другим аналогичным сервисам. Чтоб видеоконференция с помощью программы и веб-камеры активировалась, необходимо следующее:
- В панели меню слева нажмите на значок телефонной трубки. Этот значок активирует голосовую связь между участниками, при этом вы можете стать инициатором звонка или с помощью кнопки присоединиться к активной беседе друзей.
- В процессе звонка вы можете видеть аватарки пользователей, которые присоединяются к беседе. Чтоб подключиться к вызову, необходимо нажать кнопку «Join Call», а покинуть конференцию можно, просто завершив вызов.
Какие могут возникнуть проблемы
Нередко случается так, что начать видеосвязь в Discord невозможно, поскольку сервис не видит веб камеру. В этом случае перезагрузите ПК или перезапустите приложение, а также проверьте, хорошо ли подключена камера (если устройство внешнее). При возникновении подобных проблем может помочь служба поддержки, которая на связи 24 часа в сутки. Если же все вышеуказанные манипуляции не помогают – обновите драйвер видеоустройства, скорее всего, дело именно в этом.
Пользуетесь функцией видеосвязи в Discord? Поделитесь впечатлениями от работы сервиса в комментариях.
Читайте также:


