Как подключить звуковую карту к ableton
Настройка аудио в Ableton Live
Большинство внешних аудио интерфейсов используют для подключения к компьютеру порты USB, Thunderbolt или Firewire. В нашем примере мы будем использовать подключение по USB.

5. На Mac можно выбрать разные устройства для звукового ввода (Input) и вывода (Output) или отключить их выбрав No Device;

6. Меню Input Config и Output Config позволяют активировать или деактивировать входы и выходы аудио интерфейса. У аудио интерфейсов начального уровня, как правило есть 2 входа и 2 выхода. Они будут автоматически настроены программой. Отключите не используемые входы и выходы, чтобы снизить нагрузку на процессор.
7. По умолчанию, для входа и выхода выбрана частота дискретизации 44100 Гц. При необходимости эта величина может быть уменьшена, либо увеличена.

8. Размера буфера (Buffer Size) может быть выбран начиная со значения 32 сэмпла. Чем меньше буфер, тем меньше задержка при вводе и выводе звука, однако, это также значительно увеличивает нагрузку на ЦП. Как разумный компромисс, Ableton рекомендует выставить значение от 256 до 512 сэмплов.

Чтобы настроить размер буфера, в Windows вам может потребоваться открыть панель управления аудио интерфейсом.

Подключение аудио мониторов и наушников
Перед подключением аудио мониторов (динамиков) к аудио интерфейсу, убедитесь, что аудио мониторы выключены. Подключите входы аудио мониторов к выходам аудио интерфейса. Выставите на аудио интерфейсе минимальное значение громкости. Теперь подключите наушники и увеличивайте громкость, пока не услышите звук.
Эта вкладка меню позволяет выбрать тип драйвера и звуковой карты, которую Live будет использовать для воспроизведения звука.
Здесь же можно найти параметры, определяющие производительность и качество звука. Выбор сильно зависит от того, какой звуковой картой вы обладаете, как именно она была установлена, и в какой операционной системе вы работаете.

При нажатии закладки «Audio» в меню «Preferences» появляется окно, состоящее из четырёх секций (секции отделены друг от друга линейками):
Рассмотрим каждую из них по порядку.
Секция Audio Device
Данная секция предназначена для настройки драйвера и выбора вашей звуковой карты или аудиоинтерфейса.

На PC меню включает в себя два типа драйверов: «MME», «DirectX» и «ASIO». На Mac возможен выбор только «Core Audio» тип драйвера.
Для копии, установленной на Windows, я выбирал универсальный драйвер «ASIO4ALL», подходящий почти для всех типов звуковых карт. Или же выбирал драйвер Asio для своей звуковой карты E-Mu. При работе с этим драйвером задержки намного меньше, чем у «MME/DirectX»-драйверов. Об этом подробно написано в статье про установку ASIO-драйвера.
Задержка («latency») MME/DirectX драйверов по сравнению с ASIO более существенна, т.к. сигнал вынужден преодолевать все запутанные коридоры и кабинеты операционной системы Windows.
Всплывающие окна Chanel Configuration

Лишние входы или выходы, не участвующие в работе лучше выключить. Это сохранит вам немного мощности компьютера.

Данная вкладка станет вам необходимой, если вы обросли оборудованием и собираетесь настраивать свою систему для живых выступлений. Если у вас появится подходящая звуковая карта с нужным количеством входов и выходов (от 4 и более), то вы можете включать/выключать их в этом меню.
Sample Rate
Здесь выбирается частота дискретизации проекта. Если говорить проще — здесь определяется, насколько качественным будет записанный и воспроизведённый в Live звук, и насколько тщательно он будет просчитываться. Хороший вариант — 44,100 Hz, или 44.1 kHz, это частота, которой обладает сигнал с аудио-CD.

Как всегда, в интернете ведётся множество споров по поводу того, какую частоту лучше использовать. Нет смысла анализировать это здесь. Просто рекомендую вам никогда не опускаться ниже 44,100 Hz. Если же вы поднимаете планку выше, то начинаете нагружать процессор. Так что рассчитывайте возможности вашего оборудования.
Latency
Данная секция содержит настройки, которые определяют размер буфера и время задержки звуковой карты. Чем меньше размер буфера (buffer size), тем меньше задержка (input/output latency), но тем большее быстродействие требуется от компьютера.

Test
Последней во вкладке Audio идёт секция под названием «Test».

Эта секция сделана для тестирования настроек, установленных вами во вкладке “Audio”.
По умолчанию, солирование трека просто заглушает все остальные треки (за исключением некоторых случаев, когда треки направлены на другие). Сигнал от солирующих треков слышен через соответствующие выходы, сохраняя настройки панорамирования каждого трека. Солирование трека оставляет слышными все Return-треки, при условии, что включена опция Solo in Place в контекстном меню кнопки Solo ( вызываемое нажатием правой кнопки мыши (PC)/Ctrl+левая кнопка мыши (Mac) по кнопке). Solo in Place также может быть установлено по умолчанию, выбрав пункт в меню Options.
Солирование Return-треков отключает основные выходы всех других треков, но все же позволяет слышать любые сигналы, которые поступают на Return треки через посылы.
Live позволяет заменить стандартную операцию солирования операцией предпрослушивания, которая позволяет предварительно прослушать треки, как будто вы предпрослушиваете запись на ди-джейском микшере. Это позволяет выбирать клипы и подбирать эффекты без того чтобы это слышала аудитория, до привнесения треков в микс. Для того, чтобы установить Live для предпрослушивания, вы должны использовать аудиоинтерфейс по крайней мере с четырьмя выделенными выходами (или с двумя выделенными стереовыходами). Соответствующие настройки доступны в микшере окна сессии. Убедитесь, что в меню View у вас включены опции Mixer и In/Out.
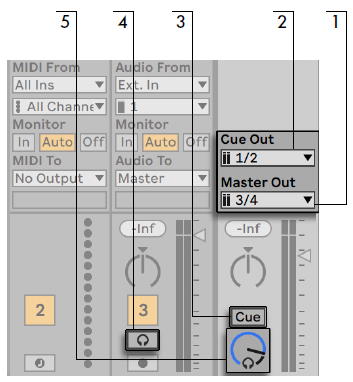
Отметим, что при установленном и активированном предпрослушивании, выход звуковых файлов, которые вы предварительно прослушиваете в браузере, также слышен через выход предпрослушки.
Вкладка Midi & Sync содержит в себе опции для распознавания и настройки Midi-устройств (midi-клавиатур, контроллеров, внешних устройств и т.д.).

Control Surface, Input & Output
Левая часть окна содержит опции для тех midi-контроллеров, которые Ableton поддерживает по умолчанию. Если вы используете подобный интерфейс, то всё довольно просто.
Вы открываете выпадающие меню в первой колонке (Control Surface) и выбираете своё устройство из обширного списка. Для таких продуктов Live имеет все необходимые настройки. При выборе такого продукта вы устанавливаете все необходимые скрипты, т.е. вспомогательные файлы, которые помогают вашему девайсу работать в программе как следует.

Список содержит сотни самых распространённых девайсов.
Итак, если ваш девайс находится в списке поддерживаемых устройств, и вы выбрали его из этого списка, то далее у вас появляется возможность выбрать для него соответствующие входы и выходы. Об этом мы поговорим ниже.
После выбора устройства, в зависимости от контроллера который вы используете, вам, возможно, понадобится нажать «dump».

Эта функция передаёт специальные команды из Ableton в ваш Midi-контроллер, связывая и настраивая программу для работы с ним. Для того чтобы она сработала, убедитесь, что ваш контроллер готов принять пресеты (если есть проблемы, то почти у каждого производителя на сайте есть инструкции по «дампированию», внимательно изучите их).
Надо заметить, что изначально поддерживаемые программой Ableton модели Midi-устройств не требуют тщательной настройки "под себя", они начинают работать практически сразу. Соответственно, возможности для сугубо персональных MIDI-настроек и маппинга у таких устройств обычно небольшие.
А вот «неподдерживаемые» устройства обладают большими возможностями для разносторонней настройки. Но для этого требуется прикладывать гораздо больше усилий и дольше возиться с ними.
Takeover Mode
Под списками Control Surface есть небольшой пунктик "Takeover Mode".

Он призван побороть одну досадную неприятность, которая возникает при работе с фейдерами и ручками физического миди-контроллера.
Дело в том, что мы по обыкновению передвигаем фейдеры определённого контроллера, которые физически остаются на каком-то уровне, а затем мы можем переключиться (или назначить) этот фейдер в программе на совершенно другой параметр. Физически фейдер показывает, например максимальное значение, но в программе он может быть на нуле.
Фейдер как бы оказывается в «неправильном» положении, которое не соответствует тому, что мы видим на экране.
Для таких ситуаций есть этот самый пункт «Takeover Mode». Он определяют то, как программа себя ведёт, если фейдер или ручка находятся в “неправильном” положении относительного того параметра, которым мы управляем.
В режиме Pickup (захват) , Live ожидает, когда положение физического регулятора совпадёт со значением параметра, и уже после этого начинает нормальную работу.
В режиме Value Scaling (шкалирование) изменяемый параметр будет изменяться относительно текущего положения регулятора, до тех пор, пока оба не станут синхронизированы.
Данные настройки полезны тем, кто выступает "вживую" с девайсами, подобными AKAI APC40. В этом случае вам, пожалуй, больше подойдёт Value Scaling, поскольку при "подхвате" нужного значения с Pickup можно случайно сделать слишком некрасивый скачок какого-либо параметра.
Как бы там ни было, попробуйте в Live-сете оба режима, и выберите тот, при котором вы чувствуете себя наиболее комфортно.
Midi Ports Track & Sync & Remote
Данная часть окна показывает все MIDI порты, входы и выходы устройств, которые Live обнаружил на компьютере.

На скриншоте вверху видны проставленные в колонках Track и Remote кнопки "On" для девайса Axiom 25. На самом деле, это мои старые настройки, некоторые из которых не слишком-то целесообразны, и ниже вы поймёте почему. Давайте разбираться с каждым столбцом в этом меню и его значением.
Track In/Out
Track Input в положении On позволяет девайсу отправлять миди-ноты на дорожки. Если мы желаем записывать миди-ноты, например, с миди-клавиатуры, то нам необходимо включить это.
Track Output в положении On означает, что мы собираемся отправлять информацию о миди-нотах на наших дорожках на внешнее устройство. В моём случае на скриншоте вверху, я для чего-то включил Track Output для своей Axiom 25. Это излишне. Миди-клавиатуре просто нечего делать с поступающей миди-информацией. Можно выключить первый столбец с "Track" на Output.
![]()
Итак, мы ставим «On» в колонке Track, если желаем использовать дорожку в роли "транслятора" миди-нот на какие-либо внешние устройства, либо в виде "приемника" для сыгранных миди-нот, чтобы иметь возможность записывать ноты на дорожку.
Чтобы использовать обычный MIDI-контроллер для работы с Live нужно активировать Input («вход») в колонке Remote (вольный перевод — «Пульт управления»).
Remote In/Out

Значение «On» в колонке Remote Input означает, что вы будете иметь возможность задавать всем видимым на экране параметрам и клипам определённые кнопки на своем миди-устройстве, т.е. сможете программировать многие параметры своего Ableton Live при помощи Midi-Mappings (миди-маппинга).

Эта функция доступна в правом верхнем углу программы, щёлкнув на кнопочку «Midi» вы увидите, что элементы, доступные для программирования окрасились в синий цвет. Теперь вам достаточно щёлкнуть мышью на нужный элемент, и двинуть или нажать на своём Midi-контроллере нужную кнопку.
Sync In/Out
Именно поэтому, например, для MIDI-выхода моей звуковой карты E-MU 0404 я выставил пометку “Sync”. Тогда моя звуковая карта, будучи связана миди-кабелем с грувбоксом, будет отправлять ему сигналы о синхронизации, и в результате Ableton Live и грувбокс могут прекрасно уживаться друг с другом в одном сете.
![]()
Если я проставлю у MIDI-выхода своей звуковой карты также Output Track On, тогда грувбокс сможет получать информацию о сыгранных нотах от Ableton и проигрывать их. Если я проставлю Remote On, тогда мой грувбокс гипотетически может принимать информацию об изменениях автоматизации и параметров.
Необходимо заметить, что программа Ableton может синхронизироваться как ведущее, так и ведомое устройство (либо играет «под дудку» вашего устройства, либо является его «начальником»).
В самом интерфейсе программы Ableton есть специальная кнопка, которая позволяет быстро настроить режим работы непосредственно из интерфейса. Включив в колонке «Sync» вход устройства в положение «On», вы увидите, как вверху, на панели управления, появится кнопка EXT (External Sync Switch).
![]()
Если её нажать, то Ableton Live перейдёт в ведомый режим, и будет «слушаться» внешнее устройство.
Если же включить «Sync» на выход (output) устройства, то, как я и говорил, внешнее устройство будет подчиняться Ableton Live.
Рекомендация: всё, что я здесь описываю необходимо проработать с каким-либо девайсом, если у вас такой имеется. Эти инструкции и принципы работы с входами и выходами оборудования запоминаются после нескольких повторений и подключений различных девайсов к Ableton.

Прокачайся как клавишник в прославлении, играй в свободе, раскрой свою уникальность и создавай атмосферу живым звучанием.
Продолжительность: 8 недель
Более 15 лет опыта в музыкальной сфере
10-летний опыт работы в Ableton Live

Научились настраивать Ableton Live с нуля и играть, используя новые звуки и эффекты.
ПРИМЕР: вы уже играете в прославлении на клавишах, есть опыт, но есть технические пробелы, не хватает знаний как оживить звучание и сделать его современным.
Ваш результат через 8 недель: Научились подключать все самостоятельно. Можете свободно играть через компьютер, сделали звучание современным и насыщенным. ПРИМЕР: Вы свободно играете сходу и можете подхватить в спонтанной игре, но все в рамках клавиш. Не хватает технических знаний, чтобы импровизацию наполнить спецэффектами, сложно отвлекаться на крутилки по ходу игры. Ваш результат через 8 недель: Свободно играете на MIDI клавиатуре, в живом режиме управляете звуками. Можете заменить любой инструмент сами при отсутствии музыкантов.ПРИМЕР: Вы отвечаете за аранжировки песен и музыкальный порядок в команде. Ноутбук один, церковный и клавишники сменяют друг друга, нет возможности всех научить работать в Ableton.
Ваш результат через 8 недель: Освоили работу в Ableton Live, можете подготовить рабочее пространство, настроить пресеты и контроллеры, дав клавишнику базовые инструкции по управлению.


• Дополнительные гайды
• Более 90 пресетов.
• Проекты Ableton Live
• 16 встреч с преподавателем в zoom
• Дополнительные гайды
• Более 90 пресетов.
• Проекты Ableton Live
• 16 встреч с преподавателем в zoom
• Поддержка преподавателя,
• Чат поддержки
• MIDI controller KORG nanoKONTROL2
в подарок

Настраиваем и сразу начинаем играть
Содержание:
УРОК 1. Организация файлов и папок.
Упорядочивание файлов и папок для корректной работы с «живым» звуком, без глюков, зависаний, потерянных файлов и внезапных ошибок.
УРОК 2.Первое подключение клавишного инструмента и MIDI контроллера.
Подключаем и настраиваем свой инструмент и MIDI контроллер в связке с Ableton Live.
УРОК 3.Подключение и настройка аудио.
Подключаем аудио без внешней звуковой карты. Настраиваем аудио в Ableton Live.
УРОК 4.Быстрый старт в Ableton.
Создаем наш первый простой проект для игры вживую. Начинаем разбирать принцип игры в Ableton Live.
УРОК 5. Подбор звуков.
Анализируем наш репертуар, разбираем, какие типы звуков необходимы для живой игры, чтобы возможно было сыграть все песни. Учимся отличать хорошее звучание от плохого. Советы от меня, чем пользуюсь я.
УРОК 6. Выбор звуков в Ableton Live.
Определившись с категориями звуков, собираем набор из стандартных инструментов Ableton Live и его пакетов.
УРОК 7. Настраиваем проект. Лееринг. Instrument Rack.
Добавляем сохраненные звуки в проект для игры на сцене, настраиваем их. Изучаем метод лееринга (наслоения) - учимся играть несколькими звуками одновременно. Настраиваем MIDI контроллер для управления звуками. Сохраняем отредактированные пресеты для живой игры в Instrument Racks.
УРОК 8. Настраиваем базовые аудио эффекты.
Изучаем принципы работы трех аудио эффектов: фильтр, эквалайзер и реверберация. Слушаем, как они влияют на звук и разбираем, как мы можем их применять в живой игре. Настраиваем эффекты в проекте.
УРОК 9. Техники маршрутизации и обработки сигнала.
Объединяем инструменты в группы и шины для удобной обработки аудио эффектами и экономии ресурсов компьютера.
УРОК 10. Играем песни.
Играем первые песни в созданном проекте. Учимся использовать MIDI контроллер и эффекты для изменения звучания и динамики.
⭐ Бонусы:
1. 70 пресетов звуков Ableton Live
2. Пресеты настроенных аудио эффектов
3. Дополнительные гайды + словарь профессиональных терминов
4. Шаблон проекта
⚡ Результат:
Сами подключили инструменты, настроили проект в Ableton Live, подготовили рабочее пространство для игры вживую и сыграли песню на midi клавиатуре через компьютер, используя контроллеры. Огонь!
Читайте также:


