Как подключить wi fi к телефону интернет ростелеком
Подключение к интернету через оператора «Ростелеком» можно настроить на любом мобильном устройстве, которое поддерживает стандарт сетей GPRS и более поздние. Все современные смартфоны, планшеты и даже кнопочные телефоны способны работать в этой сети. Настроить своё мобильное устройство на работу с интернетом от Ростелекома довольно просто, чаще всего это происходит в полуавтономном режиме, пользователю только нужно согласиться с принятием параметров конфигурации, которые придут в SMS.
Однако не всегда это получается, и в этом случае требуется задать необходимые параметры вручную. Ниже мы рассмотрим варианты настройки интернета в телефоне с разными платформами.
Способы настроек
На сегодняшний день Ростелеком раздаёт интернет в сетях GPRS, UMTS (или 3G) и LTE (или 4G). Настройка параметров для работы в этих сетях во многом зависит от особенностей мобильного устройства, от платформы, на которой оно базируется, но в общем случае порядок действия у всех примерно одинаковый.
Автоматизированная настройка
Как только пользователь принял параметры, на смартфоне автоматически создаётся подключение с названием «Ростелеком». Название точки доступа всегда можно сменить, оно ни на что не влияет.
Ручная настройка
Если интернет Ростелекома не работает, то это — проблемы настройки в аппарате, потому что услуга подключена по дефолту, и активировать её не нужно. Если же вы по каким-то причинам её отключали (может, отъезжали в зарубежную командировку), то активировать её можно в личном кабинете или по звонку в техподдержку провайдера. После того, как вы убедились, что услуга передачи данных активирована, можно приступать к настройкам параметров.
В своём смартфоне нужно найти раздел создания/настройки точки доступа. В этом разделе указываются данные, которые необходимы для работы интернета от Ростелекома.
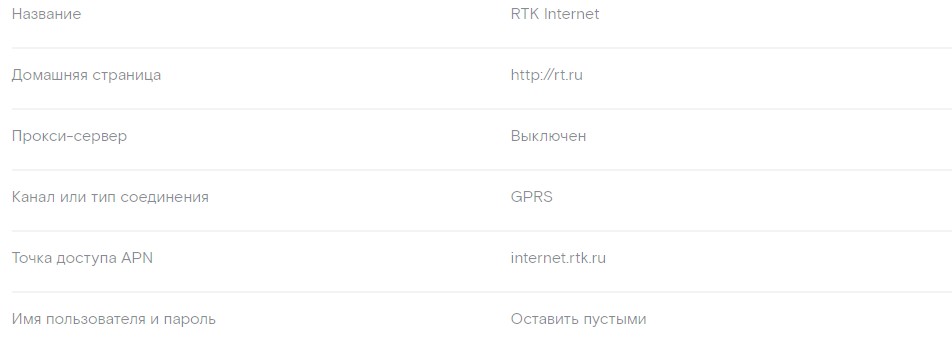
В некоторых случаях может понадобиться отключить защиту сети/связи и указать код страны и сотовой сети (250 и 39 соответственно). Все остальные строки с непонятными IP или DNS, а также строки с логином и паролем оставляем пустыми или с теми значениями, которые там стояли.
Напомним, это общие действия при настройке интернета, ниже мы разберём процедуру на конкретных мобильных платформах, которые наиболее распространены.
Настройка конфигурации интернета на устройствах Apple старых версий ОС отличается от таковой на свежих версиях. В любом случае нужно зайти в параметры настройки Сети, которые часто совмещены с настройками параметров MMS.

Android
Андроид-смартфоны поддерживают работу одновременно двух СИМ-карт, это необходимо учитывать изначально, пред установкой симки в устройство. Обычно в смартфоне только один слот поддерживает работу в стандартах 3G и выше. Слот с поддержкой этих сетей будет маркирован, и симку нужно вставлять именно туда.
Для настройки интернета на смартфоне нужно:
Остальное оставляем как есть. Чтобы в телефоне заработал 4G, достаточно в строке «Выбор стандарта» выбрать «Автоматический». Телефон будет переключаться на более высший стандарт, если вы будете в зоне покрытия.
Windows Phone
Если у вас ещё остался смартфон на платформе Windows Phone (поддержка операционной системы прекращена Майкрософтом), то настройка интернета происходит по следующей схеме:
Если были введены правильные данные (без ошибок), то при запуске браузера это будет видно сразу, вы попадёте на начальную страницу, будут отображаться различные сервисы. Если что-то было введено неверно, то в браузере появится предупреждение, что нет подключения к интернету. В этом случае нужно перепроверить введённые данные. В принципе, там важен только адрес apn, вписывайте его внимательно, не допуская ошибок.
Современные гаджеты имеют широкое функциональное назначение и для большинства поставленных задач, таких как просмотр видео, времяпровождение в социальных сетях, прослушивание музыки, могут заменить ноутбуки, ПК. Любой смартфон дает возможность входа в Интернет через беспроводное соединение, устанавливаемое устройством, именуемым — роутер (маршрутизатор). После его приобретения требуется сделать некоторые настройки. В случае отсутствия компьютера рассмотрим, как роутер можно настроить через телефон. Этапы этого процесса изложены на примере устройства TP-LINK и смартфона на операционной системе Android.
Подключение устройства к сети
Если маршрутизатор новый, то его следует присоединить к кабелю провайдера, предоставляющего услугу Интернет. Для этого необходимо выполнить последовательность действий:

- На задней панели находится порт «WAN», окрашенный синим цветом. Вставить разъем кабеля в эту фишку.
- Соединить кабель питания с роутером через специальный вход питания «Power» слева от разъема «WAN».
- Включить вилку питания.
- Если индикаторы на корпусе не загорелись, то нужно нажать кнопку «ON/OFF» на задней панели.
После подачи питания должен загореться индикатор Wi-Fi (WLAN) сети, обозначаемый так же, как в телефоне.

Следующим этапом будет вход в настройки смартфона и включение приема WLAN-сети.

Нажимается раздел WLAN (Wi-Fi) и открывается список маршрутизаторов пользователей, которые находятся в зоне приема смартфона. В основном это соседские беспроводные соединения. Необходимо найти в этом списке свой роутер. Обычно уровень сигнала подключаемого устройства гораздо выше, чем других из предложенного списка, так как он расположен на самом близком расстоянии от телефона. Новый роутер зачастую обозначен как идентификатор SSID… Если им уже пользовались, то может высветиться присвоенное имя сети.

При нажатии на строку с именем беспроводной сети своего роутера, выйдет окно, предлагающее ввести пароль Wi-Fi-соединения.

Пароль для входа в Wi-Fi в новом роутере обозначен на наклейке в нижней части устройства как PIN, там же имя и пароль для входа в интерфейс роутера (обычно в обоих случаях — admin), а также MAC-адрес.

После входа в беспроводную сеть в смартфоне появится постоянный, не мигающий значок WLAN.
После этих действий через телефон открывается интерфейс маршрутизатора, и можно переходить к настройкам роутера TP- Link.
В открытом интерфейсе сразу высвечивается окно ввода логина и пароля для входа в систему. В новом устройстве 2 раза вводится слово «admin».
Если маршрутизатор уже эксплуатировался и пароль для входа был изменен, то устройство необходимо сбросить на заводские настройки. Сброс на заводские настройки производится длительным нажатием (10–12 сек) тонким предметом в разъем «RESET», расположенный на задней части корпуса с правой стороны, рядом с разъемами для кабелей.
Чтобы настроить роутер с телефона, следует внимательно вводить символы при наборе пароля и не забывать, что ОС Android автоматически начинает фразу с заглавной буквы.
Настройка сети Интернет
После входа появляется главная страница меню роутера. В первую очередь требуется установить Интернет-соединение.
Для этого в левой колонке нажимается строка «Network» либо «Сеть» в зависимости от языка интерфейса.
В открывшемся списке выбирается строка «WAN».
В открывшемся окне интерфейса нужно указать тип подключения, применяемый провайдером. Он должен быть прописан в договоре об оказании услуги. К примеру, соединение PPPoE используют Дом.ру и Ростелеком, а L2TP — Билайн.

Очень часто провайдерами применяется DHCP- сервер (динамическое подключение), в котором IP-адреса изменяются через определенный промежуток времени. Если поставщиком услуг указывается фиксированный IP-адрес, маска, DNS-сервер, то по списку нажимается статический IP-адрес, данные сохраняются нажатием на нижнюю панель «Сохранить».
При открытии окна настроек PPPoE, требуется указать имя пользователя и пароль, прописанные в договоре. Далее кликнуть мышкой на нижнюю панель «Подключить» и еще ниже — «Сохранить». Аналогично указывается имя и пароль для других видов соединений (PPTP, L2TP).

После настройки WAN сети в смартфоне должен появиться Интернет. Наличие соединения быстро проверяется открытием почтового ящика либо соцсетей.
Настройка безопасности беспроводного соединения
Защита сети Wi-Fi очень важна для пользователя, так как проникновение в нее посторонних лиц может отразиться на скорости соединения, которая значительно замедляется. Так же есть вероятность считывания различных данных и паролей со смартфона, подключенного к незащищенной сети.
Вначале необходимо настроить Wi-Fi. В левой колонке кликается строка «Беспроводной режим». В нижней части выходит несколько функций, которые требуют просмотра. В данном интерфейсе открываются «Настройки беспроводного режима».

В первой строке сверху нужно придумать имя для своей сети, которое будет видно для всех подключаемых гаджетов. Вводить следует на английском языке.
Ниже выбирается страна для корректной работы роутера.
Следующая строка обозначает стандарт работы устройства, обозначающий на какой частоте (2,4 ГГц, 5 ГГц) и с какой максимальной скоростью происходит передача данных. Обычно выставляется режим работы роутера — 802.11bgn смешанный с максимальной скоростью до 600 Мбит/с. В нашем случае маршрутизатор серии n со скоростью до 300 Мбит/с . Режим 802.11 ac (до 6 Гбит/с) применяется, если устройство двухдиапазонное.
Галочки по включению вещания беспроводной сети и SSID выставлены автоматически. Если убрать широковещание SSID, то имя настраиваемого соединения не будет высвечиваться для гаджетов и придется постоянно создавать сеть и вводить ее имя. Это не очень удобно для домашнего пользования. Такая дополнительная защита хороша для юридических лиц, когда работа в сети производится с важными данными.
Функция WDS подразумевает соединение нескольких роутеров в один Wi-Fi-режим для расширения покрытия сети. По умолчанию здесь галочка отсутствует.
Следующим этапом будет открытие функции «Защита беспроводного режима».

В интерфейсе защиты Wi-Fi в верхней строке выставляется версия аутентификации. Зачастую рекомендуется WPA2-PSK защита пароля. Можно оставить вообще открытой сеть, отметив первую строку в списке «Отключить защиту», что нежелательно, даже если пользоваться услугами в частном доме на отдалении от других соседей.
WPA (WPA2)-PSK — эта защита использует один пароль, который хранится в памяти маршрутизатора. Данное шифрование удобно применять в домашних условиях. Оно считается более современным, не поддающимся расшифровке, чем WEP-аутентификация пользователей Wi-Fi-сети.
Также WPA стандартом предусмотрено Enterprise-шифрование, расположенное в интерфейсе ниже. Здесь обязательным условием является подтверждение доступа желающего войти в беспроводную сеть. Это подтверждение получается путем проверки базы данных пользователей в специальном Radius-сервере. Подобная защита удобна для общественных организаций и компаний с широкой сетью.
Еще одной функцией настройки беспроводного режима является «Фильтрация MAC-адресов». Это скорее функция администратора, чем защитная. Так как, при желании, MAC-адрес устройства подделывается, и разрешенные в системе адреса могут быть похищены посторонними лицами через хакерские программы. Фильтрация будет удобна, например, для отключения от сети определенного гаджета, принадлежащего ребенку либо офисному работнику.

Другой способ — разрешить доступ для определенных MAC-адресов, принадлежащих хозяину роутера. Данная функция станет дополнительной защитой WLAN-соединения.
Чтобы воспользоваться подобной защитой, первым этапом необходимо включить фильтрацию адресов в верхней части открытого окна.
Далее, выбрать вид фильтрации в виде запрета либо разрешения подключаемых устройств. Ниже требуется нажать на панель «Добавить».
Откроется новое окно интерфейса. Здесь вписывается адрес устройства, которое следует разрешить либо запретить к подключению, ниже нажимается функция «Сохранить».

Последняя строка в настройках Wi-Fi — «Статистика беспроводного режима» позволяет определить количество подключенных к сети устройств и их MAC-адреса для проверки посторонних присоединений.

Из вышеуказанного становится ясно, как настроить роутер без компьютера, в частности беспроводной режим. Далее рассмотрим некоторые важные моменты, требующиеся при эксплуатации маршрутизатора.
Настройка при помощи системных инструментов
Функция «Системные инструменты» помогает установить часовой пояс, версию нового программного обеспечения, сделать перезагрузку роутера так как не все устройства снабжены кнопкой on/off, которой легко сделать перезагрузку, а выключать питание из розетки не всегда удобно.
Для открытия настроек времени кликается мышкой строка «Системные инструменты».
Из открытых функций выбирается «Настройка времени».

В верхней части выбирается часовой пояс. При желании галочкой включается функция летнего времени и прописывается начало и конец действия этого периода. Все данные сохраняются.
В списке системных инструментов есть программный сброс на заводские настройки. Обычно им пользуются при наличии ошибок в работе роутера, если не помогает перезагрузка.

Строка перезагрузки расположена ниже, ее следует в первую очередь применять в случае сбоев в работе маршрутизатора.
Последним важным моментом является смена пароля для входа в маршрутизатор, чтобы посторонние люди и дети не имели допуск к его настройкам. Для этого кликается в левой колонке «Пароль».

Далее вписываются предыдущие версии имени и пароля (admin) и новые имя и пароль. Обязательно нажимается сохранение.
В итоге настроить роутер с телефона можно, как и с компьютера, только при помощи WLAN-соединения.
На сегодняшний день компанией Ростелеком реализуется достаточно обширная линейка предложений, каждое из которых относится к тем или иным услугам телекоммуникационного плана.
И сейчас мы хотим ответить на некоторые часто задаваемые вопросы, которые то и дело интересуют пользователей по всей стране.

Как подключить телефон к Wi-Fi Ростелеком
Не всем абонентам Ростелеком известно, что на сегодняшний день компанией реализуется не только подключение к домашнему интернету. Безусловно, большинство интернет-пользователей, являющихся клиентами Ростелеком, подключены к услугам доступа в сеть в рамках оптоволоконных или телефонных сетей. Однако провайдер также реализует и еще один тип коннекта, который является идеальным решением для фрилансеров или людей, желающих всегда оставаться в онлайне.
Речь идет о Wi-Fi сетях, которыми Ростелеком оборудовал большинство крупных городов и даже небольших населенных пунктов в России. Используя Wi-Fi от всероссийского телекоммуникационного провайдера, вы можете получить доступ к следующим преимуществам:
- Возможность просмотра новостей, сайтов и почты в любое время;
- Доступ к общению в соц. сетях по всей зоне действия покрытия;
- Возможность использования мессенджеров.
В рамках услуги абонентам доступно несколько тарифных пакетов со следующими условиями:
Как подключить телефон к роутеру Ростелеком
Второй вопрос касается непосредственного подключения к Wi-Fi сетям, расположенным в разных городах и регионах России компанией Ростелеком. Если вы активировали доступ к услуге Wi-Fi, это значит, что вам осталось найти точку доступа и подключить к ней.
Просмотреть актуальную информацию о доступных точках всегда можно на официальном сайте Ростелеком. Делается это следующим образом:
Теперь, когда вы знаете месторасположение точке доступа Ростелеком, подключиться к Wi-Fi просто – вам лишь необходимо выбрать соответствующей SSID на своем смартфоне, планшете или ноутбуке.
Проводной интернет дома – уже обыденность для современного человека, но иногда необходимо сделать выход в мировую сеть с мобильного устройства. Это позволяет получать информацию в режиме реального времени с телефона, где бы ни находился пользователь. Настройки мобильного интернета от «Ростелекома» проводятся в автоматическом режиме или вручную. Неважно, каким способом будет подключена сеть. Это не повлияет на качество соединения и не займет много времени.
Автоматические настройки

В версии автоматической настройки Internet алгоритм действий простой. После того как на телефон пришло СМС с параметрами конфигурации, их необходимо принять. По завершении их установки на мобильное устройство разрешается пользоваться интернетом.
Иногда случаются сбои в сети, или аппарат некорректно принимает установленные значения. В этом случае существует несколько способов устранить неполадку:
Ручная настройка
Настроить мобильный интернет компании «Ростелеком» несложно.
В связи с тем, что сеть в телефоне работает по умолчанию, активация услуг не требуется. Вручную подключение к «паутине» осуществляется через:
После того как в личном кабинете или через оператора получено подтверждение, что услуга активна, настройте сеть.
Для мобильного телефона
В меню мобильного телефона найдите «Точку доступа», там укажите полученные настройки. Подробнее:
Для Android
Настройка телефона или планшета на «Андроид» версии 3.0 разрешает подключиться к интернету «Ростелекома» через главное меню. Для этого:
Важно! Интернет «Ростелеком» на телефоне работает по технологии GPRS, ЗG и 4G. Причина невозможности загрузить настройки конфигурации, часто связана с операционной системой гаджета, на которой происходит установка.
Для iOS
Если необходимо провести подключение интернета рассматриваемого поставщика услуг на телефоне концерна Apple, проверьте, установлена ли телефон-версия ОС, а затем действуйте по несложному алгоритму:
Для Windows phone
Если на устройстве сотовой связи установлен Windows, настроить «всемирную паутину» от «Ростелекома» не составит труда по следующей схеме:
Если не работает мобильный интернет
После рекомендаций, указанных выше, проблема с подключением, к сожалению, осталась. Что же делать в этом случае? Рассмотрим дополнительные методы по подключению интернет-ресурса, а также причины, по которым самостоятельно это сделать не удалось.
Причины
Решение
В любом случае паниковать не стоит.
Новый абонент «Ростелекома» получает помощь и подробную информацию в любых офисах, находящихся по всей России. Если четко следовать рекомендациям, установка интернета на телефон займет менее пяти минут.
Есть возможность оплачивать мобильный интернет напрямую с мобильного телефона через портал «Ростелекома» с помощью банковской карты.


Технологии, применяемые «Ростелекомом», выбираются с учетом местных условий. В качестве пользователя подключиться к интернету от « Ростелекома» возможно благодаря наличию: Оптоволокна. Телефонных линий. Точкам доступа WiFi. Мобильной связи. Рассмотрим.
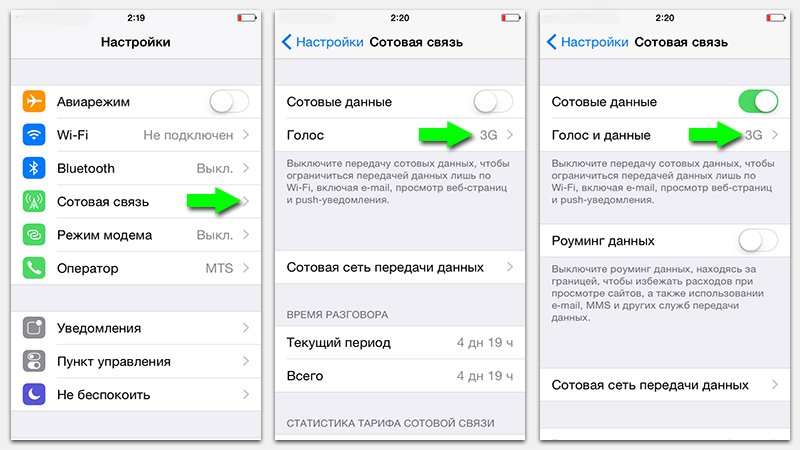
Как включить мобильный Интернет на айфоне — довольно частый запрос на просторах поисковых систем. Телефоны компании «Эппл» предоставляют пользователю сразу несколько видов связи — мобильный Интернет.
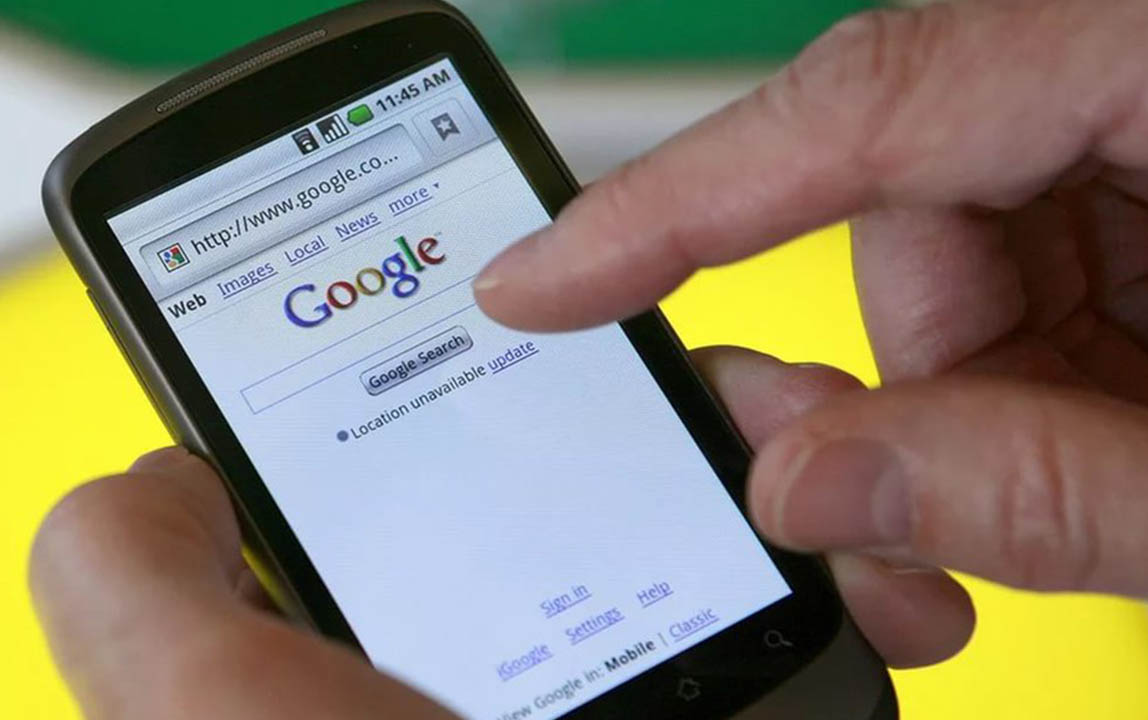
Трудно представить современную жизнь без Интернета, особенно при использовании смартфона. По данным статистики, в России через мобильные устройства в Мировую паутину выходит 61 процент пользователей.
Читайте также:


