Как подключить веб камеру logitech c525 к компьютеру
Мы живем в удивительное время: казалось бы пару десятилетий назад устроить "телемост" между людьми требовало значительных усилий огромного количества людей и накладывало ряд ограничений. Но сейчас для этого достаточно просто приобрести соответствующее устройство- веб-камеру. Но большой ассортимент, разные производители и огромный ценовой разброс могут заставить запутаться даже опытного пользователя. В данном обзоре я рассмотрю веб-камеру Logitech C525 HD, купленную мной в магазине ОНЛАЙН ТРЕЙД.РУ. Рассмотрю её плюсы и минусы, технические нюансы эксплуатации, а так же дам советы, кому и главное под какую задачу она может понадобится.
При выборе веб-камеры я руководствовался следующими характеристиками:
1. Цена не сильно дороже 50$.
2. Качество видео. Конечно после ограничения в цене и качество будет соответствующим.
3. Желателен был не плохой микрофон.
4. Не критичная зависимость от освещения. Многие веб-камеры страдают от недостатка света, особенно дневного. Конечно, человеческому глазу его может казаться достаточно, но не механическому.
Под все вышеуказанные характеристики более менее подходила данное устройство. Таким ли оно оказалось на самом деле, рассмотрим по ходу обзора.

Для начала рассмотрим комплект поставки данного устройства.

Вот в такой коробке и поставляется данная модель. Выполнена она из мягкого картона с нанесением цветной полиграфии и пластикового "окна" из которого выглядывает само устройство. Размер коробки не большой, проблем с транспортировкой возникнуть не должно =)

На обратной стороне производитель на шести языках( любых кроме русского) объясняет технологические характеристики устройства, такие как:
2. Возможность снимать фотографии в формате 8MP. А вот тут начинается маркетинг чистейшей воды. Разумеется, что не так много покупателей веб-камер будут делать на нее фотографии и данная функция сама по себе весьма сомнительна. Но указание в ней на 8 MP может быть трактовано покупателем как "8 MP в самой веб-камере", что конечно же неправда. Производитель указывает дословно: "если Вы будете снимать фотографии (именно фотографии!!) на данное устройство, то с помощью некоторых программных улучшений оно будет выглядеть как бы на 8MP." А так в данной модели 1.2 MP, достаточные для домашнего использования, но иллюзий строить не стоит.
3. Функция коррекции приглушенного света для камеры и сокращение шумов в микрофоне. По ощущениям эти функции работают и действительно улучшают качество звука и видео. В большей степени звука, если честно.
4. Возможность вращать объектив камеры на 360 градусов. Данная функция не ограничивает пользователя в различных способах установки прибора. Так же очень надеюсь, что механизм вращения не является слабым местом в конструкции. Во всяком случае, в интернете об этом я информации не нашел.

Более подробно производитель предлагает ознакомится с техническими характеристиками модели в сравнительной таблице на боковой стороне коробки. В этой же таблице производитель ненавязчиво обращает внимание на технические возможности всего модельного ряда данной серии. Из таблицы можно сделать вывод, что данная модель является крепким середнячком и не должна разочаровать своего покупателя.

Коробка оказалась очень информативной, а потому производитель указывает на ней еще ряд значимой информации:
1. Список поддерживаемых устройством операционных систем: Windows 7/8/10 или поздние, Mac OS 10.6 или поздние, а так же Chrome OS и Adroid OS v5.0.
2. Необходимость наличия на устройстве USB порта и связи с интернетом. Но если Вы захотите записывать что либо на данное устройство с помощью программ записи, используя как обычную камеру, то необходимости для такого использования интернета нет.
3. Два года полной поддержки и гарантии на веб-камеру.

Так же в комплекте поставки присутствует инструкция для первого включения, а так же лист с информацией по утилизации.
В коробке веб-камера находится в картонном ложе, извлечение из которого требует немного усилий. Сразу оговорюсь, что объектив в отличии от старшей модели (C 920) сделан из прозрачного пластика, а не стеклянной линзы. Едва ли стекло преобразило качество видео до неузнаваемости, но это нюанс о котором стоит знать.

Из коробки в глаза сразу бросается миниатюрный внешний вид и компактный дизайн. Слева от объектива я выделил оранжевым цветом индикатор включения веб-камеры, когда устройство включено-он горит оранжевым цветом. Не заметить не возможно =)
Справа от объектива, я выделил синим цветом отверстия для микрофона. Именно через них встроенный микрофон и ловит звук.

Провод в длину полтора метра. Достаточный размер для домашнего использования. Провод перевязан лентой-липучкой и при необходимости с её помощью его можно укоротить и придать аккуратный внешний вид проводам. На конце провода, перед штекером USB 2.0 находится небольшое ферритовое кольцо, необходимое для удаление помех с сигнала.
Пару слов насчет гибкости устройства.

Данная модель может крутиться на 360 градусов во круг своей оси. Так же подставка очень гибкая и позволяет принять устройству довольно много положений. Честно говоря, для домашнего использования пригодны лишь несколько положений, которые я покажу далее, но всё равно гибкость настройки не может не радовать.

Для обычного монитора данное положение держателей я считаю оптимальным. Конечно лучше избегать не нужных вибраций у компьютерного стола, но не смотря ни на что, веб-камера держится довольно крепко. А всё из за прорезиненных вставок с внутренней стороны держателей. Единственной условие эксплуатации- стараться как можно реже и нежнее трогать закрепленное устройство, дабы избежать его падения и повреждения.

После установки, путем незначительных усилий, веб-камеру можно детально отрегулировать, правее-левее, вверх-вниз.
Рекомендации по первому включению.
По какой то непонятной для меня причине, производитель указывает возможность моментального подключения и работы веб-камеры только с Windows 8, посредством использовании технологии Plug and Play. Для Windows 7 и 10 производитель настаивает на ручном скачивании программного обеспечения со своего сайта, в чем, честно говоря, нет никакой необходимости. В моем случае, на Windows 10, я просто подключил устройство и оно через некоторое время ( пару минут) радовало меня своим изображением. Для седьмой версии операционной системы я точных рекомендаций дать не могу, но учитывая что технология Plug and Play на Windows 7 так же работает, предположу что проблем с подключением быть не должно.
Рекомендации по настройке и эксплуатации.
При использовании в достаточно освещенном помещении никакой необходимости в дополнительной настройке нет. Автоматически камера настраивает основные показатели, так что необходимости в собственноручном подборе конфигурации попросту нет. Но вот если условия эксплуатации не типичны ( слишком яркое или темное помещение, например), то тут на помощь приходит меню настроек.

Данное меню вызывается при использовании любой программы, которой для работы нужна веб-камера. Например в Skype или OBS. Дать какие то определенные рекомендации не могу, поскольку каждая конкретная ситуация уникальна.
Так же обращаю внимание, что для идеальной работы устройства необходимо дневное, солнечное освещение. При использовании искусственного света качество картинки и количество кадров в секунду будут немного падать.
И понятное дело, при просмотре изображения в полноэкранном режиме качество картинки будет значительно падать в не зависимости от освещения. К сожалению, таковы ограничения разрешения в 720p.
Качество звука.
Удивителен оказался тот факт, что микрофон достаточно чувствителен и хорошо передаёт голос. При расстоянии до него около метра, при стандартных настройках напрягать голос или кричать не было никакой необходимости- собеседник на другой стороне слышал каждое слово.
1. Хорошее соотношение цена-качество.
2. Гибкость настройки.
3. Неплохое крепление.
4. 2 года гарантии
5. Чувствительный микрофон.
6. Функции по программному улучшению звука и изображения.
Данная модель стоит ровно тех денег, которые Вы за нее платите. Не больше, не меньше.
Поэтому как я не старался, недостатков найти не смог.
Таким образом, данная модель хорошего среднего уровня неплохо подходит для домашних нужд. Если же человеку не нужно транслировать полноэкранное изображение (как стримерам или для групповых конференций в Skype, например), то модель вообще можно отнести к идеальному варианту по соотношению цена-качество. Если Вы задумываетесь о приобретении Вашей первой веб-камеры или пользовались долгое время более простой моделью, то C 525 идеально Вам подойдет. Простота настроек, многие из которых автоматизированы, не создают проблем ни новичку, ни опытному пользователю.

На сегодня порядка 60% пользователей персональных компьютеров пользуются ноутбуками, остальные 40% предпочитают классические решения в формате системного блока и монитора. В последних не всегда имеется встроенная камера, потому возникает вопрос покупки данных элементов отдельно.
В сегодняшней статье я расскажу, как подключить веб-камеру к компьютеру + каким образом произвести ее настройку.
Как подключить веб-камеру к компьютеру?
Базовая задача веб-камеры – передача аудиоформата данных и его совмещение с видеорядом. Если посмотреть с точки зрения рядового пользователя, то тут на первое место выходит общение с картинкой в режиме реального времени и запись роликов.

Распределение камер производится по типу матрицы и формату передачи сигнала. Среди продвинутых функций современных веб-камер выделяют способность распознавания лиц, автоматическая корректировка изображения и многое другое.
Обратите внимание: благодаря своей мобильности, перенос и подключение веб-камеры производится всего за пару секунд. По качеству же передачи видеоданных, данное оборудование намного лучше стандартного (большинство).
По типу соединения, веб-камеры разделяют на USB, Wi-Fi и Bluetooth. Наибольшее распространение имеют первые. Wi-Fi и Bluetooth хоть и без проводов, но по длительности подключения (а это делается при каждом новом запуске устройства), они уступают проводным аналогам. Из собственного опыта скажу, что и глючат они тоже чаще. Далее будут рассказывать именно про USB вариацию оборудования.
Как подключить веб-камеру к компьютеру:
- Для начала требуется зафиксировать камеру на одной из сторон монитора. Все зависит от расположения прищепки. Некоторые клипсы весьма неудобны в использовании, либо могу нанести вред экрану (в случае с тонким дисплеем). Отталкивайтесь от собственных требований еще на момент покупки.



В случаях, когда веб-камера покупалась на MacBook, стандартный разъем оборудования не подойдет. Придется закупать USB-C/USB адаптер, а это дополнительные траты. Как вариант решения, можно поискать вебки сразу с C/USB, но в таком случае модельный ряд для выбора покупки стремительно снижается.

Хочу также отметить, что не каждая веб-камера может работать через USB-хаб. Оборудованию тупо не хватает питания , из-за чего та периодически то отключается, приводя к перебоям в передаче сигналов.
Кстати, здесь вы сможете скачать гугл плей на андроид телефон.
Как подключить веб-камеру на компьютер программно?
Когда оборудование будет напрямую соединено с компьютером, потребуется произвести дополнительные действия по его настройке. В 80% случаев драйвера устанавливаются в автоматическом режиме, и после самостоятельной настройки, пользователю достаточно запустить приложения для управления камерой. В остальной 1/5 случаев, придется драйвера ставить самостоятельно. Ниже я описал, как именно это следует делать с нуля.
1) Установка драйверов
Для правильного функционирования веб-камеры драйвера жизненно необходимы. По сути, это комплекс скрытых мини-программ, которые синхронизируют процессы оборудования со внутренним устройством самой операционной системы. Именно потому на официальных сайтах предлагают собственные версии «дров» для различных по архитектуре ОС.
Какими методами можно установить драйвера веб-камеры на ПК:
- диск, который прилагается к комплектации оборудования;
- скачать через официальный ресурс производителя;
- через диспетчера устройств;
- независимое программное обеспечение для поиска драйверов.
Наиболее простыми в понимании рядового обывателя является использование диспетчера устройств, но, если возникли проблемы, придется обратиться к альтернативам. Далее я расскажу детальнее по каждой из них.
А) Установка драйверов с официального диска
Как правило, китайские производители веб-камер редко кладут в комплект поставки диск с ПО. Для европейских производителей подобная практика более приемлема, но только в случае с раскрученными производителями оборудования по типу Sony.
Как установить драйвера веб-камеры с диска:
-
Распаковываем диск и вставляем его в DVD или CD привод на системном блоке. Следите чтобы логотип производителя располагался с верхней части диска (если речь об одностороннем).




После запуска установочного компонента, потребуется пару раз подтвердить действия через кнопки «ОК» или «Далее», а потом протестировать камеру через внешнюю или встроенную программу.
Совет: если на ПК не имеется отдельной утилиты под веб-камеру, советую воспользоваться Скайпом. Внутри программы можно протестировать не только видео, но и передачу звука.
Если Skype не имеется, можно по-быстрому зайти в одну из социальных сетей с веб-обозревателя. Сейчас функция видео звонков имеется в ВК, Телеграмм, Facebook и даже в Одноклассниках.
Б) Качаем драйвера с офф сайта
Весьма субъективный вариант решения проблемы, по которому априори тяжело дать четкую инструкцию. Обычно, чтобы найти официальный сайт поставщика, следует вбить ТМ марку компании в связке со словосочетанием «драйвера».

Далее, следует найти свою модель веб-камеры и скачать установочный файл. Останется запустить его на ПК и проследовать стандартный путь по установке. Дальнейшие действия аналогичны алгоритму выше.
В) Установка драйверов посредством диспетчера устройств
Наиболее ходовой вариант среди пользователей с опытом в управлении простым программным обеспечением на ПК. Получить доступ к разделу можно через панель инструментов, либо через контекстное меню на главном экране.
Инструкция по установке драйверов с помощью мастера:
- Запускаем исполняющую строку и в ней вводим команду devmgmt.msc. После чего нажимаем «ОК».


Процесс поиска займет от 10 до 120 секунд. Если результатов найдено не будет, а такое случается периодически, придется воспользоваться альтернативными методами. В частности, советую установить на ПК специализированное программное обеспечение. Список утилит по автоматическому подбору драйверов я предоставил в таблице ниже.
| Название | Особенности | Популярность (из 5 ★) |
|---|---|---|
| Driver Booster | Программное обеспечение распространяется под бесплатной лицензией. Совместимость – только Windows. Помимо поиска недостающих драйверов, утилита быстро и качественно может заменить устаревшее ПО устройства пользователя. | ★★★★ |
| DriverHub | Бесплатная утилита для Windows 10, 8.1, 8.0 и 7. Имеет русский интерфейс + сам вес установочного файла едва ли набирает 30 Мб. Программа успешно распознает даже самые экзотические устройства от китайских безымянных производителей. | ★★★★★ |
| SlimDrivers | ПО ориентировано на вариации Windows, включая даже ХР. По интерфейсу – только английский + использование функционала условно-бесплатное. По весу утилита набирает 1-2 Мб. | ★★★ |
| DriverGuide Toolkit | Проблем с поиском драйверов куда больше на устаревших ОС. Данная утилита решает вопрос в пару кликов. Поддерживается на Windows 7, 2000, ХР и Vista Распространение лицензии – условно-бесплатное. Стоимость ПО составляет 20 долларов. | ★★★ |
| DriverMax | Одно из лучших решений, которое можно найти на рынке в 2021 году. Легко находит драйвера на неизвестные устройства + обладает достаточно широким функционалом для других направлений в отношении программного обеспечения. Лицензия – бесплатная, но русского языка интерфейса нет. | ★★★★★ |
Почти любая из представленных выше утилит способна решить проблему отсутствующего драйвера для веб-камеры. Другое дело, что не каждый захочет захламлять свой ПК программным обеспечением, которое будет использоваться пара раз в год от силы.
2) Настройка устройства и тестирование
Выше я уже упоминал о методах тестирования функционала через стандартный набор программ, но что, если ни один из вариантов для пользователя не заходит? Тут на помощь приходят специализированные сайты, где регистрация и прочие лишние телодвижения обязательными вовсе не являются.

К слову, о возможных проблемах я расписал в таблице ниже.
| Проблема | Признаки | Решение |
|---|---|---|
| Камера не работает с клавы | Не запускается | Применение при запуске специализированных клавиш в связке с Fn. |
| Конфликт с другой программой | Не запускается при установке другой утилиты | Вычислить нарушителя и удалить, либо заменить альтернативным ПО. |
| Кривые дрова | Отсутствует уведомление по активным устройствам на панели + знак вопроса в диспетчере. | Переустановка драйверов или удаление камеры из списка неопределенных устройств. |
| Ошибка версий ПО | Прости обновление | Обновление или переустановка драйверов. |
| Трояны | Не работает. Причины не явны. | Обновление баз антивирусной программы или переустановка драйверов. |
Если возникают проблемы иного типа, следует внимательно осмотреть саму веб-камеру. Не стоит исключать заводской брак, ибо можно убить пару недель на решение проблемы, а в итоге нюанс будет крыться в аппаратной части оборудования.
Программы для расширения возможностей веб-камеры
Стандартный интерфейс неспециализированных программ не всегда позволяет качественно раскрыть начину веб-камеры. Те же кодеки на звук или HD-качество по камере реализовываются только в связке с правильными драйверами и тонкой настройкой через сторонние интерфейсы. Ниже представляют тройку лучших вариаций подобного ПО для новичков в этом деле.
1) ManyCam

| Функционал | ★★★★★ (5.0 из 5.0) | Общая привлекательность ★★★★★ 5.0 |
| Цена | ★★★★★ (5.0 из 5.0) | |
| Отзывы по работе | ★★★★★ (5.0 из 5.0) |
Основная функция программы – это корректировка изображения при трансляции через каналы на видеохостингах и в социальных сетях. При желании, пользователь может заменить фон, добавить анимацию и так далее. Благодаря тонким настройкам, число вариаций подачи видеоряда практически неограниченно.
- функция записи ролика с эффектами;
- возможность подключения нескольких камер одновременно;
- продвинутый уровень настройки канала при публикациях ленту;
- обилие эффектов и масок;
- синхронизация с раскрученными хостингами видео и мессенджерами.
Помимо стандартных эффектов, внутри ПО имеется набор инструментов для создания собственных. Все вышесказанное приятно упаковано в обертку из бесплатной версии. Имеется PRO-вариация, но число отличий от стандартной версии настолько ничтожно, что переплачивать здесь я не вижу смысла вообще.
2) Movavi Video Suite

| Функционал | ★★★★★ (5.0 из 5.0) | Общая привлекательность ★★★★★ 4.5 |
| Цена | ★★★★ (4.0 из 5.0) | |
| Отзывы по работе | ★★★★★ (5.0 из 5.0) |
Программа прекрасно зайдет пользователям, которые хотят не только получать качественную картинку, но и не прочь произвести базовые преобразования видео на месте. Человек тут же может смонтировать, обрезать и оформить нарезки в виде клипа – и это только начало. Благодаря синхронизации с видеохостингами, можно выкладывать материал на канал моментально.
Функционал ПО включает:
- справка на русском;
- инструменты для редактирования и монтажа;
- синхронизация с мессенджерами;
- конвертер.
Утилита не требовательна в отношении начинки железа и хорошо себя чувствует даже на компьютерах со слабыми характеристиками. Лицензия платная, но ее стоимость за такой обширный функционал приемлема.
Инструкция быстрого подключения веб-камеры к ПК:
3) Cyberlink YouCam

| Функционал | ★★★★ (4.0 из 5.0) | Общая привлекательность ★★★★ 4.0 |
| Цена | ★★★★ (4.0 из 5.0) | |
| Отзывы по работе | ★★★★★ (5.0 из 5.0) |
Популярная программка с незамысловатым функционалом, которой пользуюсь я сам. Представляемых возможностей вполне хватает на требования рядового пользователя – эффекты, настройка качества потока и функция печати снимков, которые создаются ПО на месте. Лицензия условно-бесплатная, но можно найти и крякнутые варианты установки.
На этом сегодня все. Надеюсь, моя статья помогла вам решить вопрос, как подключить веб-камеру на компьютер. Если возникнут какие-то проблемы, можете задавать вопросы в комментариях. Удачи и не болеть!
Благодаря приложению Logitech Capture процесс создания контента с помощью веб-камеры становится простым, быстрым и исключительно удобным.
ВСЕ В ОДНОМ ДЛЯ УДОБСТВА СОЗДАНИЯ КОНТЕНТА
Подключить камеру, начать запись и обеспечить передачу стало просто как никогда. Запись видео высокого качества начинается сразу же после подключения новой веб-камеры. ПО Logitech Capture позволяет без труда рассказать всему миру о своем увлечении.

ЗАПИСЬ С НЕСКОЛЬКИХ ИСТОЧНИКОВ
ПО позволяет быстро монтировать сюжеты из записей, сделанных с помощью двух веб-камер, а также снятых в окнах приложений или непосредственно на рабочем столе.

ВЕРТИКАЛЬНАЯ ВИДЕОСЪЕМКА
Запись в формате 9:16 — это оптимальный вариант создания видеоматериалов в книжной ориентации для просмотра на мобильных телефонах.

ПРЯМАЯ ТРАНСЛЯЦИЯ
ПО позволяет вести прямые трансляции. Чтобы начать трансляцию, достаточно лишь добавить Logitech Capture в качестве источника записи на любой платформе потокового вещания.1

НАЛОЖЕНИЕ ТЕКСТА В ПРЯМОМ ЭФИРЕ
Теперь видеоряд можно без труда дополнить текстом, выбрав наиболее подходящий вариант из множества шрифтовых стилей, цветов и предварительно заданных настроек фона.

ЭЛЕМЕНТЫ УПРАВЛЕНИЯ СТУДИЙНОГО УРОВНЯ
Множество элементов управления позволяют выполнять макетирование, работать с эффектами перехода, а также настраивать отображение видеоматериалов по своему желанию.

НАСТРОЙКА КАМЕРЫ
ПО Logitech Capture позволяет не только отрегулировать параметры работы веб-камеры, но и сохранить до шести профилей настроек.
ЗАПИСЬ С НЕСКОЛЬКИХ ИСТОЧНИКОВ
ПО позволяет быстро монтировать сюжеты из записей, выполненных с помощью двух веб-камер, а также снятых в окнах приложений или непосредственно на рабочем столе, и оперативно переключаться между ними в режимах «картинка в картинке» или «разделенный экран» (количество источников записи при этом может достигать шести).
СОЗДАНИЕ ВЕРТИКАЛЬНЫХ ВИДЕО ДЛЯ ПРОСМОТРА НА МОБИЛЬНЫХ УСТРОЙСТВАХ
Режим вертикальной видеосъемки в формате 9:16 оптимизирован для записи видеоматериалов, которые можно будет удобно просматривать на мобильных устройствах и публиковать в социальных сетях.
ПРЯМАЯ ТРАНСЛЯЦИЯ
ПО Logitech Capture можно добавить в качестве источника записи на любой платформе потокового вещания, будь то YouTube, Facebook Live или Twitch, с помощью XSplit или Open Broadcaster Software (OBS). 1
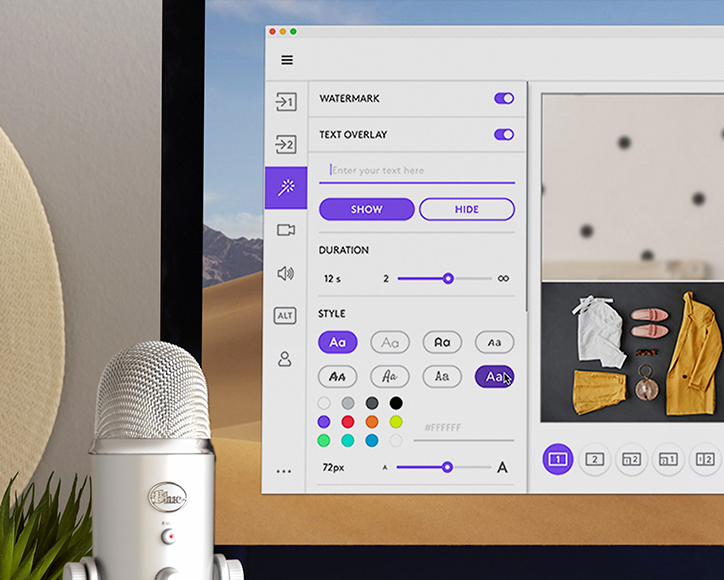
НАЛОЖЕНИЕ ТЕКСТА В ПРЯМОМ ЭФИРЕ
ЭЛЕМЕНТЫ УПРАВЛЕНИЯ СТУДИЙНОГО УРОВНЯ
Оперативно применяя фильтры, переходы и границы, можно сделать уникальным любой видеоматериал, а эффективные инструменты, например Chroma Key, дают возможность создать идеальный образ, удалив фон. Пользователь также может выбрать режим работы, соответствующий уровню освещенности места, где осуществляется съемка («Светлый» или «Темный»).
НАСТРОЙКА КАМЕРЫ
Пользователь имеет возможность выбрать поле обзора, соотношение сторон и разрешение для записи. Кроме того, меню дополнительных параметров позволяет отрегулировать баланс белого, автофокусировку и количество кадров в секунду.
Создав идентификатор Logitech, можно сохранить все профили настроек в ПО Logitech Capture. Возможность сохранения профилей настроек (до шести) позволяет быстро и удобно переключаться между различными сеансами.

Камера продается в обычной коробочке. Внутреннее содержимое, как об этом можно догадаться, самое простое: HD Webcam C525, диск с программным обеспечением, инструкция пользователя на нескольких языках.




Говоря о качестве изготовления, сразу видно, оно превосходное. Пластик прочный и приятный на ощупь. Везде, где надо, есть мягкие резиновые накладки.



Конструкция устройства является весьма оригинальной. Основная часть (оптика, матрица и электроника) заключена в небольшом пластиковом корпусе размерами с расплюснутую спичечную коробку. На лицевой части можно увидеть стеклышко объектива, светодиод активности и отверстия для встроенного микрофона. Провод длиной 1.8 метра прикреплен к элементу сзади.



Основной же особенностью конструкции HD Webcam C525 является то, что корпус веб-камеры можно вращать вокруг собственной оси на 360 градусов, а крепление допускает сразу несколько вариантов размещения. Во-первых, шарнирный держатель можно сложить в виде небольшой подставки, поместив камеру на любой горизонтальной поверхности. Во-вторых, ее можно закрепить сверху рамки матрицы любого ноутбука или ЖК-монитора. Следует иметь в виду только тот факт, что для надежной инсталляции толщина монитора не должна превышать 2-3 сантиметра, иначе резинки не обеспечивают необходимую фиксацию.
Понятно, что сама веб-камера – это всего половина дела, т.к. успех всего комплекса зависит и от программной составляющей. Здесь Logitech предлагает сразу несколько интересных вещиц. Наверное, не стоит останавливаться на фирменной программе видеозвонков Logitech Vid HD, т.к. наверняка мало кто предпочтет ее взамен популярной Skype. Поэтому сразу перейдем к изучению основных возможностей оболочки Webcam Software. Интерфейс интуитивно понятный, есть качественный русскоязычный перевод . Остается ознакомиться с основными возможностями.

Если Logitech HD Webcam C525 будет использоваться не только для общения, а и в качестве средства для создания небольших роликов и фото, то сразу же можно выбрать папки для их хранения и программы редактирования. Кроме этого, присутствует возможность регулировки чувствительности микрофона, установки качества записи видео и звука, а также функция отключения светодиода. Возможно, это понадобится в режиме скрытой записи, о чем мы расскажем чуть ниже.



При фотографировании пользователю предлагают воспользоваться целым списком интересных возможностей. Во-первых, можно задать соотношение сторон картинки (классическое или широкоформатное), а также установить разрешение (320х240, 640х480, 2 МП – 1600х1200, 8 МП – 3264х2448). Во-вторых, есть много непривычных функций. Например, можно включить режим RightLight, позволяющий снимать при недостатке света, или RightSound, позволяющий отсекать фоновые шумы. Как это работает, мы на практике изучим в ходе тестирования. Фокусировка работает как в автоматическом, так и ручном режиме. Наконец, углом обзора объектива можно управлять программно, а не только, поворачивая веб-камеру Logitech рукой. Это очень удобно, особенно если она расположена далеко. Из-за такой интересной особенности удалось реализовать и другую важную функцию – слежение за лицом. Во время съемки объектив может изменять угол охвата, если лицо в кадре перемещается. Понятно, что все ограничено скромными рамками, но даже это приятно.


При съемке видео можно задействовать те же функции. Разрешение ролика выбирать нужно из ряда от 360р до 720р. Нужно понимать, что видео 720р представляет собой уже достаточно емкий контент, поэтому вряд ли стоит использовать его для общения по интернету. Для его съемки необходимо располагать достаточно мощным компьютером (Intel Core 2 Duo 2.4 ГГц, 2 ГБ ОЗУ), а о ширине канала подключения к сети остается только догадываться. Забегая вперед, отметим, что даже при использовании режима 360р необходимо иметь скорость подключения не менее 1…2 Mb/s.

Наконец, программа дает возможность скрытой съемки при обнаружении движения. Конечно, скрытой ее можно назвать с огромной натяжкой, т.к. для этого компьютер должен быть все время включен, однако для простейшего контроля такая функция подходит. Остается только задать порог чувствительности обнаружения движения, длину видео, отметки времени и другие мелочи.

Здесь нас, прежде всего, интересует качество получаемого материала в различных условиях, оправданность использования высоких разрешений, а также размер файлов. Начнем со съемки фотографий и видео при хорошем дневном освещении.




Видно, что в целом картинка получается достаточно хорошей. Цвета немного искажены, но в меру насыщены. Баланс белого выставлен нормально, а уровень шумов для подобного рода устройств невелик. Однако уже в режиме 2 МП явно начинают сказываться артефакты интерполяции, которые при разрешении 8 МП (3264х2448) делают картинку такого размера бессмысленной. В общем, снимать фото следует с разрешением не выше 1600x1200. Logitech HD Webcam C525 уже приближается к уровню камеры хорошего смартфона.
С видео картина получается более уверенная. Во-первых, абсолютно все представленные разрешения мы считаем актуальными. Во-вторых, качественные характеристики камеры порадовали. Цвета сочные, шумов совсем немного. Частоты обновления вполне хватает, чтобы передавать динамику в меру быстрых движений. Автоматическое фокусирование при перемещении работает не мгновенно, однако вполне быстро. Говоря проще, местами фокус теряется, но тут же восстанавливается. Кстати, при выполнении этих операций на аудиодорожке четко слышны характерные щелчки. При выборе максимального разрешения заметно подтормаживание картинки. Вероятнее всего, это можно списать на пропускную способность интерфейса USB 2.0. Шутка ли, ведь в максимальном качестве ролик длиной 34 секунды имеет размер 16.5 МБ. Говоря проще, за минуту необходимо передавать около 30 МБ, что уже является пределом для данного интерфейса. Чтобы дерганья не возникало, рекомендуем использовать режим «720р оптимизированный», так потери качества совершенно не видны, а файл «весит» ощутимо меньше.
Далее рассмотрим все те же результаты, только теперь полученные в сильно затемненном помещении.



Результат получился достаточно ожидаемым. Уровень шумов на изображениях значительно возрос, однако картинка все равно осталась вполне пригодной для общения по сети. На ней вполне хорошо различимы основные черты и даже детали. Естественно, при самом большом разрешении артефакты интерполяции стали еще жестче.
То же самое и с видео. Ролики перестали быть яркими и насыщенными, однако надо отдать должное, что даже при таком столь слабом освещении камера остается вполне работоспособной во всех разрешениях. Осталось упомянуть только о качестве записи встроенным микрофоном. Если в комнате достаточно тихо, то результат получается превосходным. Мы записали обычный голос из трех точек на удалении 0.5, 1 и 1.5 метра от камеры. Во всех случаях речь получилась четкая и разборчивая, никаких посторонних шумов нет было. Понятно, что такая большая чувствительность микрофона очень удобна, т.к. можно удалиться от камеры, но она же способствует и записи всех фоновых шумов комнаты. Для примера мы сделали точно такой же второй ролик с играющей на заднем плане музыкой. Существенных трудностей это не вызывает, но слышимость помех получается хорошей. Остается только порекомендовать уменьшать усиление микрофона до минимума в зависимости от местоположения.В целом новая веб-камера Logitech – HD Webcam C525 – нам понравилась, хотя ее возможности уже значительно выходят за рамки Web’а. Данная модель интересна своей оригинальной конструкцией, когда камеру можно размещать на любых горизонтальных поверхностях или крепить к монитору. Однако наиболее сильные стороны подобного решения – отличные технические характеристики. HD Webcam C525 хорошо работает при естественном дневном освещении, при этом приемлемое для общения качество картинки сохраняется даже в условиях значительной нехватки света. В дополнение к этому съемка может проводиться с автоматической фокусировкой и слежением за лицом. Хорошее программное обеспечение позволяет не только настраивать все режимы работы, но и пользоваться достаточно интересными функциями, например, записать все происходящее при обнаружении движения. Говоря о качественных показателях картинки, отметим, что снимать фото будет рационально вплоть до разрешения 1600х1200 точек, видео же выглядит отлично даже при максимальном разрешении 720р.
Читайте также:


