Как подключить вай фай на телефоне через роутер ростелеком без пароля и логина
Повсеместная интернетизация российских городов практически не оставила ни одного дома без выхода в интернет, Wi-Fi работает буквально в каждой квартире. Этот метод подключения удобен тем, что позволяет выходить в интернет с любого устройства, ведь для этого не требуется никаких проводов, адаптеров, подбора разъёмов. Компьютер это будет, или смартфон – неважно, достаточно выбрать свою сеть, вбить пароль один раз, и интернет на этом устройстве у вас будет всегда. Ростелеком предлагает своим клиентам функциональные роутеры, способные работать стабильно на высоких скоростях.
Иногда возникает ситуация, когда необходимо сменить пароль или секретный код на своём роутере, и тогда встаёт вопрос, где посмотреть пароль от Wi-Fi, который благополучно позабыт, поскольку настройка производится только в первый раз, и это было давно.
Узнаём пароль Wi-Fi
Когда некоторое время не пользуешься некоторыми функциями и услугами, то детали забываются, это касается и пароля от Wi-Fi провайдера «Ростелеком». Для решения этого вопроса можно воспользоваться возможностями ОС Windows, а также можно узнать пароль непосредственно через роутер (в административной панели).
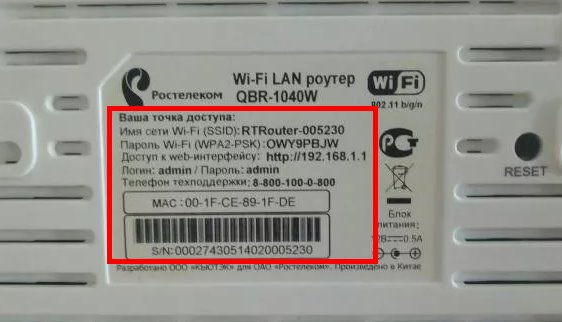
Самый простой и первый способ узнать пароль — это просто заглянуть под сам роутер. На эмблеме указаны все необходимые данные от роутера, в том числе логин и пароль от Wi-Fi.
Посмотреть пароль в роутере
Чтобы узнать настройки в роутере, в том числе и пароль, необходимо зайти в административную панель этого сетевого устройства. Админпанель защищена паролем, но авторизационные данные имеются на упаковке от роутера или на его корпусе. Чтобы попасть в интерфейс настроек, необходимо зайти на его страницу.
- Набираем адрес, указанный на модеме или на коробке (иногда это 192.168.1.1). При этом роутер должен быть подключён к сети и к компьютеру.
- Пользователь попадает на страницу, где требуется ввести логин и пароль.
- Вбиваем в соответствующие поля указанные на коробке данные (обычно это admin).
- После входа в панель переходим в раздел WLAN.
- В этом разделе переходим в «Настройки Wi-Fi».
- Смотрим строки WPA/WAP, там данные скрыты, жмём «Отобразить».
Вместо звёздочек в строках отобразится пароль, который можно при необходимости изменить, не забыв после этого сохранить настройки и перезагрузить роутер.
Узнать пароль средствами Windows (версии 7/8)
Быстрый и простой способ напомнить пароль Wi-Fi – это воспользоваться штатными средствами Windows на компьютере. Для этого пользователь должен:
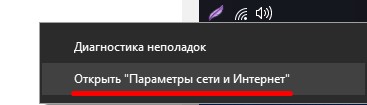
- раскрыть контекстное меню Wi-Fi соединения иконки в трэе (клик правой кнопкой);
- выбрать управление сетями;
- в открывшемся окне выбрать беспроводную сеть;
- активировать на соединении контекстное меню (снова клик правой кнопкой), выбрать пункт «Безопасность»;
- нажать «Отображать».
Все необходимые данные будут отображены, желательно записать их на бумаге, чтобы не проходить эту процедуру каждый раз, когда понадобится вспомнить пароль.
Windows 10
Современные компьютеры и новые ноутбуки в основном работают на десятой версии Windows, и у этой версии ОС также есть удобные встроенные средства, позволяющие узнать пароль Wi-Fi. Если соединение активно, порядок действий следующий:
- Заходим в панель управления.
- Выбираем «Управление сетями».
- Переходим во вкладку изменений параметров устройства/адаптера.
- Выбираем текущее соединение, вызываем контекстное меню, выбираем «Состояние».
- Заходим в свойства сети и открываем вкладку «Безопасность».
- Активируем опцию «Отобразить».
Вместо значков у вас отобразятся авторизационные данные Wi-Fi. Учтите, эти способы напоминания забытого пароля работают только при условии активной сети, то есть работающей. Как быть, если сеть неактивна, но пароль узнать надо, чтобы благополучно подключиться к ней? В этом случае последовательность действия такова:
- Запускаем командную строку (через «Пуск» в служебных командах).
- Вбиваем в окно netsh wlan show profiles, узнаём имя беспроводной сети.
- Вбиваем далее в окно netsh wlan show profile name = [найденное имя беспроводной сети] key=clear.
Внимательно изучаем то, что отобразится в окне, все входные данные желательно записать на обычном бумажном носителе и спрятать в стол, чтобы никто посторонний не имел доступа к этой информации.
Беспроводной интернет имеет много преимуществ, и прежде всего это простота использования, возможность подключаться с помощью любого устройства, имеющего Wi-Fi модуль (а его имеют даже самые старые смартфоны). Wi-Fi от крупнейшего провайдера страны позволяет иметь быстрый и стабильный интернет в доме без необходимости прокладки каких бы то ни было проводов.
Безопасность беспроводных соединений важна для обеспечения нашей конфиденциальности. За исключением тех общественных сетей Wi-Fi в кафе и аэропортах, к которым каждый может подключиться, остальные должны быть защищены паролем. Но, мы можем связаться с ними без необходимости знать пароль?

Есть несколько причин, почему нам нужно подключиться к сети Wi-Fi без ввода пароля , Прежде всего, это удобство, поскольку ввод длинной последовательности букв и цифр вручную может быть очень утомительным и не раз приводить к ошибкам. Во-вторых, мы или хост Wi-Fi, к которому мы собираемся подключиться, забыли пароль.
Вам не нужен пароль
Через WPS
Самый быстрый и простой способ - подключиться с использованием метода WPS. Это стандарт 2007 года, продвигаемый Wi-Fi Alliance для облегчения создания сетей WLAN и обеспечения мгновенного соединения. без необходимости вводить пароль вручную. Для этого нам нужно будет перейти к настройкам нашего мобильного телефона и перейти в раздел «Подключения»

Оказавшись внутри, в Advanced Connections или внизу (в зависимости от модели) мы увидим ссылку под названием «Кнопка WPS». Теперь нам нужно просто нажать и затем нажать кнопку WPS на маршрутизаторе, к которому мы хотим подключиться. Соединение состоится через несколько секунд.
Без WPS
Возможно, что некоторые мобильные устройства, особенно с большим количеством времени на рынке, не имеют опции WPS. В этом случае мы можем создать стороннее приложение, которое поможет нам выступить в качестве моста между нашим мобильным телефоном и маршрутизатором и иметь возможность подключения без пароля. Одним из лучших является SimpleWPS, который позволяет подключиться без пароля, используя ту же систему.

Как только приложение будет установлено, нам нужно будет нажать кнопку WPS и сделать то же самое на маршрутизаторе. Соединение также будет установлено мгновенно. После этого мы можем даже удалить приложение, так как наш мобильный телефон сохранит его и позволять us подключаться автоматически каждый раз.
Метод QR
Почти все маршрутизаторы имеют QR-код на задней панели. Этот код содержит информацию, которая позволяет нам подключиться к сети без ввода пароля. Нам нужно будет использовать только сканер QR-кода, либо встроенный в наш мобильный телефон, либо загрузить любое приложение, которое читает этот тип кода. Как только камера будет указана и отсканирована, соединение будет легко установлено.

Генерация QR
В этом случае маршрутизатор может не иметь QR-кода. Для этого нам нужна помощь хоста Wi-Fi, чтобы на вашем мобильном телефоне, на котором уже запомнен пароль, он генерировал QR-код, который мы прочтем для подключения к сети. В этом случае вы можете скачать генератор, который мы оставляем ниже. Просто выберите сеть Wi-Fi, хранящуюся в мобильном телефоне, чтобы создать QR-код. Теперь нам просто нужно отсканировать его с помощью мобильного телефона, чтобы иметь возможность подключиться без пароля.

Многие абоненты задаются вопросом, как подключить вай фай на телефоне через роутер Ростелеком. На самом деле, это наиболее удобный способ, но беспроводной доступ в интернет требует наличия специальных устройств. Чтобы использовать полученное оборудование, необходимо осуществить правильную настройку.
Активация и настройка аналогово-цифрового преобразователя сигналов Wi-Fi
После приобретения маршрутизатора необходимо разобраться, как настроить wifi роутер Ростелеком. Аппарат должен быть отключен от сети, только в этом случае можно подключать провода.
Настройка wifi роутера Ростелеком осуществляется по следующей инструкции:
- Необходимо установить Вайфай и подключить провод во «вход» INTERNET.
- На оборудовании найдите «гнездо» с цифрой 1 и вставьте в него провод от Локальной сети.
- Штекер так же вставляем в разъем сетевой карты ноутбука.
- Вставляем вилку в розетку и ждем, пока лампочка WLAN загорится ровным светом.
Теперь разберемся, как включить вай фай на роутере от Ростелеком на ноутбуке или компьютере. Пошаговый инструктаж:
- «Пусковое MENU».
- «ЦУ сетями и общим доступом».
- «Свойства».
- «Общие».
- «Internet…».
- «Заказать адрес DNS-сервера в автоматическом режиме и IP-address…».
- В конце нажимаем «Save».
Заходим в браузер и в адресной строке вписываем имя аналого-цифрового рутера. Название можно посмотреть в соглашении или на нижней крышке.
- Указываются входные данные (логин и пароль). Обычно это стандартные значения. Попробуйте ввести слово «admin» в обеих строках. Если система выдаст, что неверно указан логин или пароль, то нужно обратиться в службу поддержки.
- Открываем «Сеть».
- Нажимаем на «WAN» и клацаем по «Айпи».
- Напротив каждого пункта нужно прописать: DNS – в автоматическом режиме, IGMP – активно. Затем сохраните результат.
Должно открыться еще окошко, кликаем по «Добавить». Чтобы осуществить успешное включение, необходимо заполнить все разделы следующим образом (во вкладке РРР):
- имя пользователя и пароль – данные берутся из договора;
- алгоритм аутентификации – ставим AUTO;
- MTU – 1492;
- LCP-интервал – 30;
- LCP-провал -3;
- ставим галочку напротив «Keep alive».
Переходим во вкладку Ethernet. Там проставляем:
- MUT – 1500;
- MAC – адрес из инструкции устройства.

Во вкладке «Главные настройки»:
- тип соединения – PPPoE;
- порт – Port5;
- имя – можно указать любое;
- разрешить – отметить для включения.
Во вкладке «Разное»:
- ставим галочку напротив NAT;
- ставим галочку напротив «Сетевой экран».
После перезагрузки ПК заходим в меню роутера. Перейдите во вкладку «Настройки» и найдите название новой сети. Откройте «Настройка безопасности». Аутентификация преобразуется в WPA/WPA2 mixed.
Создаем пароль для доступа к Вайфаю. Напротив пункта «Максимальное значение…» ставим 0. После сохранения перезагружаем аппарат. Если точка доступа появилась, то можно отключить кабель Ethernet.
Аналогово-цифровое устройство
Wi-Fi устройство предоставляется абонентам в офисе провайдера Rostelecom при оформлении услуги. Будет осуществляться прием трафика и его раздача. Это отличный способ, как можно подключить ноутбук к wifi роутеру без проводов Ростелеком. То есть устройство сможет раздавать интернет без подключения каких-либо кабелей, но важно знать несколько нюансов, как подсоединить прибор. Схема выглядит следующим образом:
- Внимание
- Если у маршрутизатора имеется 4 порта, то для сетевого подключения можно использовать только первые два: №1 и №2, остальные применяются для IPTV.
Подключение Wi-Fi роутера к ADSL
Если включена кабельная сеть и установлен АДСЛ, требуется подключение маршрутизатора по такой схеме:
После сохранения перезапускаем маршрутизатор и находим его в перечне доступных сетей. Затем нажимаем «Продолжить» и вводим пароль.

Подключение Wi-Fi на Iphone
Чтобы подключить Вайфай к телефону, необходимо:
- Зайти на домашний экран и перейти в меню «Настройки».
- Найти строку «Вайфай» и включить функцию.
- Выбрать название доступной сети и авторизоваться.
Подключиться к Wi-Fi таким способом удастся, только если не стоит пароль. Обычно это получается в общественных местах.
Если вы хотите подключиться к защищенной сети, то последовательность будет такая:
- Переходим в «Настройки».
- Находим «Вайфай» и включаем опцию.
- Находим соответствующую точку доступа.
- Вводим код и переходим дальше.
Если сеть запаролена, а вы не знаете ключ, то подключиться к такой сети не удастся.
Иногда требуется осуществить сигнальную подачу телефона к скрытой точке доступной сети, которую не видно в общем перечне. В этом случае для авторизации нужно уточнить точное название Вайфая:
- Открываем «Настройки».
- Включаем Wi-Fi.
- Нажимаем «Другая…» и вводим название.
- Переходим в пункт «Безопасность».
- Выбираем тип защиты WPA2.
- Переходим обратно в пункт «Другая…» и вводим пароль.
- Нажимаем «Подключиться».
Подключение Android к Вай Фай
Все модели Андроид практически одинаковые. Прежде, чем перейти к настройке, необходимо установить Вайфай, включив адаптер (через панель инструментов или через параметры устройства).
Чтобы воспользоваться первым методом, проводим по экрану, направляя палец сверху вниз, и попадаем в панель инструментов. Ищем иконочку «Вайфай» и клацаем по ней, чтобы активировать. Затем на экране появится список доступных сетей. Выбираем любую, где нет пароля. К запароленным сетям подключиться не удастся, если вы не знаете пароль.
Компания Ростелеком кроме обеспечения доступа в Интернет и трансляции цифрового телевидения предоставляет своим абонентам брендированное универсальное оборудование на правах аренды. Естественно, что поставщик услуг связи не занимается изготовлением маршрутизаторов, модемов и абонентских терминалов. Это делают китайские производители такие, как TP-Link, Sagemcom, ZTE, Huawei и некоторые другие.

Самостоятельная настройка роутера Ростелеком дело несложное. В комплекте с устройством поставляется диск, на котором имеется специальная утилита для конфигурирования подключения в автоматическом режиме. Пользователи, не признающие автоматизации, могут воспользоваться стандартным способом и настроить оборудование через веб-интерфейс.
Полезное видео по пошаговой настройке роутеров ADSL от Ростелекома:
Далее рассмотрим все важные моменты, касающиеся настройки интернета, телевидения и Wi-Fi.
Параметры маршрутизатора Ростелеком для доступа в интернет и просмотра телевидения
Провайдер помимо доступа в Интернет предоставляет своим абонентам возможность просмотра каналов цифрового интерактивного ТВ. Чтобы воспользоваться данным предложением нужно оформить соответствующую заявку в офисе компании или на официальном сайте.
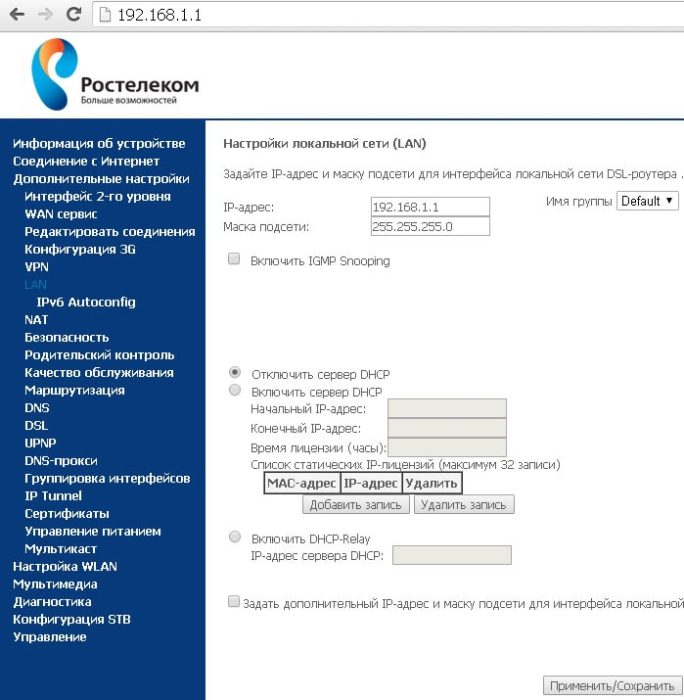
Многие современные телевизоры позволяют просматривать каналы интерактивного ТВ без дополнительного оборудования. Всем остальным придется обзавестись специальной приставкой. В зависимости от модели оборудования и предпочтений пользователя подключение может быть организовано при помощи кабеля или по Вай-Фай.
Для проводного соединения приставка комплектуется специальным кабелем, один конец которого нужно вставить в телевизор другой в желтый порт маршрутизатора.

Чтобы подключить приставку к телевизору в ее комплектацию входит композитный кабель (RCA jack), который еще называют «тюльпан». Если соединять приставку с телевизором при помощи него, будет доступен просмотр видео в DVD качестве. Чтобы смотреть HD-Video потребуется HDMI кабель, который придется покупать отдельно. К тому же для полноценного просмотра телевизор должен поддерживать HD формат.
Устройства, которые Ростелеком предоставляет своим пользователям обычно не требуют настройки. Подключение происходит в автоматическом режиме и нет надобности вводить какие-либо данные. Но бывают случаи, когда параметры конфигурации сбились. В такой ситуации понадобится перенастройка конфигурации подключения.

В панели управления TP-link, в меню слева выбираем пункт «Сеть» -> IPTV. На открывшейся странице указываем тип соединения «Мост» и в качестве порта выбираем Lan4. После этого нажимаем кнопку «Сохранить». Чтобы настройки вступили в силу перезагрузка не требуется.

Все что остается сделать – настроить ТВ при помощи пульта управления. После выбора режима отображения (HDMI, AV) начнется загрузка цифрового телевидения. По ее завершению откроется окно ввода регистрационных данных пользователя. Логин и пароль абонента, необходимый для подтверждения входа, предоставляется провайдером и должен быть указан в соответствующем договоре.
После успешного осуществления входа откроется меню и список ТВ каналов.
Как войти в настройки маршрутизатора Ростелеком
Чтобы получить доступ к веб-интерфейсу панели управления точкой доступа Ростелеком понадобится IP-адрес прибора, и данные для авторизации (логин/пароль). Все это обычно указывается на устройстве или предоставляется поставщиком услуг связи. Самые распространенные адреса: 192.168.1.1 и 192.168.0.1. Логин и пароль обычно «admin». Если данные не подходят, проверяем наклейку снизу роутера или узнаем у провайдера.
Видео-инструкция, чтобы зайти на роутер с помощью локального ip-адреса:
Для устройств D-Link с новой прошивкой страница авторизации выглядит таким образом:

После удачной авторизации можно зайти в настройки роутера. Выбираем в меню снизу пункт «расширенные настройки».

Попадаем на страницу расширенных настроек, на которой переходим по ссылке «WAN» в блоке «Сеть»:

После этого откроется вкладка со списком соединений, на которой должно быть всего одно соединение. Если на нем кликнуть, появится меню опций, в котором нужно выбрать «Удалить». После того как страница перезагрузится нужно создать новое соединение, для этого нажимаем «Добавить» (пункт снизу). Должна открыться вкладка настройки опций подключения. На ней указываем:
- тип соединения – PPPOE;
- имя соединения – любое, например, «Rostelecom»;
- логин/пароль (предоставляются провайдером);
- Остальное лучше не трогать. Жмем «Сохранить».
Настройка Wi-Fi соединения на маршрутизаторе Ростелеком
Сначала нужно войти в админ панель прибора. Процедура описана выше. Затем перейти «Расширенные» -> Вкладка Wi-Fi -> «Основные». На этой вкладке заполняем все необходимые опции:
- SSID – имя сети (на свое усмотрение, латиницей);
- Канал – лучше оставить «auto»;
- Режим – если нет старых устройств можно выбрать 802,11N, иначе оставляем как есть.
- Максимальное количество клиентов – 0 (не ограничено).
По окончанию нажимаем в правом нижнем углу «Изменить»

Затем настраиваем параметры защиты Вай-Фай сети. Заходим в меню «Настройки безопасности», задаем сетевую аутентификацию – WPA2/PSK и шифрование AES. В поле ключ шифрования вписываем пароль доступа к Wi-Fi.

Теперь можно пользоваться сетью, подключившись с заданным паролем.
Настройка роутера в автоматическом режиме
Компания Ростелеком, для удобства абонентов, ко всем брендовым точкам доступа прилагает диск. На нем приложение для автоматического конфигурирования оборудования.
При помощи этой утилиты можно задать все необходимые опции, не входя в веб-интерфейс. Все что нужно сделать – вставить диск в компьютер, запустить программу установки.

Как настроить компьютер для работы с роутером Ростелеком
Сложности с настройкой роутеров компании Ростелеком могут возникнуть из-за неверно заданных параметров сети в ОС Windows. Чтобы все работало правильно должны быть установлены драйвера сетевой карты (обычно есть на диске к материнской плате или сетевой карте). Кроме этого, нужно проверить параметры протокола TCP/IPv4.
Заходим в «Панель управления» -> «Сеть и Интернет» -> «Сетевые подключения», выбираем свое соединение (обычно в его наименовании присутствует название сетевого адаптера), жмем по нему правой кнопкой мыши, выбираем свойства:
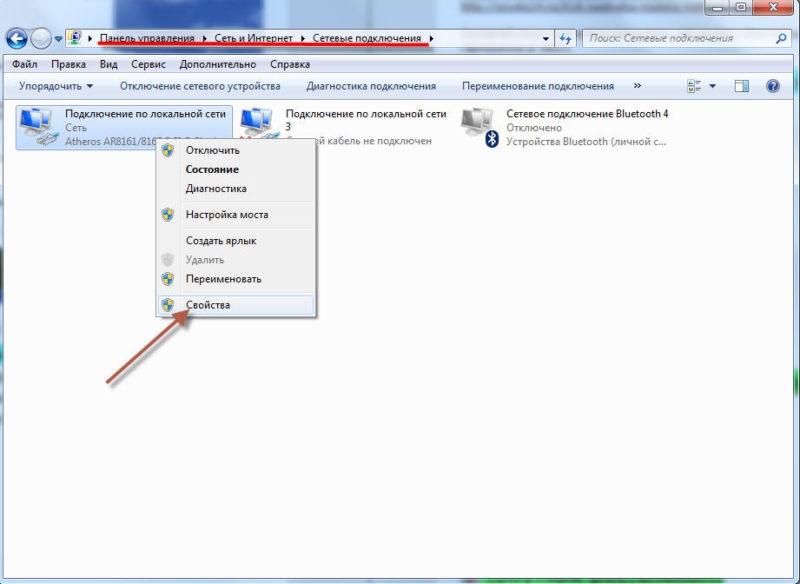
В открывшемся окне жмем мышью один раз на «Протокол Интернета TCP/IPv4», он должен выделиться темным цветом, после чего кнопка «Свойства» станет активной. Нажимаем на нее.

Откроется окно параметров протокола Интернета v4. В нем нужно включить радиокнопку «Получить IP-адрес автоматически» и «Получить адрес DNS-сервера автоматически». Подтверждаем нажатием «Ок».
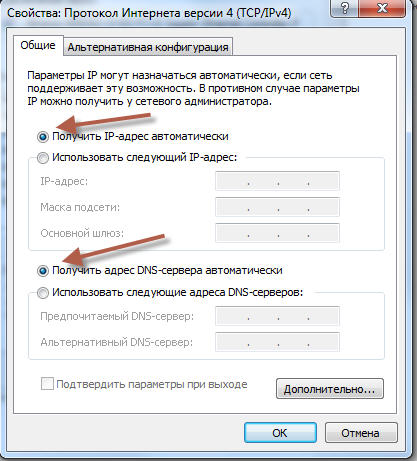
Если сбились параметры конфигурации точки доступа Ростелеком
Вирусы, системные сбои, неаккуратность пользователей могут стать причиной программных нарушений в работе маршрутизатора. Чтобы восстановить работоспособность оборудования предусмотрена возможность сброса к заводским параметрам. На каждой модели способы сброса могут отличаться. На одних достаточно нажать и удерживать 10-20 секунд кнопку «WPS/Reset».


На других кнопки располагают в трудно доступном месте, чтобы пользователь случайно не выполнил сброс конфигурации. Для ее нажать нужно использовать тонкий предмет.
Система вернется к заводскому состоянию. После сброса придется все настраивать заново, в чем помогут вышеизложенные рекомендации.
Читайте также:


