Как подключить вай фай камеру без интернета к телефону
Доброго дня! Для того, чтобы подключить вай фай камеру к телефону надо произвести порядок несложных действий:
Необходимо скачать официальное приложение от производителя камеры в Play Market или App Store в зависимости от операционной системы вашего телефона.
Лучше пройти несложный путь регистрации-так при входе с любого устройства под Вашей учетной записью камера всегда будет добавлена. И нет необходимости каждый раз на новом устройстве добавлять камеру снова и снова.
Как правило вай фай камеры поддерживают частоту 2,4ГГц, а современные роутеры зачастую двухдиапазонные - 5ГГц и 2,4ГГц. Предварительно надо зайти в настройки роутера и на время настройки выключить частоту 5ГГц. После настройки частоту можно включить снова, такая процедура требуется только на первую настройку.
Обычно зайти в настройки роутера можно с любого устройства подключенного к сети, в том числе и вай фай способом. Для этого в адресной строке браузера необходимо ввести адрес: 192.168.0.1 либо 192.168.1.1 Чтобы пройти идентификацию по умолчанию надо ввести логин admin и пароль admin. Если данные отличаются, то необходимо посмотреть в инструкции устройства, но как правило они стандартные на первый вход.
На телефоне обязательно включить службу геолокации / геоданные
При первом подключении часто необходимо располагать камеру в непосредственной близости к Wi-Fi роутеру - не более 2м.
Не забыть подключиться с телефона к вай фай сети, в которой будет расположена камера.
В углу нажать "+" и ввести данные камеры (серийный номер, название и прочее). Часто достаточно отсканировать специальный QR-код. Далее выбираем пункт Wi-Fi настройка. Следующим шагом будет запрос данных сети - необходимо выбрать Wi-Fi сеть и ввести пароль для подключения. Стандартный пароль можно посмотреть на задней стороне роутера. Измененный в настройках роутера (см. выше). После введения данных сети нажимаем "ОК" и начинаем поиск. В списке найденных устройств выбираем нужное и добавляем. При добавлении можете назвать камеру так, чтобы вам было удобно ее идентифицировать, например "Детская".
Всё, камера добавлена, можете располагать ее в необходимом месте и пользоваться.
Если наша статья оказалась полезной, будем рады, если Вы оцените ее внизу!
IP Webcam
Программка работает исключительно при подключении к локальной сети: проводным или беспроводным путем. Работает в принципе аналогично как и прошлое приложение, так что некоторые действия будут похожи.
- Скачиваем и устанавливаем программу IP Webcam с Google Play на телефон, и аналогичную программку для компьютера.
- Подключаем смартфон и комп к одной сети роутера.
- Далее запускаем приложение на двух устройствах.
- Изображение с камеры можно просмотреть с обычного Web-браузера, для этого переходим в приложение на смартфоне и копируем IP адрес с портом и вбиваем полный адрес в адресную строку браузера.
- После, ваш смартфон быстро превращается в беспроводную вебкамеру.
Беспроводный способы
Проще и быстрее подключить камеру к смартфону без проводов. Сегодня мобильный интернет или Wi-Fi присутствует почти во всех моделях телефонов. Пользователь может воспользоваться любым удобным способом, если скачает подходящую программу и произведет соответствующие настройки.
IP Cam Viewer Lite
Это приложение работает с IP-камерами (в том числе с вайфай моделями, например dahua и других производителей), которые ставят для удаленного наблюдения и охраны. Утилита поддерживает свыше 1600 девайсов, включая устройства типа NVRs and DVRs. Есть поддержка протоколов: RTSP, ONVIF, MMSH.
Основные параметры и настройки камеры можно посмотреть в трех местах: на коробке, где есть стикер со спецификациями, в руководстве пользователя, на самой камере (на крепежной крышке, под ней или на наклейке). Некоторые пользователи жалуются, что у них нет звука в программе. Полноценный функционал есть только в «Pro» версии.
Как подключить камеру телефона к компьютеру через Wi-Fi и превратить её в Web-камеру
Всем привет! Как-то на днях, нужно было срочно подключить камеру к ноутбуку, так как на нем родная «вебка» сгорела. Решил я в качестве второй видеокамеры использовать камеру телефона и как показала практика мне все же удалось это сделать. Так что далее я постараюсь как можно подробнее рассказать: как подключить и использовать смартфон как веб-камеру через WiFi.
Автономный режим
DroidCam Wireless Webcam
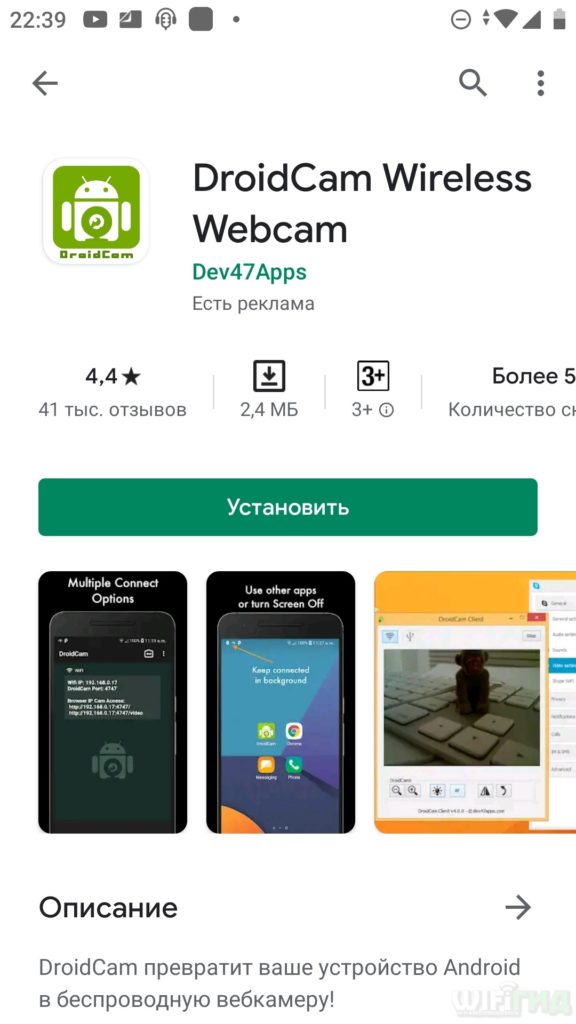
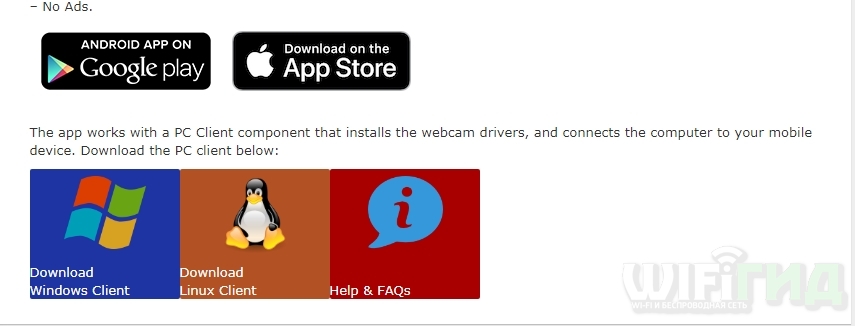
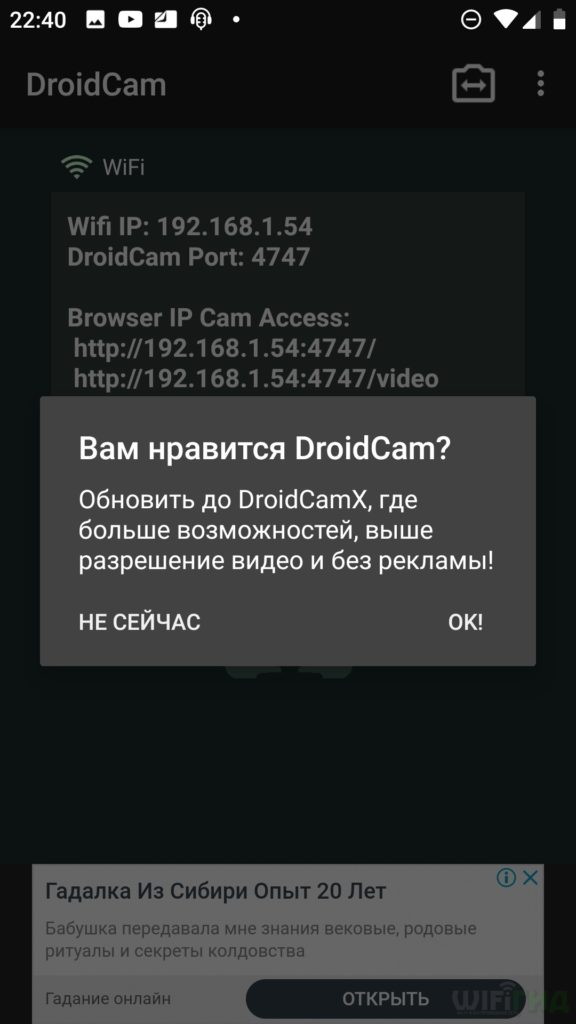
ПРИМЕЧАНИЕ! Можно также использовать подключение смартфона к компьютеру не через вай-фай, а по USB или по Bluetooth.
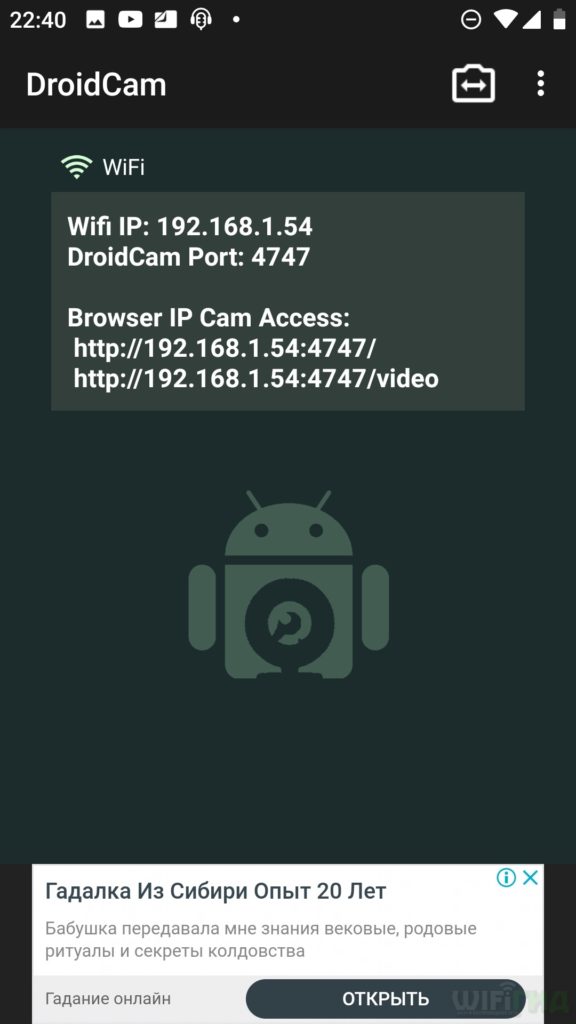
- Если вы подключились по USB к компьютеру, то при запуске программы на компе выбираем второй значок. Если вы подключились по Wi-Fi то выбираем первый значок, вбиваем тот самый IP адрес, который высветился на телефоне и далее нажимаем «Start». Обязательно убедитесь, что стоят галочки на «Video» и «Audio».
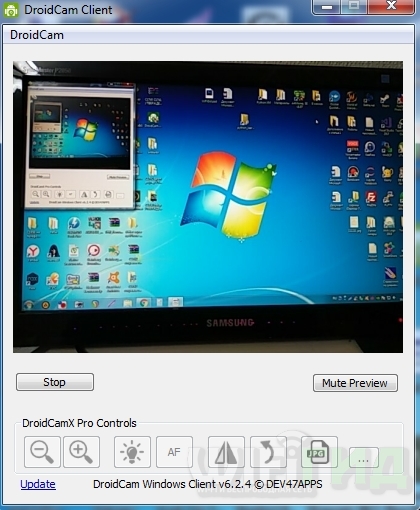
Нажмите по динамику в правом нижнем углу и перейдите в раздел «Устройства воспроизведения».
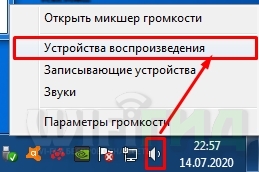
Если там нет «» звукового интерфейса, то кликните правой кнопкой мыши по свободному месту и далее нажмите «Показать отключенные устройства».
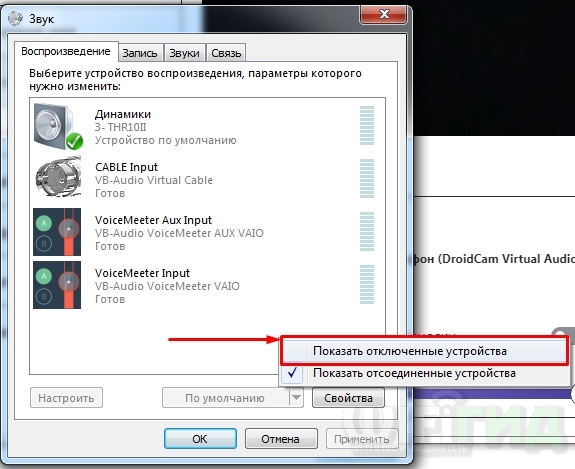
Находим «DroidCam Virtual Audio» кликаем ПКМ и включаем. Далее выбираем этот же интерфейс в скайпе.

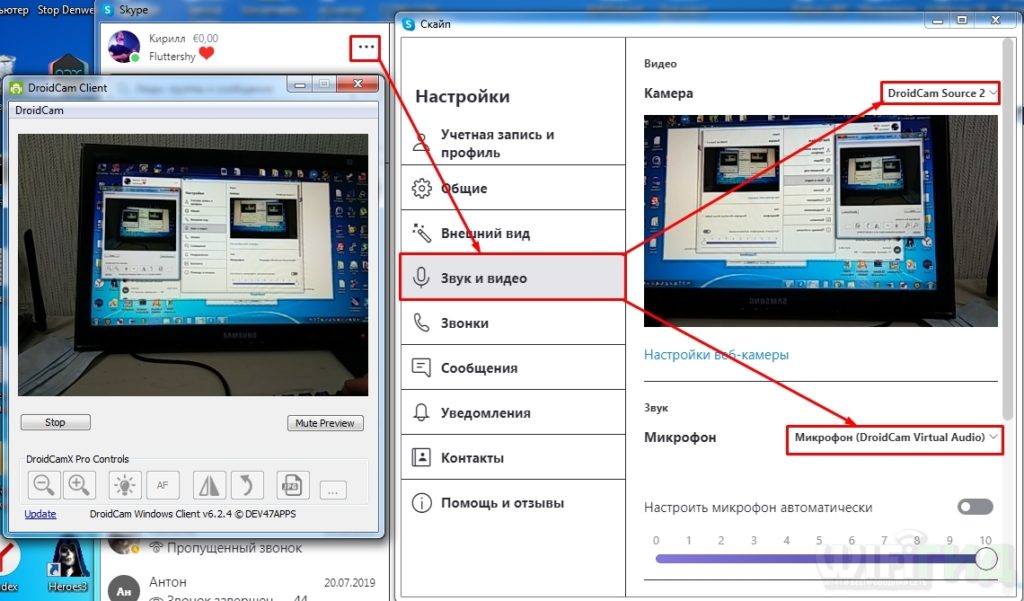
Как подключить и настроить WiFi Smart Net Camera V380: полная инструкция
ПОМОЩЬ! Если в процессе настройки возникнут трудности, то срочно пишем об этом в комментариях под статьей. Я или моя команда, оперативно отвечаем на все вопросы.
Инструкция

- В первую очередь нужно скачать приложение на свой телефон или планшет. Для этого открываем Google Play или App Store и в поисковой строке вводим модель аппарата «V380»;

- Второй вариант — это скачать программу с официального сайта. Для этого нужно отсканировать QR-код. У меня он был на коробке, но некоторые находят его в инструкции, которая идёт в коробке;


- Теперь отключите мобильную связь на телефоне. Включаем видеокамеру. Она создаст вокруг себя беспроводную точку доступа, к которой можно будет подключиться. Так что нужно просто подключиться к Wi-Fi камеры. Имя сети будет начинаться с «MV», пароля не будет;

- Запускаем опять приложение и нажимаем «Поиск устройства»;

- Теперь мы зашли на камеру. Нажимаем на значок проигрывания. После этого вылезет окно, которое попросит вас создать пароль для «админки».

- Придумываем имя пользователя и пароль. После этого вы увидите изображение с камеры.
- Теперь осталось подключить устройство к интернету через Wi-Fi вашего маршрутизатора. Для этого там же нажимаем по шестеренке. После этого выбираем раздел «Сеть»;

- Сейчас камера работает в режиме точки доступа, но нам нужно переключить ее в режим клиента. Включаем нижнюю галочку;

- Далее вы увидите все ближайшие сети. Выбираем свой Wi-Fi, вводим пароль от него. Теперь вы сможете иметь доступ к этой видеокамере из любой точки мира, где есть интернет.
Как подключить внешнюю камеру к смартфону, инструкция для беспроводных и проводных моделей

Внешняя камера всегда лучше, чем встроенный объектив смартфона. Особенно, если речь идет об экшен-устройствах или зеркалках. Давайте разберемся, как подключить камеру к смартфону, чтобы картинка транслировалась на телефон и записывалась в память или SD карту.
Перед вами универсальная инструкция, подходит для всех Андроид аппаратов: Alcatel, Asus, Lenovo, Meizu, Philips, Nokia, Oppo, Phillips, Prestigio, Sony Xperia, HTC, Samsung, Xiaomi (Redme), ZTE, BQ, Vertex, Micromax, Digma, Fly, Umidigi, Acer, Blackberry, Oukitel, Texet, Leagoo, Dexp, Doogie, Huawei (Honor), HomTom, китайских No-Name, продающихся под брендами Мегафон, Билайн, МТС. Актуально для планшетов, Android магнитол и телевизионных приставок.
Читайте также:


