Как подключить уведомления на телефон с камеры 4д
В зависимости от того, какие уведомления вы хотите получать, можно задать настройки для определенных приложений или для устройства в целом. Чтобы увидеть уведомления, достаточно провести по экрану сверху вниз. Некоторые из них могут также появляться на заблокированном и главном экранах.
Важно! Некоторые из действий, перечисленных в этой статье, можно выполнить только на устройствах с Android 10 и более поздних версий. Подробнее о том, как узнать версию Android…
Действия с уведомлениями
- Чтобы закрыть уведомление, проведите по нему влево или вправо.
- Чтобы удалить все уведомления, перейдите в конец списка и нажмите Очистить все.
- Чтобы удалить все беззвучные уведомления, нажмите на значок "Закрыть" рядом с ними.
Совет. Чтобы удалить некоторые уведомления, нужно выполнить действие. Например, чтобы скрыть уведомление музыкального проигрывателя, нужно сначала остановить воспроизведение трека.
Как разрешить откладывать уведомления
- Откройте настройки телефона.
- Нажмите Приложения и уведомления Уведомления Расширенные настройки.
- Включите параметр Разрешить откладывать уведомления.
Как отложить уведомление
Чтобы отложить уведомление, перетащите его немного влево или вправо и нажмите на значок "Отложить" . Чтобы выбрать время, коснитесь стрелки вниз .- Чтобы развернуть уведомление, нажмите на стрелку вниз . Затем выберите действие, например Ответить или Архивировать.
- При получении уведомления на значках некоторых приложений появляется точка. Чтобы посмотреть уведомление, нажмите на значок с точкой и удерживайте его. Чтобы посмотреть все уведомления, открывайте и удаляйте их по очереди. Подробнее о значках уведомлений…
Важно! Настройки могут различаться в зависимости от модели телефона. За подробной информацией обратитесь к производителю устройства.
- Откройте приложение "Настройки" на телефоне.
- Нажмите Приложения и уведомленияРасширенные настройкиЭкстренные оповещения по беспроводным сетям.
- Если параметра Приложения и уведомления нет, обратитесь за помощью к производителю устройства.
Настройки уведомлений
Важно! Настройки могут различаться в зависимости от модели телефона. За подробной информацией обратитесь к производителю устройства.
- Откройте настройки телефона.
- Нажмите Приложения и уведомленияУведомления.
- Выберите настройки, которые хотите установить по умолчанию. Прокрутите до пункта "Уведомления на заблокированном экране" и выберите:
- Уведомления на заблокированном экране
- Уведомления, содержащие конфиденциальные данные
- Уведомления с конфиденциальными данными из рабочего профиля (этот параметр доступен, только если вы пользуетесь рабочим профилем)
- Нажмите Расширенные настройки и выберите:
- Скрыть беззвучные уведомления в строке состояния
- Разрешить откладывать уведомления
- Рекомендуемые действия и ответы
- Значок уведомления на значке приложения
- Звук уведомления по умолчанию
- Использовать сканер отпечатков для просмотра уведомлений
- Не беспокоить
- Выберите настройки, которые хотите установить по умолчанию. Прокрутите до пункта "Уведомления на заблокированном экране" и выберите:
Важно! Настройки могут различаться в зависимости от модели телефона. За подробной информацией обратитесь к производителю устройства.
Вариант 1. В настройках устройства
-
Откройте приложение "Настройки" на телефоне.
- Выберите Приложения и уведомленияУведомления.
- В разделе "Недавно отправленные" появится список приложений, которые недавно отправляли уведомления.
- Нажмите Показать все, чтобы найти другие приложения.
- Выберите Расширенные настройки.
- Вы можете полностью отключить уведомления для определенного приложения.
- Чтобы выбрать отдельные категории уведомлений, нажмите на название приложения.
Совет. Если на вашем устройстве нет раздела "Недавно отправленные", скорее всего, вы пользуетесь более ранней версией Android. В этом случае выберите Уведомления приложений и нажмите на название приложения. Вы можете включать и отключать уведомления, а также их значки и категории. Если у приложения есть категории, нажмите на одну из них, чтобы увидеть дополнительные настройки.
Вариант 2. В уведомлении
- Чтобы найти уведомления, проведите по экрану телефона сверху вниз.
- Нажмите на уведомление и удерживайте, а затем коснитесь значка "Настройки" .
- Задайте нужные настройки.
- Чтобы отключить все уведомления, нажмите Notifications off (Выключить уведомления).
- Выберите, какие уведомления вы хотите получать.
- Чтобы разрешить значки уведомлений, нажмите Расширенные настройки и включите их.
Вариант 3. В приложении
Параметры уведомлений доступны в настройках большинства приложений. Например, вы можете открыть меню настроек определенного приложения и выбрать звуковой сигнал для его уведомлений.
Важно! Настройки могут различаться в зависимости от модели телефона. За подробной информацией обратитесь к производителю устройства.
- Откройте настройки телефона.
- Нажмите Приложения и уведомленияУведомления.
- Включите или отключите параметр Показывать значки уведомлений.
Важно! Настройки могут различаться в зависимости от модели телефона. За подробной информацией обратитесь к производителю устройства.
На некоторых устройствах Android можно выбрать, каким образом приложение должно вас уведомлять.
Вариант 1. В настройках устройства
- Откройте настройки телефона.
- Нажмите Приложения и уведомления Уведомления.
- В разделе "Недавно отправленные" нажмите на приложение.
- Выберите тип уведомления.
- Настройте нужные параметры.
- Выберите Оповещения или Без звука.
- Если вы хотите, чтобы уведомления появлялись в виде баннера, когда телефон разблокирован, включите параметр Всплывающее окно.
- Если выбран режим "Без звука", вы можете включить или отключить возможность сворачивать уведомления.
Вариант 2. В уведомлении
- Проведите по экрану сверху вниз, перетащите уведомление немного влево или вправо и нажмите на значок настроек .
- Выберите Оповещения или Без звука Применить.
Как управлять уведомлениями на заблокированном экране
Важно! Настройки могут различаться в зависимости от модели телефона. За подробной информацией обратитесь к производителю устройства.
- Откройте настройки телефона.
- Выберите Приложения и уведомления Уведомления.
- В разделе "Заблокированный экран" нажмите Уведомления на заблокированном экране или На заблокированном экране.
- Выберите Не показывать уведомления.
Важно! Настройки могут различаться в зависимости от модели телефона. За подробной информацией обратитесь к производителю устройства.
- Откройте настройки телефона.
- Выберите Приложения и уведомленияУведомления.
- В разделе "Заблокированный экран" нажмите Уведомления на заблокированном экране или На заблокированном экране.
- Выберите Показывать оповещения и беззвучные уведомления.
- На некоторых телефонах нужно выбрать Показывать уведомления полностью.
Важно! Настройки могут различаться в зависимости от модели телефона. За подробной информацией обратитесь к производителю устройства.
- Откройте приложение "Настройки" на телефоне.
- Выберите Приложения и уведомленияУведомления.
- В разделе "Заблокированный экран" включите или отключите Уведомления, содержащие конфиденциальные данные.
Важно! Настройки могут различаться в зависимости от модели телефона. За подробной информацией обратитесь к производителю устройства.
Начиная с 05.10.2020 приложение iDMSS Plus (для iOS) и gDMSS Plus (для Android) не будет поддерживаться. Это означает, что, начиная с 5 октября, пользователи старой версии приложения перестанут получать какие-либо тревожные уведомления с устройств видеонаблюдения и домофонии. При этом какое-то время сохранится возможность просматривать архив и видео в режиме реального времени. Настоятельно рекомендуем скачать и установить новое приложение DMSS для Android и IOS. Учётную запись можно будет использовать прежнюю!
Для включения оповещений на телефон по датчику движения нам нужно предварительно подключить нашу IP камеру Dahua, активировать её и добавить в мобильное приложение iDMSS (gDMSS) Plus.
Как это сделать читайте в статьях:
После инициализации камеры и установки приложение добавляем нашу камеру.
Для этого выбираем в верхнем правом углу активируем режим сканирования.
Сканируем QR код камеры с самой камеры или с упаковки.
После удачного сканирования номера нажимаем - Далее
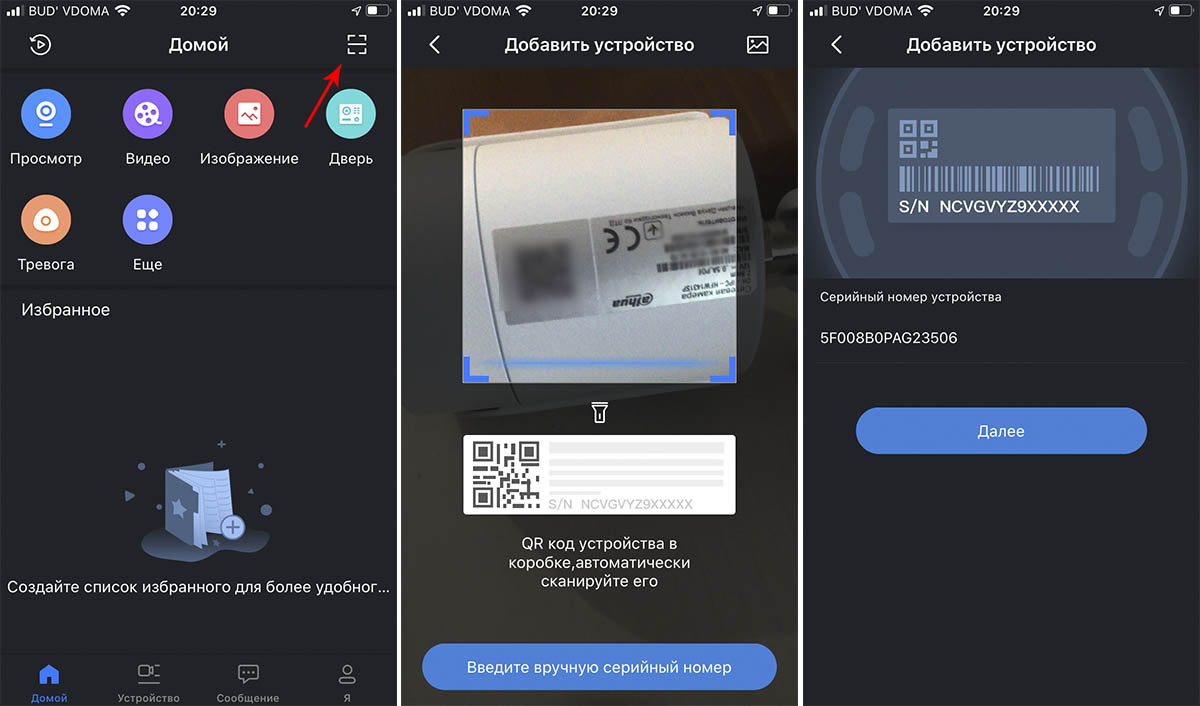
Затем выбираем - Проводная камера.
Задаём - Имя Устройства
Вводим пароль на камеру (который мы указывали при инициализации)

И нажимаем на дискетку в верхнем правом углу.
Если все сделано правильно - видим изображение с камеры
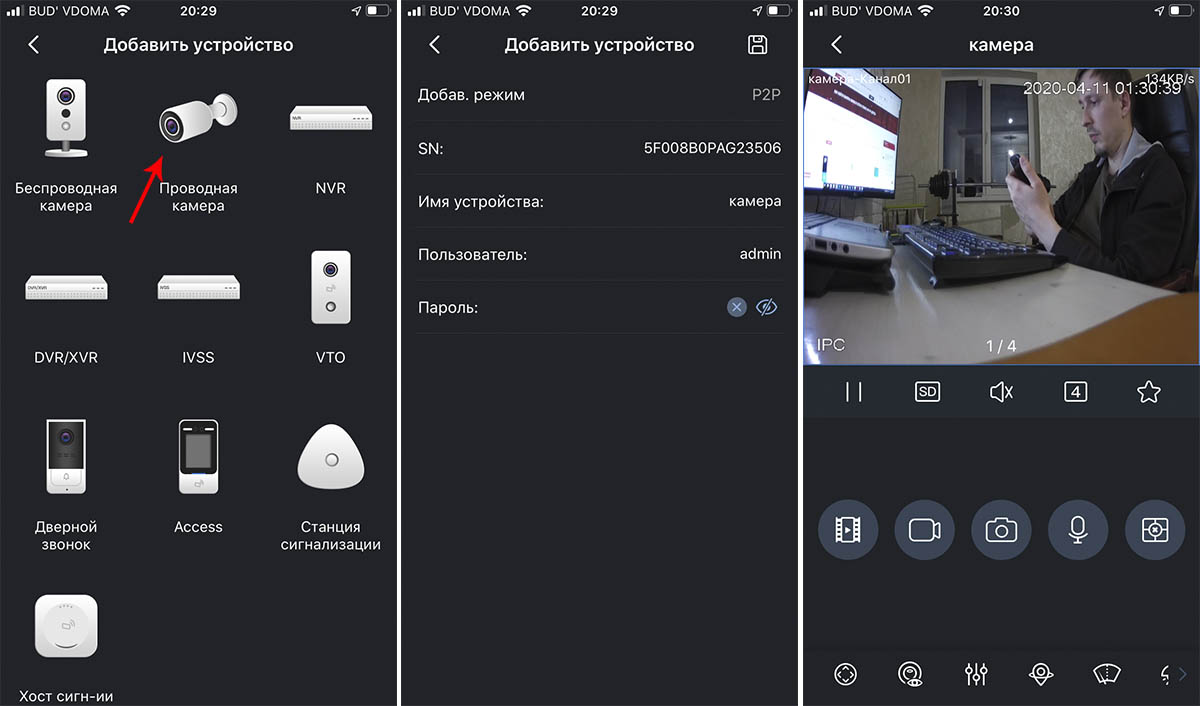
Теперь нам нужно включить детектор движения в камере
Выходим в главное меню, выбираем внизу Устройство.
В списке выбираем камеру в которой хотим включить детекцию движения.
Далее - Удалённые настройки - Детекция видео.
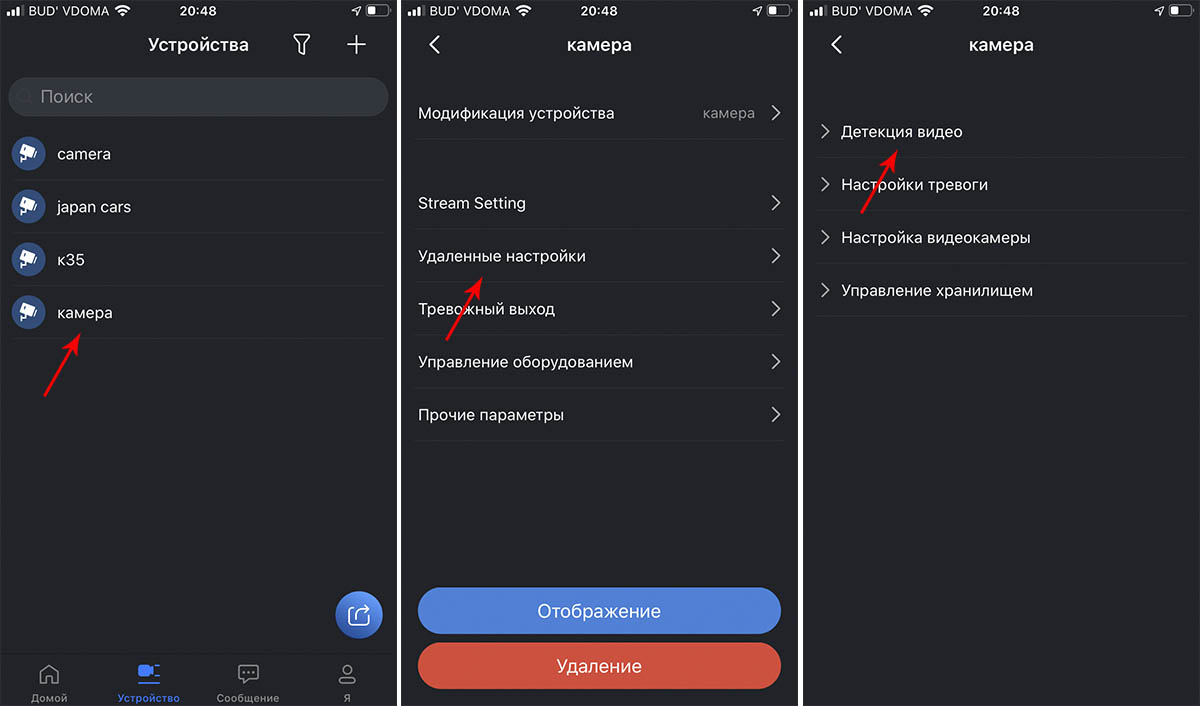
Затем выбираем - Детектор движения
Далее выбираем IPC и включаем детектор движения.

Затем нажимаем на дискетку в верхнем правом углу для сохранения настроек.
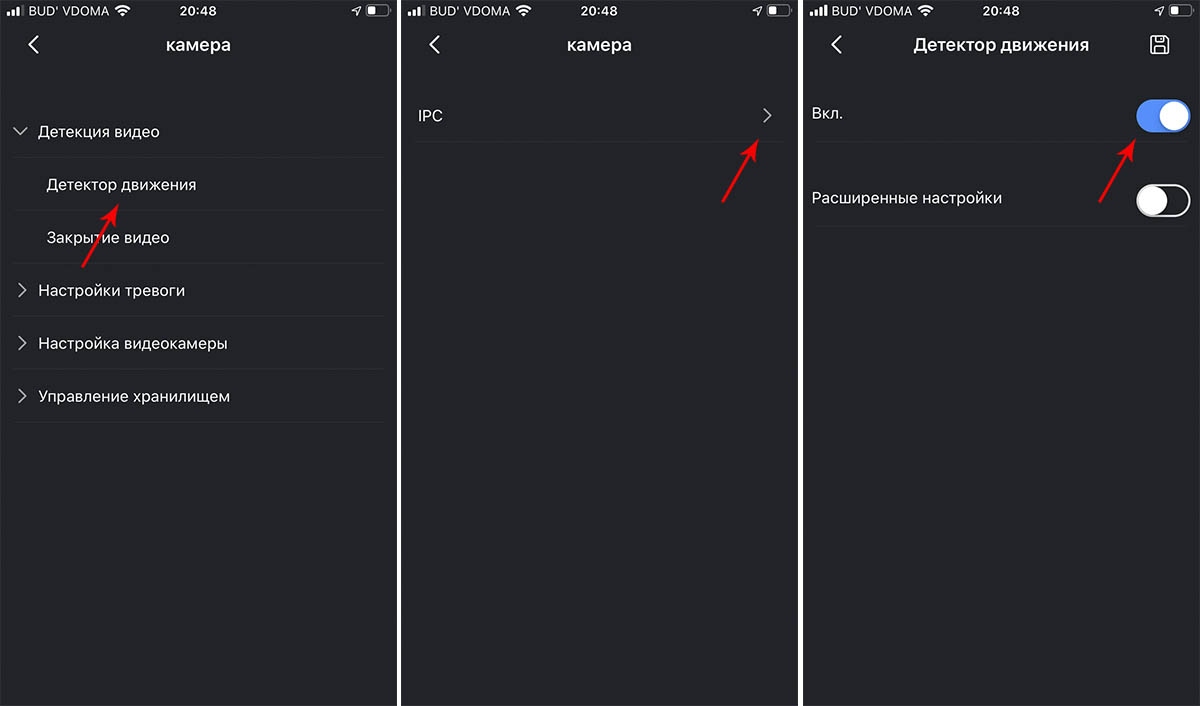
Теперь нам нужно включить ПУШ уведомления для нашей камеры.

Нажимаем на колокольчик в верхнем левом углу экрана.
Выбираем камеру с которой хотим получать уведомления.
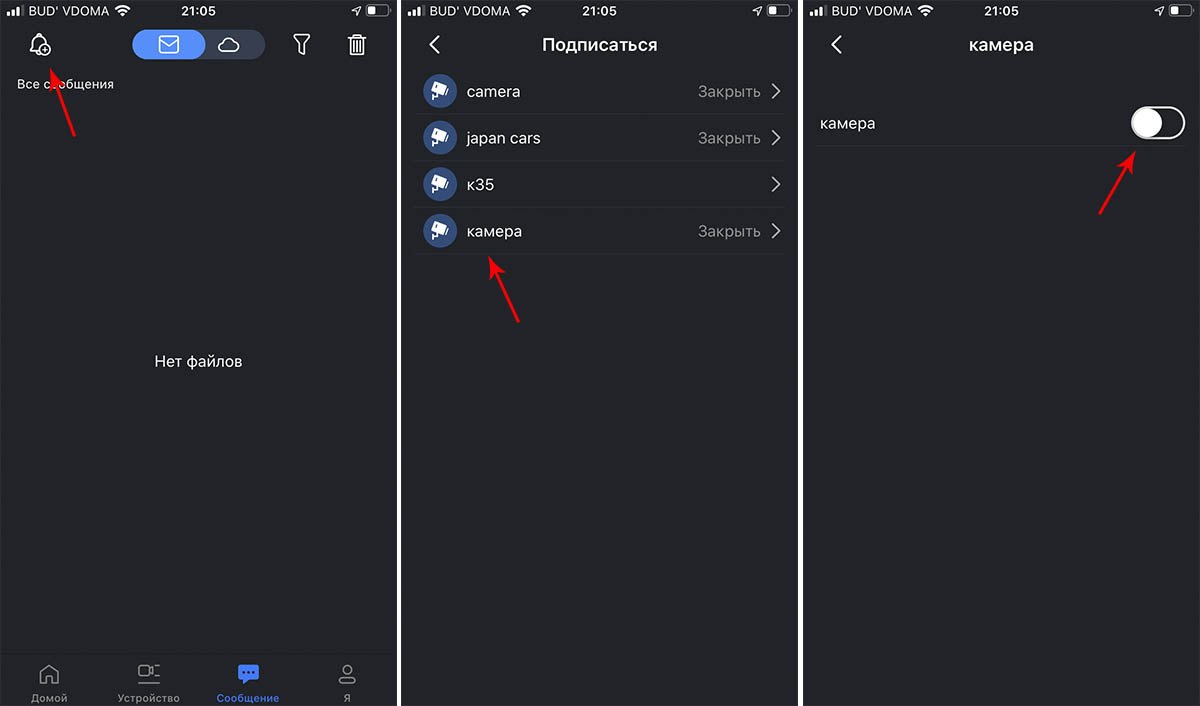
В появившемся списке выбираем - Обнаружение движения
Затем нужно активировать Обнаружение и Детекия движения
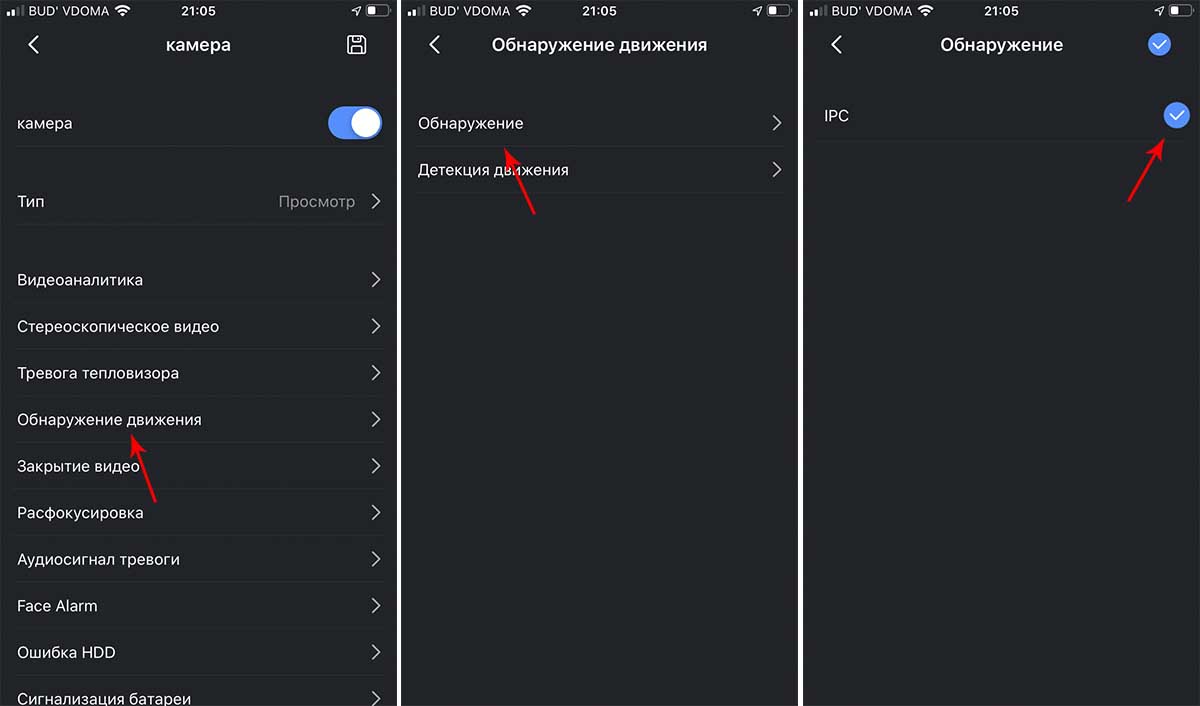

Затем выходим на предыдущий экран и нажимаем дискетку в верхнем правом углу экрана для сохранения настроек.
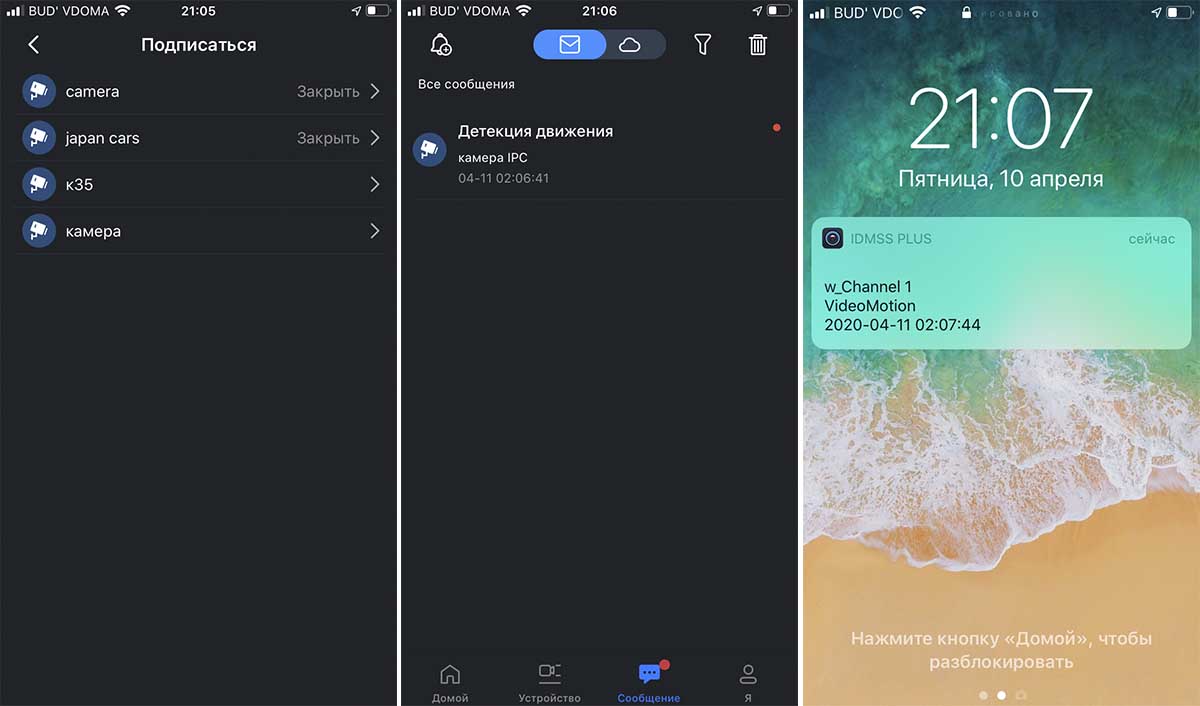
Надеемся данная статья была полезной. Если у Вас возникнут вопросы, пишите в чат или звоните в нашу техническую поддержку.

Подробнее, как установить Yoosee приложение и настроить камеру читайте в инструкции по настройке Yoosee камеры.
После выполнения действий, описанных в базовой инструкции, для настройки тревожных оповещений необходимо выполнить дополнительные манипуляции.
Для этого заходим в настройки, кликнув соответствующую иконку.

В открывшемся окне нажимаем «настройки тревоги»

Откроется следующее окно настроек тревоги.

Аккаунт для отправки сигнала тревоги – не меняем.
Почта для тревоги – можно указать почту, на которую будет приходить снимок с камеры, сделанный во время тревоги.
Зуммер – период, в течение которого будет звучать звуковая сирена камеры.
Детекция движения - включите этот параметр, если необходимо, чтобы тревога срабатывала при обнаружении движения в объективе камеры. Также ползунком можно отрегулировать чувствительность детекции движения.
После выполнения настроек тревоги необходимо вернуться в список устройств и нажать иконку «защита» на окошке Вашей камеры, чтобы активировать функции тревоги.

Теперь при обнаружении движения на Ваш телефон будет приходить оповещение о тревоге. При этом телефон должен быть постоянно подключен к интернету.
Кроме тревожного оповещения по движению возможно настроить тревожное оповещение по срабатыванию различных датчиков (открытия двери, задымления, движения и др.). Читайте подробнее - подключение датчиков к Yoosee камере

Для настройки тревожного оповещения по email в разделе настроек тревоги нажмите кнопку «почта для тревоги»

Теперь нажимаем «другие email адреса»

Указываем настройки Вашего почтового адреса.

Получатель – email адрес, на который будет приходить оповещение о тревоге
Отправитель – email адрес, с которого будет отправляться оповещение о тревоге
Получатель и отправитель могут быть одинаковыми.
Пароль – пароль от почтового адреса отправителя.
SMTP адрес – SMTP сервер отправителя.
Порт – 465 (для gmail, yandex, mail, rambler)
Нажимаем «сохранить» в правом верхнем углу. Если не удается сохранить, проверьте еще раз правильность заполнения почтовых параметров. Также иногда бывают случаи, когда не удается сохранить в данный момент времени. В этом случае рекомендуется повторить попытку сохранения настроек несколько позже.
После сохранения настроек на Вашу почту будет отправляться оповещение о тревоге со снимком.
Что делать, если не отправляются тревожные уведомления на мобильный телефон?
Для начала отметим, что такую неисправность могут вызывать различные проблемы при работе системы видеоконтроля. Например, камера перестала отвечать на запросы, детектор обнаружение движения не работает, движение обнаруживается, но не записывается, уведомления не работают на телефоне или они задерживаются и т.д.
Другой тип запускает движение, обнаруживая тепло тела и инфракрасный диапазон излучения, исходящие от человека и других объектов. Это так называемые датчики движения PIR, которые не являются программными, а, по сути, являются физическим модулем, обнаруживающим движение в кадре.
Оба типа детекторов движения могут не обнаруживать движение. Эти проблемы обычно связаны с прошивкой, программным обеспечением, размещением камеры или с ошибками в телефонных приложениях для видеонаблюдения.
Для исправления проблемы не работающей системы обнаружения движения, нужно выполнить несколько действий:
- Включение или изменение конфигурации обнаружения движения
- Настройка push-уведомлений в приложении для телефона
- Обновление прошивки
- Обновление приложения для видеонаблюдения
- Изменение расположения камер.
1. Включите или измените настройку обнаружения движения
Если ваша система видеонаблюдения никогда не работала на обнаружение движения, скорее всего, данная функция вообще не была включена. Необходимо настроить и активировать параметры обнаружения движения, чтобы система могла обнаруживать предупреждения о движении в зоне обзора камер.
Эти настройки выполняются в разделе настроек вашей камеры или NVR, DVR. Тут нужно знать, что некоторые камеры видеонаблюдения по умолчанию инициируют обнаружение движения, а некоторые изначально отключены от данной функции.
Если вы выполнили эти настройки, а детекция движения по-прежнему не работает, отрегулируйте чувствительность и пороговый уровень камеры. К ним относятся такие настройки, как увеличение уровня чувствительности в зависимости от размера объекта или продолжительности движения, регулировка контрастности. Также можно попробовать сбросить расписание обнаружения движения и заново выполнить настройки с самого начала.

2. Настройте push-уведомления в приложении для телефона
Возможно, вы правильно активировали обнаружение движения, но по-прежнему не получаете никаких уведомлений на телефон, потому что вам нужно настроить push-уведомления отдельно. Эти настройки различаются у разных производителей, однако у всех необходимо связать приложение мобильного телефона для видеонаблюдения с вашей камерой или видеорегистраторами DVR / NVR для того, чтобы получать оповещения при срабатывании движения.
Убедитесь, что вы видите изображения с камер на телефоне в режиме реального времени. После этого нужно включить push-уведомления в настройках приложения. В большинстве приложений видеонаблюдения есть один переключатель на телефоне, с помощью которого вы можете включить оповещения. Кроме того, вам необходимо авторизовать телефон, чтобы эти предупреждения отображались на экране мобильного устройства.
Как только в вашей системе камеры видеонаблюдения происходит движение, вы получите уведомление (push-уведомление) в верхней части экрана телефона. Если вы нажмете на него, вы сможете увидеть записанное видео при обнаружении перемещений в зоне обзора камер и просто перейти в режим просмотра. Эта функция различается у разных производителей, но логика одинакова для всех платформ.

3. Обновление прошивки
Как мы уже говорили в начале статьи, наиболее популярным обнаружением движения является алгоритмическое обнаружение. Это программное обеспечение довольно сложное и отслеживает движение на основе разницы пикселей между каждым последовательным кадром.
Если в этом алгоритме есть ошибки или он не реализован должным образом, вы можете получить сценарии, в которых движение вообще не обнаруживается, или получаются предупреждения через несколько секунд после начала движения.
По этой причине обновление прошивки вашей камеры безопасности или прошивки NVR / DVR до последней версии может устранить любые ошибки, которые влияют на обнаружение движения или push-уведомление. Мало того, по соображениям безопасности всегда рекомендуется поддерживать устройства безопасности в актуальном состоянии.

4. Обновите приложение телефона CCTV
Мониторинг телефона использует режим связи между телефоном и вашей удаленной системой видеонаблюдения. Цифровой видеорегистратор, сетевой видеорегистратор или камера отправляют на телефон уведомление, которое затем отображается как push-уведомление.
Довольно часто эти приложения содержат программные ошибки, которые могут привести к тому, что предупреждения не будут срабатывать или происходит общий сбой вашей системы видеомониторинга.
Если у вас уже установлено мобильное приложение для видеонаблюдения, то при выходе новой версии, на мобильный телефон она установится в автоматическом режиме. Остается только проверить ваши настройки, т.к. иногда после обновления они сбрасываются до заводских.
5. Измените расположение камер
Если вы используете камеру наблюдения со встроенным PIR, то этот тип датчика обнаружения движения не работает должным образом в определенных ситуациях, например, при размещении камеры за оконной стеклянной панелью. PIR не может обнаружить тепло, исходящее от объекта, если перед ним находится стекло.
Если вы используете беспроводной датчик движения, вам необходимо разместить камеру ближе к маршрутизатору или точке WiFi. Если камера находится далеко, она может отставать с отправкой данных и не сможет вовремя передать оповещение об обнаружении движения.
Если движущийся объект находится далеко, камере сложнее обнаружить любое движение на таком расстоянии. Установите камеру ближе к контролируемой области или, если есть возможность, оптически увеличьте масштаб и повторно сфокусируйте камеру.
Мы работаем быстро, качественно и по доступным ценам. Перечень услуг и цены на их вы можете посмотреть здесь.
Видеонаблюдение с возможностью вывода на телефон (или получение оповещений) пользуется все большим спросом. На это влияет развитие разных технологий, не только собственно видеонаблюдения, но и беспроводного интернета, самих смартфонов. Не всегда есть возможность смотреть видео с компьютера, при этом иногда просто необходимо иметь удаленный доступ к камере. В этой статье мы разберемся, как сделать видеонаблюдение и вывести его на телефон, как подключить оповещения, какая будет цена у данной системы и на что нужно обратить внимание.

Какие камеры нужны?
Есть разные варианты, которые отличаются не только сложностью, но и стоимостью. В первую очередь стоит упомянуть о специальных видеокамерах, которые разработаны для этих целей и имеют возможность передавать по 3G и 4G сетям информацию не только на персональные компьютеры, но и на телефоны. То есть, это устройства, которые изначально предназначены для передачи данных удаленно (эта функция называется P2P).
Другой вариант – подключение обычной системы видеонаблюдения к смартфону. Проще всего использовать цифровые камеры, доступ к которым можно получить после установки программного обеспечения. Разумеется, в этом случае нужно будет подключить камеру к компьютеру и через него настроить подключение к интернету (чтобы была возможность подключить удаленный доступ).
Для большинства задач будет предпочтительнее первый вариант, так как специализированные камеры уже обладают всеми необходимыми функциями и не нужно будет разбираться с настройкой программного обеспечения, подключать камеру к компьютеру и т.д. Среди таких функций стоит отметить:
- Автоматическую отправку оповещений (в том числе и SMS или на электронную почту) после определенных событий (например, если появилось движение);
- Запись на карту памяти только тогда, когда есть фактическое движение;
- Двусторонняя голосовая связь.
Если выбрать второй вариант, то он может быть дешевле (но будет более сложно подключить и настроить систему видеонаблюдения с выводом на телефон), первый значительно проще. Оба варианта не подойдут в тех случаях, когда отсутствует доступ в интернет (в месте, где установлена камера). Если интернета нет или он очень слабый, то в этом случае придется ограничиться только SMS-оповещениями, может быть, получится присылать фотографии, но ни о каком видео в живом режиме речи не идет.
Ну а конкретную модель камеры стоит выбирать исходя из ваших задач, но обычно причины, по которым люди хотят настроить просмотр изображения камеры с телефона одинаковы: безопасность, контроль за няней, которую оставляют с ребенком, удаленный контроль над ситуацией на каком-то объекте.
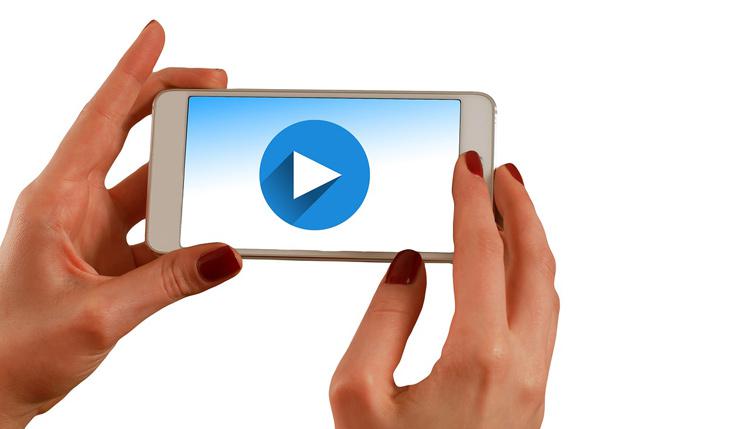
Как настроить видеонаблюдение через телефон?
В данном разделе мы не будем рассматривать подключение камер, которые предназначены для этого (P2P), с ними все достаточно просто, достаточно следовать инструкциям, а рассмотрим подключение обычных цифровых IP-камер. Для этого вам будет нужно:
- Сама камера;
- Роутер (или ПК, подключенный к интернету).
Вам нужно знать IP-адрес роутера (или ПК), к которому нужно осуществить подключение. Для этого необходимо установить программное обеспечение (в нашей статье мы не будем писать инструкции для разных программ), либо воспользоваться услугами облачных сервисов (этот вариант проще). Одним из таких является idom24, который как раз и был создан для организации видеонаблюдения через интернет.
В этом (или подобном сервисе) нужно зарегистрироваться, добавить данные о камере (на сайтах есть подробные пошаговые инструкции), после чего изображение можно будет просматривать через этот сервис (в том числе и с телефона).
Если нет желания пользоваться сторонними сервисами, то ПО нужно устанавливать на ваш смартфон. В App Store или Google Play есть как бесплатные, так и платные приложения, которые были созданы специально для просмотра камер видеонаблюдения с телефона (в бесплатных приложениях показывают рекламу, которая может мешать). Для подключения нужно ввести IP-адрес и номер порта. Впрочем, здесь все зависит от технологий (чаще всего это RTSP, но нужно смотреть), но в целом, порядок действий везде одинаков и даже далекому от компьютеров человеку можно разобраться довольно просто.
Какой способ выбрать – решать только вам. Но отметим, что у облачных есть ряд преимуществ (особенно у платных). Они могут записывать архив видео (за небольшую плату, порядка 50-100 рублей в месяц), шифруют передачу данных и предоставляют другие услуги, которые могут быть очень удобны. Стоит ли за них платить? На наш взгляд – да, но только тогда, когда эти функции действительно нужны.
Но в целом, все очень просто, обычно подключение занимает несколько минут. Конечно, в том случае, если вы корректно подключили саму камеру, определили IP-адрес и другие необходимые данные (вроде портов).
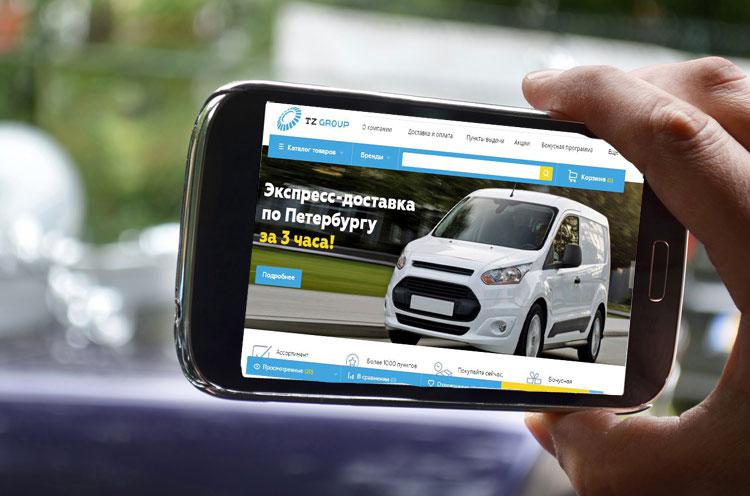
Аналоговое видеонаблюдение и просмотр с телефона
В случае с использованием аналоговых камер видеонаблюдения, например, AHD, порядок действий аналогичный. Здесь также не будет никаких сложностей и подводных камней с подключением возможности просмотра через телефон, за одним исключением. Вам потребуется видеорегистратор и подключаться нужно к нему, а не к самим камерам. Впрочем, аналоговое видеонаблюдение подразумевает использование видеорегистраторов в обязательном порядке, поэтому никаких дополнительных расходов не будет.
Модель камеры в данном случае не имеет никакого значения, самое главное – видеорегистратор. Он должен преобразовывать аналоговый сигнал в цифровой, что умеют делать все современные модели. Более того, даже в самых дешевых моделях, таких как видеорегистратор гибридный 4-х канальный AHD-H, уже встроена возможность именно подключения через телефон, нужно лишь скачать необходимое программного обеспечения для вашей операционной системы на смартфоне. Есть и встроенная функция облачного сервиса P2P, возможность включать запись только по движению и другие функции.
В заключение скажем, что рассчитывать на очень качественно изображение в режиме реального времени не стоит, здесь все дело в сотовых сетях. Если нет подключения телефона к Wi-Fi, если нет 4G покрытия и выше, то обычно приходится ухудшать качество изображения, в противном случае видео начинает тормозить. Поэтому, обдумывая варианты организации видеонаблюдения с просмотром через телефон в первую очередь стоит подумать именно об этом. Если у вас нет уверенности в том, что скорость мобильного интернета позволит просматривать видео, то стоит ограничиться оповещениями с фотографиями. Также не лишним будет подключить облачный сервис, который будет записывать видео в архив (если камера не подключена к компьютеру, который делает это).
Читайте также:


