Как подключить торрент к компьютеру через телефон
У меня, как и многих читателей Overclockers.ru, в связи с деятельностью большая часть дня проходит за компьютером. Неудобное кресло, сидячий образ жизни, постоянный дискомфорт - думаю, что многим читателям с достаточно бюджетными рабочими местами это близко. А сейчас, когда на дворе середина лета, хочется держаться от компьютера подальше, чтобы лишний раз не испытывать на себе жар от системного блока. Но сейчас компьютеры настолько плотно вошли в нашу жизнь, что большинство из нас так или иначе привязаны к ПК: работа, развлечения, общение - все в персональном компьютере. Скажу честно - в моем доме компьютер является центром всего - это и музыкальный аппарат, и кинотеатр, и "печатная машинка", и хранилище информации, и рендер-машина, и средство связи с внешним миром, и игровая станция - всего не перечислить.
реклама
И вот незадача: как сохранить связь с ПК, занимаясь в течение дня своими делами? Для себя по данному вопросу я нашел эффективное решение достаточно давно - удаленный рабочий стол прямо с телефона. Это настоящий "персональный компьютер в кармане", тот самый "пульт управления", который, я уверен, многие из вас искали, раз зашли на данную статью.

Удаленный рабочий стол прямо в телефоне - это настоящий "Must-have" для лентяя. Представьте: вы лежите на диване, смотрите кино с подключенного к системному блоку телевизора, время позднее, чувствуете, что засыпаете, но вставать так лень - достали телефон, удаленно закрыли фильм и выключили компьютер - спите спокойно.
Или другая, более специфичная ситуация: вы майнер, помимо добычи криптовалюты вынуждены ходить на работу в офис или на завод. Вы буквально привязаны к своей ферме, потому что какая-либо ошибка, временно пропало соединение - часики тикают, ферма простаивает - несете убытки. И тут опять же вам поможет удаленный рабочий стол - заходим в компьютер прямо из своего смартфона, перезапускаем майнер и продолжаем получать доход. Красота ведь?
реклама
var firedYa28 = false; window.addEventListener('load', () => < if(navigator.userAgent.indexOf("Chrome-Lighthouse") < window.yaContextCb.push(()=>< Ya.Context.AdvManager.render(< renderTo: 'yandex_rtb_R-A-630193-28', blockId: 'R-A-630193-28' >) >) >, 3000); > > >);А самое главное, такие ситуации, их тысячи - а иметь "пульт" для компьютера было бы полезно и майнеру, и энтузиасту, и геймеру, и даже домохозяйке! Хотите сделать это просто, бесплатно и, самое главное, быстро? Тогда прошу ознакомиться с предоставленным материалом.
Выбор программы для создания удаленного рабочего стола
Итак, всего существуют несколько программ, позволяющих создать "компьютерный пульт". Зайдя в Pay маркет, можно увидеть целый список разнообразных приложений для создания удаленного рабочего стола:

Есть как достаточно известные приложения, такие как: TeamViewer, Remote Desktop от Microsoft и Удаленный рабочий стол Chrome от Google; но существуют и малоизвестные "пульты", скачивать и взаимодействовать с которыми я бы не решился. Мой выбор, собственно, пал на Удаленный рабочий стол Chrome от Google, потому что это наиболее простой в освоении, установке и использовании "пульт". На самом деле, пользуюсь я им уже около двух лет и проблем не наблюдалось как на iPhone под операционной системой IOS, так и на Android-смартфоне. Ну и если это продукт Google, то я не беспокоюсь за сохранность своих данных, ведь корпорация большая, а выпускать некачественный продукт для них просто непозволительно.
реклама
Но вы, собственно, можете выбрать для себя любой другой удаленный рабочий стол, я думаю, что процесс установки у них идентичен. А я же, собственно, приступаю к установке программы и ее настройке.
Как установить и настроить Удаленный рабочий стол Chrome от Google?
Итак, для начала мы скачиваем приложение из App Store или Play маркета на свой смартфон. Я думаю, что процесс установки приложения на смартфоне описывать нет никакого смысла - все происходит автоматически.
Далее вам потребуется браузер Google Chrome, установленный на вашем ПК. Если же по какой-то причины у вас нет этого браузера, вам не составит труда скачать его бесплатно.
И в браузере Google Chrome, и на вашем смартфоне должна быть одна учетная запись Google. Если таковой по каким-то причинам у вас еще нет, то, как бы странно это не звучало "зарегистрируйтесь в Google".
реклама
Далее в адресной строке Chrome набираем следующее:

Далее вы просто устанавливаете web-приложение себе в браузер Chrome как расширение, а также скачиваете инсталятор chromeremotedesktophost:

Запускаете инсталятор и выполняется простейшая установка.
Следующая задача - предоставить доступ устройства (смартфона) к вашему рабочему столу. Тут все предельно просто: запускаем на компьютере браузер Chrome, в адресной строке вводим ранее известную ссылку, либо же можете нажать на иконку удаленного рабочего стола в Chrome:

Нажимаете на кнопку "Включить", когда вам предложат настроить удаленный доступ.
Далее вам будет предложено создать имя компьютера:

И далее создаем PIN-код длиной не менее 6 цифр:

Жмем на кнопку "Запустить", и ваш рабочий стол готов к эксплуатации.
Но на этом еще не все - переходим к настройке удаленного рабочего стола на смартфоне:
- запускаем ранее скачанное приложение (убедитесь, что в браузере Chrome и в приложении используется одна учетная запись Google);
- ждем, пока прогрузится список "Мои компьютеры";
- кликаем на свой компьютер;
- вводим придуманный ранее PIN-код.
Вас можно поздравить: теперь вы имеете удаленный доступ к своему ПК из любой точки мира при условии, что на обоих устройствах есть подключение к сети Интернет.
Впечатления от использования Удаленного рабочего стола Chrome
В принципе, Удаленный рабочий стол Chrome позволяет вам управлять своим ПК практически также, как бы вы управляли им, была бы у вас сенсорная панель вместо экрана. Сочетания горячих клавиш, конечно, зажать не получится, но требуется ли оно обыкновенному пользователю, которому надо удаленно выключить компьютер, переключить плейлист, включить фильм? В принципе, вам ничего не составит труда теоретически играть таким образом в игры, но данное удовольствие уж точно для искушенных, хотя мне ничего не помешало, например, выключить с телефона компьютерную игру, находясь на улице:

Если вы плохо видите или не можете попасть, то вам не составит труда растянуть нужный участок рабочего стола, выполнив на дисплее смартфона простое растягивающее движение пальцами.
Также вам ничего не мешает включить экранную клавиатуру, нажав на соответствующую кнопку, чтобы напечатать в нужном вам месте текст, как бы вы сделали и в операционной системе при непосредственном контакте с ПК и реальной клавиатурой.
При использовании данного рабочего стола не стоит забывать о задержке. Ваши действия происходят на компьютере с небольшой задержкой, но, к слову, это не является проблемой при использовании, если вы не додумались играть таким образом в компьютерные игры. Теоретически таким образом можно смотреть кинофильмы, которые есть на вашем компьютере, прямо через смартфон, но звуковая дорожка серьезно отстает от видеоряда, который, к тому же, сильно подтормаживает, и картина превращается в слайдшоу.
Возможно ли заниматься оверклокингом при использовании Удаленного рабочего стола Chrome?
Естественно, что способность к разгону придется испытывать непосредственно в операционной системе. И ничего кроме видеокарты силами ПО в Windows серьезно разогнать не получится.
Итак, я запускаю MSI Afterburner, чтобы попробовать подразогнать GTX 1060. Но, к сожалению, возможность ввести точные значения почему-то отсутствует, утилита просто не реагирует на вводимые мной значения при помощи экранной клавиатуры.

Но за то ползунки отлично реагируют на клики, хотя, как бы я не пытался выставить более или менее точное значение, это оказывается сделать чертовски сложно.

Конечно, чисто теоретически таким образом вполне реально разогнать видеокарту, если вам хочется вывести оверклокинг на дистанционный уровень, разгоняя прямо с дивана или из кухни, занимаясь попутно варкой борща. Но я бы таким заниматься не стал и вам, собственно, не советую.
Заключение
По итогу Удаленный рабочий стол Chrome показал себя как прекрасный помощник в работе с ПК. Оперативной памяти такое решение потребляет совсем немного и практически не нагружает процессор.

Если вы ищите способ дистанционного управления компьютером, то, вполне возможно, что Удаленный рабочий стол Chrome - это ваш выбор, лично я рекомендую данное решение как проверенное и надежное.
А пользовались ли вы другими программами для обеспечения удаленного доступа к компьютеру, и какое у вас сложилось мнение о них?
Всем доброго времени!
Думаю, спорить особо бессмысленно, что очень многие файлы сейчас можно найти только на торрент-трекерах. И в некоторых ситуациях загружать торренты сразу на телефон гораздо удобнее, чем сначала на ПК, а потом вручную передавать их на SD карту, и подключать ее к смартфону. Ну а если у вас под-рукой нет ПК — то и выбирать не приходится.
В общем, в этой небольшой заметке покажу на примере, как можно быстро настроить торрент-клиент на самом обычном типовом телефоне под управлением Андроид.
Примечание : рекомендуется использовать телефон с ОЗУ не менее 2 ГБ, и свободным местом в памяти от 10÷15 ГБ. Это позволит избежать тормозов во время фоновой работы приложения (загрузка/отдача торрентов).
Использование торрент-клиента на Андроид
Пару слов о подключении (трафике)
Как правило, для загрузки и отдачи торрентов требуется достаточно хороший канал интернета (и лучше безлимитный трафик). Пока что на текущих средних тарифах у мобильных операторов дают не так много ГБ входящего трафика, и поэтому я бы порекомендовал использовать торренты только при безлимитном Wi-Fi подключении.
Работает ли Wi-Fi.
Впрочем, если вы выберите клиент uTorrent (на котором я и рекомендую остановиться) , то в его настройках есть спец. функция: загрузка/отдача файлов разрешается только при наличии Wi-Fi соединения. Как ее включить будет показано далее.
Выбор торрент-клиента
Как и для Windows - для Android выпущено уже достаточно много различных торрент-клиентов. Но, как уже сказал выше, начать знакомство с ними на Android все же посоветовал бы с uTorrent. Почему:
- он поддерживается большинством торрент-трекеров;
- у него есть функции по ограничению загрузки/отдачи (чтобы не "проесть" случайно трафик);
- хорошая и стабильная фоновая работа.
Кстати, интерфейс программы практически ничем не отличается от компьютерной версии (см. скрин ниже).

Главное окно uTorrent
Обратите внимание, что в строке статуса после, запуска uTorrent, у вас появится значок (он всегда вам подскажет, активно ли приложение). Весьма удобно, учитывая, что при обычном закрытии окна приложения — оно продолжает работать ( прим. : нужно использовать кнопку "выхода" в меню программы) .
Значок uTorrent в строке статуса
Важные настройки клиента
После установки uTorrent перед загрузкой торрентов сначала бы порекомендовал зайти в его настройки ( примечание : для просмотра параметров в верхнем меню есть спец. значок из трех полосок. ), и:
- включить функцию экономии трафика (чтобы торренты загружались только по Wi-Fi). Хотя, если у вас безлимитный мобильный трафик — этот шаг можете опустить;
- установить максимальное число активных торрентов (если собираетесь загружать много всякого "добра", рекомендую установить 2-3 активных торрента — это позволит избежать тормозов и зависаний телефона) ;
- отключить автозапуск (эта штука может серьезно сказываться на отзывчивости телефона при включении). См. скрин с настройками ниже.

Настройки клиента uTorrent
Загрузка
Что касается непосредственно скачивания торрентов — то на телефоне оно проходит также, как на ПК. Заходите на сайт торрент-трекера, выбираете понравившейся файл, и нажимаете по ссылке "Загрузить torrent. " — полученный файл с расширением ".torrent" приложение uTorrent откроет автоматически прямо из браузера (кстати, скачивание запускается сразу же, в авто-режиме) . См. пример ниже.

Если нажать на сам файл-торрент (уже добавленный в uTorrent) — то можно посмотреть более подробные сведения о нем (дату и время загрузки, скорость, пиры, сиды, и пр.). См. скрины ниже.

Папка, куда сохраняется торрент (как перенести)
Чтобы узнать или поменять папку загрузки — нажмите на торрент-файл и перейдите во вкладку "Сведения" . В нижней части окна должно быть указано месторасположение, где находится загружаемый торрент. Если кликнуть по этому пути — у вас появится возможность изменить его.

Обратите внимание, что uTorrent позволяет загружать файлы как в память телефона, так и непосредственно на SD-карту. После задания нового пути, чтобы внесенные изменения вступили в силу, не забудьте нажать на кнопку "Сохранить" .

Пару слов о выходе из приложения
Если вы просто закроете или свернете приложение — оно продолжит работать (т.е. в нем будет вестись загрузка/отдача файлов). Отслеживать работу приложения можно по небольшому значку в строке состояния (рядом с названием мобильного оператора, стрелка-1 на скриншоте ниже).
Чтобы полностью остановить работу uTorrent — воспользуйтесь в меню кнопкой "Выход" (стрелка-2 ниже).
Как вы знаете, операторы против того, чтобы гонять торрент-трафик через свой интернет. Но я нашел путь обхода. Сразу скажу, что скорость очень маленькая и нервов хватит скачать файл размером 800МБ максимум. Рассказываю на примере своего оператора TELE2. У меня тариф:
Звонки на TELE2 - безлимит
Минут в месяц - 500
SMS в месяц - 50
Интернет - полный безлимит
Торрент - Скачивать нельзя
Раздача запрещена
Оплата в месяц - 412,50 рублей
Для обхода нужен VPN (Рекомендую VPN Hub от создателей PornHub) Нужен Premium Mod, так как в нем все сервера разблокированы и подключаться надо к ближайшему (в Москве и области лучше подключаться к финскому серверу). Для скачивания торрентов рекомендую uTorrent Premium Mod (отключена реклама). Заходим на любой торрент трекер (лучше с VPN), выбираем нужный файл, выбираем способ подключения (.torrent файл либо Magnet-ссылка), и на этом все. Ещё раз скажу, что скорость будет МАЛЕНЬКОЙ, но все работает. Вот доказательство
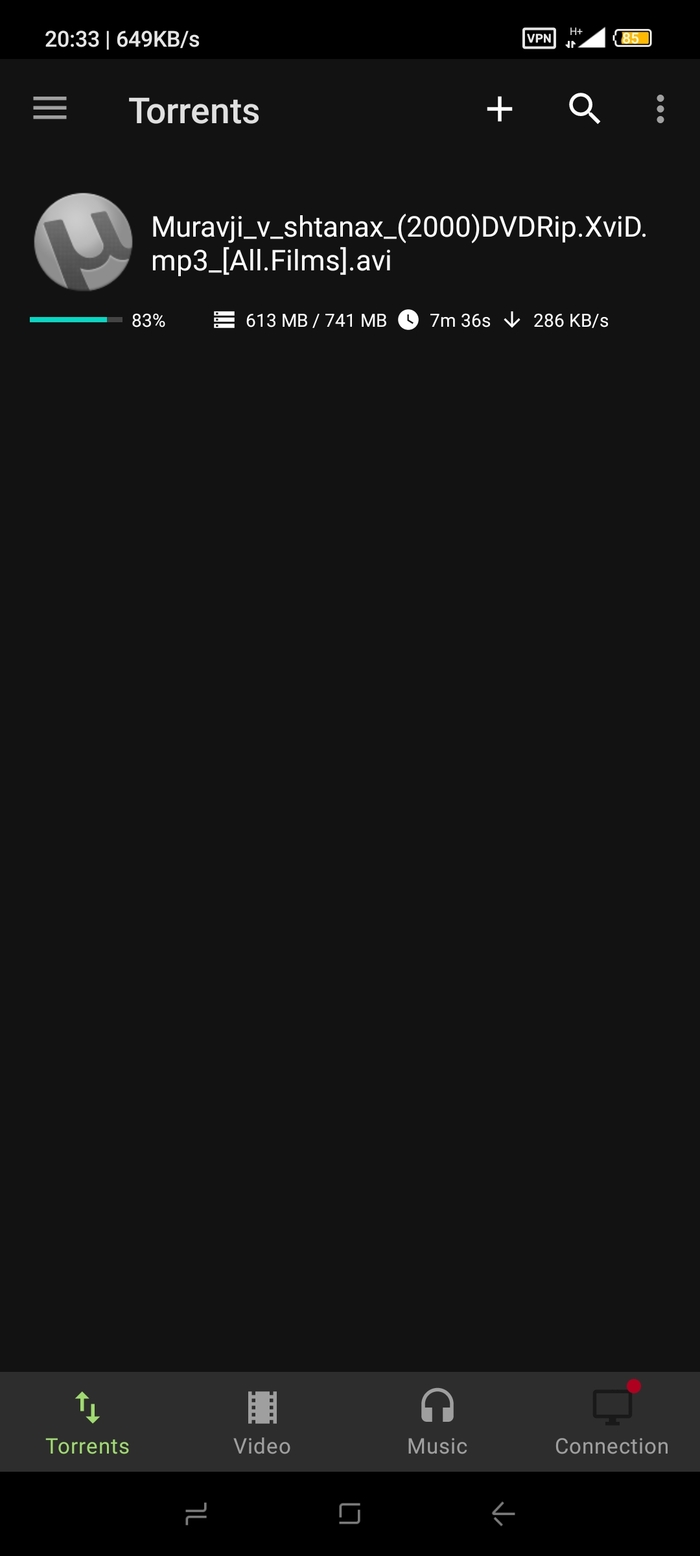
ВСЕ ДЕЛАЕТЕ НА СВОЙ СТРАХ И РИСК. ОПЕРАТОРЫ МОГУТ КАК НЕ УВИДЕТЬ, ТАК И ОГРАНИЧИТЬ СКОРОСТЬ ДО КОНЦА МЕСЯЦА. Я НЕ ОТВЕЧАЮ ЗА КРИВЫЕ РУКИ ЛЮДЕЙ
@admoders, пост не по теме сообщества
И нахера такой безлимит, если раздавать нельзя и торренты нельзя?
У меня от теле2 30 гб за 230 рублей, зато делаешь с ними что хочешь.
Оператор теле 2. Тариф:Безлимит 12_2019.Качаю торренты, без впн.
Лучше через Vidalia обходить.
Хз, у билайна все ок.
Эти глупые ограничения только для безлимитчиков.
Роуминг


Продолжение поста «Усиление мобильной связи»
Или как "Пикабу теперь есть там, где его никогда не было". Длииииннопост-отчёт.
Решил я всё таки использовать схему, что рекомендовали @modsamara, @Easy.Rider и @NikitosPaperos. Моё дилетантское спасибО!
Напомню про расстояние:

Трассировка по местности airlink

Начал выбирать антенны и думал обойтись малой кровью. Сначала поставил патч-яги:



А ловить интернет предстояло от этой вышки (судя по секциям сами антенны от провайдеров находятся где-то на высоте 60+ метров):

Результатом остался недоволен, но по крайней мере сигнал из 3-10 раз в сутки перекочевал в в почти стабильный.

Вернулся в большой город, более подробно изучил вопрос и решил заменить патч-яги на параболическую и тоже mimo. Хотелось бы повыше, но тут уж как извернулись:

И для такого расстояния и условий местности (с учётом тарифа) получил удовлетворительный результат:

Ютуб 480р, торрентами 1,3ГБ за
2 часа. Серфинг, мессенджеры, VK и прочие почты работают хорошо, а большего мне и ненадо для деревни предостаточно!
Выводы:
1. На Пикабу много толковых людей, к мнению которых можно смело прислушиваться.
2. Если долго мучиться, что-нибудь получиться!
Цена вопроса:
1. Интернет центр 6000.
2. Антенна Mimo 5500.
3. Кабельные сборки с адаптерами 1200х2.
Ну и добра и котика вам в ленту (родился месяц назад):

Обслуживание на 10 баллов
Вчера оформляла симку для модема в яйцевидном операторе, связью пользуюсь другой.
По окончании процедуры продавец выдает: "Если вам позвонят по поводу проверки качества обслуживания, поставьте, пожалуйста, 9".

Да если вы мне на модем дозвонитесь, я и 10 баллов поставлю за обслуживание.

Вся Россия : Сравнение тарифов с безлимитным интернетом у большой шестёрки (Мтс, МегаФон, Теле2, Ростелеком, БиЛайн, Yota)
Актуально на 25.06.19
Тут YOTA внезапно выкатила безлимит, поэтому пришлось срочно всё пересчитывать
Мегафон - Включайся.Слушай, Включайся.Общайся или Включайся.Выбирай
БиЛайн - Анлим (рассматривается только заказ на сайте)
Ростелеком - Бесконечная история
Yota - конструктор с безлимитным интернетом и 0 минут.
ЦФО - Москва и окрестности

СЗФО - Санкт-Петербург и окрестности

ЮФО - Ростов-на-Дону и окрестности

СКФО - Ставрополь и окрестности (Теле2 и РТ не предоставляют услуги связи)
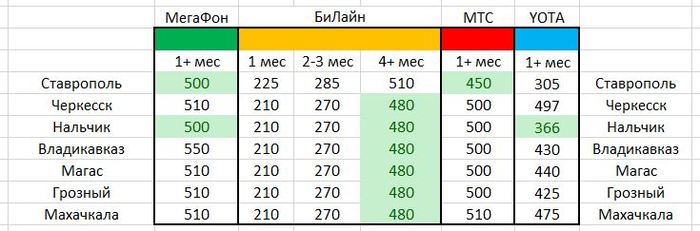
ПФО - Нижний Новгород и окрестности
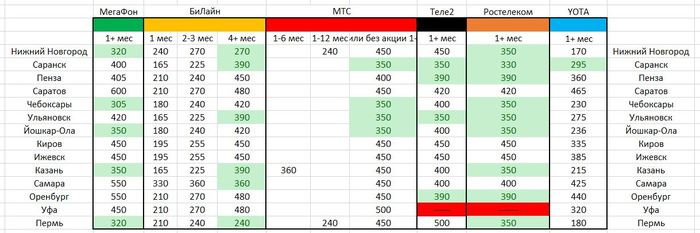
УрФО - Екатеринбург и окрестности

СФО - Новосибирск и окрестности

ДФО - Владивосток и окрестности
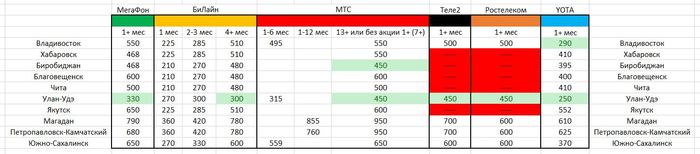
Внимание, к стоимости тарифов Ростелекома добавляйте 100р (кроме Белгорода и Вологды)

Норильск, Анадырь и п-ов Крым не рассматривал ввиду отсутствия там безлимитного интернета.
P.S Самый щедрый в плане раздачи - Мегафон. У остальных - надо менять ТТЛ и отключать службу обновления Windows. Для торрентов - VPN или прокси.

Есть у меня резервный телефон, пользуюсь им редко, сделал только для Интернета специальную SIM в салоне билайна и подключил услугу "Интернет на всё": Интернет трафик с основного номера делится на два устройства. Удобно. На этом номере запреты на вх/исх звонки и исх смс, также установлен лимит расходов 0 рублей. То есть эта SIM только для того чтоб разделить трафик на второе устройство и больше не для чего.
Вчера мне потребовался данный телефон и вот что мне выдал браузер:
В личный кабинет я не смог зайти, потому что номер, внимание, заблокирован! Браво.
Потом я заметил непрочитанное СМС датированное аж 22.10.18.
Не видел его раньше, т.к. телефон сел и больше его не включал до вчерашнего дня.
Меня это насторожило и я позвонил в службу раздражения поддержки клиентов билайн. После долгих опросов ботом я вышел на оператора, который сообщил, что я подписался на услугу от "ИЗИКВАИР" путем "Мобильного клика", а именно на странице в сети Интернет нажал на какой-то баннер, да ещё и дважды, чтоб подтвердить подписку.
Этот баннер авторизовывает меня как абонента билайн по уникальному IP-адрессу, который мне выдан на сессию.
Далее без всяких на то согласий и заявлений в пользу этого "сервиса" со счета списываются деньги ежедневно.
Но так как у меня был установлен лимит расходов 0 рублей, то номер ушел в блокировку. Оператор так и не смог мне внятно пояснить, как так мне выставился счёт в 30 деревянных, когда лимит 0.
Также я зашёл в историю браузера, точно помню что телефон с собой брал на всякий случай и включил его чтоб проверить.
Неожиданно, у меня и сессий то никаких не было.
Сегодня мне перезвонили из билайна и пытались уверить, что дать свое согласие на подключение услуги можно как заявлением, так и путем "Мобильного клика". А следовательно все законно.
Когда я попросил предоставить мое заявление, то мне сказали, что будут запрашивать данные где-то там и сверять IP и т.д. и потом ещё перезвонят по результатам проверки.
Немного полазил в сети и наткнулся на множество таких жалоб. У меня требуют 30 рублей, а кто-то месяцами не замечал, что алчный билайн его грабит каждый день.
Также поражает с какой верой в свои слова и нравоучительным тоном общаются специалисты коллцентра.
В моем случае деньги смешные, но платить за онлайн грабеж не собираюсь принципиально.
Неужели людей обманывают и управы на операторов нет? Придумали какой-то "Мобильный клик".
Программы для удаленного администрирования всегда пользовались популярностью. Ведь это очень удобно — посмотреть, что делается на компьютере, находясь совершенно в другом месте. Удаленно можно помочь знакомым решить какие-то технические проблемы, проверить, чем занимается ребенок, когда он находится один дома, посмотреть, как идет загрузка в торрент-клиенте или кодирование большого видеоролика.
С тех пор как в домашних локальных сетях, наряду с компьютерами и ноутбуками, появились смартфоны и планшеты, стало очевидно, что последние невероятно удобно использовать для удаленного управления. Если скорость передачи данных достаточно высока, то почему бы не поиграть в игру, установленную на компьютере, лежа с планшетом на диване? Или, скажем, не посмотреть интересный фильм? Кроме этого, нынешние мобильные устройства могут прекрасно справляться и с привычными задачами, которые возлагаются на программы для удаленного доступа.
В Google Play можно найти больше десятка приложений, при помощи которых возможна организация удаленного управления компьютерами, работающими на базе Windows, Mac и Linux. Среди них есть и разработки известных производителей ПО для администрирования, и программы, созданные специально для мобильных устройств. Бесплатных решений среди них не так и много. В этом обзоре мы протестировали четыре приложения, при помощи которых можно удаленно работать на компьютере с Android-смартфона или планшета.
- Разработчик — Microsoft Corporation
- Размер — 4,4 Мбайт
- Цена — бесплатно
Фирменная утилита от Microsoft для удаленного управления компьютером с Android увидела свет совсем недавно — в конце октября. При помощи приложения можно управлять компьютером, который работает на Windows 7 или Windows 8. Поскольку мы имеем дело с «родным» решением от разработчика настольной операционной системы, никакого клиента на нее устанавливать не нужно.
Но для того чтобы иметь возможность подключиться, все же нужно внести некоторые изменения в настройки системы: перейти на «Панели управления» в раздел «Система» и выбрать пункт «Настройка удаленного доступа». После этого нужно разрешить удаленные подключения к компьютеру (кстати, если встроенный брандмауэр отключен, Windows включить удаленный доступ не позволит, так что для начала придется запустить соответствующую службу).

Для авторизации Android-приложение Microsoft Remote Desktop использует системные имя пользователя и пароль. Если вы собираетесь входить под логином администратора, никаких дополнительных действий на компьютере выполнять не нужно. Чтобы разрешить доступ другим пользователям, нужно нажать на кнопку «Выбрать пользователей» и добавить их в список пользователей удаленного рабочего стола. Также стоит иметь в виду, что, если для входа в систему не используется пароль, его обязательно нужно добавить в разделе «Учетные записи пользователей», так как без пароля удаленное подключение работать не будет. (Учтите, что удаленное подключение с помощью Microsoft Remote Desktop возможно только к компьютерам, поддерживающим Remote Desktop Protocol — RDP. Список систем, которые дружат с этим протоколом, доступен по ссылке. — прим. ред.)
После завершения этой несложной настройки можно скачивать приложение Microsoft Remote Desktop из Google Play и добавлять новое подключение.

В его настройках указывается IP-адрес компьютера в локальной сети или же его имя. Также при желании можно указать логин и пароль для входа (из соображений безопасности можно не указывать их сразу, а ввести прямо перед подключением).

Если подключение прошло успешно, локальная работа с компьютером будет заблокирована и на нем вылезет окно входа в систему. Если войти в систему локально, удаленное подключение будет разорвано. Таким образом, при удаленном подключении можно видеть рабочий стол только на экране мобильного устройства.
После подключения удаленный рабочий стол отображается на экране устройства. В верхней части экрана доступно два элемента управления: кнопки для отображения виртуальной клавиатуры Android и для навигации по экрану.

Если требуется использовать клавиши, которых нет на Android-клавиатуре, касанием по панели с названием подключения можно вызвать панель дополнительных настроек. С нее осуществляется переход к виртуальной клавиатуре с клавишами F1-F12, Esc, Home, Tab, End, Win, Ins, Enter и другими — стандартными для обычного десктопного манипулятора. При удаленном подключении к устройству с Windows 8 нажатие виртуальной клавиши Win приводит к переключению между рабочим столом и стартовым экраном.

С панели дополнительных настроек также можно отключить мультисенсорные жесты и перейти в режим навигации с использованием обычного курсора.
- Разработчик — Teamviewer
- Размер — 11 Мбайт
- Цена — бесплатно для некоммерческого использования
Благодаря бесплатному статусу (для некоммерческого использования) и простоте Teamviewer уже в течение долгого времени остается одним из самых популярных решений для удаленного администрирования. С наступлением эры мобильных устройств были созданы и приложения для управления компьютерами с Android, iOS и Windows Phone.
Чтобы управлять компьютером с мобильного устройства, потребуется установка клиента для ПК и приложения для Android. TeamViewer может подключаться к компьютерам с Windows, Mac и Linux.
Если с компьютера не планируется осуществлять подключения к другим устройствам, удобнее всего использовать TeamViewer QuickSupport. Этот модуль не требует установки и прав администратора. После его запуска генерируется уникальный идентификатор компьютера (9 цифр), а также пароль из четырех цифр. Пароль в случае необходимости можно обновить.

После того как этот модуль запущен, можно открывать мобильное приложение. Мобильный Teamviewer может работать в двух режимах: удаленного управления и передачи файлов. И в том и в другом случае на экране смартфона или планшета потребуется ввести идентификатор и пароль для подключения к компьютеру.

Если было запрошено удаленное подключение, то после успешного соединения на экране устройства появится рабочий стол компьютера. На экране монитора компьютера он тоже будет виден, однако разрешение будет изменено в соответствии с настройками экрана мобильного устройства.

Для обеспечения удобной работы с удаленным рабочим столом создатели TeamViewer разработали целую систему элементов управления. Подсказки по использованию пальцев для навигации показываются перед подключением, их также можно отобразить в любой момент во время сеанса удаленной работы. Так, при помощи пальцев можно выполнять скроллинг, имитировать щелчки правой и левой кнопок мыши, передвигать курсор и отдельные объекты.


Панель управления также дает возможность быстро отобразить виртуальную клавиатуру. Кроме Android-клавиатуры, можно также работать с дополнительными клавишами: включать Ctrl, Alt, Shift, пользоваться клавишами F1-F12 и другими.
В режиме передачи файлов можно увидеть файловую систему удаленного компьютера и скопировать файлы с ПК на мобильное устройство или наоборот.

Мобильный клиент TeamViewer запоминает идентификаторы компьютеров, к которым выполнялось подключение, но если удаленных ПК много, для управления ими удобнее использовать раздел «Компьютеры и контакты». Для этого потребуется создать учетную запись Teamviewer (можно сделать это как с мобильного устройства, так и с компьютера). Далее в ней можно создавать группы и добавлять идентификаторы (а при желании — и пароли) компьютеров, к которым нужно подключиться.
- Разработчик — Splashtop
- Размер — 18 Мбайт
- Цена — бесплатно (расширение функциональности — $1,99 в месяц)
Splashtop Remote — еще одно бесплатное приложение, при помощи которого с Android-устройства можно управлять компьютером с Windows, Mac и Linux. Тут используется немного иная модель распространения, нежели в Teamviewer. Для некоммерческого использования программа бесплатна, но для задействования некоторых дополнительных возможностей предлагается купить расширение. Среди платных опций: доступ к удаленному компьютеру через Интернет (бесплатно можно управлять только по локальной сети) и средства для удобного создания аннотаций на экране. Также бесплатная версия имеет ограничение на количество компьютеров, к которым можно подключаться, — до пяти.
Для работы с приложением необходима учетная запись Splashtop. Создать ее можно как в мобильном приложении, так и в клиенте Splashtop Streamer для настольной системы. Для осуществления подключения, как нетрудно догадаться, нужно войти на обоих устройствах под своей учетной записью. После этого мобильный клиент обнаружит компьютеры, доступные для подключения, и можно будет открыть сеанс удаленного управления.
В настройках мобильного клиента можно даже включить автоматическое подключение при запуске. В этом случае список доступных компьютеров отображаться не будет и приложение подключится к устройству, для которого сеанс удаленного соединения выполнялся последним.

По умолчанию никаких дополнительных паролей вводить не нужно, но, если вас беспокоит проблема несанкционированного доступа, в настройках настольного клиента можно включить запрос пароля для текущей учетной записи Windows. Кроме этого, предлагается использовать код безопасности, то есть, попросту говоря, пароль, который потребуется каждый раз вводить для подключения.

Некоторые настройки безопасности, которые в других решениях доступны в мобильных приложениях, в Splashtop предлагается настроить в настольном клиенте. Например, можно отключить показ рабочего стола на экране локального компьютера во время сеанса удаленной связи. Также можно заблокировать использование клавиатуры и мыши, инициировать выход из учетной записи по завершении удаленной работы.
Одна из особенностей Splashtop — передача на мобильное устройство HD-видео со звуком. Благодаря этому можно, например, смотреть на планшете фильм, который запущен на компьютере, или удаленно играть в компьютерную игру. По желанию пользователя во время сеанса удаленной связи Splashtop может передавать звук только на мобильное устройство (локально он слышен не будет), не передавать звук (будет слышен локально) или же транслировать его и там и там.

При удаленном подключении разрешение экрана на компьютере не меняется, и — если иное не было задано в настройках клиента — можно продолжать работать на локальном ПК. Для управления рабочим столом компьютера с Android предусмотрен ряд жестов (для новичков предлагаются подсказки по их использованию), а также сенсорная панель.

Параметрами курсора можно управлять, изменяя чувствительность и скорость движения. На мобильном устройстве можно просматривать рабочий стол компьютера в исходном разрешении или же масштабировать его под размер маленького экрана.

- Разработчик — Wyse Technology Inc.
- Размер — 11 Мбайт
- Цена — бесплатно (с некоторыми ограничениями)
Еще одно бесплатное решение, при помощи которого можно удаленно получить доступ к рабочему столу компьютера, — это PocketCloud. Правда, для пользователей Linux оно не подойдет — десктопная версия поддерживает только компьютеры с Mac или Windows. Мобильный клиент бесплатен для использования лишь с одним компьютером. Для снятия этого ограничения, а также для получения некоторых дополнительных функций нужно приобрести PocketCloud Remote Desktop Pro.
Одна из сильных сторон приложения — возможность выбора типа подключения. По умолчанию используется самый простой способ, не требующий от пользователя никаких технических знаний, — через Google App Engine. В этом случае требуется ввести данные своей учетной записи Google в программе-клиенте для рабочего стола и в мобильном приложении. После этого компьютер появится в списке доступных устройств на мобильном экране — и можно будет начать сеанс подключения к нему.

Для продвинутых пользователей PocketCloud предлагает еще два варианта удаленного подключения — через протокол RDP, который используется в Windows, а также через популярную систему VNC. И в том и в другом случае необходимо будет вводить IP-адрес компьютера, к которому требуется подключиться.
После подключения на экране мобильного устройства возле курсора появляется специальный элемент навигации — колесико с различными функциями. Им удобно пользоваться, если нужно выполнить щелчок правой кнопкой мыши, приблизить определенную область экрана, выполнить скроллинг или отобразить виртуальную клавиатуру.

В настройках мобильного клиента предусмотрен ряд настроек для повышения качества передачи изображения. Так, можно отключить анимацию меню, темы, обои, шрифты высокого качества.

Почти все разработчики приложений для удаленного управления компьютером бесплатно предоставляют свои программы для некоммерческого использования. И нужно признать, что для обычных задач предлагаемых функций вполне достаточно. Каждое из приложений чем-нибудь привлекательно: для работы с Microsoft Remote Desktop не нужно устанавливать дополнительное ПО на компьютер, Splashtop Remote обеспечивает передачу звука на мобильное устройство, PocketCloud интересен тем, что предлагает несколько вариантов подключения. Наконец, Teamviewer выглядит привлекательнее всего, так как имеет отдельный режим для передачи файлов, может работать как в локальной сети, так и через Интернет, ну и не накладывает ограничений на число компьютеров, к которым можно подключаться.
Читайте также:


