Как подключить телевизор к интернету через wifi без провода

Современный человек стремится синхронизировать все домашние устройства, чтобы максимально быстро и комфортно получить доступ к информации. Подробные инструкции помогут понять, как подключить ноутбук к телевизору через wifi. Тем самым получить возможность на большом экране просматривать информацию, имеющиеся файлы.
Как узнать поддерживает ли телевизор Wi-Fi
Существует масса способов определить, можно ли подключить к телевизору LG, Samsung, Sony интернет по Wi-Fi. Самый простой вариант – изучить технические характеристики, которые указаны в сопроводительной документации. Также их можно найти в интернете на сайте магазинов электроники. Просто введите название модели ТВ в поисковой системе.

Если рядом с пунктом «Wi-Fi» написано «Да» или стоит плюс, значит, телевизор способен принимать беспроводной интернет-сигнал. В случаях, когда документации нет, а также отсутствует возможность посмотреть характеристики в интернете, можно просто взять пульт дистанционного управления, и зайти в настройки. Если вкладка «Сеть» отсутствует или в ней нет пункта о беспроводном подключении к интернету, значит, пользоваться Wi-Fi соединением можно только после подключения специальных адаптеров.
Как подключить телевизор к интернету через роутер : 9 комментариев
Как простой телевизор подключить к интернету через WiFi роутер, возможно ли это?
Конечно, возможно. Просто купите специальную Смарт-приставку, они есть во всех крупных магазинах техники и электроники.
Так, мать вашу, кто-нибудь напишет, как подключить старый телевизор через WI-FI, а то одна болтовня по этому поводу? Надо то, надо это. Вы по пунктам объяснить можете? Или ни черта сами не знаете? Весь интернет забит инструкциями для смарт-ТВ. Но это уже и дурак может, а как со старыми телевизорами? Старики не могут платить провайдерам за каждую приставку к телевизорам для них интернет и так дорогой, а смотреть один канал в разных комнатах им тоже не интересно. Где решение? Как смотреть разные ТВ каналы. Какие надо приставки, конверторы и ТВ боксы, чего там еще, блин. Нормально описать можно, умники?
Как подключить HISENSE к ВАЙ ФАЙ роултору.
Добрый день!
Не удаётся подключить интернет к телевизору
Ошибка :- войдите в сеть , используя учётную запись ,предоставленную поставщиком услуг
—
Добрый день. Приобрел Смарт ТВ и подключил его через роутер к интернету. Провайдер предоставляет возможность просмотра телепрограмм на моём соединении. Но как в дальнейшем настроить Смарт ТВ для начала просмотра мне не особо понятно. Наверно, для этого необходимо еще какое-то программное обеспечение или что-то в этом роде, где его взять и как установить? Буду благодарен за любую подсказку. Спасибо.
Можно ли на телевизоре витязь 32 lh0202 подключить вай фай и установить программу SwiftKey и castto
Ну,тупые! Нельзя просто взять и подключить интернет на простом телевизоре.Нужно купить тв приставку со специальными мозгами для подключения.Что не понятного-то.
Как подключить Смарт ТВ?
Теперь мы расскажем, как подключить Смарт ТВ к интернету через WiFi роутер без провода – в этом случае очень важно выставить некоторые тонкие настройки. Давайте разберем основные марки оборудования.

Чтобы использовать все доступные функции, сделайте следующее:
- Нажмите на Хаб – центральную цветную кнопку на пульте;
- Запустите любое приложение с экрана;
- Готово.
- Нажмите на кнопку с названием HOME на вашем пульте;

- Перейдите в меню установки – верхний правый угол;
- Кликните на строчку «Сеть», а затем «Обновить интернет-содержимое»;

- Начнется соединение с сервером для настройки недоступных сервисов;

- После окончания настройки появится оповещение о возврате в меню – откажитесь от предложения и кликните на иконку «SEN».
Надеемся, что теперь вопрос о том, «что это такое – роутер для телевизора и как им пользоваться», вас больше волновать не будет, ведь мы постарались подробно объяснить весь процесс. Далее затронем более старые модели, информация будет полезна тем, кто еще не успел обзавестись «умным телевизором».
Процесс подключения и настройки
Обязательное условие для подключения телевизора к Wi-Fi роутеру – наличие домашней сети. Это значит, что предварительно вам необходимо купить и установить маршрутизатор. Алгоритм настройки интернет-соединения у всех телевизоров моложе 2008 года примерно одинаковый. Могут быть небольшие изменения в названиях команд, но в целом процесс осуществляется по одинаковой схеме.
Возьмите пульт дистанционного управления телевизором, а потом зайдите в сетевые настройки, выбрав раздел «Сеть». Перейдите в подраздел «Беспроводные сети». На экране ТВ появится перечень доступных беспроводных сетей. Если вы не знаете, как называется домашняя сеть, то посмотрите на обратную сторону роутера, там указана вся необходимая информация.
Если для доступа к сети требуется пароль, тогда на экране телевизора появится клавиатура. Ввод осуществляется с помощью пульта дистанционного управления. Двигайте стрелками, выбирая необходимые цифры и буквы. Когда нужная комбинация будет введена, нажмите на кнопку «ОК». При наличии клавиатуры можно подключить ее к ТВ, чтобы упростить ввод информации.
Начнется автоматическое подключение к интернету. Что делать, если подключиться к сети не получается? Необходимо открыть сетевые настройки ТВ. Найдите команду «Автоматическое присвоение IP-адреса», активируйте ее. Настроить этот параметр можно в разделе «Сеть» -> «Беспроводные сети».
Когда откроются параметры Wi-Fi подключения, нужно выбрать «Получать автоматически». Эта настройка преимущественно активирована по умолчанию. Некоторые роутеры не поддерживают DCHP-подключения, т.е. IP-адрес автоматически не присваивается. Поэтому его нужно прописать вручную в настройках телевизора. Чтобы сделать это, придерживайтесь простой пошаговой инструкции:
- Зайдите в раздел «Сеть», а потом перейдите на вкладку «Беспроводные сети».
- Отключите опцию «Автоматическое присвоение IP-адреса».
- Зайдите в свойства и выберите команду «Ручная настройка».
- Вручную пропишите IP-адрес, маску подсети, шлюз и DNS-сервер.
- Всю необходимую информацию можно найти в настройках роутера.
Многие модели ТВ оснащены функцией «WPS». Суть этой опции заключается в обеспечении автоматического подсоединения к домашней сети. В момент подключения, нажмите на кнопку «WPS», которая находится на задней стороне роутера. Современные маршрутизаторы оборудованы этой клавишей.
Чтобы провести автоматическую настройку, зайдите в меню ТВ, а затем выберите «WPS». В этот момент нужно удерживать кнопку на роутере с аналогичным названием. Примерно через полминуты подключение будет завершено.

Если вы пользуетесь техникой от одного бренда, например, Samsung, то тогда сможете воспользоваться технологией One Foot Connection. Она предназначена для упрощения синхронизации подключенных к домашней сети устройств. Чтобы активировать эту функцию, зайдите в главное меню, затем выберите «One Foot Connection», и дождитесь окончания соединения.

Что делать, если в телевизоре нет встроенного аппаратного Wi-Fi модуля? Необходимо приобрести специальный адаптер для настройки подключения. Для телевизоров без Смарт ТВ – это уникальная возможность настроить интернет-соединение. Неплохой альтернативой также может стать Smart-приставка, которая подключается к телевизору. Она будет выступать связующим звеном, обеспечивая передачу контента на экран ТВ.
Инструкция по подключению
Первое, что нужно сделать — это разобраться с тем, как подключить роутер к телевизору через кабель. Этот способ используется при отсутствии беспроводного модуля, а также для достижения максимальной скорости работы.
Подключение телевизора к WiFi роутеру через кабель производится следующим образом:

- Соедините устройства кабелем, который войдет в порт LAN;

- Запустите ТВ и откройте «Настройки»;
- Нажмите на строчку «Сеть»;
- Кликните по иконке «Настроить»;

- Нажмите на «Список», выберите вариант «Проводная/Кабель»;
- Выберите «Обновить/Подключить». Вот и все!

Итак, с тем, как подключить телевизор к интернету через WiFi роутер кабелем, мы разобрались!
Следующая часть обзора посвящена схеме подключения роутера к телевизору. Обратите внимание: специальный кабель для соединения нужно приобретать отдельно.
Алгоритм действий выглядит следующим образом:
- Подсоедините друг к другу оба LAN-порта;
- Включите ТВ и откройте меню управления;
- Найдите иконку «Сеть» — «Проводная» — «Настройка»;

- Выберите автоматическую настройку айпи;
- Нажмите на «ОК» и дождитесь окончания инсталляции.
А вот что нужно сделать, чтобы подключить телевизор к вай-фай роутеру без провода :
- Запомните следующие данные – логин и пароль от беспроводной сети (желательно, все же свои). Но многие умудряются узнать пароль от WiFi соседа и тратить его трафик, а не свой.
- Включите ТВ;
- Откройте меню и выберите пункт «Сеть», далее перейдите к настройкам;
- Выберите «Беспроводное соединение»;

- Система произведет поиск и выведет доступный вариант;
- Нажмите на свою сеть и введите пароль. Готово!
Прошлая инструкция подойдет только устройствам со встроенным модулем. А что делать, если нужно подключить телевизор без WiFi к интернету через WiFi роутер? Читайте ниже:
- Приобретите специальный модуль в магазине техники;

- Поместите устройство в ЮСБ-разъем;
- Вновь перейдите к настройкам беспроводного подключения (как – рассказано выше);
- Найдите нужное вам соединение;
- Выберите «Настройка из списка точек доступа (AP)», если знаете логин и пароль от дом. сети;
- Кликните по «Простая установка (режим WPS-кнопки)», если устройство поддерживает автоматическое подключение к вай-фаю;
- Нажмите на «Настройка (Ad hoc)», если нуждаетесь в локальном соединении.
Отлично, вот мы с вами и разобрались с тем, как работает роутер для цифрового телевидения! Пора перейти к следующей части обзора, посвященную Смарт ТВ.
Подключение ПК на Windows 7, 8, 10 к SMART TV
Подключение ноутбука к телевизору через wifi на Windows 10, 7 или 8 будет несложно, так как на данных ПО есть встроенный медиа-сервер. Это Windows Media Center. Но данную функцию нужно будет активизировать:
на Windows 7
- идем «Пуск» — «Поиск»;
- находим «Windows Media Center» ;

- в открывшемся списке выбираем программу «Медиаприставка» — «Установка медиаприставки»;

- далее она подскажет как выбрать файлы для трансляции на экран.

на Windows 8
- переводим мышь в правый верхний угол;
- в открывшемся меню, выбираем «Поиск» и также как с семеркой вводим название программы;

- открываем и запускаем аналогичным образом;
- если программы нет, то следует скачать с сайта Microsoft.
на Windows 10
Здесь работать с медиафайлами еще проще, так как предусмотрена встроенная функция передачи изображения на большой экран. Для этого:
- проходим путь «Панель управления»;
- находим «Параметры потоковой передачи мультимедиа»;
- включаем передачу;

- подключаемся к ТВ. И уже с телевизора можно воспроизводить любые данные с расшаренной папки. Есть способ еще легче: кликнуть правой кнопкой на файл и нажать «Передать на устройство».

Подключить ноутбук к телевизору через wifi windows 10, 7 или 8.1 проще, чем кажется на первый взгляд. Не нужно долго настраивать или качать платный софт.
Возможные проблемы с подключением
В процессе настройки подключения, пользователь может столкнуться с различными проблемами в виде программных сбоев и системных ошибок. Впрочем, решить подобного рода трудности можно очень легко. Самый простой, но действенный вариант – перезагрузка техники. Выключите роутер и телевизор, а затем подключите их обратно.

Если прошлая рекомендация не помогла, тогда нужно откатиться к настройкам по умолчанию программы SmartHub. Сделать это можно следующим образом:
- Зайдите в раздел с приложениями.
- На пульте дистанционного управления нажмите «Tools».
- Перейдите на вкладку сброса пользовательских параметров.
- Введите обновленный код безопасности – 0000.
- Дождитесь окончания процесса, соглашаясь со всеми уведомлениями.
Программное обеспечение будет переустановлено с настройками по умолчанию.
Третий способ устранения возникших проблем – обновление прошивки операционной системы телевизора, если вы пользуетесь моделью с поддержкой Smart TV. Чтобы обновиться, зайдите в раздел поддержки, а потом переключитесь на вкладку «Обновление ПО». Воспользуйтесь командой «Обновить программное обеспечение по интернету». Дождитесь окончания процесса инсталляции обновлений.

Если доступ к интернету отсутствует, то обновиться можно, скачав предварительно новую версию прошивки на флешку или жесткий диск. Что делать, если предложенные варианты не помогли? Перезагрузите маршрутизатор, возможно, проблема заключается именно в нем. Проверьте, подключаются ли к интернету другие устройства: смартфон, планшет или ноутбук. Если интернет отсутствует на всех гаджетах, тогда позвоните провайдеру.
Как подключить телевизор к интернету через WiFi роутер: 3 варианта

Предлагаем вам узнать, как подключить телевизор к интернету через WiFi роутер – ведь в этой статье мы описали все доступные способы. Поговорим об отдельных современных моделях и расскажем, что делать обладателям старой техники. Итак, как быстро получить доступ к интернету на большом экране вашего телевизора?
Использование Wi-Fi адаптера
Чтобы подключиться к домашней сети с ТВ, который не оснащен Wi-Fi модулем, нужно приобрести специальный адаптер. Визуально это устройство напоминает самую обыкновенную флешку. Вставляется в разъем USB или HDMI. Что касается самого подключения к интернету через Вай-Фай, то оно осуществляется по такому же принципу, как и в случае с моделями Smart TV. Запомните, что иногда возникают проблемы с совместимостью. Поэтому лучше покупать фирменные устройства от того же производителя, что и телевизор.

На какие характеристики следует обратить внимание в процессе выбора адаптера? Сделайте акцент на следующих параметрах:
- радиус действия;
- мощность;
- поддерживаемые стандарты беспроводного подключения к интернету;
- пропускная способность.
Мало кто знает, но даже самый обычный роутер можно превратить в Wi-Fi адаптер. Как именно? Сейчас узнаете.

Практически все роутеры работают в нескольких режимах. Один из них – режим адаптера. Если ваш маршрутизатор поддерживает эту функцию, тогда вы сможете без лишних проблем настроить беспроводное подключение к интернету на своем телевизоре. Для этого необходимо следовать пошаговой инструкции:
- Откройте настройки роутера, а затем выберите режим адаптера.
- Маршрутизатор будет принимать сигнал домашней сети, а потом передавать на TV;
- Телевизор и роутер необходимо соединить с помощью Ethernet кабеля.
- Проверьте работоспособность подключения.
- Это проводной тип синхронизации, поэтому пароль вводить не придется.
Как подключить ноутбук к телевизору : 3 комментария
Недавно купил новый телевизор и сразу стало интересно как подключить экран ноутбука к смарт телевизору через wifi? хочется использовать все возможности большого экрана
Если телевизор новый и имеет технологию Wi-Di, то подключение будет очень простое. Правда, ноутбук должен быть на базе Интел 3го поколения. Просто нужно включить Wi-Di на ТВ, а на ПК запустить Intel Wireless Display. Если такая методика не подходит из-за технической несовместимости, то любой из указанных в статье методов может быть применен.
У меня телевизор LT27H390SIXXXRU. Как мне подключить ноутбук к нему для того, чтобы смотреть фильмы непосредственно с Яндекса?
Как подключить лэптоп к SMART TV через Wi-Fi
Существует несколько способов как ноут подключить к телевизору через wifi без проводов. Стоит особо выделить функцию SMART TV, которая значительно упрощает процесс сопряжения. Такие модели оснащены мощными Wi-Fi адаптерами для ТВ, они созданы не только для трансляции телеканалов, но и для подключения к Интернет.
Помните, что Smart TV это не единственный формат телевизоров с WiFi и доступом к интернету. Многие другие (зачастую более дешевые модели) также имеют выход в сеть.
Samsung
Рассмотрим, как ноутбук соединить с телевизором по wifi на примере известных марок со SMART TV. Начнем с Samsung:
- На лэптоп следует скачать медиа-программу телевизоров данной марки. Например, Allshare PC. Устанавливаем.
- Она отразит доступные устройства. Оба устройства синхронизируем.
- Теперь все файлы, добавленные в пункт «Список устройств» будут транслироваться на большом экране.
- На Samsung переходим в пункт меню «Allshare Play», выбираем тип файлов для воспроизведения — музыку, фильмы, фото, документы.
Чтобы подключить ноутбук sony к телевизору sony bravia через wifi используются возможности Wi-Fi Direct. Итак,
- Открываем общий доступ к папкам на лэптопе через «Управление сетями и общим доступом» , значение сети меняем на «Домашняя».

- Переходим в настройки ТВ — Home — Сеть.
- Включаем «Встроенный Wi-Fi», затем «Wi-Fi Direct».

- Затем в настройках Wi-Fi Direct из устройств в сети выбираем свой ПК и подключаемся.

Если ТВ данной марки, то ноутбук подсоединить к телевизору через wifi можно следующим образом:
- Скачиваем специальное приложение LG Smart Share на лэптоп, устанавливаем.
- Создаем через него папки с файлам для трансляции на экран.

- В меню ТВ выбираем Smart Share, переходим к «Подключенные устройства», подсоединяемся к своему лэптопу.
- После синхронизации в пункте меню «Все папки» воспроизводим желаемые файлы.

Следует отметить, что софт от LG подходит и большинству современных моделей других марок.
Инструкция для подключения любого телевизора к интернету
Процесс подключения телевизионного оборудования к всемирной паутине не требует наличия специальных навыков и опыта, с этой работой справится каждый. Во многом процедуру упростили производители техники, которые выпускают качественные устройства с простой системой настройки и интуитивно доступным интерфейсом. В нем очень просто разобраться, как подключить телевизор к интернету.
Прямое подсоединение к интернету имеют Smart TV, они оснащены специальной платформой, а также широким пакетом предустановленных приложений, включая браузер. Например, модели, работающие на операционной системе Android, предоставляют возможность загружать софт с Google Play.
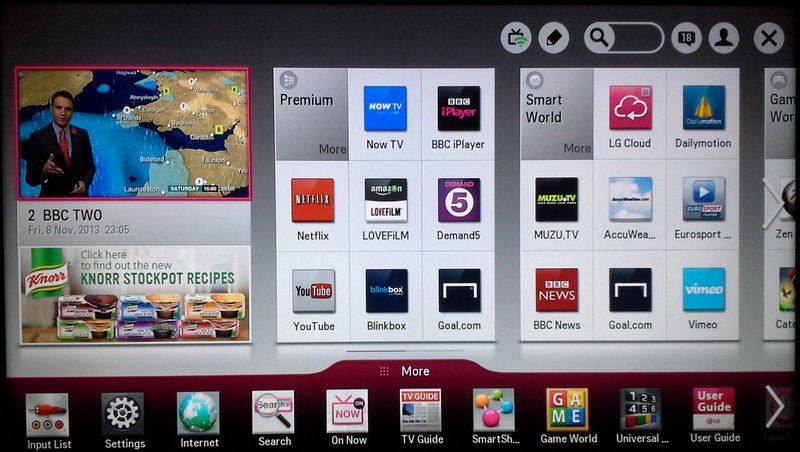
Как подключаются к интернету телевизоры без Smart TV? Даже самый обычный плазменный телевизор можно подключить к интернету, для этого нужно предварительно приобрести специальную Android приставку. Существует несколько способов подсоединения интернета, рассмотрим основные из них, чтобы узнать, какой вариант является наиболее эффективным.
Инструкция подключения лэптопа к обычному ТВ
Но, как подключить ноутбук к телевизору через wifi, если нет предустановленных специальных программ?
Специальная программа
Домашний меди-сервер — программа для подключения ноутбука к телевизору по wifi, отличается своей универсальностью. Она позволяет осуществить сопряжение ноутбука и телевизора через wifi, какой бы марки не было ТВ. Чтобы начать использование, скачиваем его на лэптоп и запускаем. Программа отразит список доступных устройств, выбираем свой ТВ. Затем предлагается дать доступ к стандартным медиапапкам на ПК. Если есть желание расшарить еще какие-то файлы, то кликнув зеленый плюсик можно выбрать их. Теперь, все, что будет запущено в Домашнем медиа-сервере транслируется на большом экране.
DLNA-сервер
Итак, как синхронизировать ноутбук с телевизором через wifi с помощью DLNA-сервера:
- Необходимо, чтобы ТВ был оснащен не только адаптером Wi-Fi, но и был подключен к общей сети с лэптопом или имел функцию Wi-Fi Direct;
- Далее все просто – на ПК расшарим папки, которые требуется просматривать. Для этого кликаем на них правой кнопкой мыши и нажать «Предоставить доступ» или «Доступ». По умолчанию открыты папки «Изображения», «Видео», «Документы».

- Также следует выбрать домашнюю сеть через «Пуск» — «Сеть и Интернет» — «Центр управления сетями и общим доступом» ;


- На ТВ в меню выбираем пункт, который открывает медиафайлы внешних источников. К примеру, на LG это Smart Share;

- Теперь, чтобы фильм с лэптопа смотреть на большом экране, достаточно вызвать контекстное меню и выбрать «Воспроизвести на» , а в открывшемся списке нажать на марку TV.
- Не воспроизводит фильм – возможно, не подходит формат фильма (например, MKV). Лучше закачивать AVI.
Инструкция подключения к TV через WI-DI
Это самый простой способ подключиться к телевизору через ноутбук через wifi. Он не требует дополнительных настроек. Сама технология использует сеть и демонстрирует картинку с лэптопа на экране ТВ. Рассмотрим на примере Samsung:
- Подключить ТВ и лэптоп к одной сети Wi-Fi;
- Открыть меню «Screen Mirroring»;
- На лэптопе в программе Intel Wireless Display нажать «Соединиться»
- Из списка доступных устройств выбирать ТВ;
- Рабочий стол ноутбука будет дублироваться на экране.

Если для того, чтобы связать ноутбук с телевизором по wifi, потребуется ввести код, то его нужно продублировать с экрана ТВ. Через меню лэптопа «Передавать на экран» можно настроить: подключить телевизор к ноутбуку как монитор через wifi или использовать экран, как расширение дисплея.
- Не устанавливается соединение, телевизор не видит ноутбук через wifi — проблема может заключаться в несоответствии ноутбука требованиям. Он должен быть на базе Intel 3-го поколения, установленная ОС версии не ранее Windows 7, 8, 10. Обязателен модуль Wi-Fi Intel и графика Intel;
- Если лэптоп технически оснащен, но подключение не удается то возможно требуется установить программу Intel Wireless Display;
- ТВ должен поддерживать технологию WI-DI (большинство современных моделей, выпущенных с 2012 г. являются таковыми);
- Если оба устройства соответствуют требованиям, но все равно ноутбук не подключается к телевизору через wifi, то следует попробовать обновить драйверы Wi-Fi или выбрать экран ТВ в качестве проектора через Charms-панель — «Устройства» — «Проектор».

Что даст подключение телевизора к интернету
Зачем тратить свое свободное время на это? Дело в том, что наличие доступа к всемирной паутине открывает перед пользователем обширный перечень дополнительных возможностей:
- воспроизведение медиаконтента в режиме online;
- интернет-серфинг;
- видеозвонки по Skype и различным мессенджерам;
- запуск приложений и видеоигр;
- просмотр спортивных трансляций, новостей, телепередач и т.д.
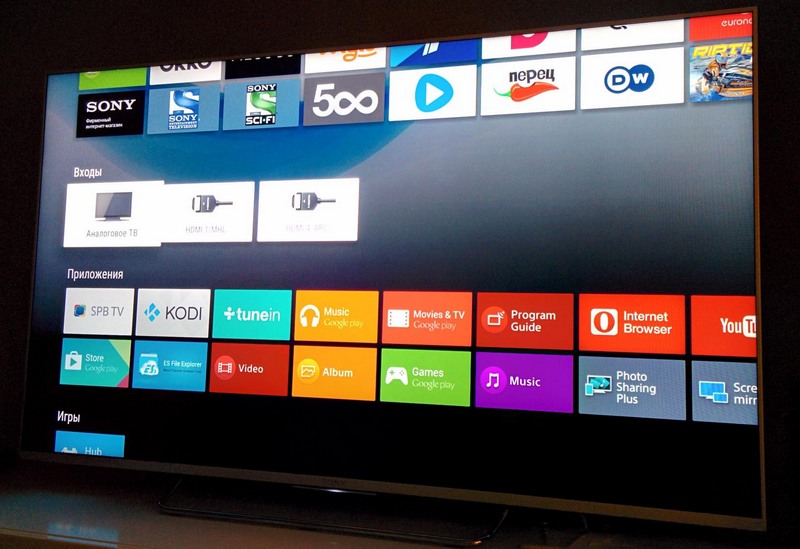
Как видите, подключить телевизор LG к интернету или устройство от другого производителя определенно стоит. Так как тогда вы сможете полноценно использовать функционал техники. Естественно, что предварительно нужно выбрать способ подсоединения, о которых далее и пойдет речь.

Что нужно для подключения
Помимо TV, потребуется следующее:
- подключение к интернету;
- инструкция к телевизору;
- маршрутизатор;
- сетевой кабель (если в телевизоре нет Wi-Fi).

Альтернативный вариант – беспроводное подсоединение (Вай-Фай). Естественно, такой способ считается более простым и доступным. Кабели не будут мешаться под ногами.
Можно ли подключить старый телевизор?
Хотите узнать, можно ли подключить старый телевизор к интернету через WiFi роутер? На самом деле, единственный способ модернизировать технику и получить доступ ко всемирной паутине на экране – это покупка специальной Смарт-приставки. Только учтите, что просто любой ресивер тут не подойдет. Так что сначала потребуется выяснить, какую приставку выбрать для старого телевизора. А потом уже идти в магазин за ней.
- Войдите в пункт «Сеть»;
- Перейдите к блоку «Состояние»;
- Выберите «Настройка IP – прописать вручную»;
- Укажите IP-адрес, а также DNS и маску подсети – это нужно сделать вручную.
Найти нужные данные для интернета WiFi можно здесь:
- Откройте меню «Пуск», далее – «Параметры»;
- Выберите «Сеть и интернет», затем – «Центр управления…»;
- Нажмите на свое подключение и кликните «Сведения».

Мы рассказали, как подключить телевизор к интернету через WiFi роутер Ростелеком или оборудование любой другой марки. Выбирайте подходящую инструкцию и действуйте!
Подключение через кабель
Подключить интернет к телевизору, просто вставив кабель в соответствующий разъем, конечно же, можно. Однако если потребуется ввод логина и пароля, а также дополнительных серверных данных, то загружаться web-страницы не будут. Все современные модели телевизионного оборудования имеют практически схожую с компьютером систему подключения к сети, но определенные отличия все-таки есть. Поэтому разумней подсоединить к телевизору роутер. Как подключить телевизор к интернету через модем?

Пошаговая инструкция по подключению телевизора к интернету через роутер:
- Приобрести и подключить маршрутизатор, если это не было сделано ранее.

- Подключить кабель интернета в WAN-разъем, который находится на роутере.

- Далее нужно настроить роутер, чтобы он подключался к интернету. Этот процесс зависит от вашего провайдера и модели роутера. Для этого нужно подключиться к маршрутизатору через компьютер или ноутбук, используя другой Ethernet-кабель или через Wi-Fi. Чтобы открыть панель настроек, обычно в адресной строке браузера нужно ввести комбинацию чисел 192.168.1.1 (0.1.).
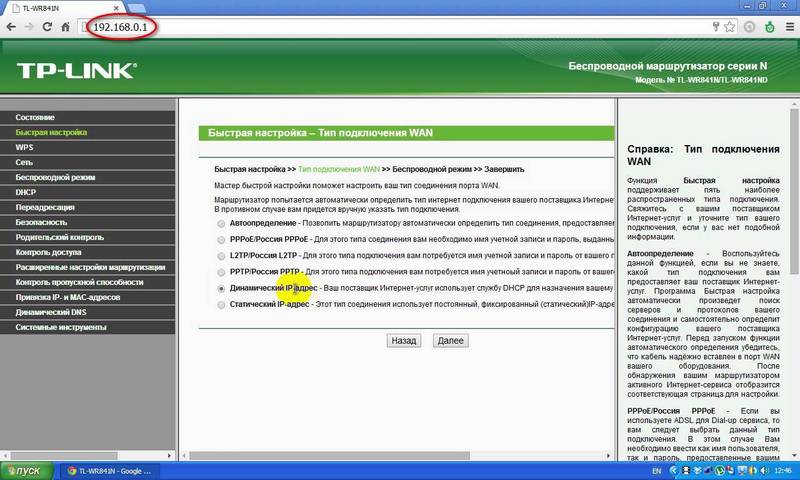
- Когда маршрутизатор настроен, и устройства, подключенные к нему (компьютер, ноутбук, смартфон), получают доступ в Интернет, можно заняться подключением телевизора.

- Берем сетевой кабель и подключаем один его конец к LAN разъему телевизора, а второй в один из свободных входов на роутере.

- Когда двусторонний патч-корд будет подключен, на машрутизаторе загорится соответствующий индикатор нагрузки, отвечающий за выбранный порт.

- Когда все сделано правильно, можно заняться программной настройкой телевизора.

- Заходим в главное меню, нажав на соответствующую кнопку на пульте дистанционного управления (Menu или Keypad).

- Открываем раздел «Сеть» и выбираем подраздел «Настройки сети».

- Выберите режим подключения, в нашем случае «Подключение через кабель» или «LAN».

Собственно на этом процесс подсоединения можно считать законченным. Остается дождаться окончания автоматической настройки прямого подключения, а также нажать «ОК».
Настройка Wi-Fi на приставке с Android
Многие пользователи полагают, что устройства, работающие на операционной системе Android способны выступать исключительно в качестве клиентов Wi-Fi сети. Однако это не так. Каждый подобный гаджет можно использовать для беспроводной раздачи интернет-сигнала. Для реализации такой задачи, совершенно необязательно скачивать и устанавливать дополнительное программное обеспечение. Встроенных функциональных возможностей предостаточно. Сейчас рассмотрим схему подключения Wi-Fi к телевизору через Smart-приставку.
Все начинается с того, что пользователю нужно вставить Ethernet кабель в LAN разъем приставки или подключить ее к домашней сети по беспроводному каналу. Если интернет работает корректно, можно переходить к подключению телевизора. Подсоедините устройство к приставке с помощью HDMI кабеля, а потом выберите соответствующий источник сигнала.

Пошаговая настройка интернета на Android-приставке:
- Когда вся техника соединена соответствующими кабелями, откройте главное меню настроек приставки. Сделать это можно с помощью предварительно подключенной мышки или пульта дистанционного управления.
- Найдите в главном меню раздел «Wi-Fi». По умолчанию эта опция деактивирована. Чтобы включить функцию, поменяйте положение ползунка.
- Поиск будет длиться всего лишь несколько секунд. Устройство выведет на большой экран TV список доступных сетей. Выберите домашнюю сеть.
- Введите пароль к домашней сети, если, конечно, он был установлен ранее, а потом нажмите на кнопку «ОК».
- Если маршрутизатор настроен правильно, то подключение произойдет в течение нескольких секунд.
Телевизоры Смарт ТВ не нуждаются в подключении Android-приставки. Поскольку преимущественно они оснащены аппаратным модулем для беспроводного подключения к интернету. Описанный выше способ в большей степени ориентирован на владельцев обычных телевизоров без поддержки функций Smart.

Настроить на телевизоре Wi-Fi соединение можно также с помощью специального девайса от компании Android. Приставка Android Mini PC TV подключается к телевизору через интерфейс HDMI. После синхронизации с ТВ, это устройство выведет на экран собственное меню настроек. Через него и осуществляется подключение к домашней сети. По функциональным возможностям она сопоставима со смартфонами. Пользователь сможет запускать предустановленные приложения.>
При необходимости можно подключить к ТВ ноутбук. Для этого используются следующие интерфейсы:
Разумеется, что оба устройства должны быть оснащены одним из этих разъемов.
Подключение через Wi-Fi
Беспроводное соединение – оптимальный вариант. В принципе, алгоритм подключения телевизора через Wi-Fi адаптер аналогичен, как и в случае с кабелем. За исключением нескольких немаловажных нюансов:
- отсутствует необходимость тянуть Ethernet кабель от роутера к LAN порту TV;
- в процессе программной настройки необходимо выбрать беспроводное подключение телевизора Самсунг, LG или устройства от любого другого производителя.

Производители телевизионного оборудования настоятельно рекомендуют отдать предпочтение именно этому варианту. Почему? Сейчас выясним.
Как подключить интернет на телевизоре через Wi-Fi, если установлен логин и пароль? Практически всегда после настройки телевизионного оборудования и выбора типа подключения на экране появляется окно, в котором нужно указать логин и пароль. Казалось бы, что тут сложного? Но как быть, если под рукой нет пульта-клавиатуры? Хоть современные телевизоры и выведут клавиатуру, и при помощи неё можно будет ввести данные, делать это не очень удобно.

Чтобы подключить Смарт ТВ к интернету через Wi-Fi, используйте WPS. Суть этого алгоритма заключается в подтверждении подключения без логина и пароля. Когда появится окно авторизации, на тыльной стороне маршрутизатора нажмите на тонкую кнопку, она называется WPS. В результате авторизация будет подтверждена без ввода пароля.
Подключение телевизора без Smart TV
Если вы хотите настроить выход во всемирную паутину на самом обычном TV, то у вас могут возникнуть определенные проблемы. Это касается не только процесса реализации, но и дополнительных финансовых затрат. Впрочем, достичь результата все равно реально.

Оптимальный вариант – покупка Smart приставки, которая имеет собственную операционную систему. В результате, обычный телевизор станет «умным». Стоимость прокачки зависит от выбранного вами бокса.
Естественно, что наибольшей популярностью пользуются приставки, работающие на ОС Android. Во-первых, они отличаются низкой ценой. Во-вторых, более привычны для отечественного пользователя. Более дорогостоящее и качественное решение – Apple TV.
Что касается процесса присоединения приставки, то он достаточно прост:
- Подключаем устройство к сети.
- Соединяем телевизор и TV бокс с помощью кабеля HDMI.
- Нажимаем на пульте дистанционного управления «Поиск внешнего источника» и выбираем подключенное устройство.
- Настраиваем подключение к сети.

Процедура программной настройки напрямую зависит от того, какую именно приставку выберет пользователь. Они отличаются не только аппаратными характеристиками, но и функционалом, количеством предустановленных приложений.
Используя приставку, подключаемся к Wi-Fi роутеру. Если нужно указать логин и пароль, тогда авторизуйтесь с помощью кнопки WPS. Хотя ввести данные для авторизации в приставке уже гораздо проще.
Как подключить телевизор к интернету без приставки? Будь это фирма LG, Samsung или другая, не важно. Если у вас нет желания тратить деньги на покупку дополнительного оборудования – приставки, тогда следует рассмотреть альтернативные варианты. Например, подключение телевизора к ноутбуку или компьютеру с помощью HDMI.
Функционал будет аналогичным, что и в случае Smart TV, однако вы существенно сэкономите на финансовых расходах, поскольку средняя стоимость HDMI кабеля – 150-250 рублей. Немудрено, что большинство пользователей считают именно такой способ подключения обычного ТВ к интернету самым эффективным.
Чтобы воспроизводить контент на большом экране TV, нужно сначала настроить интернет-соединение. Существует два способа синхронизации – проводное и беспроводное. С первым способом все понятно. Пользователь подключает кабель Ethernet в разъем LAN, получает доступ к интернету. Однако мало кто знает, как подключить телевизор к Вай-Фай? С этим могут возникнуть определенные трудности.
Специфика подключения напрямую зависит от того, поддерживает ли используемый вами ТВ технологию Wi-Fi. Если да, то нужно просто соединить его с роутером. Однако если вы пользуетесь старой моделью, которая не поддерживает передачу интернет-сигнала по радиоканалу, тогда придется использовать дополнительные устройства.

Читайте также:


