Как подключить телефон к visual studio code
Я нашел несколько ссылок, но они не объясняют, как это делается. Я могу отлаживать с помощью Xamarin Studio IDE, но эта IDE (без обид) хромает по сравнению с Visual Studio 2012.
Используя Visual Studio 2012, кажется, есть только возможность выбрать эмулятор для отладки. Итак, как мне заставить его отлаживать на моем реальном устройстве через USB (у меня уже есть USB Debugging = true)?
Я использую Visual Studio 2017 с OnePlus.
Чтобы отладка заработала, я сделал следующее.
- Перейдите в « Настройки»> «О телефоне» и нажмите « Номер сборки». пока не будет включен режим разработчика.
- Зайдите в Настройки> Параметры разработчика и включите отладку по USB.
- Подключите телефон к компьютеру через USB. Мне пришлось подключить телефон к встроенному USB-порту компьютера, а не к USB-концентратору, так как это не сработало.
- Вам будет предложено доверять своему компьютеру (доверять ему)
- Запустите Visual Studio
- Откройте свое решение, и теперь ваше устройство должно быть доступно.
Примечание: я заметил, что иногда это также зависит от кабеля, который вы используете. Если вам все еще не повезло, возможно, попробуйте другой кабель.
Спасибо, это помогло. Моя Lenovo Tab 3 отображается в Visual Studio 2015 только тогда, когда я подключаю ее по USB напрямую к компьютеру. Если я попробую через концентратор, он не позволит отладку по USB. Да, вы в порядке, VS необходимо закрыть и убедиться, что телефон вошел в систему, чтобы принять приглашение (item4). tks Если вы оставили свой телефон подключенным, а визуальную студию открытой во время этого процесса, обязательно закройте VS, затем отключите и снова подключите USB. Я сделал все это, и мое мобильное устройство по-прежнему не отображается в моем списке отладчика, несмотря на то, что отображается в мониторе устройств Android. Однако, когда я запускаю отладку, мой телефон по-прежнему будет использоваться как устройство по умолчанию. Я призываю всех нажать F5 перед устранением неполадок.Вы получите запрос на подтверждение на устройстве Android, чтобы спросить, разрешено ли подключение ПК. Это легко пропустить, если экран вашего устройства перешел в спящий режим.
Я должен попытаться подключиться и отключить несколько раз, чтобы получить это уведомление. Не знаю почему. Но в моем случае это помогает.Я использую Visual Studio 2015 с Xamarin, и единственный способ заставить его распознать мой Galaxy S4 - это выключить и снова включить отладку по USB во время работы VS. Это требуется каждый раз, когда я хочу использовать этот телефон с VS. Мне никогда не приходилось делать это с Android Studio.
Как упомянул Грег М.: Вы получите запрос на подтверждение на устройстве Android, чтобы спросить, разрешено ли компьютеру всегда подключаться . Я подтвердил это, и мое устройство всегда распознается. То же решение работает для меня с VS 2015, LG Nexus 4 и Windows 7.2 - Включите параметры разработчика на мобильном устройстве (например, на android 4.2.2 выполните 7 щелчков на «информация о мобильном телефоне» - «серийный номер»)
3 - Отладка USB также в настройках вашего мобильного разработчика
У меня тоже возникла аналогичная проблема, я решил ее, установив драйверы USB, специфичные для моей модели телефона.
В моем случае (Samsung Galaxy S6) драйверы были неприменимы (не устанавливались) и все работает без них.tl; dr Установите драйверы, если вы еще этого не сделали.
Как упоминалось в одном из комментариев выше, я установил драйвер USB для конкретного устройства (драйверы LG находятся здесь ), и это решило мою проблему. Теперь он работает отлично.
У меня создалось (неверное!) Впечатление, что мне не нужно устанавливать драйверы, чтобы включить отладку. Я уже мог подключить свое устройство к ноутбуку для просмотра файлов и т. Д., Поэтому считал, что драйверы не нужны.
Я случайно получил запрос на планшете LG после 20 минут борьбы с этим, и он сказал: «Установить драйверы на ПК?» Я сказал, что конечно, и это наконец сработало.Когда все остальное будет готово, устройство может появиться в списке «Несовместимые устройства». Это могло произойти, если в вашем проекте установлена «Минимальная версия Android» выше, чем версия Android, установленная на вашем устройстве. Если это так, вы можете установить «Минимальную версию Android» в манифесте Android.
Я хотел бы использовать VS Code в качестве редактора для разработки Flutter, но я не знаю, как запустить эмулятор. Я установил VS-код на Ubuntu 17.10.
я следовал первой половине инструкций, как указано на Flutter: Начало Работы страница (создать новое приложение). Затем я столкнулся с неприятностями во втором тайме:
проблема в том, что в нижнем правом углу "нет устройств."
Как подключить устройство? Я нигде не могу найти инструкций.
С version 2.13.0 Дарт код, эмуляторы могут быть запущены непосредственно из кода, но эта функция зависит от поддержки инструментов Flutter, что означает, что он будет показывать только эмуляторы при использовании совсем недавно Flutter SDK. Главный канал Flutter уже имеет это изменение, но может потребоваться немного больше времени для фильтрации через dev и бета-каналы.
я протестировал эту функцию и очень хорошо работал на flutter версии 0.5.6-pre.61 (мастер канал)

вы можете подключить телефон Android через USB-кабель, а затем он покажет устройство в нижней панели.(Обратите внимание, что ADB должен быть установлен. Нажмите здесь дополнительные)
или вы можете полностью установить Android Studio и эмулятора, установки и запуска эмулятора. Затем код против будет тут узнаешь, когда эмулятор и показывают в нижней строке.
для тех, кто использует Mac, вы можете перейти к терминалу и ввести
и эта команда откроет симулятор.
после этого просто перейдите к опции отладки и нажмите"Начать Отладку"

если вы хотите протестировать эмулятор Android:
то, что я сделал, это сначала пойти в Android Studio и открыть виртуальное устройство с AVD Manager. После этого вы см. другие устройства в коде Visual Studio

в правом нижнем углу вы увидите, что теперь у вас подключено 2 устройства. Теперь вы можете протестировать любое из этих устройств.
вам не нужна Android Studio для создания или запуска виртуального устройства. Просто используйте sdkmanager и avdmanager из инструментов Android sdk.
используйте sdkmanager для загрузки системного образа Android для системы x86.
например, sdkmanager "system-images; android-21; по умолчанию; x86_64"
затем создайте новое виртуальное устройство с помощью avdmanager.
например, avdmanager создать avd --имя AndroidDevice01 --пакет "system-images; android-21; по умолчанию; x86_64"
затем запустить новое виртуальное устройство с помощью эмулятора. Если у вас его нет, просто установите его с помощью sdkmanager.
например, эмулятор-avd AndroidDevice01
Если вы перезапустите VSCode и загрузите проект Flutter. Новое устройство должно появится в правом нижнем углу колонтитула.
в качестве альтернативы, если вы включаете режим разработчика и (ADB) по-прежнему необходим, вы можете использовать подключение к устройству.
чтобы включить режим разработчика, перейдите в настройки телефона > О телефоне > нажмите buildnumber 7 раз
Как только вы включили его и подключили устройство, вы можете начать видеть устройство в VSCode
VS код должен знать, где Android SDK установлен в вашей системе. В Windows установите переменную среды "ANDROID_SDK_ROOT" в корневую папку Android SDK.
Plus: всегда проверяйте вкладки" вывод "и" консоль отладки " на наличие ошибок и информации.
чтобы выбрать устройство, вы должны сначала запустить оба, android studio и виртуальное устройство. Затем visual studio code отобразит это виртуальное устройство в качестве опции.
во-первых, вы должны установить Android Sutdio и Xcode для создания эмулятора телефона.
в VSCode вы можете использовать эмулятор Android IOS плагин для установки пути эмулятора для запуска.
Я хотел бы использовать VS Code в качестве редактора для разработки Flutter, но я не знаю, как запустить эмулятор. Я установил VS Code на Ubuntu 17.10.
Я следовал первой половине инструкций, описанных на странице Флаттер: начало работы (Создать новое приложение). Тогда я столкнулся с неприятностями во втором тайме:
Проблема в том, что в правом нижнем углу «Нет устройств».
Как мне подключить устройство? Я не могу найти инструкции нигде.
Из version 2.13.0 кода Dart эмуляторы можно запускать непосредственно из кода но эта функция опирается на поддержку инструментов Flutter, что означает, что она будет показывать эмуляторы только при использовании самого последнего пакета Flutter SDK . Главный канал Flutter уже имеет это изменение, но может пройти немного больше времени, чтобы пройти через dev и beta каналы.
Я протестировал эту функцию и очень хорошо работал на версии 0.5.6-pre.61 флаттера (мастер-канал)

Вам не нужна Android Studio для создания или запуска виртуального устройства. Просто используйте sdkmanager и avdmanager из инструментов Android SDK.
Используйте sdkmanager для загрузки системного образа Android для системы x86.
например . sdkmanager "system-images; android-21; по умолчанию; x86_64"
Затем создайте новое виртуальное устройство с помощью avdmanager.
например . avdmanager create avd --name AndroidDevice01 --package "system-images; android-21; по умолчанию; x86_64"
Затем запустите новое виртуальное устройство с помощью эмулятора. Если у вас его нет, просто установите его с помощью sdkmanager.
например . эмулятор -avd AndroidDevice01
Если вы перезапустите VSCode и загрузите ваш проект Flutter. Новое устройство должно отображаться в нижнем правом углу нижнего колонтитула.
Вы можете подключить телефон Android через USB-кабель, и тогда в нижней панели отобразится устройство. (Обратите внимание, что ADB должен быть установлен. Нажмите здесь для получения дополнительной информации)
Или вы можете полностью установить Android Studio и настроить эмулятор оттуда и запустить эмулятор. Затем VS Code запустит эмулятор и покажет внизу.
Во-первых, вам нужно установить Android Studio и Xcode, чтобы создать эмулятор телефона.
В VSCode вы можете использовать эмулятор Android IOS . Плагин для установки пути запуска эмулятора.
В качестве альтернативы, если вы включаете режим разработчика и (ADB) все еще требуется, вы можете использовать соединение с устройством.
Чтобы включить режим разработчика, перейдите в Настройки телефона> О телефоне> нажмите номер сборки 7 раз .
Как только вы включите его и подключите устройство, вы можете начать видеть устройство в VSCode
Были сделаны следующие шаги:
- установлено genymotion
- настроил устройство и запустил его
- в нижнем правом углу vscode устройство показывает
Вам не нужно создавать виртуальное устройство с помощью Android Studio. Вы можете использовать свое устройство Android, работающее на Android 8.0 или выше. Все, что вам нужно сделать, это активировать настройки разработчика, а затем включить USB-отладку в настройках разработчика. Ваше устройство будет отображаться в нижней правой части кода VS. Без включения отладки по USB устройство может не отображаться. введите описание изображения здесь
Установить "ANDROID_SDK_ROOT" в переменной среды, решить мою проблему.
Чтобы выбрать устройство, вы должны сначала запустить и Android Studio, и ваше виртуальное устройство. Затем код Visual Studio будет отображать это виртуальное устройство в качестве опции.
Затем введите Flutter:launch emulator или
Выполните эту команду в терминале с кодом VS flutter emulators , затем просмотрите результат, если вы установили какой-либо эмулятор, который он покажет вам, а затем для запуска одного из них используйте flutter emulators --launch your_emulator_id в моем случае flutter emulators --launch Nexus 6 API 28 но если вы не установили какой-либо эмулятор, вы можете установить его с помощью flutter emulators --create [--name xyz] , а затем запустите свой проект flutter run в корневом каталоге проекта.
Вы можете использовать плагин эмулятор Android iOS. и добавьте скрипт эмулятора Android Studio в свои настройки в коде Visual Studio:
Mac : emulator.emulatorPath": "
/Library/Android/sdk/tools/emulator
Windows : emulator.emulatorPath": "<your android home>\\Sdk\\emulator\\emulator.exe
Linux : emulator.emulatorPath": "
Настройки кода вашей Visual Studio находятся здесь: Файл -> Настройки -> Настройки -> Пользовательские настройки -> Расширения -> Конфигурация эмулятора. Открыть командную палитру Cmd-Shift-P -> Type Emulator
VS Code должен знать, где Android SDK установлен в вашей системе. В Windows задайте для переменной среды «ANDROID_SDK_ROOT» корневую папку Android SDK.
Плюс: всегда проверяйте вкладки «OUTPUT» и «DEBUG CONSOLE» на наличие ошибок и информации.
Для тех, кто использует Mac, вы можете зайти в свой терминал и набрать
И эта команда откроет симулятор.
После этого просто перейдите к параметру «Отладка» и нажмите « Начать отладку ».

Если вы хотите проверить с помощью эмулятора Android,
Сначала я пошел в Android Studio и открыл виртуальное устройство с помощью AVD Manager. После этого вы увидите другие устройства в вашем коде Visual Studio

В правом нижнем углу вы увидите, что у вас есть 2 подключенных устройства. Теперь вы можете проверить с любым из этих устройств.
Visual Studio Code - редактор исходного кода, имеющий широкие возможности для кастомизации. В том числе редактор поддерживает установку готовых расширений для удалённой разработки. Например, расширение Remote SSH позволяет получить удаленный доступ к серверу с помощью протокола SSH.
Включение SSH
Для удаленного подключения через VS Code необходимо включить возможность использовать SSH (подробнее о данном протоколе здесь). По умолчанию на всех тарифах нашего хостинга доступ по протоколу SSH выключен.
Чтобы включить доступ по SSH, потребуется нажать на кнопку включения доступа в Панели Управления аккаунтом. Она располагается на главной странице в разделе "Тех. информация".
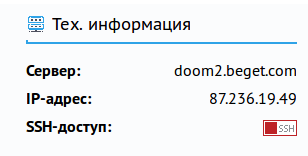
Настройка подключения
Для удаленной разработки VS Code копирует свою бинарную часть, vscode-server, на удаленный сервер и запускает его, после чего клиент обменивается информацией с сервером. Для работы бинарной части требуется проксировать подключение в docker.
Первым шагом нужно прокинуть публичный ssh-ключ на сервере. Для начала проверьте, нет ли уже созданных ключей. Выполнить это можно прямо из Панели управления хостингом, через web-терминал:
Если файлы с названием id_rsa* отсутствуют, сгенерируйте ключ:
Добавьте публичный ключ в доверенные, чтобы подключение по localhost не требовало пароль при каждой попытке подключения.
Установка и настройка VS Code
Также потребуется скачать и установить расширение Remote SSH. Вы можете найти Remote SSH во вкладке «Расширения» (Ctrl+Shift+X):
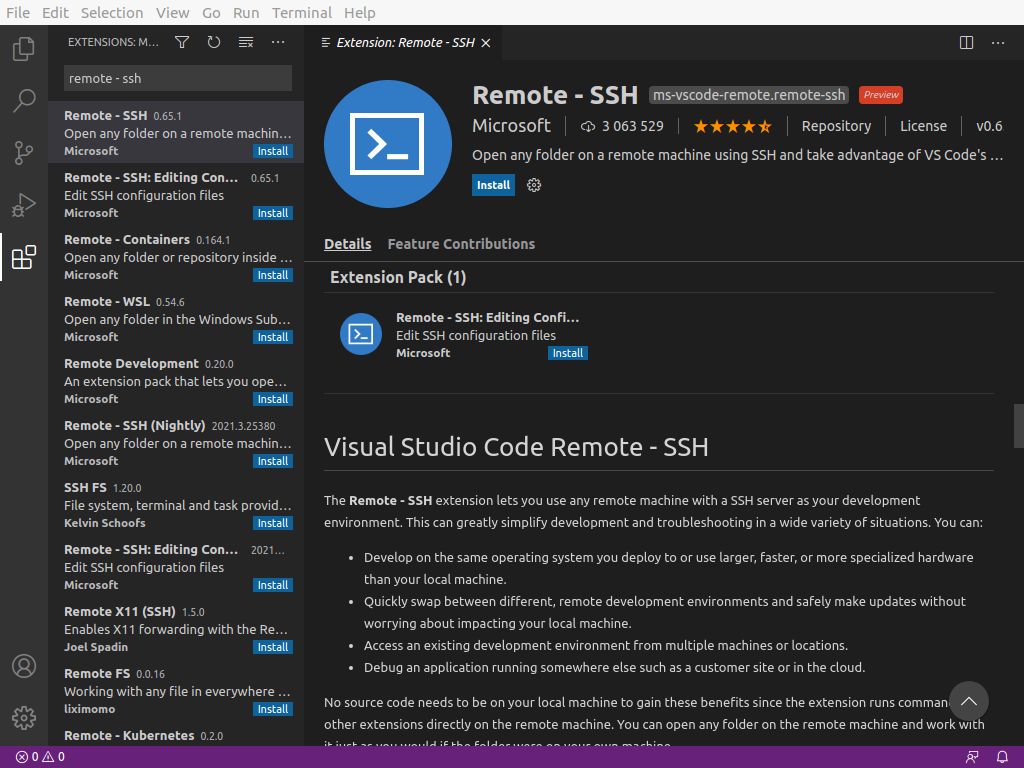
После установки расширения вы увидите индикатор в нижнем левом углу строки состояния. Этот индикатор сообщает вам, в каком контексте выполняется VS Code (локальном или удаленном). Щелкните индикатор, чтобы открыть список команд удаленного расширения:

Для подключения к серверу сформируйте конфигурационный файл. Для этого выберите "Open Сonfiguration file" - ". /.ssh/config".
Добавьте и сохраните в файле конфигурации параметры для подключения. Пример конфигурации:
"Host" может быть любым именем. В параметрах "User", "ProxyJump", "ProxyCommand" укажите ваши данные соответственно.
Подключение к серверу
После создания файла конфигурации по индикатору откройте список команд удаленного расширения. Выберите вариант подключения: в текущем окне или в дополнительном.

Из списка выберите добавленный вами Host:

При первом подключении подтвердите все указанные действия:

Поздравляю, вы успешно подключились по SSH через VS Code:
Читайте также:


