Как подключить телефон к ноутбуку dell
Использование Dell Mobile Connect для подключения телефона Android или iPhone к ноутбуку Windows 10 с возможностью доступа к файлам, звонкам, СМС, уведомлениям.
Описание
Install Dell Mobile Connect App on any Windows 10 PC
- Enable Developer Mode on Windows 10 PC
- Install Dell Drivers
- Install Dell Mobile Connect App
- Connect the phone with your computer
1] Enable Developer Mode on Windows 10 PC
First, make sure your Windows 10 PC is updated. Next, go to Settings > Update and Security > For Developers, and then turn on Developer Mode. It will allow you to download APPX file from anywhere you want, and install it on your Windows 10 PC. As of now, you cannot install the Dell APP from the Windows store unless you have a Dell PC.
- Download the .appx package (Dell Mobile Connect App) from here.
- Once downloaded, double-click to install.
- You will get a warning and ask for permission. Choose yes to install it.
2] Install Dell Drivers
Dell has its driver, which works on any PC, which uses Bluetooth to connect to the phone. Download the official drivers from the Dell Website here. Once downloaded, double-click to launch it, and you will have two options.
- One lets you extract; the second enables you to install. Choose Install.
- Post-installation, you will get an option to open the folder.
- Inside that folder, look for an EXE file named “DellMobileConnectDriversSetup.exe.”
- Right-click on this file and select “Run as administrator.”
- Once complete, you are ready for the next step.
3] Install Dell Mobile Connect App
On your Android phone, install the app from the Google Play Store or if you have an iPhone install it from App Store.
4] Connect the phone with your computer

Once installed, you will have to connect it to your PC over Bluetooth. Follow the installation process, and you will be good to go. You will have to choose the type of phone you plan to connect and verify using a security code. You can then receive calls, see text, transfer files and more using it.
Source: Windows Blog Italia
Что такое DCCService.exe?
DCCService.exe это исполняемый файл, который является частью Alienware Customer Connect Программа, разработанная Dell Inc., Программное обеспечение обычно о 5.27 MB по размеру.

Microsoft Silverlight

Раньше, чтобы посещать сайты нужны были различные компоненты и дополнения для браузеров. В этом примере Microsoft Silverlight использовался для просмотра анимации, мультимедиа и графики, но сейчас эта штуковина уже не нужна. Поддержка Microsoft Silverlight прекратилась. Если вы обнаружили у себя этот компонент, смело удаляем. Вряд ли еще существуют сайты, которые связаны с Microsoft Silverlight.
Илья Сидоров
Редактор новостей. Люблю велосипеды, кроссовки и нетфликс.
Чистилки системы, которые бесполезны
Существует такой тип программ, призванный очищать систему от различного мусора. Разработчики заверяют, что их продукт поднимет производительность вашего компьютера до небес, а на деле ничего, либо наоборот – резкое падение производительности, лаги, вылеты программ.
Конечно, я не говорю про все программы такого типа. Например, очень хорошая утилита CCleaner, которая действительно помогает оптимизировать систему. Также подобные программы стоит использовать только при малом количестве, как внутренней памяти, так и оперативной, то есть на слабых ПК.
Это интересно: Чистка и оптимизация системы с помощью Ashampoo WinOptimizer 11
Комментарий пользователя
Пока нет комментариев пользователей. Почему бы не быть первым, кто добавить небольшой комментарий и одновременно поможет другим пользователям?
Если вам нужен выход в интернет через ноутбук в процессе различных поездок или посещения мест, где нет доступа к Wi-fi сети, подключение к ноутбуку интернета через мобильный телефон может стать достойной альтернативой различным USB-модемам, которые предлагают мобильные операторы для решения подобных проблем.
Сейчас, мы пробежимся с вами по настройкам смартфонов на основе четырех, самых известных мобильных операционных системах Android как основе, MIUI от компании Xiaomi, EMUI от компании Huawei и на IOS от компании Apple для превращения своего смартфона в мобильную точку для раздачи интернета через Wi-Fi или же USB-кабель.
Android 9
Android — это, пожалуй, одна из самых популярных мобильных операционных систем в мире, разработанная компанией Android Inc., а затем, купленная компанией Google, которая сейчас активно используется в качестве основной ОС на разных смартфонах, планшетах, умных часах, фитнес браслетах, ноутбуках, смартбуках и т.д
Мобильная точка доступа Wi-Fi
Открываем Настройки и находим Подключения.

Заходим в раздел Мобильная точка доступа и модем.

Активируем Мобильная точка доступа и нажимаем на него, чтобы зайти в настройки.

Здесь, можно заменить стандартное имя AndroidAP и установить пароль.

Итак, находим новую точку доступа на ноутбуке и подключаемся к ней.

Вводим заданный ранее пароль от точки доступа.


Итак, подключение активно и можно уже зайти для проверки на какой-нибудь сайт.

А на телефоне, по необходимости, можно нажать на Подключённое устройство.

И посмотреть различную информацию о подключённом к точке доступа устройстве.

Вот в целом и всё. Двигаемся дальше.
Мобильная точка доступа через USB-кабель.
Если у вас не работает Wi-Fi модуль на ноутбуке или же вам просто нужно подключить интернет к персональному компьютеру, тогда можно воспользоваться режимом USB-модем для подключения интернета к компьютеру через обычный USB-кабель. Плюс в данном варианте подключения, заключается в одновременной зарядке смартфона и раздачи через него интернета, что весьма удобно.
Заходим в Настройки и откроем Подключения.

Далее мы заходим в раздел Мобильная точка доступа и модем.

Подключаем кабель к ноутбуку и телефону, а затем активируем пункт USB-модем.

Разрешаем доступ к данным на телефоне.

А затем, ожидаем автоматической и быстрой установки драйверов на ноутбуке.

После установки драйверов, выбираем расположение для сети.

И, закрываем окно.

Как видно, доступ к интернету через usb-кабель у нас успешно настроен.

Вот в целом и всё. Двигаемся дальше.
Android в оболочке MIUI
MIUI — это мобильная операционная система, которая была разработана компанией Xiaomi в качестве программной оболочки на основе системы Android для расширения функциональных и визуальных возможностей, а также придания индивидуальности для мобильного ряда своих смартфонов Xiaomi из серии MI, Redmi, Black Shark и Poco.
Мобильная точка доступа Wi-Fi
Открываем Настройки и находим раздел Точка доступа Wi-Fi.

Где находиться довольно обширный список различных возможностей.

- Активируем пункт Точка доступа Wi-Fi;
- Настройка точки (Название, Пароль, Идентификацию и Диапазон частот);
- QR Код для быстрого подключения к точке доступа с другого устройства;
- Установка лимита для трафика в соответствии с мобильным тарифом;
- Автоотключение точки доступа если нет подключенных устройств;
- И в конце, можно просматривать подключенные устройства.
Итак, находим новую точку доступа на ноутбуке и подключаемся к ней.

Вводим ранее заданный пароль от точки доступа.


Итак, подключение активно и можно уже зайти для проверки на какой-нибудь сайт.

А также, по необходимости, можно зайти в раздел Подключенные устройства.

Где имеется возможность установить Лимит подключённых устройств или добавить какое-либо устройство в Чёрный список, чтобы запретить ему подключение к данной точке. Для ввода ограничения, нажимаем на подключённое устройство.

И, собственно, отключаем устройство, добавляя его в чёрный список.

Вот в целом и всё. Двигаемся дальше.
Мобильная точка доступа через USB-кабель.
Открываем Настройки и заходим в раздел Дополнительные функции.

Подключаем кабель к телефону и ноутбуку, а затем активируем USB-модем.

Выбираем расположение для сети.

И, закрываем окно.

Как видно, доступ к интернету через usb-кабель у нас успешно настроен.

Вот в целом и всё. Двигаемся дальше.
Android в оболочке EMUI
EMUI — это мобильная операционная система, которая была разработана компанией Huawei в качестве программной оболочки на основе системы Android для расширения функциональных и визуальных возможностей, а также придания индивидуальности для мобильного ряда своих смартфонов Honor и Huawei.
Мобильная точка доступа Wi-Fi.
Открываем Настройки и находим раздел Беспроводные сети.

Заходим в раздел Режим модема.

Открываем Wi-Fi-мост.

Активируем его и заходим в раздел Настройка Wi-Fi-моста.

В настройках, можно изменить имя и задать пароль для Wi-Fi-моста.

Итак, находим новую точку доступа на ноутбуке и подключаемся к ней.

Вводим заданный ранее пароль от Wi-Fi-моста.


Выбираем расположение для сети.


Итак, подключение активно и можно уже зайти для проверки на какой-нибудь сайт.

Вот в целом и всё. Двигаемся дальше.
Мобильная точка доступа через USB-кабель.
Открываем Настройки и заходим в Беспроводные сети.

Открываем Режим модема.

Подключаем кабель к ноутбуку и телефону, а затем активируем пункт USB-модем.

Ожидаем автоматической установки драйверов на ноутбуке.

После установки драйверов, выбираем расположение для сети.

И закрываем окно.

Как видно, доступ к интернету через usb-кабель у нас успешно настроен.

Вот в целом и всё. Двигаемся дальше.
IOS
Мобильная точка доступа Wi-Fi
IOS — это мобильная операционная система, которая является разработкой компании Apple исключительно для личных продуктов, занимающих премиум сегмент на рынке смартфонов (IPhone), планшетов (IPad), умных часов (Apple Watch) и многие другие.
Открываем Настройки и находим Режим модема.

Активируем пункт Разрешать другим и, по необходимости, задаём пароль.

Затем, просто находим и подключаемся к нему с ноутбука, по указанному ранее нами алгоритму действий. А для того, чтобы иметь возможность подключиться к интернету через USB кабель, нужно предварительно установить ITunes на компьютер, выбрать доверие к ПК на смартфоне при подключении кабеля и спокойно им пользоваться.
Если вы не знаете, зеркальное отображение экрана также доступно в приложении «Ваш телефон», но в настоящее время оно доступно только для телефонов Samsung. Поэтому, если вам нужны все эти функции, вы можете загрузить приложение и использовать Dell Mobile Connect на своем ПК с Windows 10.
Используйте Dell Mobile Connect на любом ПК с Windows 10
1. Прежде всего, кликните сюда и загрузите файл BAT. Файл BAT предназначен для изменения модели и производителя вашего ПК на Dell.
2. Теперь щелкните правой кнопкой мыши файл BAT и запустите его от имени администратора. После этого перезагрузите компьютер.
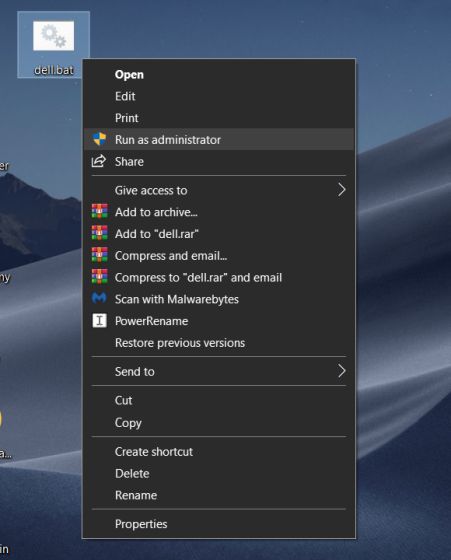
3. Далее скачать драйвер для Dell Mobile Connect и установите его на свой компьютер.
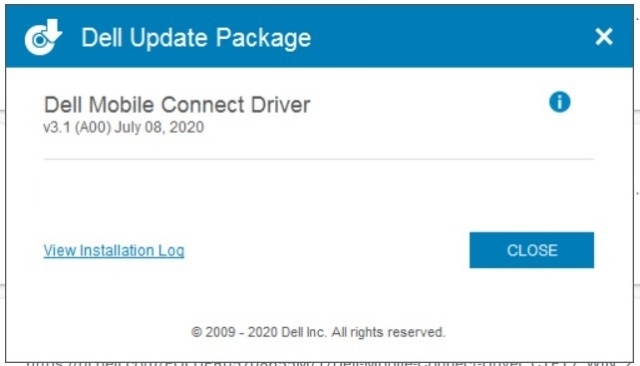
4. После этого загрузите Dell Mobile Connect AppxBundle из здесь. Мы будем загружать это приложение неопубликованно, поскольку Microsoft Store не разрешает установку приложения Dell Mobile Connect на компьютерах сторонних производителей (даже после изменения модели).
5. Теперь просто дважды щелкните AppxBundle, чтобы установить Dell Mobile Connect на свой ПК с Windows 10.
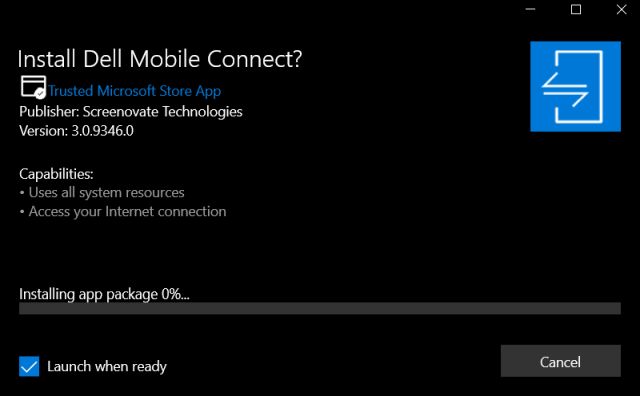
6. Если Dell Mobile Connect не устанавливается, нажмите одновременно «Windows» и «R» на клавиатуре, чтобы открыть окно «Выполнить». Здесь введите wsreset.exe и нажмите Enter.
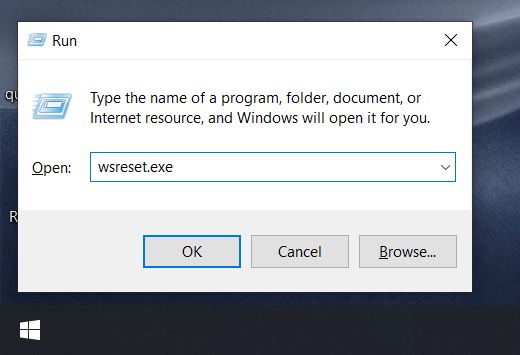
7. Подождите несколько секунд, после чего Microsoft Store откроется автоматически. Теперь закройте его и снова запустите AppxBundle. На этот раз Dell Mobile Connect установится без каких-либо проблем.
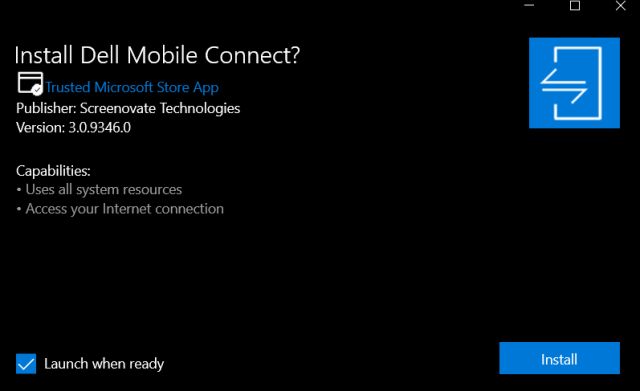
8. Теперь откройте приложение Dell Mobile Connect и следуйте инструкциям на экране, чтобы выполнить сопряжение ПК со смартфоном.
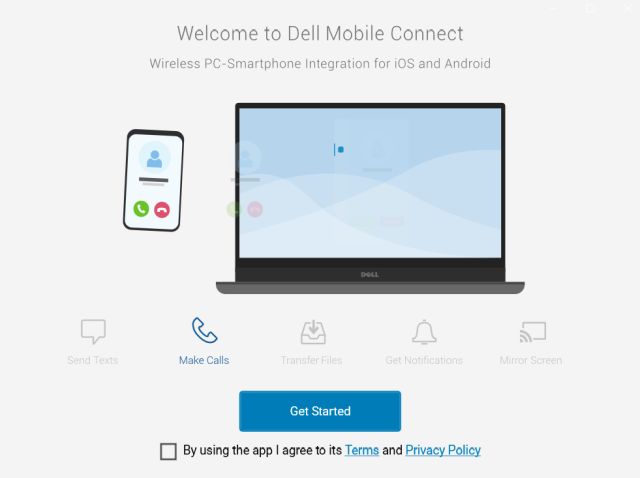

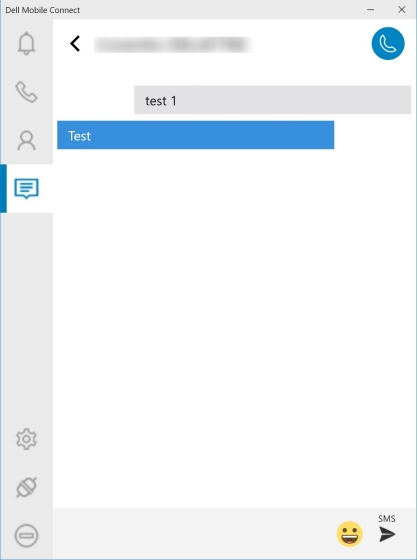
Дополнительная загрузка Dell Mobile Connect без Microsoft Store
Если наш метод сработал для вас, сообщите нам об этом в разделе комментариев ниже. Кроме того, если вам понравилась эта статья, не забудьте ознакомиться с нашей статьей с советами и рекомендациями по Windows 10.
Как подключить мобильный интернет к ноутбуку или компьютеру и безопасно ли это

В жизни часто бывает так, что нужно воспользоваться интернетом на компьютере, но по каким-то причинам нет возможности подключиться к проводу или беспроводной сети Wi-Fi, например — в командировке, поездке или любой другой ситуации, когда нет доступа к домашнему или общественному интернету. Решить эту проблему можно, раздав интернет со своего смартфона на ноутбук или планшет.
Как подключить интернет от телефона к компьютеру
Есть несколько способов как подключить ноутбук к интернету через смартфон:
- Создание и запуск точки доступа Wi-Fi на смартфоне;
- С помощью USB-кабеля;
- С помощью Bluetooth.
Эти способы различаются степенью удобства, скоростью работы интернета и количеством устройств (компьютеров), которые можно подключить к смартфону с целью обеспечения доступа в интернет. Кроме того, некоторые из перечисленных выше способов как подключить интернет от телефона к ноутбуку или компьютеру менее безопасные, чем другие.
Рассматриваемые в этой статье способы как раздать интернет со смартфона на ноутбук доступны для мобильных устройств, работающих под управлением операционных систем Android и iOS. Пользователи Windows Phone могут раздавать интернет только через точку доступа Wi-Fi.
Как включить интернет на компьютере через телефон по Wi-Fi

Самый легкий и удобный способ раздать интернет со своего смартфона на ноутбук — с помощью Wi-Fi. Для того чтобы сделать это, нужно включить точку доступа:
- Во-первых, нужно зайти в настройки смартфона;
- Далее нужно выбрать пункт «Режим модема»;
- В нем нужно выбрать раздел «Точка доступа»;
- Заключительный этап — настройка точки доступа: создание пароля, выбор типа безопасности и назначение названия для сети Wi-Fi.
- Теперь можно активировать только что созданную точку доступа и подключаться к ней с любого устройства (ноутбука). При подключении потребуется ввести тот пароль, который на предыдущем этапе был указан в настройках смартфона.
Интернет через точку доступа, созданную на смартфоне, работает так же хорошо, как и через роутер. Скорость и стабильность соединения напрямую зависят от того, какие условия предлагает оператор мобильной связи и насколько хорошо смартфон принимает сигнал сотовой сети.
Раздавать интернет по Wi-Fi безопасно, но только при том условии, что в настройках указан тип защиты WPA2 и установлен достаточно сложный пароль. В противном случае, к вашему интернету смогут подключаться посторонние люди. Если это произойдет, то они, в теории, будут иметь возможность перехватывать трафик и узнавать пароли, а также получить информацию о том, какие сайты вы посещаете. Хороший пароль — залог безопасности.
Подключение интернета через телефон с помощью Bluetooth
Раздавать интернет через Bluetooth можно так же, как и через Wi-Fi. Принцип здесь работает тот же. Чтобы раздать интернет, нужно зайти в настройки и выбрать пункт «режим модема». После этого можно активировать точку доступа по Bluetooth.
Интернет, переданный через Bluetooth, работает медленнее, чем через Wi-Fi. Кроме того, при таком режиме работы к смартфону сможет подключаться только одно устройство, а не несколько, как в случае с Wi-Fi.
В плане обеспечения безопасности данный способ уступает другим, так как к смартфону сможет подключиться кто-то чужой, опередив при этом владельца устройства. Еще одна проблема — злоумышленники могут относительно легко перехватить Bluetooth-сигнал или даже подавить его. С Wi-Fi это сделать труднее.
Преимущество этого способа — легкость настройки, отсутствие необходимости вводить пароль.
Как раздавать мобильный интернет через USB
Раздавать интернет можно подключив свой смартфон к компьютеру. Включить раздачу интернета необходимо в настройках смартфона, выбрав соответствующий пункт в разделе «Режим модема». Компьютер автоматически распознает смартфон и предложит подключиться к интернету.
Интернет, который раздается таким образом, работает так же быстро, как и в случае с Wi-Fi подключением. Бесспорное преимущество раздачи интернета через проводное подключение — безопасность. Никто не сможет препятствовать подключению или подавлять сигнал, а также перехватывать его. Контролировать нужно только провод.
Недостаток этого способа — смартфон должен быть постоянно подключен к компьютеру, из-за чего ограничивается мобильность, и пользоваться ноутбуком и смартфоном становится не очень удобно.
Раздавать интернет с помощью смартфона можно тремя различными способами. Самый безопасный — с помощью USB-кабеля, но таким образом можно подключить только одно устройство. Точка доступа Wi-Fi — самый гибкий метод. Интернет через Wi-Fi работает быстро, к раздающему смартфону могут подключаться сразу несколько устройств, до 10 устройств. Способ с Bluetooth-подключением не очень удобен, но в некоторых ситуациях оказывается полезным.
Пожалуйста, оставьте ваши отзывы по текущей теме материала. За комментарии, отклики, лайки, подписки, дизлайки огромное вам спасибо!
Дайте знать, что вы думаете по этой теме материала в комментариях. За комментарии, лайки, дизлайки, подписки, отклики огромное вам спасибо!
Читайте также:


