Как подключить телефон к ноутбуку через wifi
Сейчас все больше становится популярным подключение мобильных устройств между собой без проводов. Это прежде всего удобно тем, что вам не приходится носить с собой провода на тот случай, если вам понадобится соединить между собой ваш смартфон на Android с ноутбуком. В этой статье мы расскажем, как подключить Android к ноутбуку через Wi-Fi и наоборот в зависимости от вашей конкретной цели.
Виды подключения
Телефон к компьютеру
Далее представим несколько примеров по подключению смартфона к компьютеру в зависимости от текущей задачи.
Раздача интернета
Рассмотрим вариант, когда ваш ноутбук подключен к интернету через шнур, а не через роутер. В таком случае есть возможность раздать интернет смартфону через Wi-Fi, а ноутбук будет выступать в качестве маршрутизатора. Сделать это можно несколькими способами, но мы опишем наиболее универсальный метод, которым вы сможете воспользоваться на Windows от 7 до 10 версии.
Для реализации данного метода потребуется программа My Public Wi-Fi, которую можно скачать по этому адресу.
- Установите программу на свой ПК.
- Запустите ее от имени администратора.
- По умолчанию программа уже имеет нужные настройки, а именно: заданное имя сети, пароль и источник с интернетом. Для создания точки доступа просто нужно нажать на кнопку внизу «Setup and Start Hotspot».
- Включите на смартфоне поиск Wi-Fi сетей и подключитесь к нужной.
Управление файлами
Существует еще один вариант, как подключить Android к ноутбуку через Wi-Fi. В данном случае нужно, чтобы оба устройства находились в одной сети, будучи подключены к одному маршрутизатору или же способом, описанным выше. Далее на телефон нужно установить ES-проводник из Google Play.
- На компьютере нажмите сочетание кнопок [Win]+[R] и в появившемся окне пропишите: CMD.
- В открывшейся консоли введите команду ipconfig и нажмите кнопку ввода [Enter].
- После команды появится информация о сети вашего компьютера, найдите строчки «IPv4 адрес» и «Основной шлюз» и запомните их.
- На смартфоне откройте проводник, который скачали по ссылке выше.
- Проведите свайп вправо и выберите пункт «Сеть».
- В открывшемся окне нужно выбрать команду «Создать» и заполнить следующие значения:
- Домен: Написать адрес основного шлюза.
- Сервер: в это поле нужно ввести тот адрес, который вы запоминали в строке «IPv4 адрес» на компьютере.
- Поставьте галочку напротив «Аноним».
- Нажмите «ОК», после чего произведется подключение к вашему ноутбуку.
Компьютер к Android
Теперь рассмотрим, как подключить ноутбук к Wi Fi для Android, опять-таки в зависимости от потребности.
Раздаем интернет
Если нужно использовать телефон в качестве точки доступа для компьютера, выполните следующие действия на телефоне.
Примечание: в вашем мобильном устройстве должна быть вставлена SIM-карта с доступом к мобильному интернету.
- При желании можно настроить название сети и пароль, предварительно выбрав «Настройка точки доступа».
- Для начала раздачи сети активируйте переключатель напротив «Точка доступа».
- На компьютере произведите сканирование сетей и подключитесь к созданной вами.
Доступ к файлам и звонкам
- Скачайте и установите программу для Windows и для Android.
- Запустите версию клиента на смартфоне.
- Далее запустите серверную часть на ноутбуке и нажмите кнопку [F1] для поиска устройств. Если оба девайса находятся в одной сети, ваш ноутбук найдет смартфон и предложит придумать название для него.
- По завершении подключения у вас будет доступ как к файловой системе смартфона, так и к другой информации о его состоянии.
Мы рассказали вам про наиболее простые способы взаимодействия компьютера и мобильного устройства через беспроводную сеть. Надеемся, что хоть один из способов вам пригодится. Эти странички предоставляет абсолютно бесплатную возможность выбрать для себя путану в Тюмени. Причем выбрать такую, которая понравится всем своим внешним обликом, параметрами и формами, цветом волос, а в первую очередь – своими умениями и навыками в любовной сфере. Ведь главная причина для звонка классным проституткам Тюмени , это желание получить партнершу по своим запросам. Простая и удобная навигация сайта позволяет найти шалаву нужных параметров и одновременно убедиться в ее привлекательности по проверенным фотографиям. Девушки ждут звонка, готовы принять у себя или выехать к вам.
Как подключить Android к компьютеру через Wi-Fi: Видео
Имею опыт работы в ИТ сфере более 10 лет. Занимаюсь проектированием и настройкой пуско-наладочных работ. Так же имеется большой опыт в построении сетей, системном администрировании и работе с системами СКУД и видеонаблюдения.
Работаю специалистом в компании «Техно-Мастер».

Стандартный вариант соединения телефона и компьютера – использование USB-кабеля. Это привычное и простое, но неудобное подключение. Альтернативный способ – соединение через Wi-Fi. В этом случае не требуется кабель и не ограничивается перемещение мобильного. Подключение через беспроводную сеть осуществляется несколькими способами.
Через ES Проводник
Данное приложение многофункционально, обеспечивает полный мониторинг над файловыми объектами, помогает осуществлять передачу файлов между ПК и мобильным по Wi-Fi.
- Скачивается бесплатный ES Проводник.
- Запускается, подключается к действующей на компьютере сети.
- Движением пальца от левой стороны вызывается меню, в нем выбирается раздел «Сеть».
- Выплывает окошко, в нем выбирается «Удаленный доступ».
- Под значком «Статус» появляется имя действующей сети вай-фай.
- После нажатия кнопки «Включить» показывается адрес, который вбивается в компьютер.
- После нажатия на значок «Настройки» открывается меню проводника ES. Здесь можно воспользоваться опциями, позволяющими сделать связь более надежной и удобной. Так, можно разместить на рабочем столе ярлык, запретить отключение сервера после выхода из приложения.
Действия в телефоне завершены, далее нужно перейти в компьютер:
Как подключить телефон к компьютеру по Wi-Fi с помощью ES Проводника, показывается в этом видео:
Через My FTP Server
Сервер FTP универсален в плане выполняемых функций, поэтому может применяться для соединения мобильного устройства и ПК через Wi-Fi с целью передачи файлов. Чтобы соединить устройства данным методом, необходимо установить в мобильном приложении FTP Server. И компьютер, и мобильный должны быть подключенными к одной сети.
Дальнейший алгоритм действий:
Сервер FTP можно соединить с компьютером в виде сетевого диска. Для этого необходимо:
- Открыть «Мой компьютер». Щелчком правой кнопки мыши выбрать «Добавить в сетевое окружение новый элемент».
- Кликать по кнопке «Далее» до появления адресной строчки. В нее внести адрес сервера. Активизировать настройку, щелкнув по значку «Далее».
- В окне «Мой компьютер» станет доступна сетевая папка, связанная с FTP-сервером на мобильном устройстве. Посредством ее осуществляется быстрое соединение с телефоном для передачи файлов.
В этом видео показано, как подключить телефон к компьютеру по Вай-Фай через FTP-сервер:
Через AirDroid
Данное приложение позволяет произвести полное соединение компьютера и мобильного. Подключение осуществляется поэтапно так:
Мобильное устройство и ПК должны иметь подключение к одной сети.
После установления подключения можно производить почти любые удаленные действия через вай-фай. Интерфейс приложения выглядит как рабочий стол.

Передача файлов и папок осуществляется через панель управления. Причем соединение двустороннее: можно удалять документы на компьютере, аналогичное действие будет производиться на телефоне.
Через компьютер можно отправлять SMS и звонить по номерам, сохраненным в телефоне. Можно смотреть видео, но возможна незначительная задержка. Также AirDroid, как и проводник ES, предоставляет возможность полного мониторинга файловой системы мобильного устройства.
Как подсоединить телефон к компьютеру с помощью AirDroid, показывается в этом видео:
Через программу MyPhoneExplorer
Необходимо загрузить программу: в телефон – версию Client, в компьютер – Server. Дальше выполняются следующие действия:
Смотрите видео, в котором рассказывается, как подключить смартфон к компьютеру через MyPhoneExplorer:
Через SHAREit
Эта многофункциональная программа позволяет быстро и без затруднений перемещать файлы между мобильными устройствами, ПК и ноутбуками. Главное условие – соединяемые устройства должны иметь подключение к одинаковой сети.
Как при помощи программы SHAREit передавать файлы с телефона на компьютер, рассказывается в этом видео:
Возможные проблемы и их решение
Если не удается соединить компьютер и телефон через Wi-Fi, причиной могут быть неправильные настройки роутера или компьютера.
В первом случае отсутствие связи обусловлено тем, что роутер настроен в режиме, при котором устройства соединены с локальной сетью, но не связаны между собой. Для исправления проблемы нужно:
- Войти в меню настроек роутера.
- Перейти в раздел «Домашняя сеть».
- Выбрать подраздел «Настройки Wi-Fi».
- Поставить отметку рядом со строкой «Включить изоляцию точки доступа».
Если проблема связана с неправильными настройками компьютера, то нужно выполнить следующие действия:
В статье подробно описаны все возможные способы соединения ПК и мобильного устройства посредством Wi-Fi. Это позволит пользователю управлять с компьютера находящимися в телефоне документами и свободно перемещать файлы между устройствами.
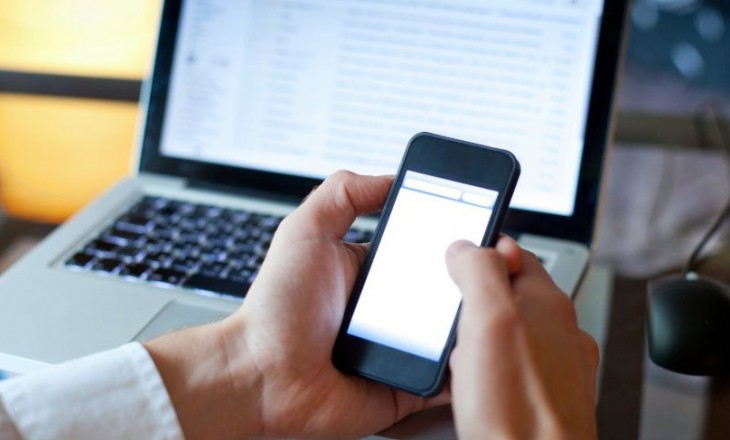
Как подключить телефон к компьютеру через wifi – вопрос, которым часто задается практически каждый владелец современного смартфона. Ниже рассмотрим способы сопряжения для наиболее популярных телефонов на Android, iOs.
Как подключить смартфон на Android
Способов подключить смартфон к компьютеру и ноутбуку через wifi, без проводов несколько. Практически все они требуют подключения обоих устройств к одной сети (роутеру). Конечно, обязательно наличие вай фай адаптера на ПК.
FTP-сервер
FTP-сервер позволит установить связь телефона с компьютером по wifi, но полностью использовать функционал (отправка смс, принятие вызовов) не получится. У многих смартфонов есть встроенный файловый менеджер, можно использовать его. Если софт отсутствует, то настройка будет следующей:
- Выбрать пункт «Сеть» — «Доступ с ПК». Пользователю нужно скопировать адрес сервера, который высветит программа;
- Вбить его в адресную строку Проводника, устройство считает файлы со смартфона, как с внешнего диска.
Примерно по такому же алгоритму будет происходить подключение смартфона к компьютеру через wifi посредством утилиты Free Commander, Filezilla. Но управлять смартфоном таким способом не удастся. Чтобы в полной мере использовать функционал, потребуется установить приложения другого типа. О них мы поговорим далее.
Airdroid
Airdroid является очень простым в использовании и бесплатным приложением, позволяющим подключиться к ноутбуку и компьютеру через wifi с телефона Андроид. Его следует скачать на оба устройства. Также существует браузерная версия. Для этого адрес, который выделяет программа, следует ввести в строку поиска.
Если Андроид подключить к компьютеру или ноутбуку через wifi, то можно получить доступ к множеству полезных функций. Среди которых:

SHAREit
Связать компьютер с телефоном Андроид через wifi с помощью этого приложения достаточно просто. Он подходит под любую платформу. Следует скачать и установить сначала на смартфон, затем на ПК. Для сопряжения на нем выбираем пункт «Подключиться к ПК» , а на втором устройстве кликаем на кнопку для обратного соединения. Интерфейс высветит QR-код, который следует отсканировать фотокамерой Вашего Андроида.
С помощью данной утилиты удастся не только соединить телефон с компьютером через wifi , но и обмениваться любым объемом файлов. Причем передача идет на высокой скорости. Но вот управлять им с рабочего стола не удастся.
My Phone Explorer
Как подключить iPhone к ПК
Айфон подключить к компьютеру через wifi можно, если версия iTunes от 10.5. Также используются специальные приложения, которые могут соединить его с любым ПК.
Итак, как подключить телефон к компьютеру через wifi? Обновление до iOS 5 (с 2011 г) позволило Айфон подключать к «родному» ПК без проводов.
Чтобы убедиться в этом следует:

- здесь должен появиться пункт «Синхронизация с iTunes по Wi-Fi» . При этом можно пользоваться трубкой, о сопряжении сигнализирует только значок на экране.
Установленная связь телефона с компьютером через wifi позволяет обмениваться файлами (скорость ниже, чем при соединении шнуром), запускать резервное копирование и закачивать новые приложения из AppStore. Управление телефоном с ПК недоступно.
Чтобы успешно соединить устройства требуется подключение к одному маршрутизатору. После клика на телефоне кнопки «Синхронизация…», на ПК следует запустить iTunes и на вкладке «Устройства» будет значок, оповещающий о подключении трубки.
Рассмотрим схему прямого подключения:
- iMAC—Системные настройки—Сеть. Клик по используемой точке доступа;

- в открывшемся списке завершающим пунктом будет «Создать сеть»;

- в открывшихся строках меняем только «Имя сети» и «Безопасность»;
- далее «Тип шифрования» — WEP;
- придумываем пароль;
- сохраняем изменения;

Теперь к новой сети WiFi подключаемся с Айфона. Доступ к файловой системе с ПК будет открыт через iTunes.
Windows
Рассмотрим, как подключить телефон к компьютеру или ноутбуку через wifi на Windows 7, 10 ПО. Можно попробовать создать прямое подключение, но следует учесть системные требования iOS – не подойдет сеть WPA 2, а также стандарт 802.11n. Пошагово сопряжение выполняется так (на примере Windows 7):
- на ПК «Панель управления»
- далее в «Центр управления сетями» — «Изменение параметров адаптера» ;



- на дисплее высветятся точки доступа, нужно щелкнуть правой кнопкой мыши по используемому беспроводному подключению — «Свойства»;

- в появившемся списке выбрать «Протокол Интернета версии 4 (TCP/IPv4)» и зайдите в его «Свойства»;

- заполнить строки ip-адрес(свой) и маска подсети ( 255.255.255.0 );
- в окошечке «Подтвердить параметры при входе» поставить галочку;

- теперь вернуться в меню «Центр управления сетями» — «Создание сети компьютер-компьютер» . Таким образом создается точка доступа для ПК и смартфона;

- заполнить строчки: имя сети, ключ безопасности;
- в «Тип безопасности» — WEP;
- к сети разрешаем общий доступ в одноименном пункте меню;

Теперь с iPhone подключиться к созданной точке доступа. Это даст возможность соединить через wifi смартфон и компьютер.
Есть еще один способ, он проще, но на начальном этапе потребуется кабель USB. Далее пошагово:
- подключить iPhone и ПК к одной домашней сети;
- соединить их между собой через шнур;
- ПК — iTunes — Обзор;
- Синхронизировать по Wi-Fi — Применить;
- Отключить кабель USB;
- Телефон — Настройки — Синхронизация с iTunes .
Независимо от типа ОС такое подключение телефона к компьютеру и ноутбуку через wifi позволит управлять файлами на Айфоне.
Что ж, как Вы видите разобраться с тем, как подключить телефон с Вашему ПК не так уж сложно. Стоит только задаться целью. А если Вы знаете еще какие-то пути синхронизации, обязательно пишите нам в комментариях!
Как подключить телефон к компьютеру : 4 комментария
Как подсоединить телефон к компьютеру через wifi, если не хочется долго возиться с настройкой?
Самый быстрый способ — использование приложений для Андроид. Их можно быстро и бесплатно скачать, установить и обмениваться данными.
Как соединить айфон с компьютером через wifi, если часто телефон в одном доме а ПК в другом?
Как подключить мобильный интернет к ноутбуку или компьютеру и безопасно ли это

В жизни часто бывает так, что нужно воспользоваться интернетом на компьютере, но по каким-то причинам нет возможности подключиться к проводу или беспроводной сети Wi-Fi, например — в командировке, поездке или любой другой ситуации, когда нет доступа к домашнему или общественному интернету. Решить эту проблему можно, раздав интернет со своего смартфона на ноутбук или планшет.
Как подключить интернет от телефона к компьютеру
Есть несколько способов как подключить ноутбук к интернету через смартфон:
- Создание и запуск точки доступа Wi-Fi на смартфоне;
- С помощью USB-кабеля;
- С помощью Bluetooth.
Эти способы различаются степенью удобства, скоростью работы интернета и количеством устройств (компьютеров), которые можно подключить к смартфону с целью обеспечения доступа в интернет. Кроме того, некоторые из перечисленных выше способов как подключить интернет от телефона к ноутбуку или компьютеру менее безопасные, чем другие.
Рассматриваемые в этой статье способы как раздать интернет со смартфона на ноутбук доступны для мобильных устройств, работающих под управлением операционных систем Android и iOS. Пользователи Windows Phone могут раздавать интернет только через точку доступа Wi-Fi.
Как включить интернет на компьютере через телефон по Wi-Fi

Самый легкий и удобный способ раздать интернет со своего смартфона на ноутбук — с помощью Wi-Fi. Для того чтобы сделать это, нужно включить точку доступа:
- Во-первых, нужно зайти в настройки смартфона;
- Далее нужно выбрать пункт «Режим модема»;
- В нем нужно выбрать раздел «Точка доступа»;
- Заключительный этап — настройка точки доступа: создание пароля, выбор типа безопасности и назначение названия для сети Wi-Fi.
- Теперь можно активировать только что созданную точку доступа и подключаться к ней с любого устройства (ноутбука). При подключении потребуется ввести тот пароль, который на предыдущем этапе был указан в настройках смартфона.
Интернет через точку доступа, созданную на смартфоне, работает так же хорошо, как и через роутер. Скорость и стабильность соединения напрямую зависят от того, какие условия предлагает оператор мобильной связи и насколько хорошо смартфон принимает сигнал сотовой сети.
Раздавать интернет по Wi-Fi безопасно, но только при том условии, что в настройках указан тип защиты WPA2 и установлен достаточно сложный пароль. В противном случае, к вашему интернету смогут подключаться посторонние люди. Если это произойдет, то они, в теории, будут иметь возможность перехватывать трафик и узнавать пароли, а также получить информацию о том, какие сайты вы посещаете. Хороший пароль — залог безопасности.
Подключение интернета через телефон с помощью Bluetooth
Раздавать интернет через Bluetooth можно так же, как и через Wi-Fi. Принцип здесь работает тот же. Чтобы раздать интернет, нужно зайти в настройки и выбрать пункт «режим модема». После этого можно активировать точку доступа по Bluetooth.
Интернет, переданный через Bluetooth, работает медленнее, чем через Wi-Fi. Кроме того, при таком режиме работы к смартфону сможет подключаться только одно устройство, а не несколько, как в случае с Wi-Fi.
В плане обеспечения безопасности данный способ уступает другим, так как к смартфону сможет подключиться кто-то чужой, опередив при этом владельца устройства. Еще одна проблема — злоумышленники могут относительно легко перехватить Bluetooth-сигнал или даже подавить его. С Wi-Fi это сделать труднее.
Преимущество этого способа — легкость настройки, отсутствие необходимости вводить пароль.
Как раздавать мобильный интернет через USB
Раздавать интернет можно подключив свой смартфон к компьютеру. Включить раздачу интернета необходимо в настройках смартфона, выбрав соответствующий пункт в разделе «Режим модема». Компьютер автоматически распознает смартфон и предложит подключиться к интернету.
Интернет, который раздается таким образом, работает так же быстро, как и в случае с Wi-Fi подключением. Бесспорное преимущество раздачи интернета через проводное подключение — безопасность. Никто не сможет препятствовать подключению или подавлять сигнал, а также перехватывать его. Контролировать нужно только провод.
Недостаток этого способа — смартфон должен быть постоянно подключен к компьютеру, из-за чего ограничивается мобильность, и пользоваться ноутбуком и смартфоном становится не очень удобно.
Раздавать интернет с помощью смартфона можно тремя различными способами. Самый безопасный — с помощью USB-кабеля, но таким образом можно подключить только одно устройство. Точка доступа Wi-Fi — самый гибкий метод. Интернет через Wi-Fi работает быстро, к раздающему смартфону могут подключаться сразу несколько устройств, до 10 устройств. Способ с Bluetooth-подключением не очень удобен, но в некоторых ситуациях оказывается полезным.
Пожалуйста, оставьте ваши отзывы по текущей теме материала. За комментарии, отклики, лайки, подписки, дизлайки огромное вам спасибо!
Дайте знать, что вы думаете по этой теме материала в комментариях. За комментарии, лайки, дизлайки, подписки, отклики огромное вам спасибо!
Читайте также:


