Как подключить телефон к ноутбуку через nfc
Для того, чтобы быстро передать фото, видео или любой другой файл на смартфон Huawei или Honor, нам нужно включить функцию Huawei Share на обоих устройствах. Для этого заходим в «Настройки», «Подключение устройства» и включаем функцию Huawei Share. Также можно найти данную функцию в «Панели уведомлений».
Для этого мы включаем Huawei Share по инструкции, которую мы описали выше. В настройках Huawei Share, мы активируем первый и второй вариант, чтобы создать SMB-сервер с нашим смартфоном.
Далее мы выбираем имя пользователя и пароль на мобильном телефоне, а затем переходим на наш компьютер.
На ПК мы должны открыть «Этот компьютер», выбрать в левой колонке
«Сеть» и дождаться загрузки всех подключенных устройств. В этом примере мобильный телефон называется Honor8C-44. Далее мы открываем его и вводим имя пользователя и пароль, которые мы настроили на смартфоне.
Как только это будет сделано, мы получим доступ к внутренней памяти и к галерее нашего смартфона.
После всех действий мы можем приступить к копированию файлов всех видов. Очень удобно делать это с большими файлами, когда нужно скопировать на смартфон или компьютер фильмы, музыкальные плейлисты или сотни фотографий.
Возможно, вам будет интересно: 6 ПОЛЕЗНЫХ ТРЮКОВ ДЛЯ СМАРТФОНОВ HUAWEI
Читайте ещё про NFC: Как отключить бесконтактную оплату с карты Сбербанка. Как отключить бесконтактный платёж paypass на карте. Выключение чипа NFC для оплаты на телефоне.Huawei Share позволяет перемещать файлы с телефона на ноутбук или ПК и обратно, то есть данная функция работает в обоих направлениях. Для того чтобы она работала успешно, необходимо выполнить несколько действий.
Следует еще раз напомнить, что для отправки файлов с одного телефона Huawei/ Honor на другой, нужно, чтобы на устройствах (передающем и принимающем) была установлена оболочка EMUI версии не ниже 8.1.
Далее, на телефонах, и на том, и на другом, должна быть включена функция Huawei Share. Чтобы включить ее, свайпом вниз от верхней части экрана опустите шторку уведомлений. В меню быстрых опций найдите значок “Huawei Share” и нажмите его.
Включение опции быстрого обмена файлами автоматически активирует на телефоне беспроводные модули связи Bluetooth и Wi-Fi. Если пользователь отключит сам какой-нибудь из этих модулей, Huawei Share работать не будет.
Порядок действий, на самом деле, очень простой. На телефоне-отправителе выбираем нужный файл, нажимаем на маленький аватар с именем определившегося системой телефона-получателя и посылаем документ. На экране получающего устройства появится окно с соответствующим уведомлением. Если другой пользователь разрешит своему телефону принять файл, начнется процесс загрузки.
Выше уже упоминалось, что Huawei Share OneHop – это приложение для техники одноимённой китайской корпорации, поэтому использовать его на ПК не получится. Зато владельцы ноутбуков Хуавей способны легко обойти любые препятствия и воспользоваться программой. Никаких сложностей с её использованием не возникнет. Проблемы случаются лишь при попытках обмена информацией с компьютерами.
Выше уже частично дан ответ на поставленный вопрос. Huawei Share для Windows функция является полноценным аналогом сервиса для ноутбуков. Она предназначена для быстрого взаимодействия смартфонов и другой техники. При этом интерфейс программы выполнен на русском языке, что заметно упрощает процесс обмена данными. Принцип работы приложения почти не изменился. Добавилась лишь 1 незначительная деталь, о которой будет сказано позднее.
Для подключения телефона к ноутбуку потребуется:
- запустить фоновое приложение PC Manager на ноутбуке;
- включить Bluetooth и Wi-Fi;
- на смартфоне дополнительно активировать датчик NFC;
- приложить датчик к значку с изображением сервиса на экране ноутбука;
- подождать характерного звукового сигнала, подтверждающего считывание информации;
- нажать кнопку подключения на мобильном;
- авторизоваться в системе на стационарном устройстве.
Как пользоваться Huawei Share?
Чтобы воспользоваться приложением, потребуется:
Ничего дополнительного обычно не требуется.
Очевидных преград, мешающих использованию функции на устройствах Хуавей и Honor не существует. Оба смартфона используют операционную систему Андроид, являются продуктами одной компании и имеют схожий функционал. Более того, производитель заявляет, что разные модели телефонов обладают разными версиями программ. Поэтому узнать наверняка, работает ли сервис, удастся лишь практическим путём.

Способы подключения смартфона к ноутбуку: через USB, а также беспроводное подключение при помощи Wi-fi и через Bluetooth. Сегодня в статье мы расскажем о различных способах подключения телефона к ноутбуку.
Как правильно подключить телефон к компьютеру по USB-кабелю?
Передача документов при помощи кабеля — оптимальный вариант, если необходимо переслать большой объем данных за короткий промежуток времени, так как трансфер по Wi-Fi хоть и удобнее, но медленнее. Старайтесь пользоваться стандартным шнуром, который шел в комплекте, во избежание непредвиденных конфликтов и неполадок.
Порядок действий при подсоединении:
- вставьте кабель в разъем телефона, затем другой конец к компьютеру;
Если вы впервые соединяете девайс с ПК, то Windows начнет загрузку драйверов, которая займет от одной до десяти минут. Наберитесь терпения, можете посмотреть на прогресс установки через всплывающее окошко, которое появится при подключении.

Обычно инсталляция проходит без проблем, но иногда случается сбой и не все драйвера закачиваются. О том, как с этим бороться, читайте ниже в отдельном пункте.
- после обработки драйверов операционка предложит выбрать, что делать с новым устройством;
- теперь аппарат отображается в списке портативных устройств;
- чтобы увидеть их, откройте «Мой Компьютер», далее кликните по иконке с названием своей модели телефона, и вы попадете в корневой каталог (если установлена карта памяти, то сначала нужно выбрать, с чем работать: с ней или встроенным хранилищем).
В следующий раз загрузки компонентов для совместимости не будет. Поэтому смартфон определится сразу. Если что-то не получается, перезагрузите мобильник, ПК, а затем попробуйте снова проделать описанные выше манипуляции.
Подключение по USB
- Подключите USB кабель в свободный подобный порт к компьютеру или ноутбуку. Если у вас системный блок и вы подключаете провод к передней панели, то убедитесь, что она подключена – при подключении вы увидите, что смартфон начал заряжаться.
- Зайдите в проводник или «Компьютер» и посмотрите – не появилось ли новое устройство. Если его нет, то нужно включить режим передачи данных.



- На некоторых телефонах сразу есть режим «Для разработчиков», но иногда нужно его включить. Для этого тут же в разделе «Система» найдите раздел «О телефоне». Как только вы попадете внутрь, пролистайте в самый низ до пункта «Номер сборки» – кликайте по данному пункту пальцем до тех пор, пока вы не увидите уведомление. Теперь переходим назад и заходим в новый пункт (может находиться во вкладке «Дополнительно»).

- Пунктов там будет достаточно много, но нам нужна «Отладка по USB» – включаем бегунок в состояние «Включено».

- Подключение активировано, но теперь нам нужно переключить режим в тот, который вам нужно – для этого переходим в «Конфигурацию USB по умолчанию».

- Здесь будет несколько режимов. «Передача файлов» (может иметь дописку MTP) – режим, при котором вы увидите все сохраненные файлы на телефоне и SD-карте. «Режим USB-модема» – необходим при раздаче интернета по USB с телефона на ПК.

Ещё раз зайдите в проводник и проверьте, чтобы телефон начал отображаться. Можно попробовать переподключить телефон, чтобы компьютер постарался самостоятельно его определить.
Настройка телефона
Есть несколько параметров в Android, влияющих на коннект с компьютером. Иногда пользователь что-то не то выбирает или меняет, а бывает, что подключенный аппарат по умолчанию работает в неправильном режиме соединения.
Параметры USB-подключения
Почти все современные мобильники могут коннектится с компьютером в разных режимах. Частенько дефолтным является параметр «Режим зарядки», то есть когда вы вставляете шнур в порт системного блока и гнездо телефона, второй начинает заряжаться, а не открывает доступ к хранилищу. Но это легко пофиксить, для этого нужно:
- свайпнуть «шторку» вниз и найти пункт «Зарядка через USB»;
- тапнуть по нему, выбрать «Передача файлов» (MTP).
Устройство переориентируется на передачу файлов, и вы сможете копировать их, перемещать, создавать папки и пр.
Манипуляции с Отладкой по USB
Иногда помогает переключение отладки. Чтобы найти ее, нужно разблокировать меню «Для разработчиков», для этого перейдите в «Настройки» — «О телефоне» и семь раз подряд нажмите на «Номер сборки».
Внимание! В MIUI откройте «Настройки» — «Об устройстве», семь раз кликните по «Версия MIUI».
Вернитесь в основное меню, откройте появившееся меню, расположенное в самом низу. Листайте немного вниз, пока не наткнетесь на «Отладка по USB». По умолчанию она выключена, включите ее, это может помочь, если коннект с компьютером никак не устанавливается. Также можете попробовать отключить ее, если она изначально активна. Иногда это помогает.
Почему телефон не видит СИМ-карту и что делать в такой ситуацииПроблема с подключением по USB
Если возникли трудности, то в первую очередь ещё раз проверьте USB-порт. На персональных компьютерах очень часто передняя панель не подключена. Можно попробовать переподключить кабель к заднему порту. Также на некоторых телефонах режим передачи данных не будет работать, если включен режим модема. Зайдите опять в «Настройки» – перейдите в раздел «Сеть и Интернет».
Переходим в раздел «Точка доступа и модем» – убедитесь, что все возможные варианты выключены.

В ноутбуках иногда появляется проблема из-за режима сохранения электроэнергии в батареи. Можно попробовать подключить ноут к сети, а уже потом подключать телефон. У обычного стационарного компа может также появляться подобная проблема.
- Перейдите в «Электропитание» Windows – для этого в поиск введите данное название.

- Напротив действующей схемы переходим в настройки.

- Нажимаем по кнопке «Изменить дополнительные параметры…»

- Находим USB, переходим внутрь настроек и напротив параметра отключения ставим значение «Запрещено». Если у вас ноутбук, то вы увидите два параметра: «От сети» и «От батареи» – ставим «Запрещено» на оба варианта.

Если и это не поможет, то возможно у вас не установлены драйвера. Напомню сразу, что драйвера Media Transfer Protocol (MTP) работают только с Windows 7, 8 и 10. К сожалению, для XP их нет. Для остальных ОС нужно включить обновление драйверов вручную – для этого перейдите в «Диспетчер устройств». Нажмите на клавиши «Win» и «R» на клавиатуре и введите в появившемся окне команду:

Смартфон должен находиться в разделе «переносные устройства» – кликаем правой кнопкой по устройству и далее «Обновить драйверы». Можно также нажать на кнопку «Обновить конфигурацию оборудования». Напомню, что драйвера будут скачены с официальных серверов Microsoft, и при этом вы должны быть подключены к интернету.

Если ничего из вышеперечисленного не помогает, а у вас остаются проблемы с подключением, то попробуйте подключить смартфон к другому компьютеру. Лучше всего использовать комп с другой версией Виндовс. Можете попробовать подключиться по Wi-Fi – смотрим следующую главу.
Альтернативные способы подключения смартфона к компьютеру
Карты microSD – удобный и недорогой способ увеличить внутреннюю память смартфона. Если у вас не получается подключить смартфон к компьютеру, а файлы и фотографии нужно срочно перенести, воспользуйтесь microSD картой вставленной в смартфон. В компьютере должен быть картридер или специальная USB-флешка в которых можно установить карту памяти.
В большинстве ноутбуках есть встроенный картридер SD-карт. Вставив microSD в переходник вы можете легко перенесете данные на компьютер. Но, это способ не подойдет, если в вашем телефоне только внутренняя память или нет microSD.
Программы для синхронизации смартфона с компьютером
Производители мобильных устройств обычно создают специальную программу для синхронизации своих смартфонов с компьютером. Например, у Apple это iTunes, а у Nokia — Active Sync. Остальные компании также выпускают программы с большим количество возможностей и стабильной работой. Но, что с универсальностью? Ставить под каждый смартфон собственную программу не очень удобно!
По этому разработчики сторонних приложений, выпустили собственные универсальные программы. С их помощью можно получить доступ к звонкам, СМС, мессенджерам, контактам и файлам смартфона. Давайте рассмотрим лучшие программы для синхронизации и как с их помощью подключить телефон к компьютеру.
MyPhoneExplorer
- Подключите смартфон к компьютеру с помощью USB-кабеля. На смартфоне должен быть активирован режим «Отладка по USB». Как его включить смотрите на этой странице выше.
- Откройте программу, а после того как она откроется нажмите кнопку F1 на клавиатуре.
- Программа спросит как вы собираетесь подключиться к смартфону. Выберите «USB-кабель».
- Программа начнет поиск вашего смартфона, после того как она его найдет и подключит можете работать с файлами и данными.
MoboRobo
Еще одна неплохая программа — MoboRobo. Распространяется тоже бесплатно. Имеет те же возможности и функции, что у MyPhoneExplorer. Есть одно отличие, это при запуске вы нажимаете не F1, а выбираете мышкой кнопку Refreshing.
Как и описанная выше программа, она синхронизирует смартфон с компьютером и предоставляет доступ ко всем основным разделам телефона. Из минусов отмечу, отсутствие русского языка, но интерфейс понятен благодаря интуитивно понятным иконкам. Из полюсов: стильный дизайн и стабильное подключение смартфона по Wi-Fi
Ноутбук и телефон (смартфон) – два самодостаточных устройства. Первый используется людьми для работы, комфортного просмотра фильмов и игр. Смартфон же является компактным проводником в интернет, позволяющим всегда оставаться на связи.
Зачем подключать телефон к ноутбуку
Нередко пользователям требуется синхронизация между ноутбуком и телефоном. Процесс настолько обыденный, что порой люди не задумываются, чем может быть полезно подключение телефона к ноутбуку.
Зачем нужно подключать смартфон к компьютеру:
- Чтобы скопировать файлы с одного устройства на другое.
- Для загрузки программного обеспечения, если ноутбук или телефон не имеет доступа к интернету.
- Для освобождения свободного места на одном из устройств.
- Для зарядки смартфона.
- Распечатка файлов и изображений, если принтер не позволяет синхронизироваться со смартфоном напрямую.
Список причин можно продолжать до бесконечности. Все зависит от личных предпочтений пользователя. Но в большинстве случаев синхронизация требуется для передачи файлов. Например, когда человек хочет загрузить в свой плей-лист новую песню, которая хранится в памяти ноутбука или наоборот.
Как подключить телефон к ноутбуку через USB
Самым популярным способом синхронизации устройств является подключение при помощи USB-кабеля, так как все ноутбуки и компьютеры оснащены соответствующими разъемами. В большинстве моделей используется USB-A, но в последнее время производители настольных компьютеров начинают использовать USB-C. Это новый стандарт, призванный создать безбарьерную среду между всеми умными устройствами.
Для первого подключения телефона к ноутбуку требуется подключение к интернету. При синхронизации устройств компьютер автоматически ищет драйвера, необходимые для совмещения двух аппаратов.
Чтобы не возникло проблем при подключении телефона к ноутбуку, нужно подготовиться к процессу:
- Проверить работоспособность USB-разъема.
- Подготовить комплектный кабель смартфона без дефектов.
- Найти переходник, если выход комплектного кабеля не совпадает с портом ноутбука.
- Подключить компьютер к ноутбуку.
Если все пункты подготовительного этапа были выполнены, с подключением телефона к ПК не возникнет проблем. Но важно будет обратить внимание на алгоритм, который отличается на устройствах Android и iOS.
Для Android
По умолчанию смартфоны, работающие на базе ОС Андроид, подключаются к ноутбуку только для зарядки. Поэтому пользователь должен самостоятельно разрешить синхронизацию данных:
- Когда смартфон подключается к ноутбуку, в верхней части экрана появляется соответствующее уведомление. Нужно кликнуть по нему и выбрать пункт «Передача медиа-данных». Так, компьютер сможет считывать телефон как внешний накопитель, и пользователь получит доступ к файлам.
- При первом подключении на экране ноутбука появится информация о поиске драйверов. Если интернет стабильно функционирует, ПО будет обнаружено и установлено в течение 1 минуты. Далее появится всплывающее окно со способами взаимодействия с мобильным гаджетом. Для передачи файлов следует нажать на «Открыть как медиа-устройство». Пользователь получит доступ к памяти самого смартфона, а также к MicroSD-карте, которая установлена в нем.
Время передачи данных зависит от того, какая файловая система используется в смартфоне и компьютере.
Для iOS
Операционная система Apple является закрытой. Получить доступ к данным смартфона бывает очень сложно, из-за чего отличается способ синхронизации гаджета с ноутбуком.
iPhone использует разъем телефона Lightning, а не MicroUSB или USB Type-C, как на Андроиде. Поэтому подключить Айфон к компьютеру кабелем другого смартфона не получится.
Принцип подключения выглядит следующим образом:
- Вставить кабель в смартфон и ноутбук.
- На экране Айфона отметить пункт «Доверять», когда появится уведомление о синхронизации.
- Во всплывающем окне ноутбука выбрать вариант «Открыть устройство для просмотра файлов».
Иконка с iPhone отобразится в разделе «Мой компьютер». Пользователь сможет передавать и копировать информацию с одного устройства на другое.
Для передачи музыки с компьютера на Айфон нужно использовать программу iTunes, которая доступна на официальном сайте Apple.
Как подключить телефон к ноутбуку по Bluetooth
Блютуз – известная технология беспроводной связи, которая пользовалась популярностью в начале-середине 2000-х годов. Сейчас она тоже помогает владельцам телефонам, но применяется для синхронизации с беспроводными гарнитурами, часами, колонками и так далее.
Если подключить телефон к ноутбуку по USB не получилось, можно попробовать вариант с Bluetooth. Скорость передачи данных будет значительно ниже, однако для перемещения пары изображений ее хватит.
Важно помнить, что подключение по блютуз возможно только в том случае, если оба устройства оснащены данным датчиком. Обычно все ноутбуки, выпущенные после 2011 года, получают функцию Bluetooth.
Для Android
Первое, что нужно сделать для сопряжения устройств – включение Bluetooth.
Чтобы активировать блютуз на ноутбуке, нужно:
- Зайти в «Параметры Windows».
- Открыть раздел «Устройства».
- Передвинуть ползунок напротив Bluetooth в активное положение.
- Нажать на «Другие параметры Bluetooth» в правом углу.
- Отметить галочками все пункты в параметрах.
Следующий шаг – активация датчика на смартфоне. Для этого достаточно опустить шторку уведомлений и кликнуть на значок блютуз.
Для сопряжения телефона с ПК необходимо вновь открыть раздел «Устройства» в параметрах Виндоус. Над Bluetooth высветится плюсик, который нужно нажать. Далее требуется кликнуть на название своего смартфона.
Для iOS
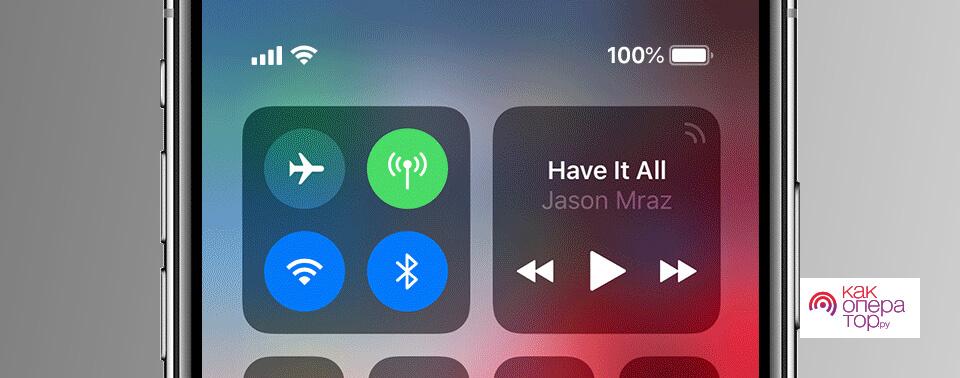
Айфоны тоже позволяют подключиться к ноутбуку по Bluetooth. Первым делом нужно активировать датчик на ПК. О том, как это сделать, было подробно рассказано в предыдущем пункте материала. Следующий шаг – включение блютуз на iOS.
Чтобы включить Bluetooth, нужно:
- Открыть настройки смартфона.
- Войти в Bluetooth.
- Включить обнаружение устройств.
- Среди доступных для подключения аппаратов выбрать ноутбук.
- Подтвердить сопряжение кодом, который создается на Айфоне.
Рекомендуется подключать смартфон к ПК только в том случае, если ноутбук работает на Windows 8 или 10. Более ранние версии обладают неудобным интерфейсом синхронизации по Bluetooth.
Подключение телефона к ноутбуку через Wi-Fi
Сопряжение телефона и ноутбука по Wi-Fi, как и в случае с блютуз, не использует никакие провода. Однако скорость соединения будет значительно выше. Она будет зависеть от того, какой тариф интернета подключен дома.
Для Android
Без сторонних программ подключить телефон по вайфаю не получится. Можно загрузить приложение ES Проводник, которое поможет синхронизировать устройства.
- Включить Wi-Fi на обоих устройствах.
- Открыть приложение.
- В меню выбрать пункт «Удаленный доступ».
- Нажать кнопку «Включить».
- Вписать выданный адрес в браузере на ноутбуке.
Дальше человек сможет без труда манипулировать файлами по своему усмотрению.
Для iOS
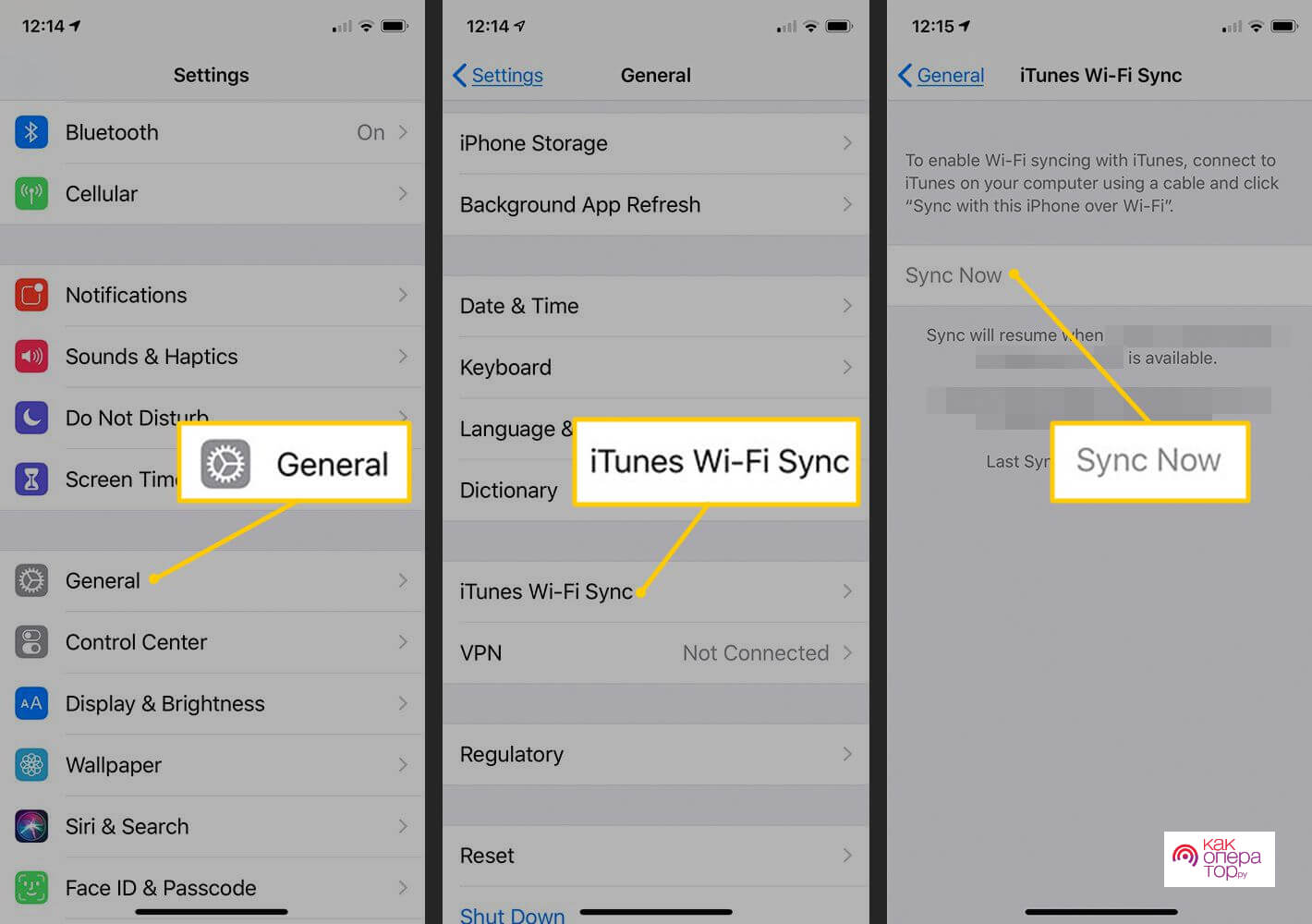
Подключение Айфона к компьютеру через вай-фай возможно только при наличии программы iTunes не ниже 6-й версии. Она устанавливается на ноутбук, после чего появляется доступ к смартфону.
При первой настройке потребуется подключение по USB. В настройках Айтюнс нужно поставить галочку напротив пункта «Синхронизировать с этим iPhone по Wi-Fi».
Для подключения Айфона к компьютеру нужно:
- Открыть настройки телефона.
- Выбрать «Основные».
- Войти в «Синхронизация с iTunes по Wi-Fi.
- Нажать «Синхронизировать сейчас».
При условии, что программа iTunes включена на компьютере, произойдет моментальное сопряжение устройств.
Что делать, если не получилось
Предложенные методы подключения телефона к ПК являются самыми популярными. Если не получилось сопрячь устройства по USB, нужно проверить работоспособность кабеля и портов, а также наличие интернета на ноутбуке.
Если проблема возникла с блютуз, то следует еще раз проверить все пункты инструкции. То же самое касается пункта с подключением по Wi-Fi. Зачастую для решения проблем пользователи обращаются в сервисные центры. Сотрудники подобных фирм способны быстро разрешить ситуацию, но просят за свою работу деньги. Поэтому, чтобы ошибок с подключением не возникало, требуется:
- Проверять работоспособность устройств, наличие вирусов.
- Использовать только комплектный кабель USB.
- Загружать только рекомендованное ПО для синхронизации беспроводным путем.
- Четко следовать шагам из инструкции.
При условии, что все требования будут соблюдены, подключение произойдет быстро и без особых проблем. Если все равно не удается настроить синхронизацию, рекомендуется попробовать одно из приложений для удаленного доступа.
Программы для синхронизации телефона и компьютера
ES Проводник – не единственная утилита, позволяющая подключить телефон к ноутбуку по вайфаю. Есть ряд других приложений, о которых нельзя забывать. Они работают по одному и тому же принципу: создается локальная сеть между двумя устройствами, каждому из которых выдается код доступа.
Рекомендуется использовать следующие программы:
- ES Проводник.
- AirDroid.
- TeamViewer.
- My Phone Explorer.
- SHAREit.
Не следует загружать ПО, которое не имеет отзывов в интернете. Все представленные программы можно скачать через Play Маркет и ознакомиться с оценками пользователей.



Благодарим за проявленный интерес к продукции компании Huawei. К сожалению, устройство HUAWEI P smart 2019, для российского рынка, не поддерживает функцию мультискрин и воспользоваться интересующим Вас функционалом не представляется возможным. Отметим, что мы зафиксировали Ваше обращение для наших разработчиков. Разработчики учитывают пожелания конечных пользователей и не исключено, что в будущих обновлениях будет реализован необходимый Вам функционал.
Если у Вас появятся вопросы, мы будем рады Вам помочь.



Благодарим за проявленный интерес к продукции компании Huawei. Для управления смартфоном с ноутбука с помощью функции "Мультиэкран" доступен следующий функционал:
- Нажатие: Управление приложениями Вашего смартфона при помощи мыши.
Показать полностью.
- Прокрутка: Передвижение по рабочему экрану или прокрутка на экранах.
- Ввод: Легкий ввод при помощи клавиатуры в любом текстовом редакторе, например, в приложении "Заметки".
Поддерживаемые системные приложения: "Галерея", "Файлы", "Заметки", "Эл.почта", "Диктофон". Отметим, что файлы приложения "Диктофон" доступны для передачи перетаскиванием только с телефона на компьютер.
При подключении устройства к ноутбуку Huawei экран устройства будет отображаться в отдельном окне на экране ноутбука. Вы можете использовать мышь и клавиатуру, чтобы выполнять операции в окне Вашего устройства на ПК, например, перемещать и передавать файлы между ПК и устройством. Для того, чтобы подключить смартфон к ноутбуку, рекомендуем ознакомиться со следующей инструкцией. Отметим, что для корректного соединения необходим телефон с интерфейсом EMUI 10.0 и выше.
1. Подключение устройства к ПК одним касанием.
- Убедитесь, что на Вашем ноутбуке есть значок "Huawei Share".
- На Вашем ПК включите Wi-Fi. Откройте "Диспетчер ПК" и примите условия лицензионного соглашения с конечным пользователем (EULA).
Для использования функции подключения одним касанием на компьютере должен быть установлен "Диспетчер ПК" версии 9.0 или выше. Для использования функции подключения и взаимодействия в режиме "Мультиэкран" на компьютере должен быть установлен "Диспетчер ПК" версии 10.0 или выше. Чтобы проверить текущую версию "Диспетчера ПК", нажмите три горизонтальные полоски > "Сведения". Чтобы обновить "Диспетчер ПК", нажмите три горизонтальные полоски > "Проверка обновлений".
- На Вашем устройстве проведите вниз по строке состояния, чтобы открыть панель уведомлений, затем проведите вниз по панели уведомлений, чтобы открыть все значки, и включите функции "NFC", "Wi-Fi" и "Bluetooth".
- Совместите область датчика "NFC" на задней панели Вашего устройства с наклейкой "Huawei Share" на Вашем ПК и дождитесь, пока Ваше устройство завибрирует или подаст звуковой сигнал.
- Установите соединение, следуя инструкциям на экране устройства и ПК.
2. Подключение устройства к ПК по Bluetooth.
- На Вашем устройстве проведите пальцем вниз по строке состояния, чтобы открыть панель уведомлений, и нажмите на значок, чтобы включить функцию "Bluetooth".
- На Вашем ПК откройте "Диспетчер ПК" (требуется версия 10.0 или выше), выберите "Мой телефон" и перейдите в раздел "Подключить" > "Сканировать". Компьютер выполнит поиск Вашего устройства. Убедитесь, что Ваше устройство находится рядом с компьютером.
- Установите соединение, следуя инструкциям на экране устройства и ПК.
3. Подключение устройства к ПК сканированием QR-кода.
- На Вашем ПК откройте "Диспетчер ПК" (требуется версия 10.0 или выше), выберите "Мой телефон" и перейдите в раздел "Подключить" > "Сканировать".
- Убедитесь, что Ваше устройство подключено к интернету. Используйте устройство для сканирования QR-кода на экране ПК.
- Установите соединение, следуя инструкциям на экране устройства и ПК.
4. Отключение устройства от ПК. Устройство можно отключить от ПК одним из следующих способов:
- На Вашем компьютере откройте "Диспетчер ПК" и перейдите в раздел "Мой телефон" > "Отключить".
- На Вашем устройстве проведите пальцем вниз по строке состояния, чтобы открыть панель уведомлений, и нажмите "Отключить".
Читайте также:


