Как подключить телефон к ноутбуку через блютуз для музыки виндовс 10
Bluetooth может быть не самой последней беспроводной технологией, и, безусловно, он не самый надежный, по крайней мере, когда речь идет об использовании его для передачи файлов. Тем не менее, это все еще один из наиболее широко используемых методов соединения различных вычислительных устройств. Одна из наиболее распространенных ситуаций, связанных с Bluetooth, - это когда вы хотите подключить смартфон Android к компьютеру или устройству с Windows 10, чтобы вы могли передавать файлы между устройствами или выполнять другие задачи. Сегодня мы собираемся показать вам, как это делается:
ПРИМЕЧАНИЕ. Чтобы показать вам процесс, мы использовали ноутбук с Windows 10 и смартфон Google Nexus 6P с Android 8 Oreo. Хотя скриншоты могут выглядеть немного по-другому на других смартфонах Android, соответствующие шаги одинаковы. У вас не должно возникнуть никаких проблем, даже если вы используете устройство Android 6 Marshmallow или даже устройство с Android 5.0 Lollipop.
Шаг 1. Включите Bluetooth на ПК или устройстве с Windows 10
Первый шаг, который вы должны сделать, это убедиться, что Bluetooth включен на вашем компьютере или устройстве с Windows 10. В этом руководстве вы найдете подробные инструкции о том, как это сделать: 2 способа включения или выключения Bluetooth в Windows 10.
Быстрый способ сделать это - перейти в « Настройки -> Устройства -> Bluetooth и другие устройства». Если Bluetooth выключен , нажмите или коснитесь его переключателя, чтобы включить его.

После включения микросхемы или адаптера Bluetooth ваш компьютер или устройство под управлением Windows 10 автоматически начнет поиск ближайших устройств Bluetooth. Кроме того, до тех пор, пока вы держите окно с открытыми настройками Bluetooth, ваш компьютер с Windows 10 может обнаруживаться другими устройствами с помощью Bluetooth.
ВАЖНО! Если ваш компьютер или устройство с Windows 10 не имеет встроенного чипа Bluetooth, вы можете не увидеть переключатель « Вкл. / Выкл.» И не сможете установить соединение Bluetooth, если не добавите адаптер Bluetooth, как этот.
Шаг 2. Включите Bluetooth на вашем Android-устройстве
После включения Bluetooth в Windows 10 сделайте то же самое на смартфоне или планшете Android, который вы используете. Самый простой способ сделать это в Android - использовать быстрые настройки. Чтобы добраться до них, опустите уведомления в верхней части экрана. Среди всех быстрых настроек, отображаемых на вашем Android-устройстве, вы также должны увидеть значок Bluetooth. Если он отключен, нажмите на него, чтобы включить его.

В этом учебном пособии вы найдете все способы включения Bluetooth на телефонах и планшетах Android: 3 способа включить или отключить Bluetooth на смартфонах и планшетах Android.
Шаг 3. Подключите ноутбук с Windows 10 (ПК или планшет) к телефону или планшету Android через Bluetooth
Как только вы включите Bluetooth в Windows 10 и Android, ваш ПК и смартфон должны начать поиск ближайших устройств Bluetooth.
На компьютере или устройстве с Windows 10 перейдите в « Настройки -> Устройства -> Bluetooth и другие устройства». Там нажмите или коснитесь кнопки с надписью: «Добавить Bluetooth или другое устройство».

В окне «Добавить устройство» из Windows 10 нажмите или коснитесь Bluetooth .

Ваш ноутбук с Windows 10 (планшет или ПК) тратит пару секунд на поиск ближайших устройств Bluetooth. Как только он найдет ваш Android-телефон (или планшет), нажмите или коснитесь его имени.


Если все работало хорошо, ваш компьютер с Windows 10 теперь подключен и подключен к вашему смартфону или планшету Android. Вам говорят, что ваше устройство готово к работе. Нажмите Готово .

Теперь вы можете начать использовать соединение Bluetooth между Windows 10 и Android. В следующий раз, когда вы захотите подключить те же два устройства, вам не придется снова проходить процесс сопряжения. Спаривание будет выполнено автоматически.
Что вы можете сделать с Bluetooth-соединением между Android и Windows 10?

При нажатии на эту ссылку вы запускаете мастер передачи файлов Bluetooth, который помогает отправлять или получать файлы через Bluetooth.

Более подробную информацию можно найти в этом руководстве: Отправляйте файлы со смартфона Android на Windows 10 с помощью Bluetooth.
Вы успешно подключили компьютер с Windows 10 к смартфону или планшету на Android?
Использование Bluetooth для подключения ПК с Windows 10 к смартфону или планшету на базе Android не очень сложно. Однако, если вы не будете двигаться быстро с подтверждением сопряжения через Bluetooth, процесс может завершиться неудачно. Прежде чем закрыть это руководство, скажите нам, все ли у вас хорошо сработало. Какой компьютер с Windows 10 вы пытались подключить к какому устройству Android? Прокомментируйте ниже и поделитесь своим опытом.
Как подключиться к ноутбуку с помощью Bluetooth

Bluetooth - это метод беспроводного подключения, который может связать ваш ноутбук с другими устройствами, такими как сотовый телефон, принтер или акустическая система. Если ваш ноутбук совместим с Bluetooth, вы .
Amazon echo tip: подключите мобильное устройство Bluetooth

В Amazon Echo вы достаточно хорошо защищены аудио от таких сервисов, как Pandora и Prime Music, но вы также можете подключить свое мобильное устройство через Bluetooth.
Подключите устройства Bluetooth на поверхности Microsoft с Windows RT

Microsoft Surface включает Bluetooth 4.0, который позволяет легко подключать устройства, такие как клавиатуры, Fitbit и Nike + фитнес, принтеры и музыкальные устройства.
Сразу скажу – Bluetooth технология используется повсеместно, беспроводной модуль встроен практически во все современные электронные девайсы. Преимущества:
- Устойчивость к помехам.
- Простота в использовании.
- Широкое применение.
- Доступная цена.
Тема несложная. Но если вдруг будут вопросы или проблемы, обязательно напишите в комментарии или онлайн-чат.
Настройка ПК
О том, как проверить наличие технологии на ноутбуке, можно прочитать здесь.
Будем считать, что модуль Bluetooth есть на обоих устройствах. Чтобы подключиться к компьютеру через Блютуз, нужно активировать оборудование на ПК. Как это сделать, расскажу на примере Windows 10:
- Заходим в «Параметры Windows», выбираем раздел «Устройства».

- Откроется страница «Bluetooth и другие устройства», где вы увидите переключатель для включения/отключения функции.
- Переведите бегунок в состояние «Вкл.».

Дополнительные настройки подключения можно посмотреть в разделе справа «Другие параметры Bluetooth».

Здесь нужно включить обнаружение для подключаемого смартфона – поставить галочку у строки «Разрешить устройствам Bluetooth обнаруживать этот компьютер».

Подробные видео-инструкции смотрите тут:
Настройка смартфона и сопряжение
Теперь, чтобы подключить смартфон к компьютеру или ноутбуку по Блютуз, нужно включить модуль на мобильном телефоне. Как это делается знают все – опускаем шторку (свайпом по экрану сверху вниз) и нажимаем на значок «синего зуба». Теперь этот самый значок будет отображаться в уведомлениях сверху экрана.

Теперь нам нужно связать два девайса. Чтобы подключить телефон к компьютеру по Блютуз, нужно добавить мобильное устройство. Нажмите на плюсик сверху (там, где надпись: «Добавление Bluetooth или другого устройства»), выберите тип устройств – в нашем случае это Bluetooth.

Добавить смартфон можно через системный трей. ПКМ кликните по соответствующему значку и выберите пункт «Добавление устройства Bluetooth».
В новом окне появится название вашего смартфона. Выбираем его. На ПК нажимаем «Подключиться». На телефоне появится запрос на подключение. Нажмите «Сопряжение». При этом у меня на обоих устройствах появляется пин-код. Нужно, чтобы он совпадал на смартфоне и ПК.

После успешного подключения телефон появится на странице «Bluetooth и другие устройства». Теперь, как только на ПК и смартфоне будет активирован беспроводной модуль, сопряжение между ними будет происходить автоматически.
Ваш ноутбук под Windows 10 не видит устройства для Блютуз-подключения? Решение проблемы описано тут.
Работа с файлами
Теперь смотрите. Как подключить компьютер или ноутбук к телефону через Bluetooth мы знаем, осталось научиться передавать файлы. Все просто:

О передаче файлов с запросом кода подтверждения следующее видео:
Все просто, правда? Хочу отметить, что мои инструкции подойдут и для Windows 7, можно смело пользоваться. Всем спасибо и пока!

Подключение Bluetooth-наушников к компьютеру — несложная задача, особенно если используется последняя версия Windows 10, которая сама устанавливает все нужные драйвера. Впрочем, на практике наушники зачастую отказываются подключаться так просто. В рамках этой инструкции будут рассмотрены стандартные методы, возможные ошибки и пути их исправления для того, чтобы подключить любую аудиотехнику, использующую Bluetooth-соединение, к ПК или ноутбуку. Подопытными выступят наушники JBL 450BT, AirPods и колонка Flip 4.
Оборудование
У большинства ноутбуков есть встроенный Bluetooth-адаптер, но в стандартной комплектации ПК он не предусмотрен. Пока владельцы персональных компьютеров листают каталог в поисках подходящей модели адаптера, обладатели ноутбуков могут включить Bluetooth-соединение, если уже не сделали этого раньше.
Настройка ноутбука

Шаг 1: активируете щелчком мыши панель уведомлений. Если плитка «Bluetooth» подсвечена синим — она активирована, если нет — кликните на нее один раз. Затем вызовите правой клавишей мыши свойства объекта. Если у вас, например, Windows 7, и плитки или значка в указанном месте нет, зайдите через «Пуск» в меню «Панель управления», затем выберите вкладку «Устройства».

Шаг 2: в новом окне выберите в списке свое устройство и нажмите «Соединить». Во время подключения наушники должны быть включены.

Если в списке нет наушников: под строкой «Ваш компьютер выполняет поиск устройств» находится вкладка «Другие параметры» — кликните на нее, чтобы открыть новое окно. Выберите пункт «Разрешить устройствам обнаруживать этот компьютер». Повторите поиск устройств.

Настройка ПК и лэптопа
Если у вас лэптоп, да еще и устаревшей модели, высока вероятность, что встроенный адаптер отсутствует, поэтому инструкции для переносного и настольного компьютера идентичны. Вставьте Bluetooth-адаптер в USB-порт и следуйте дальнейшим инструкциям.
Вызовите панель уведомлений, выберите в меню плитку «Все программы».

Перейдите на вкладку «Устройства» и нажмите «Добавить Bluetooth».

В волшебном мире, где все и всегда происходит с первой попытки, вы сможете подключить наушники или гарнитуру вышеописанным способом. В реальности бывает так:

Выход из ситуации может быть простым или сложным.
Простой: нажмите «Win+X», вызовите диспетчер задач.

Найдите свой «голубой зуб», правой клавишей выберите контекстное меню и нажмите «Включить устройство».

После подключения не забудьте обновить драйверы.
Что делать, если ничего не помогает
Для подключения используется адаптер CSR8510 A10. При покупке в комплекте не было диска с драйверами, производитель неизвестен. Windows упорно не видит CSR8510 A10. Ручное и автоматическое обновление не помогает.
Специализированное ПО (Driver Booster, DriverHub или DriverPack Solution) тоже бесполезно. Операционная система видит физическое устройство, но не взаимодействует с ним. Если вы столкнулись с такой проблемой, выход только один — BlueSoleil.
Есть и другие программы, но они менее надежны: соединение чаще разрывается, есть большая вероятность, что устройство не обнаружится. Между тем, за 10 лет использования автором программа BlueSoleil еще ни разу не подводила и не давала сбоя.

BlueSoleil устанавливает свои драйвера, благодаря чему работают любые адаптеры и подключаются все Bluetooth-устройства, включая телефоны, колонки, гарнитуры. Программу можно скачать с официального сайта.
Подключение беспроводных наушников с помощью BlueSoleil
Шаг 1: скачайте, установите и запустите программу. Софт платный, в бесплатном режиме можно использовать в течение 3 минут — для проверки качества связи.

Шаг 2: кликните правой клавишей мыши по золотому шару, в меню выберите «Поиск устройств» или просто нажмите «F5», находясь в активном окне программы. Используйте ползунок для поиска доступных устройств.

Шаг 3: выберите свое устройство, дважды кликните на его иконку левой клавишей мыши или один раз правой, чтобы выбрать в контекстном меню пункт «Поиск функций».

Шаг 4: когда функции будут найдены, нажмите «Слушать музыку».
Шаг 5: вы можете разрешить автозапуск отдельно для каждого устройства, чтобы при включении наушники сами коннектились к компьютеру.

Когда устройство одновременно подключено к смартфону и ПК, звук будет транслироваться с компьютера. Если в это время раздастся звонок, видеоплеер встанет на паузу, наушники автоматически переключатся на телефон. С аудиоплеерами сложнее: некоторые из них продолжат играть музыку, но она не будет воспроизводиться в наушниках. По окончании разговора наушники снова присоединятся к компьютеру и будут воспроизводить звук.

Шаг 6: чтобы разорвать связь устройства с BlueSoleil, кликните на него правой клавишей мыши, выберите «Отсоединить Улучшенный звук посредством Bluetooth».
Подключение AirPods к Windows
С помощью описанной выше программы AirPods подключаются к компьютерам, приставкам и телевизорам так же, как и любые другие устройства.

Рассмотрим еще один способ подключения через BlueSoleil.
Шаг 1: кликнув на значок Bluetooth-соединения правой клавишей мыши, выберите в меню пункт «functions»

Шаг 2: нажмите на плюсик, чтобы добавить AirPods.
Шаг 3: во время поиска устройства необходимо нажать кнопку на боксе с наушниками на 3 секунды. Крышку оставляем открытой, чтобы увидеть индикатор внутри кейса.

Дальнейшие действия аналогичны уже описанным: в меню устройства выберите «Слушать музыку». Если хотите использовать AirPods в качестве гарнитуры, выберите пункт «Подключить шлюз голосовой связи» или просто кликните на значок.
Можно обойтись и без программы, если Bluetooth-адаптер определяется системой.
Подключение AirPods к ноутбуку с Windows 10

Шаг 2: зажмите на 3 секунды кнопку на зарядном устройстве, следите за индикатором внутри — он должен «подмигивать» белым цветом.

Каждый раз, когда наушники окажутся в футляре — произойдет автоматический дисконнект. Как только коробок откроется, они автоматически соединятся с устройством. Можно отключить устройство принудительно с помощью кнопки в этом же вкладке.

Если установлена операционная система Windows 7, придется устраивать пляску с драйверами через диспетчер задач: сначала удалить их, затем попробовать снова поставить автоматически. Но не факт, что поможет: у одних срабатывает, у других — нет.
Возможно, это зависит от модуля, версии операционной системы, даты обновления базы драйверов — слишком много факторов, чтобы делать однозначный вывод. Проще установить вспомогательные программы или перейти на Windows 10.
Если вы пользуетесь устаревшей операционной системой или адаптерами от неизвестных производителей, подключение беспроводных наушников не будет легкой задачей. Возможно, придется обновлять драйвера, но и это может не сработать. Легкий и быстрый коннект обеспечат актуальная версия операционной системы, фирменный Bluetooth-адаптер и специализированные программы. В этом случае проблем возникнуть не должно.
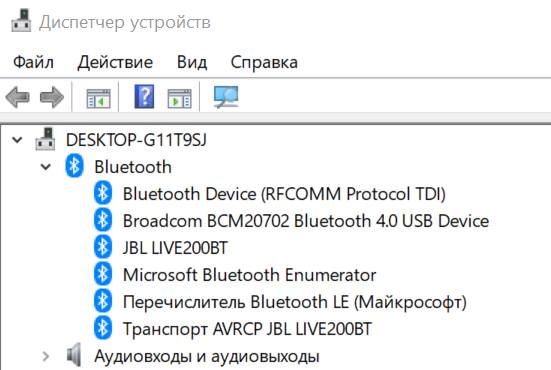
Мы очень быстро переходим от проводной к беспроводной связи, поскольку всё больше людей переключаются на мобильные устройства, такие как ноутбуки, планшеты и телефоны, и уходят от традиционных компьютеров.
В этих вычислительных устройствах мы можем подключать всевозможные аксессуары от наушников до динамиков, мышей, клавиатур и других периферийных устройств, которые могут подключаться беспроводным способом практически к любому устройству благодаря Bluetooth.
В настоящее время Bluetooth – это повсеместная беспроводная технология, которая передает данные между устройствами на короткие расстояния. Это позволяет избавиться от кабелей вокруг вашего стола.
Конечно, Windows 10 включает в себя поддержку Bluetooth. Однако, Microsoft упрощает подключение различных периферийных устройств с помощью этой беспроводной технологии.
В этом руководстве для начинающих мы рассмотрим, как подключить любое периферийное устройство Bluetooth к вашим устройствам с Windows 10 (конечно, если ваш компьютер поддерживает этот тип беспроводного подключения).
Подключение устройств Bluetooth к Windows 10
- Чтобы ваш компьютер мог видеть периферийное устройство Bluetooth, вам необходимо включить его и установить режим сопряжения. Обычно он включается нажатием и удерживанием кнопки Bluetooth, пока вы не увидите мигающий индикатор, который указывает на готовность к сопряжению.
- Затем с помощью сочетания клавиш Win + I откройте приложение «Параметры».
- Перейдите к Устройствам.
- Убедитесь, что переключатель Bluetooth находится во включенном положении.
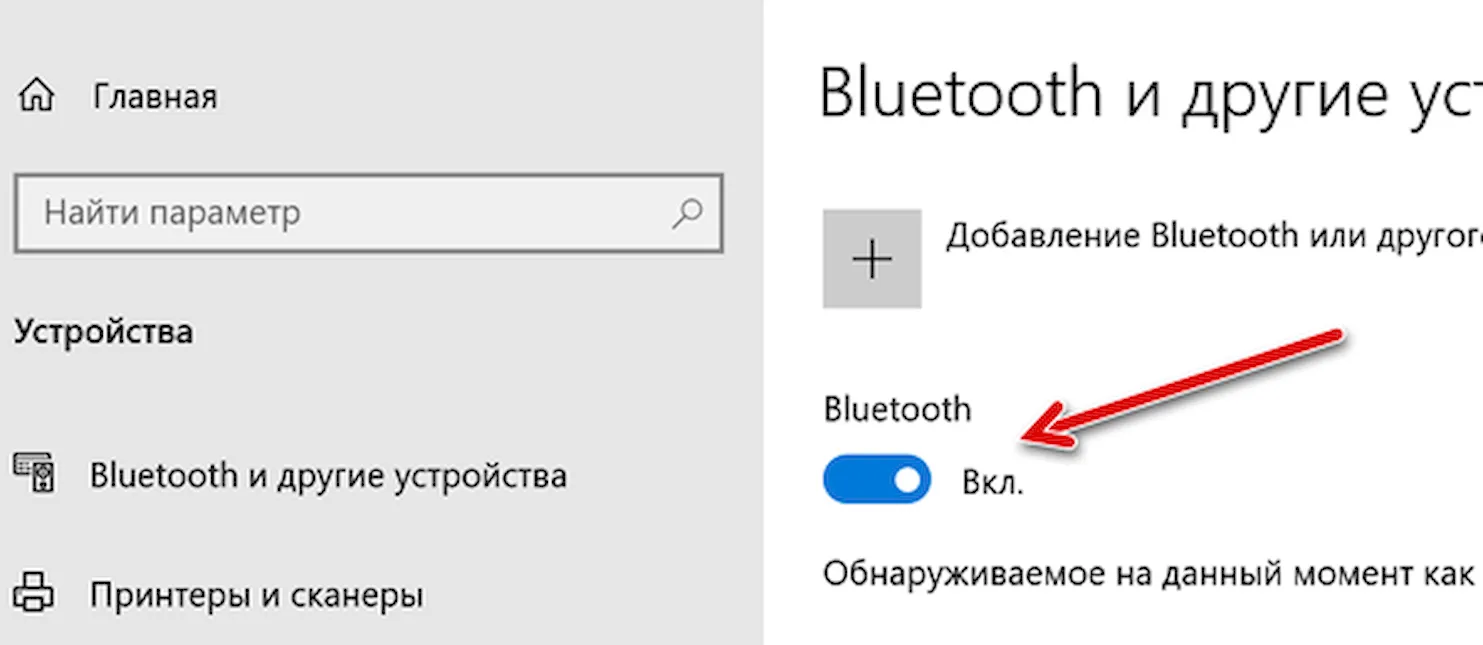
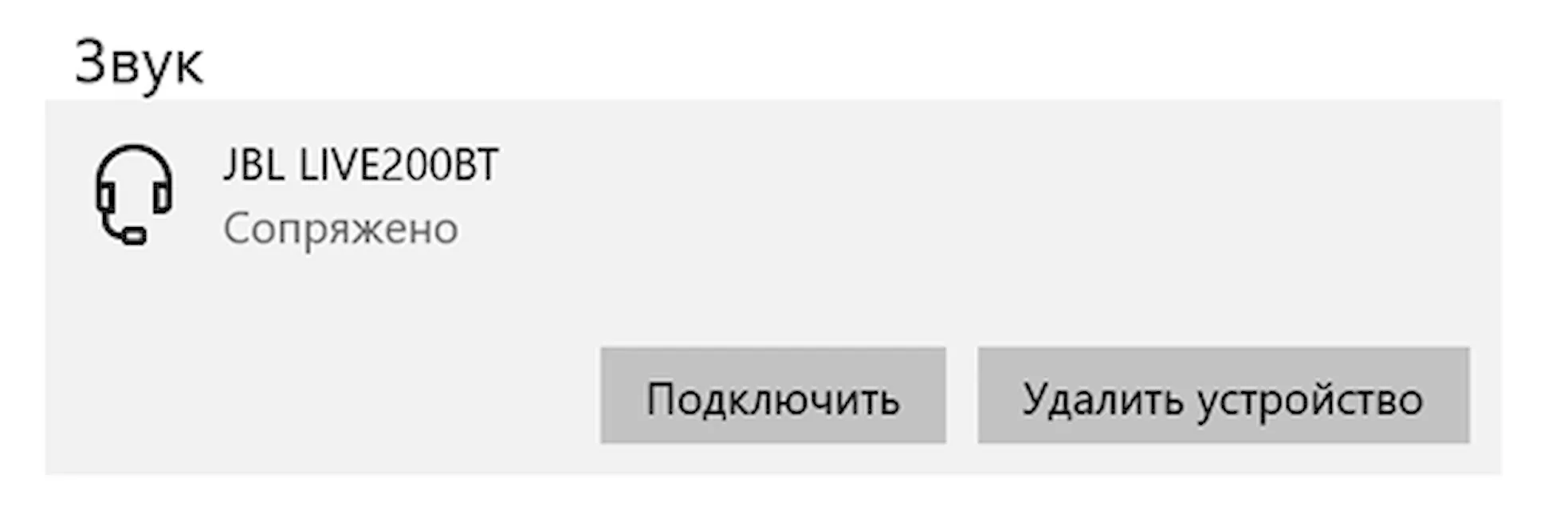
Как только вы нажмете Подключить , всё готово. Windows 10 позаботится обо всем остальном. Вы увидите метку «Подключено» под названием устройства.
Кроме того, если вы просто пытаетесь подключить аудио или беспроводной дисплей Bluetooth, вы можете просто сделать следующее:
- В области уведомлений на панели задач щелкните значок «Центра действий» (или используйте сочетание клавиш Win + A ).
- В области быстрых действий нажмите кнопку Подключение .
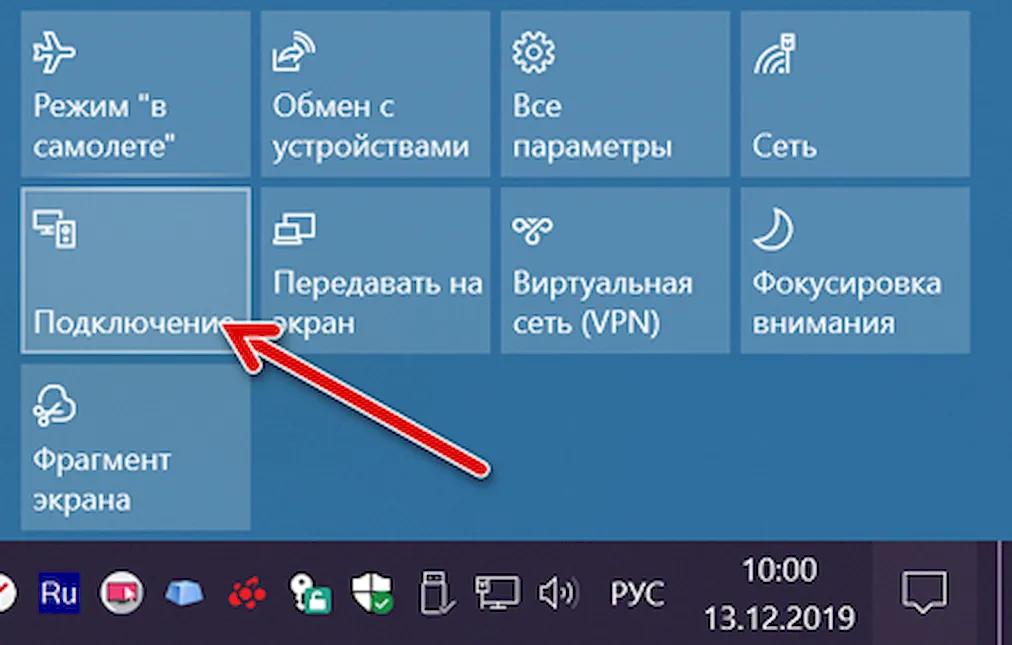
Советы по устранению неполадок с Bluetooth
Если вы не видите раздел Bluetooth, скорее всего, есть проблемы с драйвером Bluetooth. Щелкните правой кнопкой мыши кнопку «Пуск» и перейдите в диспетчер устройств, чтобы убедиться, что драйвер установлен и установлен правильно.
Если всё выглядит хорошо, но вы не видите опцию, вы можете загрузить и переустановить последнюю версию драйвера Bluetooth с веб-сайта поддержки производителя вашего компьютера.
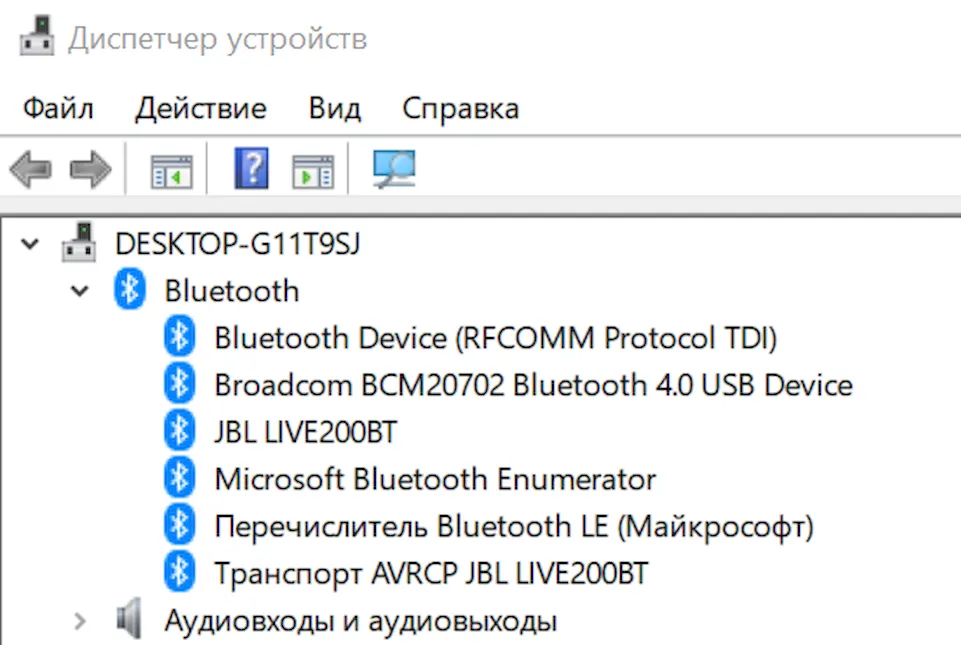
Если проблема связана с динамиками, наушниками, мышью или клавиатурой, обязательно выключите периферийное устройство, подождите несколько секунд и снова включите его, чтобы повторить попытку.
Удаление устройства Bluetooth из Windows 10
Отключить беспроводное периферийное устройство так же просто, как подключить.
Просто следуйте инструкциям ниже:
- Используйте сочетание клавиш Win + I , чтобы открыть приложение «Параметры».
- Перейдите в раздел Устройства и перейдите к Bluetooth.
- Нажмите на периферийное устройство, которое вы хотите отключить, нажмите кнопку Удалить устройство и затем нажмите Да для подтверждения.
Читайте также:


