Как подключить телефон к монитору
Современный смартфон, по сути, компактный компьютер. Он позволяет запускать игры, работать с документами, воспроизводить видео в высоком разрешении. Полноценным ПК смартфон уступает лишь размером экрана. Даже диагонали планшетов недостаточно, чтобы насладиться картинкой в фильмах. Но эту проблему можно решить, если подключить телефон к телевизору или монитору.
В зависимости от индивидуальных предпочтений и соединяемых устройств, можно использовать несколько способов подключения. Среди них мы выбрали самые популярные.
Подключение смартфона к монитору
Речь именно о прямом соединении с экраном. Если вы используете ПК и просто хотите вывести на него изображение с телефона, то для этого можно использовать специальные приложения. Среди популярных решений отметим Reflector 4. Оно совместимо не только с устройствами на базе iOS и Android, но также с компьютерами и ноутбуками с Windows, MacOS и Chrome OS.
MHL-переходник
Один из наиболее распространенных способов передачи картинки. Устройство было разработано компаниями Toshiba и Sony. Адаптер соединяет принципы работы HDMI-разъема и USB-порта. Переходник воспроизводит фильмы в режиме Ultra HD (30 Гц) и поддерживает звук Dolby TrueHD.
Подключается устройство следующим способом:
- Один конец HDMI-кабеля соедините с телевизором/монитором.
- Другой конец подключите к переходнику MHL.
- Адаптер подключите к смартфону соответствующим коннектором.
- Если переходник активный, подсоедините к нему дополнительное питание.
В зависимости от модели телефона потребуется адаптер с коннектором USB-C или Micro-USB. При отсутствии подходящего варианта можно использовать переходник с одного разъема на другой.
SlimPort
Переходник является аналогом MHL. Устройство было разработано компанией Analogix на базе стандарта VESA DisplayPort. Технология объединяет HDMI и USB. SlimPort можно использовать в качестве альтернативы MHL или в случае отсутствия поддержки последнего на смартфоне.
Адаптер передает видео в разрешении 4К с восьмиканальным звуком. Внешне он не отличается от MHL. Для соединения со смартфоном используется коннектор Micro-USB или USB Type-C. Для подключения к монитору нужен стандартный кабель HDMI.
Существует SlimPort с переходником на VGA. Однако встретить его в 2021 году – редкость.
Несмотря на визуальное сходство, у адаптера SlimPort есть особенности:
- не требуется дополнительное питание;
- энергопотребление ниже, чем у MHL;
- есть функция USB-хоста (синхронизация гаджетов через переходник SlimPort-HDMI).
Адаптер несовместим с MHL. Переходник выбирают под модель смартфона.
Док-станция
Прибор представляет собой устройство, которое соединяется с гаджетом при помощи разъемов или Wi-Fi. По сути, станция расширяет возможности устройства. Каждая модель обладает своими особенностями.
Док-станция выполняет следующие функции:
- заряжает телефон (планшет, ноутбук);
- соединяется с клавиатурой и мышкой;
- воспроизводит аудио через колонки;
- поддерживает внешние накопители;
- выводит изображение на внешний экран;
- позволяет обмениваться данными во внутренней сети.
Подключается устройство стандартным способом: один конец кабеля вставляют в док, другой соединяют с телевизором. Телефон соединяется с док-станцией. Самую удачную реализацию такого подключения предложила компания Samsung в своих флагманах (режим DeX).
Адаптеры для устройств Apple
Если у вас iPhone или iPad, то очень удобный способ подключения мобильного устройства к монитору придуман производителем вашего гаджета. Для этого нужно купить переходник в фирменном магазине или у партнеров американской компании. Найти описание адаптеров, пошаговую инструкцию по подключению и рекомендации по решению распространенных проблем вы можете на официальном сайте Apple.
Подключение смартфона к телевизору
Все описанные выше методы работают и при сопряжении телефона с ТВ. Но для телевизоров доступно больше способов подключения. Давайте рассмотрим основные из них.
USB-кабель
В большинстве случаев вывести картинку таким методом не получится. Конечно же, существуют исключения. Например, смартфон Motorola G100 позволяет при помощи кабеля с коннектором USB Type-C на одном конце и HDMI либо DisplayPort на другом превратить телефон в компьютер. Но это непопулярная функция. А вот подключить смартфон к телевизору по USB можно всегда.
Подходит любой телефон или планшет на базе операционной системы Android, iOS, Windows Phone. Часть функций у метода ограничена. В частности, не поддерживаются определенные файловые системы. Кроме того, невозможно зайти в интернет, недоступны приложения и игры.

Через USB-кабель можно просматривать файлы, которые хранятся в памяти, но для их открытия телевизор должен поддерживать эти расширения.
Для подключения выполните следующие условия:
- Вставьте один конец кабеля в гнездо телефона. Другой – в USB-разъем телевизора.
- С помощью пульта или вручную выберите режим USB-разъем (кнопка Source).
- По умолчанию в телефоне стоит режим «Зарядка». Однако программа сразу предложит выбрать другую опцию. Следует нажать на кнопку в смартфоне «Передача файлов» или «Передача данных» (зависит от модели).
- После синхронизации появится возможность просматривать разные папки (видео, аудио, фото).
Главным достоинством USB-соединения является возможность воспроизведения и одновременная зарядка телефона. Можно скачать на телефон широкоформатный фильм и смотреть его, не переживая, что батарея сядет.
При помощи «тюльпанов»
Кабель RCA (или в народе «тюльпан») имеет три разноцветных штекера, которые соединяются с гнездами на телевизоре. Метод подходит преимущественно для старых моделей. С помощью тюльпана на телевизорах можно воспроизводить музыку, проигрывать видео, просматривать картинки, заходить в сеть и выполнять другие функции.
Однако не стоит рассчитывать на высокое качество. К тому же телефон не заряжается при подключении, – необходимо использовать дополнительные устройства.
Универсального способа для подключения нет, все зависит от модели телефона и марки телевизора. Например, есть шнур, в котором с одной стороны штекеры-тюльпаны, с другой – прямое подключение к телефону или планшету. В коннекторах могут быть дополнительные штекеры для USB.
Также есть специальные конвертеры (приставки). Они дают более качественное изображение и могут улучшить аналоговое ТВ картинкой Смарт.
Для подключения понадобятся:
- стик с коннектором HDMI на одном конце;
- конвертер RCACVBS;
- кабель HDMI;
- кабели RCA.
В качестве альтернативы стику можно использовать адаптер SlimPort или MHL, одновременно подключенный к конвертеру и телефону.
К коммутатору присоединяют тюльпаны, стик (адаптер) и смартфон. Другой конец разноцветного коннектора подключают к обратной стороне телевизора.
Как подключить телефон к телевизору по Wi-Fi
Отличный способ, который не требует наличия кучи проводов или дорогостоящих адаптеров, – достаточно поддержки телевизором Wi-Fi сигнала. С помощью беспроводного соединения можно передавать аудио и видео, просматривать картинки, выходить в сеть и работать с приложениями. Чем мощнее сигнал, тем дальше может находиться телефон.
Для подключения выполняется следующий алгоритм:
- На телефоне зайдите в настройки и выберите пункт беспроводного подключения (Wi-Fi).
- Найдите вкладку Wi-Fi Direct.
- В телевизоре отыщите настройки Wi-Fi Direct. Если в ТВ или мониторе нет опции – устройство не поддерживает режим.
- Когда появится соответствующий значок, найдите название телефона (планшета).
- На мобильный телефон поступит запрос – подтвердите соединение.
Альтернативным методом выступает технология Miracast, предназначенная для зеркалирования дисплея мобильного устройства. Если телевизор поддерживает данную функцию, то необходимо активировать ее в параметрах, а затем на смартфоне перейти в «Настройки», «Экран» и выбрать нужное устройство в пункте «Беспроводной монитор».
Как подключить iPhone к телевизору
Если у вас гаджет на iOS или iPad OS, то у Apple доступна фирменная функция для беспроводного подключения к телевизорам – AirPlay. Этот протокол аналогичен Miracast и позволяет обеспечить потоковую передачу данных между любыми совместимыми устройствами.
Если платформа Smart TV не поддерживает протокол AirPlay 2, то для трансляции можно использовать фирменную приставку Apple TV. Для передачи данных необходимо подключить устройства к общей сети.
- Откройте «Пункт управления» на мобильном устройстве.
- Нажмите «Повтор экрана» и выберите Apple TV или телевизор.
- На экране появится четырехзначный код. Введите его в поле, которое покажет телефон.
Разъединить связь можно аналогичным способом, нажав на «Остановить повтор».
Выводы
С помощью кабеля, переходника или док-станции можно превратить смартфон в персональный компьютер. Однако не стоит выбрасывать много денег на покупку дорогих аксессуаров, если хочется просто посмотреть фотографии на большом экране. Кроме того, подбирайте устройство внимательно: оно должно поддерживаться моделью вашего телефона или планшета.

Современные смартфоны из средства развлечения превращаются в средство, без которого практически невозможно работать. Это и средство быстрой связи, и доступ к огромному количеству разнообразной информации из любой точки планеты, и возможность связаться с кем-либо независимо от расстояния. Всё это современный смартфон. Также это ещё и хорошее средство развлечения.
Чтобы посмотреть любимый фильм теперь не нужно ждать его появления на телевизионных экранах, а можно просто его переписать из Интернета на свой смартфон и просмотреть его (благо, параметры современных мобильных устройств с лёгкостью смогут это сделать). Просмотр любимого фильма в любой момент – это хорошо, а просмотр с комфортом – ещё лучше. Что для этого нужно сделать? Конечно, подключить телефон к монитору.
Подключить монитор к телефону сможет любой начинающий пользователь. Для выполнения этой операции существует множество различных способов, позволяющих даже далёким от компьютерных технологий людей получить возможность отображения информации со смартфона на большой дисплей.
Способы подключения смартфона к монитору
Даже наличие у многих портативных устройств очень большого дисплея не может удовлетворить современных пользователей, находящихся в постоянном поиске чего-то большего. И большой 24-дюймовый монитор – это то, что им необходимо. Зачастую для его связи со смартфоном нужен только кабель и, возможно, специальные переходники. Никакого платного ПО или дополнительного технического оборудования не нужно.
Следует сказать, что подключить монитор к смартфону посредством прямого подключения USB-провода – это напрасная трата времени. Кабель создавался для выполнения других задач. Также использование USB-интерфейса чревато установкой специальных утилит и приложений. Трудно? Гораздо легче придётся при использовании HDMI-провода. И понадобится для этого переходник с мини-USB на HDMI. Его наличие в комплекте со смартфоном – довольно редкое явление. Придётся отправляться на радиорынок либо в магазин компьютерных комплектующих.
После приобретения переходника можно приступать к выполнению следующих операций:
- В порт мини-USB смартфона вставляется HDMI переходник.
- С одной стороны HDMI кабель подключается к HDMI порту монитора, с другой – к HDMI переходнику.
- Во избежание помех необходимо удалить все изгибы кабеля. В противном случае просмотр фильма будет сопровождаться появлением постоянных помех.

Часто на сайтах производителей мониторов можно найти множество приложений, осуществляющий высококачественную связь между подключёнными устройствами, а также множество других операций. В результате пользователь сможет при любых условиях наслаждаться просмотром качественной «картинки».
В Интернете можно найти как платные, так и бесплатные программы для переноса трансляции видео и графики с мобильника на дисплей ПК. Примером может служить приложение MyPhoneExplorer Client, которое постоянно обновляется, а её функционал постепенно расширяется.
Передача «картинки» посредством этой программы осуществляется с использованием Wi-Fi технологии или Bluetooth системы. Следует напомнить, что для выполнения такой операции необходим модуль для работы с Вай-Фай или Bluetooth (эти устройства можно найти в любом современном смартфоне) и присоединённого к монитору приёмника переданного от смартфона сигнала. Недостатком такой технологии является невозможность передачи изображения очень высокого качества. Всё, что пользователь сможет увидеть, это короткие видеоролики с изображением среднего качества. Уж, лучше использовать проводное соединение (посредством HDMI кабеля).
Также популярным является также приложение под названием Vysor, посредством которого выполняется удалённое управление компьютером и мобильником. Всё, что отображается на дисплее смартфона, «автоматом» переносится на монитор. Для задействования программы необходим плагин под браузер. После этого выполняется подключение смартфона посредством кабеля. Только тогда возможно управление дисплеем как с мобильника, так и с компьютера. Если на мониторе нет имеющейся на смартфоне «картинки», то необходимо с использованием инструкции к программе правильно провести её настройку – тогда подключение будет успешным. С использованием этого удобного способа пользователь сможет сэкономить уйму времени.
Можно ли подключить смартфон к монитору компьютера
Современные мобильные устройства являются многофункциональными устройствами с множеством интересных возможностей, одной из которых является подключение аппарата к монитору. Для выполнения этой манипуляции необходимо тщательнейшим образом изучить назначение разъёмов, как на дисплее, так и на мобильнике. Но это касается только современных устройств, имеющих порты мини-USB и HDMI. Владельцам аппаратов старше 8 лет о передаче фильмов на нечто большее можно даже и не мечтать.
Что для этого нужно? Помимо кабеля ещё может понадобиться установка дополнительных программ. Также необходима инструкция с подробным описанием процесса передачи «картинки» с телефона на монитор, которую свободно можно переписать из Интернета.
Плюсы и минусы подключения телефона к монитору
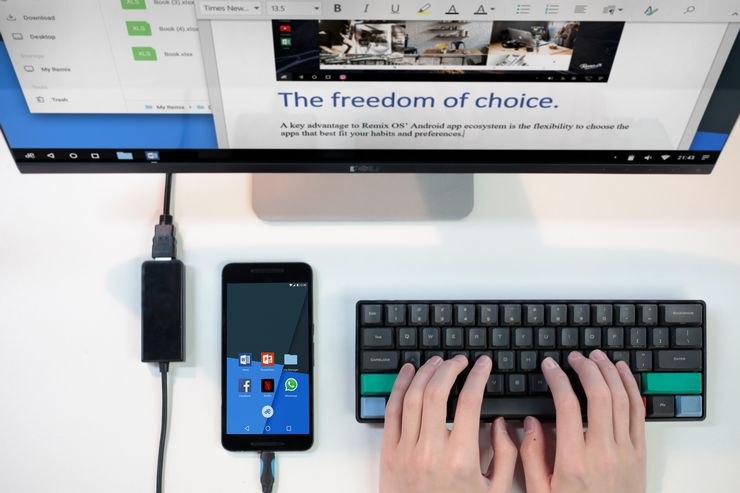
В любом устройстве есть свои преимущества и недостатки. Процесс передачи «картинки» с мобильника на монитор не является исключением. Ниже рассмотрены недостатки этой операции и её достоинства. Итак, недостатки:
Несмотря на перечисленные выше недостатки, у этой операции есть и свои достоинства:
В настоящее время смартфоны не просто стали неотъемлемой частью жизни человека, растущий функционал данных портативных гаджетов уже заменил множество других устройств, будь то органайзер, игровая приставка или даже телевизор. Однако в последнем случае ТВ, всё-таки смотрится выигрышнее по сравнению со смартфоном, ведь смотреть в дисплей телефона всей семьёй не так удобно, как в экран телевизора.
Можно ли подключить телефон к монитору компьютера

Однако данную проблему решили владельцы портативных гаджетов, а именно нашли несколько вариантов соединения смартфонов с мониторами от персонального компьютера, или, даже, с дисплеями телевизоров.
Однако перед тем как приступать к соединению портативное устройство с дисплеем, необходимо выяснить основные преимущества и недостатки подключения мобильного телефона к монитору.
Преимущества и недостатки подключения телефона к монитору
Основная проблема, с которой может столкнуться пользовать при присоединении мобильного устройство с посторонним экраном, — огромная вариативность способов этого процесса. Дело в том, что телефон можно подключить к дисплею разными методами, порой абсолютно разными, поэтому достоинства с минусами этого вида связи зависят от варианта подключения.
Несмотря на эту индивидуальность, в данной статье были выделены основные преимущества и недостатки демонстрации экрана смартфона к монитору для всех способов подключения.
Вариативность подключения: проводное и беспроводное Не обязательно привязываться к одной точке, с телефоном можно ходить по всему помещению Возможность просматривать специализированный контент для гаджета, недоступный на других устройствах Соединение требует от смартфона высокой производительности Некоторые смартфоны требует дополнительного программного обеспечения Существует мобильные телефоны, которые невозможно подключить к мониторуТребования к компьютеру и смартфону
Все требования к устройствам, необходимые для демонстрации экрана смартфона на стороннем мониторе зависят от варианта подключения мобильного устройство к дисплею. Естественно, можно выделить какие-то общие факторы для успешного соединения приборов. К ним относятся:
- производительность мобильного телефона;
- возможность передавать и получать сигнал;
- дополнительное программное обеспечение (при необходимости).
Помимо этого, стоит убедиться, что монитор способен принимать сигнал передаваемый портативным гаджетом. Также к требованиям можно отнести дополнительные устройства для связи, такие как:
- провода и кабеля для передачи информации
- адаптеры для получения сигнала.
После того, как подготовка к соединению смартфона и стороннего экрана завершена, пользователь может приступать непосредственно к подключению.
Если в качестве монитора владелец смартфона выберет телевизор, то необходимо убедиться в наличии WiDi технологии, узнать о которой можно в паспорте ТВ. В случае необходимости пользователь может приобрести специальный WiDi-адаптер для телевизора.
Проводное подключение
Все демонстрации рабочего процесса смартфона на экран другого устройства можно разделить на два больших вида:
В свою очередь, проводное подключение портативного гаджета к стороннему монитору или телевизору можно отнести на следующие типы соединения:
- связь при помощи MHL-адаптера;
- соединение через HDMI-кабель;
- подключение смартфона к монитору посредством USB-порта;
- использование технологии SlimPort.
Несмотря на то, что все типы подключения мобильного устройства к стороннему экрану используют провода или кабели в качестве средств связи, процесс соединения этих вариантов сильно отличается. Поэтому стоит рассмотреть каждый вид представленной демонстрации рабочего процесса отдельно.
Все перечисленные далее способы подходят не только к присоединению мобильного телефона пользователя к монитору, но и к телевизору.
Видео-инструкция, описывающая шесть способов соединения портативного гаджета со сторонним экраном
Наиболее популярный способ соединения любого электрического устройства с монитором является HDMI-кабель. Мобильные телефоны не остались в стороне, и уже достаточно давно большинство выпускаемых компаниями портативных гаджетов поддерживают данный тип подключения.
Данный вид связи также широко распространён на планшетах.
Для соединения мобильного устройства со сторонним экраном или телевизором требуется специализированный кабель с разъёмами «Buro HDMI (m)», а также «Micro HDMI (m)». Стоимость данного провода варьируется от 500 до 1000 рублей.
Если порта для данного провода на одном из устройств нет, то пользователю необходимо приобрести адаптер. Стоимость этого устройства варьируется в районе 200 рублей.
Подключение проходит крайне просто. Для этого необходимо:
- Присоединить адаптеры к экрану и мобильному телефону (при необходимости).
- Присоединить разъём «Micro HDMI (m)» к монитору.
- Подключить «Buro HDMI (m)» к портативному гаджету.
Если все этапы инструкции были выполнены верно, то смартфон начнёт демонстрацию своего рабочего пространства.
Обратите внимание, что устройство, к которому подключается мобильный телефон должно иметь HDMI-порт. Иначе трансляция изображения с помощью данного кабеля невозможна.

MHL-адаптер (полная расшифровка аббревиатуры «Mobile High-Definition Link») — устройство, которое позволяет соединить смартфон практически с любым экраном, будь то монитор, проектор или телевизор. Технология работает по принципу соединения разных типов передачи информации. Так, принимая сигнал от портативного гаджета пользователя с помощью провода с разъёмом micro-USB, устройство переводит формат информации в HDMI форму, которая в дальнейшем поступает на компьютер.
Обратите внимание, что большинство MHL-адаптер работают от зарядных устройств. Поэтому стоит заранее про дополнительный разъем в сети питания для аккумулятора.
Для соединения формата «Mobile High-Definition Link» пользователю понадобиться купить MHL-адаптер. Стоимость данного оборудования находится в промежутке от 500 до 1000 рублей в зависимости от комплектации. Также пользователю необходимо приобрести:
- провод с разъёмом micro-USB для смартфона;
- HDMI-кабель;
- аккумулятор для зарядки (при необходимости).

После всех нужных приготовлений можно приступать непосредственно к подключению. Для этого пользователь должен выполнить следующую инструкцию:
- Присоединить MHL-адаптер к монитору, проектору или телевизору при помощи HDMI-кабеля.
- Подключить зарядное устройство прибора к электрической сети (при необходимости).
- Присоединить мобильное устройство к MHL-адаптеру через провод с разъёмом micro-USB.
Если все провода были присоединены верно, то на подключенном экране начнётся полная демонстрация рабочего процесса портативного гаджета. При этом расширение на стороннем мониторе будет соответствовать этому же значению на смартфоне. Звук в свою очередь будет транслироваться из динамиков монитора, если такие присутствуют.
При использовании соединения формата «Mobile High-Definition Link» следует помнить, что экран, к которому производится подключение, должен поддерживать формат HDMI. В противном случае такое соединение не будет установлено.

Видео-инструкция соединения портативного гаджета с монитором при помощи MHL-адаптера
Если пользователь решит использовать более продвинутое подключение, то ему стоит воспользоваться технологией адаптера USB Type-C. Это устройство, работающее по принципу MHL-прибора, однако вместе с этим, некоторые USB Type-C-адаптеры используют технологию OTG.
Данное техническое оснащение позволяет пользователю соединять несколько устройств в общую сеть. Таки образов, владелец USB Type-C-адаптера с OTG может создать медиацентр из мобильного телефона, монитора, наушников, USB-клавиатуры и прочих приборов.

Стоимость оборудования варьируется от 300 до 1000 рублей в зависимости от имеющегося на устройстве функционала.
Подключение при помощи USB адаптера практически не отличается от соединения формата «Mobile High-Definition Link». Пользователю также придётся при помощи провода для телефона и HDMI-кабеля связать два интересующих устройства.
Обратите внимание, что подключение через USB Type-С адаптер—рабочий вариант для владельцев портативных гаджетов компании Apple, так как это единственный проводной способ демонстрации экрана iPhone или iPad на сторонний монитор.
SlimPort
Последний возможный вариант кабельного подключения — использования прибора под названием «SlimPort». Это адаптер, который внешне очень похож на устройство для соединения формата «Mobile High-Definition Link», однако на самом деле «SlimPort» обладает гораздо более выделенным функционалом.
Дело в том, что рассматриваемый адаптер поддерживает сразу несколько форматов передачи изображения, а именно:
Поэтому провода необходимые для подключения следует приобретать в соответствии с необходимым пользователю форматом.
После всех нужных приготовлений можно приступать непосредственно к подключению. Для этого пользователь должен выполнить следующую инструкцию:
- Присоединить адаптер «SlimPort» к монитору, проектору или телевизору при помощи кабеля, выбранного в зависимости от формата подключения.
- Подключить зарядное устройство прибора к электрической сети (при необходимости).
- Присоединить мобильное устройство к адаптеру «SlimPort» через провод с разъёмом micro-USB.
Если все провода были присоединены верно, то на подключенном экране начнётся полная демонстрация рабочего процесса портативного гаджета. Качество изображения и воспроизведение звука будет зависеть от выбранного пользователем формата и устройства подключения.
Как подключить Андроид к монитору по Wi-Fi
Подключение смартфона, работающего на операционной системе Android, к стороннему экрану имеет два пути в зависимости от выбранного устройства:
- передача сигнала на обычный монитор;
- демонстрация экрана мобильного телефона на телевизор.
ТВ, к которому будет произведено подключения должно иметь возможность подключаться Wi-Fi-сети.
В зависимости от выбранного устройства будет отличаться способ передачи. Так, чтобы транслировать рабочий процесс смартфона на телевизор, необходимо воспользоваться функцией Wi-Fi Direct. Для этого пользователю необходимо:
- Перейти в настройки телефона и включить функцию «Wi-Fi Direct».
- Зайти в основное меню телевизора.
- Перейти в подпункт «Сеть».
- Открыть вкладку «Wi-Fi Direct» (в некоторых моделях телевизоров данное меню называется «Прогр.АР»).
- Присоединиться к активному устройству на смартфоне или ТВ.
В отличие от телевизоров, обычные мониторы не имеют способности присоединяться к Wi-Fi-сигналу, поэтому пользователю необходимо приобрести специальный адаптер, который будет перекодировать получаемый сигнал в HDMI формат. Подключение через данное устройство также будет происходить с помощью функции Wi-Fi Direct.
Фирменные технологии от производителей смартфонов
Некоторые компании, которые производят и смартфоны, и мониторы предусмотрели желание пользователя включить демонстрацию рабочего процесса мобильного аппарата на экран устройства побольше. Поэтому разработчиками сразу были добавлены фирменные технологии для более простого у удобного подключения.
Так, например, на электронных приборах произведённых компанией Samsung присутствует функция «AllShare», которая включает демонстрацию мобильного устройства. Для техники разработанной компании LG имеется подобный аналог носящий имя «Smart Share».
Как вывести изображение с экрана смартфона на монитор
Если пользователь по каким-либо причинам не может напрямую присоединить смартфон к монитору, то включить демонстрацию экрана можно при помощи персонального компьютера. Для этого необходимо поделится изображением с дисплея портативного гаджета на рабочее пространство операционной системы ПК.
Сделать это можно двумя основными способами:
- вывести изображение через браузер;
- провести демонстрацию через приложение.
Однако перед выбором метода передачи экрана мобильного телефона, пользователю следует настроить смартфон для данных целей.
Как настроить смартфон
В отличие от других вариантов подключения смартфона к монитору устройства, демонстрация экрана на персональный компьютер гораздо менее проста в плане настройки портативного гаджета. Так, вместо покупки кабелей или специализированных адаптеров, пользователю необходимо проверить следующие параметры на своём мобильном телефоне:
- операционная система девайса должна быть обновлена до последней версии;
- на устройстве должен функционировать Wi-Fi сигнал;
- для способа демонстрации через браузер необходимо установить Google Chrome.
Если все аспекты списка соответствуют смартфону, то можно переходить непосредственно к подключению телефона к монитору компьютера.
Как вывести изображение через браузер
Чтобы вывести изображение смартфона через-интернет браузер необходимо воспользоваться программным обеспечением «Screen Cast». Пользователь должен зарегистрироваться на официальном сайте программы с телефона, там система выдаст клиенту специализированный код, который пригодиться пользователю позже.
Теперь в браузере Google Chrome на персональном компьютере необходимо ввести значение «192.168.1.2.****.» в адресную строку и нажать на «Enter» после чего демонстрация запуститься.
Вместо «****» необходимо набрать специальный код, который пользователь получит после регистрации.
Выводим изображение с помощью приложений
Также на операционной системе Android существует множество программ для демонстрации рабочего пространства портативного гаджета. Например, сайт «Screen Cast» также имеет собственное приложение.

Обратите внимание, что эти приложение не управляют мобильным телефоном, а лишь показывают его экран.
Возможные ошибки и пути решения
Чтобы избежать распространения популярных проблем при подключении экрана, перед началом процесса лучше ознакомится с популярным затруднениями пользователей и их решениями.
Современные смартфоны — это полноценные мультимедийные центры. У них не вызывает проблем даже проигрывание фильмов в Ultra HD. Но не будешь же смотреть блокбастеры на дисплее с диагональю в лучшем случае шесть дюймов? Тут-то на помощь и приходит возможность подключить гаджет к телевизору. Да и искать видео на YouTube, набирая его название с пульта, совсем неудобно — проще стримить со смартфона. И, конечно, показывать всей семье отснятые на него фото и видео гораздо комфортнее на экране телевизора. Какие способы для сопряжения смартфона и ТВ существуют и что вам понадобится — расскажем в статье.
Подключить смартфон к телевизору или монитору проводом можно как минимум тремя способами. Причём выбор конкретного для старых гаджетов обуславливается их возможностями, а для современных флагманов — только вашими предпочтениями. Рассмотрим все по порядку.
MHL
На сегодняшний день наиболее распространённый способ подключения смартфона к телевизору или монитору — довольно запутанный стандарт MHL. Причина сложностей кроется в том, что MHL определяет только метод передачи данных в HDMI-вход внешнего монитора, но не требования к физическому интерфейсу. В результате помимо четырёх версий стандарта MHL существует по меньшей мере четыре физических интерфейса. К счастью, обычному пользователю об этом знать не нужно — достаточно приобрести адаптер.

Единственное, о чём стоит побеспокоиться — заранее выяснить, поддерживает ли ваш аппарат MHL в принципе. С большинством флагманов и устройствами, близкими к ним по характеристикам и позиционированию, проблем не возникнет. Но будет нелишним убедиться в этом на сайте производителя или узнать о наличии поддержки у владельцев смартфонов.

Переживать о том, что у вас в смартфоне разъём USB Type-C или наоборот, Micro-USB, не нужно: на китайских площадках в ассортименте продаются кабели и адаптеры для обоих типов разъёмов. Следует помнить, что большинству MHL-адаптеров для работы необходимо внешнее питание. Несмотря на существование «пассивных» адаптеров, не требующих подключения дополнительных кабелей, они должны также поддерживаться телевизором и широкого распространения не получили.

Цена решения: от 300 рублей.
SlimPort
SlimPort — тот же MHL, только основанный не на HDMI, а на стандарте DisplayPort. Однако этого вы можете даже не заметить: есть огромное количество адаптеров SlimPort, имеющих на выходе разъём HDMI. Исторически данный стандарт на безальтернативной основе использовался в смартфонах линейки Nexus, в первую очередь из-за отсутствия необходимости для Google платить лицензионные отчисления. Сейчас стандарт практически вымер, а если и встречается в новых аппаратах, то, как правило, вместе с MHL. Посмотреть список совместимых устройств можно на официальном сайте разработчика стандарта.

Цена решения: от 600 рублей.
USB Type-C DisplayPort Alternate Mode
Одной из особенностей нового стандарта USB 3.1 и разъёма USB Type-C стала возможность программно задействовать некоторые коннекторы последнего для других протоколов передачи данных — так называемый Alternate Mode (альтернативный режим). В смартфонах получил распространение DisplayPort Alternate Mode (сокращённо — DP Alt Mode). Как нетрудно догадаться, режим обеспечивает прямую передачу сигналов DisplayPort в разъём USB Type-C. Главное преимущество использования DP Alt Mode — отсутствие необходимости внешнего питания. С другой стороны, это может быть и минусом: подключить смартфон к телевизору и зарядке одновременно получится только посредством специальных док-станций, либо придётся взять беспроводное зарядное устройство.

Несмотря на название, DP Alt Mode также совместим со стандартами HDMI и даже DVI — всё зависит от того, какой кабель вы выберете. Ну а использовать его удастся не только со смартфоном, но и с любым ноутбуком, поддерживающим Thunderbolt 3.

Смартфоны с поддержкой DP Alt Mode пока можно пересчитать по пальцам: в их число входят Huawei Mate 10, Samsung Galaxy S8/S9, Microsoft Lumia 950 и LG G5. Словом, все новинки, которые оснащены USB версии 3.1, а число таких гаджетов со временем будет только расти.
Цена решения: от 600 рублей.
Несмотря на развитие интерфейсов USB и Thunderbolt, будущее, по мнению многих, за беспроводными технологиями. Тут уже покупкой простого кабеля или адаптера не обойтись: если ваш телевизор «глупый», придётся раскошелиться на специальный донгл.
Miracast
Этот независимый стандарт был разработан альянсом Wi-Fi и применяет технологию Wi-Fi Direct для подключения смартфона к телевизору. Android нативно поддерживает технологию с версии 4.2 KitKat. Однако в зависимости от производителя гаджета соответствующее приложение может называться по-разному. Например, в смартфонах линейки Honor используется название MirrorShare. Стандарт широко распространён: он поддерживается всеми современными Android-устройствами и большинством умных телевизоров.

Даже если у вас дома «глупый» телевизор (или вообще обычный монитор), вы легко сможете добавить к нему поддержку Miracast, подключив один из множества специализированных донглов или ТВ-приставку с функцией Miracast-сервера. Мы протестировали работу Miracast со смартфоном Honor 9 Lite и донглом Prestigio PMD-1.
Honor 9 Lite Prestigio PMD-1
Никакой возни такая связка не предусматривает: достаточно выбрать в настройках смартфона пункт MirrorShare, а затем — название обнаруженного донгла. Подключение занимает около 20 секунд, после чего на экране монитора появляется дублированное изображение со смартфона. Трудностей с временным лагом или низким fps нет, но надо помнить, что разрешение при использовании Miracast имеет ограничение 1920х1200 пикселей.


Самые дешёвые донглы с поддержкой Miracast стоят не дороже специальных кабелей. Но во избежание проблем лучше обратить внимание на гаджеты проверенных производителей.
Цена решения: бесплатно (при наличии Smart TV) либо от 600 рублей (донгл).
Chromecast
Google продаёт собственные донглы для трансляции контента на телевизоры — Chromecast. Эта технология закрытая и кардинально отличается от Miracast. Если последняя — простое «отзеркаливание» экрана смартфона на телевизор, то для работы Chromecast требуется поддержка конкретных приложений. Впрочем, среди них есть немало аудио- и видеоплееров и, что немаловажно, браузер Chrome — этого должно хватить большинству пользователей. Справедливости ради, трансляция дисплея смартфона целиком также с некоторых пор поддерживается в Chromecast, но работает совсем не идеально.

Зато с Chromecast смартфон становится многозадачным. Так, начав трансляцию ролика с YouTube, вы можете открыть любую другую программу или даже заблокировать гаджет — воспроизведение всё равно будет продолжено.

В отличие от Miracast, использующего Wi-Fi Direct, Chromecast для работы требует Wi-Fi роутер, что несколько ограничивает область применения девайса.
Цена решения: от 2500 рублей.
Каждый из предложенных способов трансляции картинки со смартфона на телевизор имеет свои преимущества и недостатки. Если нужно максимальное качество за небольшую цену, стоит выбрать проводной способ, если вас волнует только удобство — Miracast, а для максимальной гибкости и возможности транслировать Ultra HD — Chromecast. Правда, в последнем случае бюджет превысит 5000 рублей, так что всё зависит только от ваших потребностей.
Читайте также:


