Как подключить телефон к itunes без компьютера
Шаг 1: Закройте iTunes и отсоедините iPhone от компьютера. Шаг 2: Откройте домашнюю директорию и скопируйте папку iTunes со старого мака на новый. Шаг 5: Подключите iPhone к новому Mac, запустите iTunes и, убедившись, что все в порядке, авторизуйте новый компьютер.
Что делать если айфон отключен и нужно подключиться к iTunes?
Удерживая кнопку “Домой”, подключите iPhone к программе iTunes. Если iPhone не включилось автоматически, включите его вручную, удерживая кнопку “Домой” Продолжайте удерживать кнопку “Домой”, пока не отобразится экран “Подключение к iTunes”. Программа iTunes сообщит, что обнаружено устройство в режиме восстановления.
Как подключить iPhone к iTunes?
Синхронизация содержимого по Wi-Fi
Как сбросить айфон до заводских настроек с помощью кнопок?
Теперь для этого нужно:
- Нажать и отпустить кнопку увеличения громкости.
- Нажать и отпустить кнопку уменьшения громкости.
- Зажать и держать боковую кнопку до появления логотипа Apple.
- Так для осуществления Hard Reset нужно зажать кнопки уменьшения громкости и Power до появления логотипа Apple.
Как подключить айфон к компьютеру через Wi-Fi?
Включение синхронизации по сети Wi-Fi
Как синхронизировать iPhone с несколькими компьютерами?
Синхронизация iPhone, iPad с двумя разными библиотеками iTunes на двух компьютерах
Как разблокировать айфон если вспомнил пароль?
Режим восстановления для разблокировки iPhone, если забыл пароль
Можно ли разблокировать найденный айфон?
Если вы нашли iPhone, и решили его не возвращать владельцу или не можете его найти, и хотите воспользоваться смартфоном, то единственный вариант его разблокировать, если будет отключена функция «найти iPhone». Для отключения «найти iPhone» понадобиться Apple ID и пароль айклауд.
Что такое iTunes и как к нему подключиться?
Что такое iTunes
iTunes — медиакомбайн, одновременно плеер и органайзер, позволяющий воспроизводить музыку, видео. Многофункциональный медиаплеер, разработанный компанией Apple, распространяется бесплатно для Windows, MacOS.

Счастливым обладателям iPhone приходится преодолеть одно неудобство – в отличие от смартфонов на операционной системе Android им приходится использовать программное обеспечение, чтобы компьютер мог обнаружить смартфон. При этом у поклонников IOS есть несколько способов с помощью которых он сможет подключить Айфон к компьютеру.
Какие программы потребуются для подключения Айфона к ПК?
Для того чтобы компьютер мог распознать ваш смартфон, необходимо установить на его специальное программное обеспечение. Оно распространяется бесплатно с официального сайта Apple . Вам потребуется скачать две программы:
-
– удобный способ обмениваться файлами через облачное хранилище. Для того чтобы использовать его не устанавливая прямое подключение компьютера и телефона, необходимо загрузить приложение на все используемые вами устройства. Эта программа позволит вам получить доступ к файлам смартфона с любого устройства через браузер. – основной сервис, который используется для подключения Айфонов к компьютеру. Через него также можно прослушивать музыку, загружать программы и файлы на смартфоны, пользоваться App Store , проводить обновление системы.
Существует также несколько неофициальных программ, сходных по функционалу с iTunes . Но их мы не рекомендуем использовать.
Как подключить iPhone к компьютеру через USB — самый простой и надежный способ

В комплект поставки вашего iPhone входит кабель, используемый для подключения к компьютеру. Он может иметь тонкий разъем (современный) или широкий (для старых версий устройств). Его и нужно использовать для подключения к компьютеру. Если вы потеряли такой кабель, то необходимо приобрести ему на замену оригинальный. Не стоит пользоваться дешевыми подделками, так как при этом компьютер может не распознать девайс.
Для подключения на компьютере стоит использовать только порты USB 2.0 или 3.0, так как скорости соединения с USB 1.0 будет недостаточно – на экране появится ошибка.
Приведем инструкцию, как Айфон подключить к компьютеру через USB :
- установите на ПК свежую версию iTunes ;
- включите смартфон;
- соедините устройство и ПК кабелем;
- при первом соединении компьютер увидит ваш смартфон и автоматически загрузит для его работы драйверы;
- выдайте на телефоне подтверждение на доступ к его файлам;
- на экране ПК должен запуститься iTunes , после чего в его панели состояния появится значок синхронизация;
- после ее окончания вы сможете получить доступ к файлам телефона в окне iTunes .
На устройствах Windows также смартфон будет отображаться в панели «Мой компьютер», но пользоваться таким обзором папок бессмысленно – файлы, добавленные вручную, не будут считаны устройством из-за использования другой системы их хранения на IOS .
Подключаем Айфон к ПК через Wi — Fi
Есть еще один способ соединения смартфона с компьютером – создание беспроводного подключения. Наиболее высокоскоростным вариантом является использование Wi — Fi , но в этом случае вы не сможете обновить программное обеспечение или восстановить устройство из его резервной копии.
При этом стоит помнить, что активное использование Wi — Fi быстро разрядит аккумулятор.
Создание прямого подключения на компьютере Windows

При подключении iPhone к компьютеру, работающему на операционной системе Windows могут возникнуть сложности. Чтобы их избежать, необходимо учесть особенности смартфонов IOS :
- не стоит использовать сеть с шифрованием WPA 2;
- стандарт 802.11n также не подойдет для девайса, если отключена функция поддержки мультимедиа.
Настройка соединения происходит по инструкции:
- Откройте «Центр управления сетями» на своем компьютере. В Windows 7 для этого необходимо зайти в «Панель управления». Слева выберите пункт «Изменение параметров адаптера».
- Щелкните правой кнопкой мыши по используемому беспроводному подключению и выберите вариант «Свойства».
- Из списка компонентов выберите «Протокол Интернета версии 4 (TCP/IPv4)», выделите его и щелкните по кнопке «Свойства».
- Впишите в соответствующих строках: свой IP -адрес, маску подсети 255.255.255.0 . Остальные поля оставьте пустыми. Если вы используете подключение по Wi - Fi , то IP будет 192.168.2.1 , при проводном подключении компьютеру назначается один из адресов: 192.168.0.1 или 192.168.1.1 .
- Установите маркер на пункте «Подтвердить параметры при входе».
- Вернитесь в «Центр управления сетями» и выберите «Создание сети компьютер-компьютер». При этом варианте вы сделаете точку доступа для двух устройств. Следуйте подсказкам мастера, чтобы соединить смартфон и компьютер.
- При настройке параметров сети вам придется указать: любое имя сети, тип безопасности WEP и ключ, который нужно будет вводить для входа.
- В окне готовности сети, отметьте пункт «Включить общий доступ». Завершите настройку.
- Теперь вам необходимо включить на смартфоне Wi — Fi и найти свой компьютер в списке раздающих сеть устройств. Подключитесь к сети и вы сможете работать с файлами своего смартфона на ПК.
Этот способ можно использовать в том случае, если у вас отсутствует кабель для подключения и найти вы его не можете.
Настройка подключения Айфона к Windows Wi-Fi при помощи iTunes

Для тех, кто не потерял USB -шнур или может им воспользоваться, инструкция будет другая. Им можно не настраивать соединение с компьютером, а лишь находится в одной с ним сети. В этом случае настройка будет проводиться так:
- откройте настройки своего смартфона и активируйте подключение через Wi — Fi ;
- авторизуйтесь в домашней сети;
- теперь вам нужно задать параметры синхронизации – для этого придется подключить смартфон с активным Wi — Fi к компьютеру при помощи USB -кабеля;
- откройте iTunes и зайдите в раздел управления устройством;
- найдите в меню пункт «Синхронизировать по Wi — Fi »;
- примените выбранную настройку;
- теперь отключите кабель;
- перейдите в настройки смартфона;
- выберите пункт «Синхронизация с iTunes » и активируйте эту опцию.
Теперь вам будет доступно изменение настроек и синхронизация при помощи Wi — Fi . В следующий раз для синхронизации с этим компьютером вам не потребуется вводить дополнительные пароли. При этом неважно, какая операционная система управляет вашим компьютером.
Создание сети Wi — Fi на Mac по прямому Wi-Fi подключению
Если у вас нет под рукой кабеля, то и на компьютере Mac придется создавать прямое Wi — Fi подключение между устройством и компьютером. Эта процедура проводится по инструкции:
- Перейдите в системные настройки и выберите пункт Wi — Fi .
- Щелкните по имени своей сети, перед вами откроется список доступных для подключения вариантов.
- В нижней части этого списка найдите пункт «Создать сеть».
- Задайте имя сети, оставьте номер канала в том виде, в котором он есть.
- В строке «Безопасность» щелкните про стрелкам, раскрывающим список. Выберите тип шифрования WEP с максимальной длиной ключа и задайте пароль. Нажмите на кнопку «Создать».
- Подключите к этой сети свой iPhone .
- Запустите на ПК iTunes и работайте с памятью своего девайса.
Установить подключение к Mac даже при отсутствии кабеля максимально просто, так как вам не придется менять настройки локальной сети.
Как подключить iPhone к компьютеру через Bluetooth

Если вы хотите подключить телефон к ноутбуку, который имеет Bluetooth -модуль, то можно использовать эту беспроводную сеть. Недостаток ее в том, что подключение будет происходить медленно, аккумулятор разрядится быстро, а работать с Bluetooth можно только расположив устройства рядом.
У компьютеров на Windows есть еще один недостаток – не все девайсы позволяют удобно активировать подключение. Именно по этой причине Bluetooth используют не все владельцы ноутбуков. В Windows 10 эта проблема была решена, иконку для активации беспроводного соединения вынесли в панель быстрого доступа в правом нижнем углу экрана. Там же можно настроить использование сети, включив видимость вашего компьютера.
Если вы смогли активировать Bluetooth на своем компьютере, то далее следуйте инструкции:
Остальная работа со смартфоном будет проводится по тем же принципам, что и в остальных случаях – вам необходимо открыть iTunes и синхронизировать устройства.
Теперь вы знаете, как подключить Айфон к компьютеру. Если у вас возникнут проблемы или вопросы, задавайте их в комментариях – мы обязательно поддержим вас и поможем выйти из затруднительной ситуации. Поделитесь статьей с друзьями, чтобы и они могли синхронизировать свое устройство с ПК разными способами.
«IPhone отключен, подключитесь к iTunes» . Это может быть худшая ситуация, когда мы пытаемся разблокировать свой iPhone. Если ваш iPhone находится в такой ситуации, вы не сможете получить к нему доступ, введя код доступа или используя Touch ID и Face ID. Вы можете следовать инструкциям по подключению к iTunes. Однако, знаете ли вы, что делать после подключения к iTunes? Или, может быть, некоторые спросят:Я не могу подключиться к iTunes, потому что мой iPhone отключен, я не могу получить доверие к этому компьютеру». Поэтому здесь я покажу вам все, что вы должны знать, если ваш iPhone отключен, в том числе причина, решение и как подключиться к iTunes, когда ваш iPhone отключен.

Причина и решение для «iPhone отключен»

Как правило, если заблокированный iPhone был 5 раз заблокирован неправильно, этот iPhone будет отключен на 1 минуту. Сбой 6 раз, он будет отключен на 5 минут. Он будет полностью отключен, если кто-нибудь не сможет разблокировать его 10 раз.
Если ваш iPhone вiPhone отключен, подключитесь к iTunes», Приоритет состоит в том, чтобы включить его, чтобы он функционировал нормально. Чтобы достичь этой цели, ваш iPhone должен быть восстановлен , После восстановления ваш iPhone снова сможет нормально работать. Но восстановление вашего iPhone означает полностью перезагрузите ваш iPhone, все данные и настройки исчезнут.
Чтобы восстановить отключенный iPhone, Apple Inc дала бы нам знак подключиться к iTunes, потому что в iTunes условие отключения может быть удалено Восстановление iPhone, В общем, восстановление отключенного iPhone может привести его в нормальное состояние, и Для восстановления отключенного iPhone необходимо подключиться к iTunes.
А в следующих разделах я познакомлю вас с тем, как подключиться к iTunes, чтобы ваш iPhone работал нормально, и с другими решениями, которые также могут вернуть отключенное устройство в рабочее состояние.
Подключитесь к iTunes, почините отключенный iPhone
Ситуация 1 Подключение к iTunes при 3 условиях
Ваш iPhone может быть подключен к iTunes, даже если он отключен. Вам нужен ваш iPhone, компьютер с iTunes и три условия выполнения.
- Вы уже синхронизировали свой iPhone с iTunes.
- Ваш iPhone не был выключен с момента последнего подключения.
- Вы уже подключили свой iPhone к ПК.
Выполните 3 условия, ознакомьтесь с шагами по восстановлению вашего iPhone.
Шаг 1 Запустите iTunes на ПК
Шаг 2 Подключите ваш iPhone к ПК с помощью USB-кабеля
Шаг 3 Найдите свой iPhone
Войдите в Устройства в левом списке интерфейса. Выберите значок отключенного iPhone и нажмите изображение iPhone для входа в интерфейс восстановления.
Шаг 4 Восстановите ваш iPhone
Когда сброс будет выполнен, ваш iPhone будет включен. Вы можете использовать его снова, просто настройте свой iPhone еще раз и при необходимости перенесите на него данные резервной копии.
Ситуация 2 Подключитесь к iTunes, войдя в режим восстановления
Если вам не удается выполнить 3 условия в ситуации 1, вы также можете подключить отключенный iPhone к iTunes. Следуй этим шагам.
Шаг 1 Войдите в режим восстановления
Чтобы войти в режим восстановления, сначала выключи свой айфон, Тогда, если ваш iPhone это:
iPhone 8/8 Plus, X / XR / XS, 11/11 Pro или iPhone SE [второе поколение]
Продолжайте нажимать боковую кнопку, а между тем подключите отключенный iPhone к ПК с помощью зарядного устройства USB. Когда вы видите экран режима восстановления, вы можете отпустить палец.
Или iPhone 7/7 Plus:
Продолжайте удерживать кнопку уменьшения громкости, а между тем подключите отключенный iPhone к ПК с помощью USB-кабеля. Нажимайте кнопку уменьшения громкости, пока не появится экран режима восстановления.
Или iPhone 6s или ранее:
Удерживайте кнопку «Домой» и одновременно подключайте устройство к ПК. Продолжая нажимать кнопку «Домой», вы можете отпустить ее, когда увидите экран режима восстановления.
Шаг 2 Запустите iTunes и найдите свой iPhone

Запустите iTunes и перейдите к Устройства слева от интерфейса. Нажмите на значок вашего отключенного iPhone. Появится уведомление, нажмите Восстановить.
Когда вы нажмете Восстановить, программное обеспечение для восстановления будет загружено на ваш iPhone автоматически, это займет некоторое время. Если это займет более 15 минут, ваш iPhone автоматически выйдет из режима восстановления, вам нужно войти в него снова.
Шаг 3 Восстановите ваш iPhone
После загрузки программного обеспечения восстановление будет работать автоматически. Просто дождитесь завершения восстановления. Когда это будет сделано, восстановление программного обеспечения исчезнет, а также отключенное состояние. Вы можете снова получить доступ к своему iPhone, настроить свой iPhone и наслаждаться временем.
Не удается подключиться к iTunes, включил телефон через iPhone Unlocker
Если iTunes не может разблокировать ваш iPhone, нам может потребоваться помощь для восстановления вашего iPhone с помощью Разблокировка iPhone от Aiseesoft. Это программа для разблокировки iPhone в любой ситуации. Ваш отключенный iPhone может быть разблокирован, когда iTunes не может помочь, в отличие от iTunes, вам не нужно переходить в режим восстановления сделать эффект. Все дело в нескольких кликах и нескольких минутах.
Давайте посмотрим, как разблокировать ваш отключенный iPhone с Разблокировка iPhone от Aiseesoft.
Шаг 1 Скачайте и установите Разблокировка iPhone от Aiseesoft
Шаг 2 Запустите его и подключите ваш iPhone к ПК
Убедитесь, что соединение стабильно во время процесса.
Шаг 3 Выберите режим Wipe Passcode
Шаг 4 Подтвердите информацию
Проверьте правильность информации о вашем iPhone и нажмите Start подтвердить. Затем загрузите прошивку для стирания вашего пароля. Это займет некоторое время. Микропрограмма будет загружена на ваш компьютер, это не повлияет на последующее использование вашего ПК или телефона.
Шаг 5 Введите «0000», чтобы стереть ваш iPhone
После загрузки прошивки введите «0000”, Чтобы подтвердить удаление, нажмите Отпереть.
Подожди несколько секунд, когда разблокировка завершена, ваш iPhone может быть доступен в обычном режиме , Вы можете настроить свой iPhone сейчас.
Если вам нужно сделать резервную копию ваших данных, вы можете попробовать сначала сделайте резервную копию вашего отключенного iPhone, Или вы можете просто выполнить описанные выше шаги, чтобы включить свой iPhone.
Обидно, что наш iPhone отключен. Но решить эту проблему не сложно. Вы можете попробовать подключить iTunes, чтобы разблокировать ваш iPhone. Или вы можете использовать Aiseesoft iPhone Unlocker. Помните, что если ваши данные важны, сделайте резервную копию данных, прежде чем разблокировать их. Надеясь, что ваш iPhone скоро вернется в нормальное состояние.
Мы привыкли устанавливать экранные пароли на мобильных телефонах для защиты конфиденциальности данных. Но когда ты забыл свой пароль iPhone, и мы начинаем паниковать. После ввода неправильного пароля несколько раз вы увидите экранную подсказку "iPhone отключен, повторите попытку через 1 минуту".
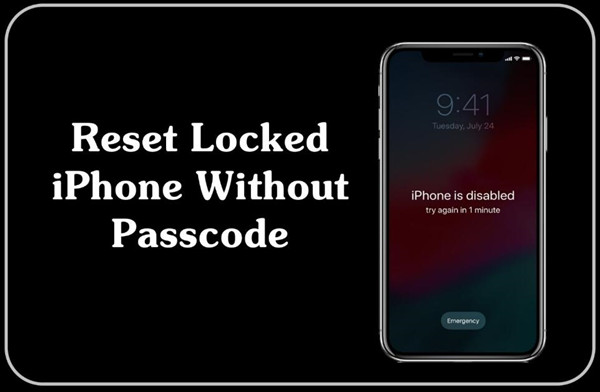
Иногда, когда вы подключаете устройство iOS к iTunes, iTunes потребует от вас ввести пароль и нажать «Доверять своему компьютеру» на вашем устройстве, так как вы забыли пароль и iPhone отключен, вы не можете авторизоваться на компьютере. В этом случае нельзя разблокировать или восстановить iPhone с помощью iTunes. Кроме того, если вы раньше не синхронизировали свой iPhone с iTunes или не отключили функцию «Найти iPhone», как разблокировать отключенный iPhone без iTunes? Если вы забыли пароль iCloud, как разблокировать отключенный айфон без iCloud? К счастью, вы помните пароль iCloud, и функция «Найти iPhone» включена. Как разблокировать iPhone без компьютера? Если вы все еще не можете разблокировать отключенный iPhone, ознакомьтесь с этой статьей, здесь вы узнаете, как легко разблокировать отключенный iPhone или iPad с / без iTunes, iCloud или компьютера. Давайте изучим.
Вам может понравиться:
СОДЕРЖАНИЕ
Часть 1. Как разблокировать iPhone без компьютера через приложение Find My iPhone на другом iPhone

Шаг 2. После установки запустите его и войдите под своей учетной записью iCloud (обычно это Apple ID) и паролем.
Шаг 3. Далее будут перечислены все устройства iOS, использующие одну и ту же учетную запись iCloud, найден и выбран ваш отключенный iPhone или iPad.
Шаг 4. Затем щелкните значок «Действия» внизу экрана. Чтобы удалить пароль iPhone, нажмите «Стереть iPhone», после чего все данные и настройки будут удалены на отключенном iPhone. Конечно, пароль экрана будет удален с iPhone.
Если вы забыли свой Apple ID и пароль, этот метод неосуществим, обратитесь к части 2, чтобы выполнить операцию.
Часть 2. Как разблокировать iPhone / iPad с помощью стороннего инструмента
Если ни iTunes, ни iCloud не работают для вас, вы можете обратиться за помощью к сторонним инструментам. UkeySoft Unlocker это самый мощный инструмент разблокировки iOS, который поможет вам разблокировать отключенный пароль iPhone без iTunes всего за несколько кликов. Он отлично справился с удалением 4-значного / 6-значного пароля, Touch ID и Face ID на отключенном iPhone / iPad. Более того, если вы забудете пароль Apple ID, он также поможет вам разблокировать Apple ID без пароля.
Следуйте подробным инструкциям ниже, чтобы узнать, как удалить код доступа iPhone с помощью UkeySoft iOS Unlocker. Обратите внимание, что использование этого программного обеспечения для разблокировки iPhone / iPad приведет к удалению данных на вашем устройстве. Пожалуйста, сделайте резервную копию данных iPhone, прежде чем начать.
Действия по разблокировке отключенного iPhone / iPad с помощью UkeySoft Unlocker:
Шаг 1. Запустить UkeySoft Unlocker
Нажмите на ссылку выше, чтобы загрузить и установить UkeySoft Unlocker на свой Windows / Mac. После этого запустите его. Чтобы удалить отключенный пароль iPhone пожалуйста, выберите опцию «Unlock Screen Passcode».

Шаг 2. Подключите свой iPhone к компьютеру
Теперь подключите ваш iPhone / iPad к компьютеру через USB-кабель Apple, затем нажмите кнопку «Далее».

Шаг 3. Переведите iPhone в режим восстановления
Чтобы вывести iPhone из режима блокировки экрана, необходимо выполнить инструкции по переводу iPhone в режим восстановления.


Шаг 5. Начните разблокировать iPhone без пароля
Когда вы видите «Загрузка завершена!» на экране просто нажмите кнопку «Пуск», чтобы начать разблокировку пароля на экране iPhone.


Шаг 6. Успешно разблокируйте пароль экрана iPhone
Через несколько секунд, когда вы увидите «Удаление завершено!», Это означает, что вы успешно удалили пароль iPhone!

Теперь ваш iPhone будет перезагружен как новый iPhone, и вы можете установить для него новый пароль!
Часть 3. Как разблокировать отключенный iPhone / iPad с помощью iTunes
Шаг 2. Чтобы войти в заблокированный iPhone, нажмите значок «Телефон» слева, и он отобразит информацию о вашем iPhone, затем нажмите «Сводка»> «Восстановить iPhone».

Шаг 3. Если iTunes спросит, хотите ли вы сделать резервную копию настроек, выберите «Резервное копирование».
Шаг 4. Снова нажмите кнопку «Восстановить» и дождитесь окончания восстановления. После восстановления все данные на iPhone были удалены, включая код доступа к экрану, и вы увидите, что ваш iPhone находится в интерфейсе Hello.
Часть 4. Как разблокировать отключенный iPhone / iPad с помощью iCloud
Шаг 2. Войдите в iCloud, используя свой пароль Apple ID, связанный с отключенным iPhone.

Советы: Если вы обнаружите, что Apple ID имеет двухэтапную проверку, это означает, что вам нужно использовать отключенный iPhone, чтобы получить код подтверждения. Самый эффективный способ - извлечь SIM-карту и установить ее на другой телефон, чтобы получить код. Или вы можете попробовать следующий способ использования стороннего инструмента для разблокировки отключенного iPhone.
Шаг 3. После успешного входа в iCloud нажмите «Найти iPhone».
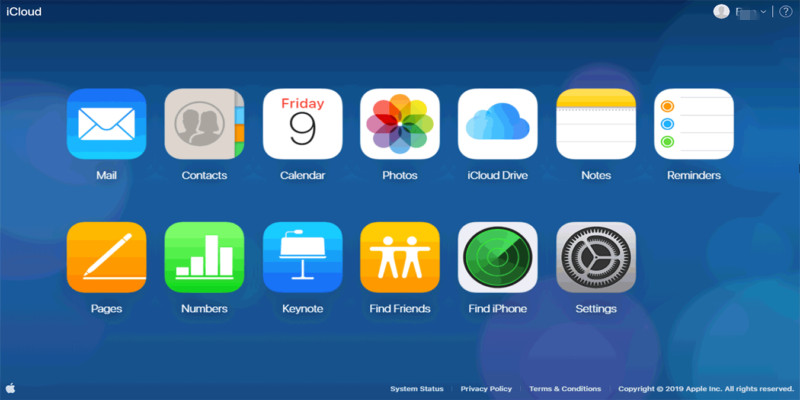
Шаг 4. Просто нажмите кнопку «Все устройства», чтобы найти отключенный iPhone и его местоположение.

Шаг 5. Чтобы избавиться от отключенного iPhone, просто нажмите «Стереть iPhone», чтобы стереть все на вашем iPhone, включая код блокировки экрана.

После этого вы можете активировать и настроить свой iPhone.
Если вы хотите быстро разблокировать iPhone без использования iTunes или iCloud, рекомендуется использовать профессиональный сторонний разблокировщик - UkeySoft Unlocker. Надеюсь, что описанный выше метод поможет вам разблокировать экранный пароль.
Разблокировать отключенный iPhone / iPad без iTunes, iCloud или компьютераГорячие решения - ТАКЖЕ НА ПРОГРАММНОМ ОБЕСПЕЧЕНИИ UkeySoft
Если вы забыли свой пароль Apple ID или ваш Apple ID заблокирован по каким-то причинам, вот 7 лучших средств разблокировки Apple ID, которые могут помочь вам удалить Apple ID с iPhone / iPad без пароля, выберите дешевый, быстрый и надежный разблокировщик iPhone, который вам нужен .
Хотите легко активировать iPhone, но у вас нет SIM-карты? В этой статье мы опубликовали три возможных метода работы, которые помогут вам обойти активацию iPhone 11, iPhone XS Max, iPhone 8, iPhone 7, iPhone 6s, iPhone 5s и iPad без SIM-карты.
Как обойти экран блокировки на iPhone - часто задаваемый вопрос. Если у вас есть такие же сомнения, следуйте методам этой статьи, чтобы успешно обойти экран блокировки iPhone, iPad и iPod без пароля.
Как удалить учетную запись iCloud без пароля? Эта статья дает вам пошаговое руководство, которое поможет вам удалить учетную запись iCloud, даже если вы забыли свой пароль.
Комментарии
подскажите: тебе нужно авторизоваться прежде чем вы сможете комментировать.
Еще нет аккаунта. Пожалуйста, нажмите здесь, чтобы зарегистрироваться.
разблокировка iPhone
Удалите Apple ID, экран блокировки, экранное время и блокировку MDM с устройств iOS без пароля.
Читайте также:


