Как подключить телефон к домашнему медиа серверу
Как использовать медиаресурсы, хранящиеся на диске компьютера, для воспроизведения их на других медиаустройствах локальной сети – на других ПК, ноутбуках, мобильных устройствах, медиа- и ТВ-приставках, Smart TV? Один из вариантов – настроить сетевой доступ к расшаренным ресурсам компьютера, в частности, с использованием доступной в Windows 7 и 8.1 функции домашней группы. Другой вариант – настроить на компьютере DLNA -сервер.
Последний вариант примечателен многими нюансами: он менее хлопотный в плане настроек, он подойдёт для Windows 10, в которой упразднена функция домашней группы, и он позволит дистанционно управлять медиафайлами компьютера с помощью мобильного устройства. Собственно, ниже и предлагается рассмотреть этот вариант: как запустить в среде Windows DLNA -сервер и как управлять его медиаконтентом с Android -устройства.
О технологии DLNA
DLNA – это технология потоковой передачи мультимедийных данных внутри локальной сети. Она не столь продвинута, как современные беспроводные Miracast и AirPlay , ибо не предусматривает беспроводное проецирование экрана устройств на поддерживающие эти технологии телевизоры и мониторы. Но технология DLNA примечательна тем, что при её использовании можно работать с устройствами, объединёнными в локальную сеть как беспроводным, так и проводным типом подключения. Всё, что нам нужно для работы DLNA – это чтобы все устройства, на которые будет транслироваться медиаконтент с компьютера, были любым образом подключены к единой локальной сети, обеспечиваемой роутером. Ещё один плюс DLNA: эта технология предусматривается многими бюджетными и устаревшими моделями медиаприставок и Smart TV, у которых нет Miracast или AirPlay.
Работает технология DLNA по принципу запуска на компьютере DLNA-сервера с медиаконтентом. К этому серверу можно подключаться с помощью клиентских приложений на медиаустройствах – медиаприставках, Smart TV, мобильных устройствах. Все эти устройства должны, соответственно, поддерживать DLNA, и работа этой технологии должна быть настроена на них. И вот в среде клиентских приложений на этих устройствах можем запускать воспроизведение видео, музыки, фото с компьютера. А можем всё это запускать из среды Windows путём передачи воспроизведения контента на медиаустройства. И ещё можем задействовать в этом процессе мобильное устройство, в частности, устройство на базе Android. Если на последнее установить приложение, обеспечивающее специальный доступ к DLNA-серверу на компьютере, медиаконтент последнего сможем воспроизводить и на самом Android-устройстве, и на компьютере, и на различных сетевых медиаустройствах, которые есть в помещении. Во всех процессах передачи мультимедийных данных между устройствами сети наш Android-гаджет будет управляющим посредником – нечто пульта ДУ, с помощью которого мы сможем решать, что и на какой технике в доме в данный момент должно играть.
Запуск DLNA-сервера на компьютере
Для запуска DLNA-сервера на Windows-компьютере можно использовать различные сторонние программы. Но можно обойтись и средствами самой операционной системы. Как минимум для старта знакомства с работой этой технологии лучше прибегнуть к штатным возможностям системы, здесь всё настраивается очень просто.
В любой из версий Windows открываем плеер Windows Media .
В меню «Поток» кликаем включение потоковой передачи мультимедиа.


В открывшемся окошке её настроек при необходимости можем сменить название DLNA-сервера в части имени пользователя, по умолчанию сервер будет называться по имени компьютера и пользователя. И также можем снятием галочек с опции «Разрешено» запретить доступ к серверу с отдельных медиаустройств сети, если это нужно.

Далее в окне Windows Media в меню «Поток» разрешаем удалённое управление проигрывателем.

Вот, собственно, по части базовой настройки и всё.
Воспроизведение медиаконтента с DLNA-сервера
Содержимое трёх папок нашего пользовательского профиля – «Видео» , «Музыка» , «Изображения» - будет доступно для просмотра с других компьютеров, мобильных и медиаустройств. На других Windows-компьютерах сети для доступа к контенту DLNA-сервера необходимо запустить плеер Windows Media и открыть сервер в числе других библиотек.

Если DLNA-сервер создан на компьютере с Windows 8.1 или 10, воспроизведение медиа на сетевые медиаустройства сможем запускать из среды этих операционных систем. Более того, запускать сможем контент не только из трёх указанных выше папок, а из любого места на диске компьютера. Для этого в контекстном меню на медиафайле в проводнике выбираем опцию «Передать на устройство» (она также может называться «Привести к устройству») . И указываем медиаустройство, на которое нужно перебросить воспроизведение.

Также эту опцию можно вызвать в окне обзора плеера Windows Media и в окне видеоплеера Windows 10 «Кино и ТВ».


Что же касается медиаприставок и Smart TV, здесь, естественно, не может быть никаких универсальных инструкций ни по настройке DLNA, ни в плане воспроизведения на них сетевого контента. Нужно либо самостоятельно разбираться с прошивкой, либо смотреть в сети мануалы если не под конкретные модели, то хотя бы под бренды этих устройств.
Управление контентом DLNA-сервера с Android-устройства
А как проигрывать медиаконтент DLNA-сервера на Android-устройствах? Более того, выше мы говорили о дистанционном управлении содержимым сервера с помощью гаджета. Как это реализовать?
На Android -устройство необходимо установить приложение для работы с DLNA-сервером на компьютере. Таких в Google Play много, но не все они предусматривают нужный в части дистанционного управления функционал. Приложение DMS Explorer – бесплатное, и среди его возможностей есть те, что нам нужны. После установки этого приложения в его окне отобразится наш DLNA -сервер. Тапаем по нему, жмём стрелку прохода вперёд и видим наши папки на компьютере с мультимедийным контентом.

Заходим в нужную из папок, выбираем критерий сортировки контента, заходим в подпапки.

И запускаем нужный медиафайл. Для запуска есть две кнопки: кнопка с треугольником запускает воспроизведение файла на Android-устройстве, а кнопка со значком дисплея отправляет воспроизведение этого файла на сетевые медиаустройства. При использовании последней у нас появится выбор сетевых медиаустройств, включая сам компьютер с DLNA-сервером (но, напомним, если на нём открыт плеер Windows Media) . После отправки файла на нужное устройство в окне приложения сможем дистанционно управлять перемоткой видео и аудио на временной шкале воспроизведения.

DMS Explorer на самом Android-гаджете воспроизводит медиаконтент с помощью собственных просмотрщиков, но их в настройках приложения можно отключить и использовать другие Android-приложения, установленные в системе.
Управление медиатекой на DLNA-сервере
Выше мы рассмотрели базовую настройку DLNA-сервера, особо в расширенные его настройки внедряться не будем, но напоследок оговорим пару нюансов, которые, возможно, нужны будут даже на старте работы с этой технологией. Первый нюанс – добавление в медиатеку папок не из числа тех трёх, что в составе пользовательского профиля. Любую папку на любом диске компьютера можем добавить в число отображаемых DLNA-сервером в интерфейсе плеера Windows Media. Вызываем на папках контекстное меню и выбираем пункт управления. На папке «Видео» он будет называться «Управление видеотекой», на папке «Музыка» - «Управление фонотекой», на папке «Изображения» - «Управление галереей».

И добавляем нужные нам папки.

Также с помощью плеера Windows Media можем создавать разные плей-листы с аудио или видео. И запускать эти плей-листы на сетевых медиаустройствах.
Как подключить компьютер к серверу по локальной сети?
В первой части затронем тему подключения компьютера к находящемуся в локальной сети серверу для просмотра файлов, загруженных на накопитель, который подключен к USB гнезду роутера. Мы могли закачать их туда через встроенный в маршрутизатор торрент клиент, а потом запустить на нем ftp, dlna или smb сервер.

Мы можем зайти на любой из них и воспроизвести файл обычными программами Windows.
Как подключить телевизор к медиа серверу DLNA?
Теперь поговорим о воспроизведении документов и видео на телевизоре. У меня Samsung, поэтому название разделов и их расположение в зависимости от производителя могут немного отличаться от ваших, но принцип везде одинаковый.
После того, как подключите ТВ к роутеру, нажимаем на пульте разноцветную кнопку Smart TV и запускаем приложение Samsung Link (раньше она называлась AllShare Play).




Здесь находятся папки, просканированные ранее и добавленные в каталог для общего доступа. Заходим в ту, где лежит нужный файл, и запускаем его.

Подключение телефона Android к домашнему DLNA серверу
В настоящий момент только небольшое количество телефонов имеют поддержку DLNA. Все телефоны DLNA имеют встроенный WiFi, а значит вы можете с легкостью подключить их к беспроводному маршрутизатору.
Для просмотра видео на смартфонах и планшетах с операционной системой Android понадобится специальное универсальное приложение. Их много, я предлагаю использовать MediaHouse или Bubble UPnP.

- Выбрать источник – ваш компьютер или другое устройство с поддержкой DLNA и установленным ПО медиасервера, с которого будете смотреть видео
- Выбрать приёмник, то есть ваш кпк на Android
- Выбрать видео, которое доступно для просмотра
Кроме мобильной версии эта программа имеет и компьютерную, с помощью которой можно расшарить файлы.

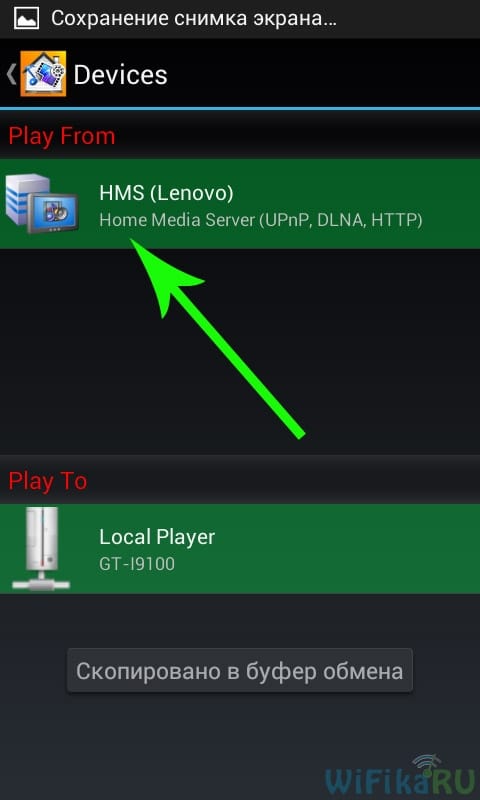
DLNA – это технология для соединения компьютеров, ноутбуков, телевизоров, планшетов, смартфонов, подключенных к домашней сети, в единую цифровую сеть. То есть, ваши устройства в домашней сети могут обмениваться и воспроизводить в режиме реального времени медиаконтент. Рассмотрим, какое программное обеспечение можно использовать для DLNA-Android.
Общие сведения о DLNA
Для потоковой передачи мультимедиа эта технология подходит наилучшим образом. Качество картинки остается на должном уровне, а пропускная способность и обработка файлов больших размеров полностью будет зависеть от загруженности канала маршрутизатора, характеристик процессора, оперативной памяти и накопителя сервера и клиента.
Клиентом для Андроид, поддерживающим технологию DLNA, может быть любой продвинутый плеер. Лучшими в этом плане можно назвать:
- VLC Media player – лучший выбор.
- Kodi – тяжелый и многофункциональный плеер.
- MX Player Pro – платный.
Они позволяют проигрывать и просматривать любой медиаконтент, даже обычные фонографии, загруженные в память телефона через вайбер или ватсап. Но, чтобы открыть доступ к данным на устройстве Android по DLNA-протоколу, нужно установить на нем сервер.
Как смотреть файлы с телефона на планшете или ТВ, рассказывается в следующем видео:
DLNA-сервер
В качестве DLNA-сервера для Андроид рекомендуется использоваться готовые решения в виде программного обеспечения, которые настраивают все за вас. Среди таких выделяются:
- DLNA Server для Android – очень простой в настройке. Проигрывает видео, аудио, фото и плейлисты формата m3u (для IPTV).
- Plex – программу можно использовать как сервер и клиент. На английском языке, дизайн приятен для восприятия.
- BubbleUPnP for DLNA / Chromecast / Smart TV – создание сервера, просмотр в качестве клиента, англоязычный интерфейс, приятный дизайн.
- Media Server – отлично работает с PlayStation 3 и Xbox 360, а также некоторыми Smart TV. Используется в качестве сервера.
Нюансы
Важно, чтобы устройство, с которого вы будете проигрывать медиаконтент, поддерживало работу с DLNA. Если это:
- Компьютер с операционной системой Windows 10 – используйте Windows Media Playerдля воспроизведения контента, предварительно разрешив «потоковую передачу мультимедиа».
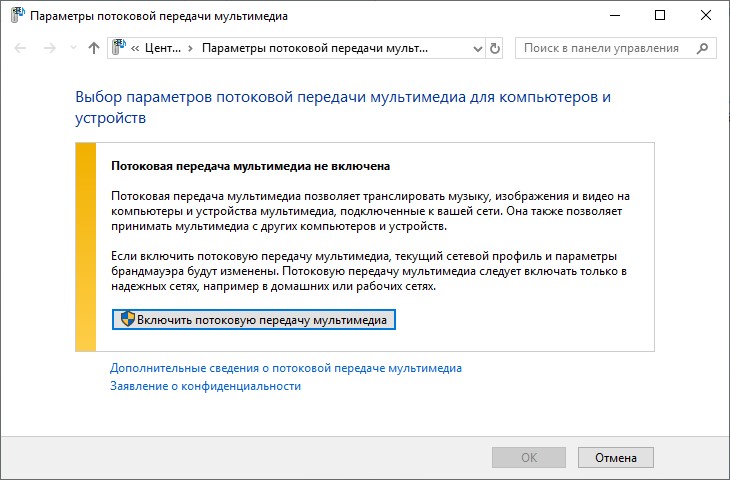
- А затем слева, из «Другие библиотеки», подтяните данные DLNA-сервера.
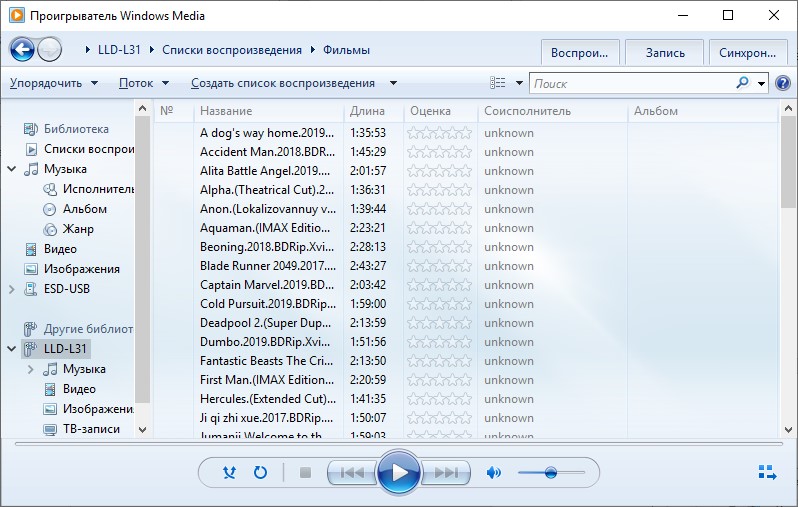
- Телевизор без Wi-Fi или с устаревшим Wi-Fi адаптером – используйте адаптер MiraScreen. Он поддерживает стандарты DLNA/Airplay (трансляция медиа в домашней сети) и Miracast (трансляция контента при прямом подключении).

Настройка
Установите на устройство с Андроид приложение, помогающее создать DLNA-сервер. Сделайте следующее:
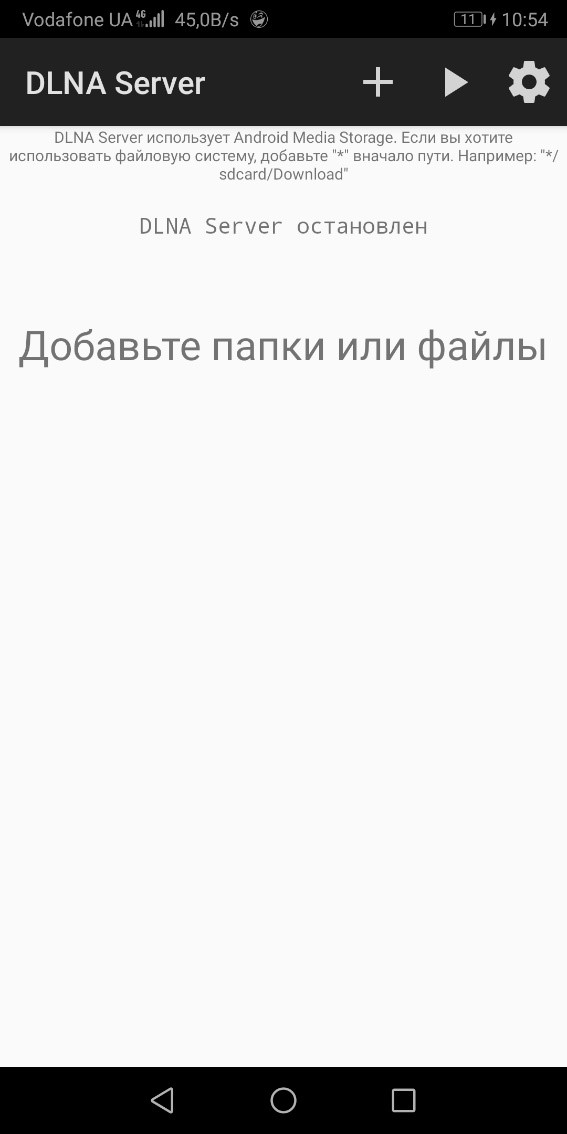
- Нажмите на значок «Плюс» и выберите папки или файлы для расшаривания.
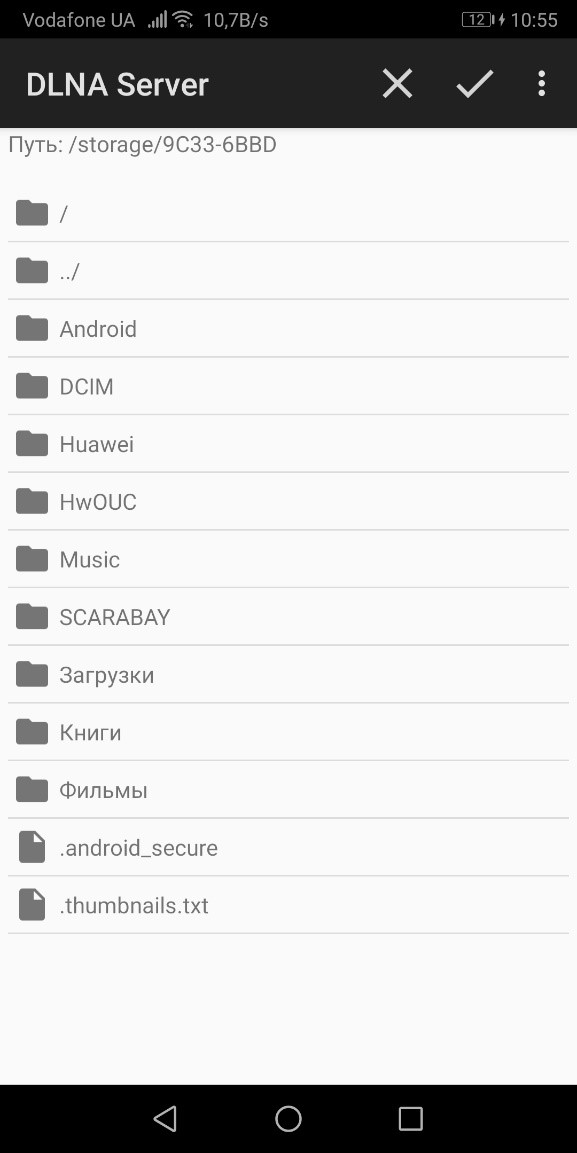
- Жмите «Применить» и удостоверьтесь, что путь выбран для нужной папки.
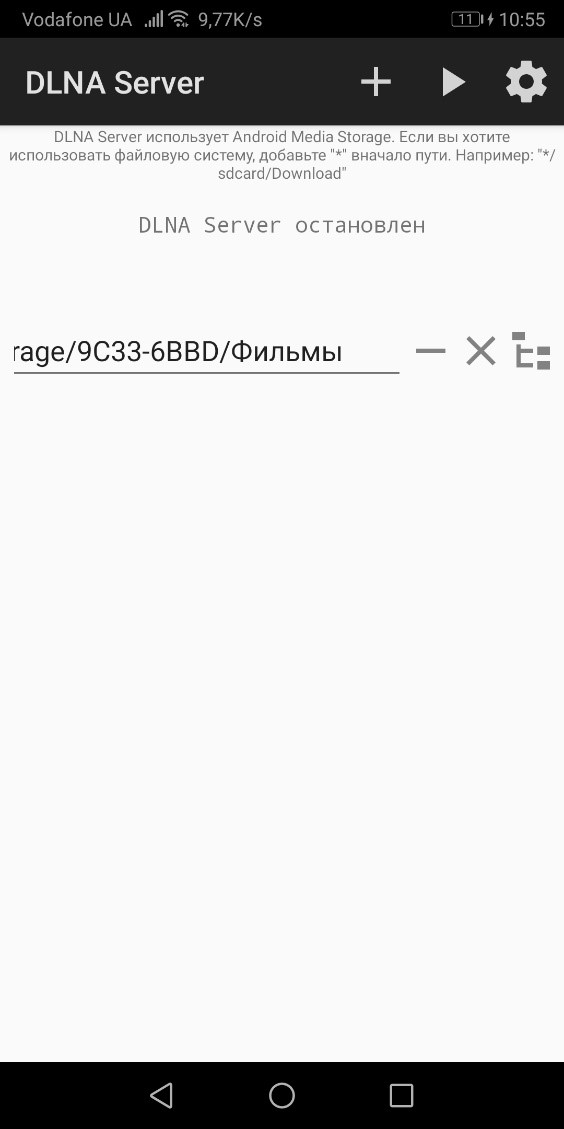
- Затем клацните на кнопку запуска (треугольник).
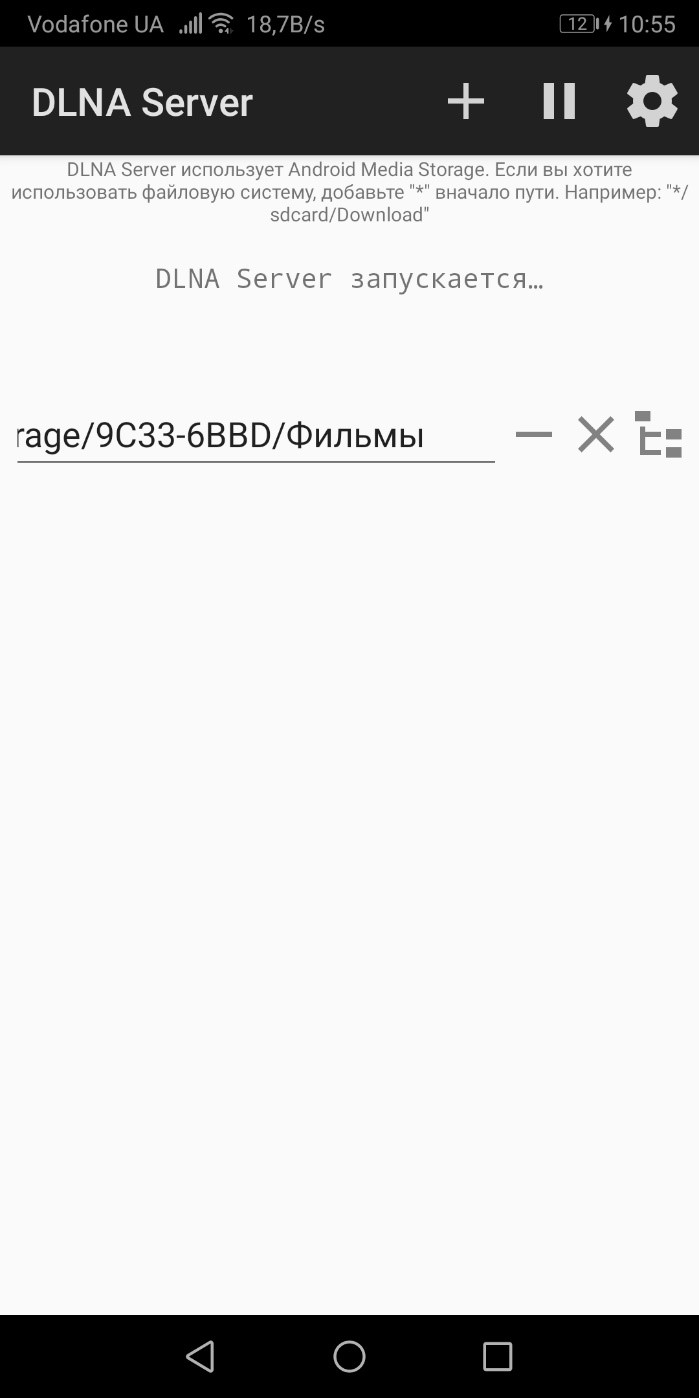
Важно понимать, что активное подключение к серверу будет расходовать заряд устройства. Поэтому, рекомендуется его поставить на зарядку перед двухчасовым просмотром фильма на телевизоре.
Для включения медиаконтента:
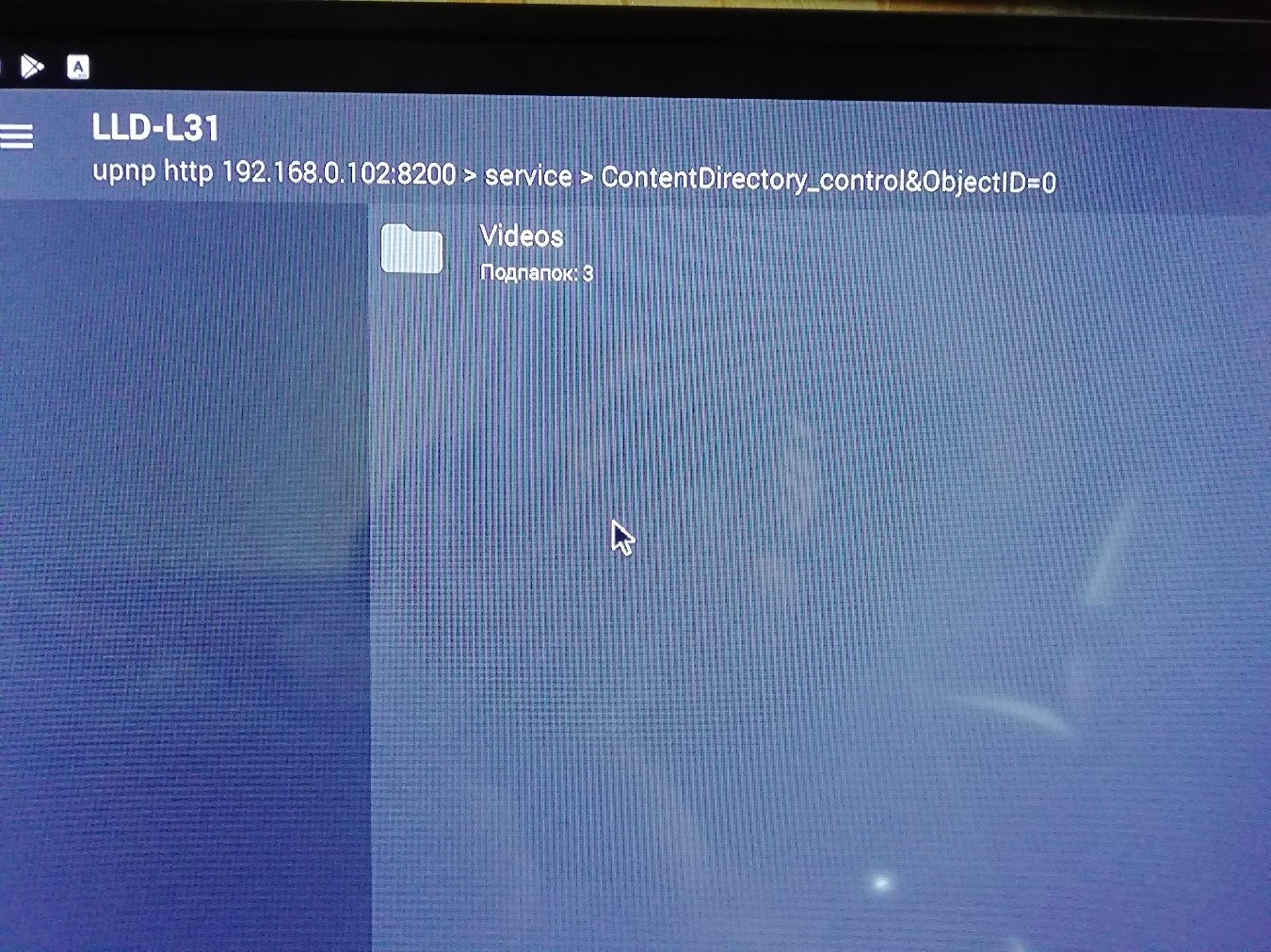
Заключение
Настроить в домашней сети доступ по DLNA-протоколу очень просто. Для этого нужно с помощью специального программного обеспечения открыть доступ к файлам на одном устройстве и по соответствующим протоколам передачи медиаконтента принимать его через проигрыватели на другом девайсе.
Сегодня вы узнаете как правильно подключить телевизор к компьютеру и обо всех возможностях такого подключения, а также как организовать просмотр своей медиатеки на Smart TV и других устройствах, поддерживающих домашний DLNA сервер.
Что такое DLNA?
Консорциум интегрированной цифровой сети (DLNA) представляет собой группу компаний, объединившихся с целью создания общепринятого открытого стандарта для подключения устройств, чтобы все клиенты, имеющие поддержку DLNA могли в автоматическом режиме, находясь в одной сети, получать друг от друга возможность просмотра медиа контента.
Какие устройства поддерживают DLNA?
Технология DLNA совместима с любыми устройствами:
- смарт-телевизоры;
- смартфоны и планшеты;
- ПК и ноутбуки;
- медиаплееры и Blu-Ray плееры;
- игровые консоли;
- домашние медиа-серверы (NAS);
- беспроводные принтеры;
- фото- и видеокамеры;
- аудио системы.
Все устройства с поддержкой DLNA имеют соответствующий логотип или наклейку с указанием типа поддерживаемого цифрового контента (например, аудио, видео, фотографии), а также назначение: сервер, принтер, плеер, и т.д. Поддержкой DLNA обладает большинство устройств от крупных производителей, таких как Intel, HP, Motorola, HTC, Microsoft, Samsung, Sony, LG, Panasonic и др. Apple разработала свой стандарт — AirPlay. Если у вас устройство от Apple, то использование его в вашей медиасети, состоящей из клиентов других производителей, не представляется возможным.

Как работает сеть DLNA?
Как вы уже поняли, устройства DLNA предназначены для взаимного подключения: создания мультимедиа сети между собой. Каждому устройству присвоен свой тип в зависимости от его назначения. К примеру, любое накопительное устройство: смартфон, медиаплеер, телевизор или ПК, могут принадлежать как к типу цифровой медиасервер (Digital Media Server), так и цифровой медиаплеер (Digital Media Player), ведь они способны как принимать, так и воспроизводить цифровой контент с другого устройства DLNA.
Как создать сеть DLNA?
Соответственно, для создания домашней DLNA сети вам понадобится один сервер DLNA для хранения контента (например, ноутбук или NAS сервер) и одно устройство DLNA для его воспроизведения (например, телевизор), а также настроенная домашняя сеть.
Беспроводной маршрутизатор (или wi-fi роутер) является центральным элементом в сети и используется для подключения устройств друг к другу в общей домашней беспроводной сети.
Оборудование для построения домашней сети с DLNA
- телевизор с поддержкой DLNA;
- цифровой медиасервер DLNA (например, файловый сервер, ПК, ноутбук или медиаплеер с HDD);
- wi-fi роутер.
Я буду рассказывать о построении DLNA сети не только с беспроводным подключениеи, вы также можете использовать и проводной способ подключения устройств, вместо wi-fi роутера использовать обычный маршрутизатор (свитч) для соединения источника файлов (домашний сервер – DLNA сервер) с устройством отображения (DLNA клиент). Также вы можете использовать Powerline-адаптеры (для раздачи интернета через электросеть), помимо этого вам понадобятся кабели Ethernet для подключения к вашей сети устройств.
Как настроить домашний медиа сервер DLNA?

1 Подключение телевизора с поддержкой DLNA к wi-fi роутеру (например, Samsung со Смарт ТВ).
Вариант 1 – проводное подключение. Подключение с помощью кабеля Ethernet в маршрутизатор. Достаточно соединить один конец кабеля к порту LAN телевизора, а другой — к свободному порту маршрутизатора (или свитча, в зависимости от структуры вашей сети).
Вариант 2 – беспроводное подключение. Если вы используете wi-fi роутер (беспроводной маршрутизатор), то достаточно подключить телевизор к существующей беспроводной сети через встроенный или внешний (USB) wi-fi адаптер, напрямую к роутеру. Если телевизор сильно удален от роутера, то можно установить беспроводной мост (использовать роутер в режиме Bridge или купить усилитель сигнала wi-fi) для подключения телевизора к маршрутизатору. Рекомендую также прочитать статью об оптимизации беспроводной сети. Беспроводной мост подключается к телевизору в LAN-порт, а к маршрутизатору по wi-fi точке доступа.
Вариант 3 – подключение с помощью Powerline-адаптеров. Данный тип соединения использует электросеть без прокладывания кабелей Ethernet. Данный способ поможет настроить домашнюю сеть с использованием существующей электропроводки и кабели для подключения клиентов DLNA уже не потребуются. Powerline-адаптеры выпускают почти все производители сетевого оборудования: TP-Link, Netgear, D-Link и др. Называются они Powerline-устройства. Далее вы просто как обычно подключаете вилку маршрутизатора, телевизора и других устройств в розетку электросети, но теперь уже все ваши устройства будут формировать сеть DLNA.
2 Добавление других совместимых с DLNA устройств в домашнюю сеть

Теперь можно подключить к роутеру серверы DLNA (устройства с которых вы хотите воспроизводить файлы на смарт-телевизоре) — ПК, ноутбук, телефон или медиаплеер. Все серверы будут отображаться на смарт-телевизоре, так как они находятся в одной сети, и можно воспроизводить контент, который хранится у них на носителях. Существуют различные способы настройки разнообразных типов устройств в сети DLNA.
ПК и ноутбуки в сети DLNA
Подключите компьютер или ноутбук к маршрутизатору или роутеру любым из указанных выше вариантов. Самый важный момент в настройке DLNA на ПК или ноутбуке: необходимость установить соответствующее программу – медиацентр (медиа оболочка). Самые популярные их них (на каждую программу дана ссылка с информацией о ней и настройке):
Есть возможность не прибегать к установке приложений медиацентров для создания DLNA-сервера, а воспользоваться Windows Media Player 11 или 12. Для их использования в качестве DLNA-сервера, необходимо разрешить доступ к файлам на вашем ноутбуке или ПК: откройте Windows Media Player, перейдите в меню «Параметры», затем откройте вкладку общего доступа к файлам Windows Media и активируйте обмен медиафайлами.

Окно интерфейса медиацентра Kodi
Вы можете выбрать медиа оболочку для использования в качестве DLNA сервера из списка выше. После установки понравившейся программы для создания медиацентра (DLNA-сервера) следует ее настроить и выбрать файлы (фото, видео, музыкальные файлы) для передачи на телевизор или другое устройство отображения.
Мобильные устройства в сети DLNA
3 Настройка DLNA на телевизоре
После того как вы подключили все устройства DLNA, включите телевизор и перейдите на домашний экран вашего Smart TV (на примере телевизора Samsung). Найдите и запустите приложение AllShare, которое позволит найти музыку, фотографии и видео, хранящиеся на устройствах DLNA вашей сети.
Если у вас телевизор Sony (модель до 2015 года), то вам необходимо включить его, нажать кнопку «Home» и включить «Media Player». После того как вы выберите тип контента: музыка, фотографии или видео, вы сможете увидеть DLNA-сервера в вашей домашней сети.
4 Использование DLNA на ОС Android

Для просмотра видео с компьютера на смартфонах и планшетах с операционной системой Android необходимо установить специальное приложение. Таких приложений довольно много, я могу посоветовать MediaHouse или Bubble UPnP, которые можно бесплатно скачать в Google Play.
После того как вы установите приложение, необходимо сделать несколько простых шагов:
- выбрать источник – ваш компьютер или другое устройство с поддержкой DLNA и установленным ПО медиасервера, с которого будете смотреть видео;
- выбрать приёмник, то есть ваше устройство на ОС Android;
- выбрать видео из списка доступных файлов.
Помимо универсальных приложений, производители мобильных устройств предлагают собственное ПО с поддержкой DLNA. У компании Samsung – AllShare, у LG — SmartShare и т.д.
Использование приложений с поддержкой DLNA на устройствах с ОС Android не требует никакой настройки. Достаточно запустить DLNA-сервер (например, Kodi на компьютере), и он сразу отобразится в списке доступных подключений в приложении на смартфоне или планшете. Выберите из списка ваш компьютер, нажмите «Browse» и укажите необходимую папку. Не забывайте, что ваш смартфон тоже может работать в роли DLNA-сервера.
Читайте также:


