Как подключить сотовый телефон к arduino
Датчик приближения.
Этот датчик расположен рядом с передней камерой и используется для определения, находится ли какой-либо объект рядом с датчиком или нет. Работа этого датчика заключается в том, что когда человек подносит телефон близко к уху, чтобы поговорить, датчик это обнаруживает и выключает экран.
Как правило, выходной сигнал этого датчика высокий или низкий в зависимости от того, находится ли объект поблизости.
Таким образом, можно мигать светодиодом с помощью датчика приближения.
Включите кнопку и флажок, чтобы установить последовательную связь.
Включите датчик приближения на вкладке датчиков.
Снимите флажок включения датчика приближения, чтобы датчик не генерировал выходной сигнал при первом запуске приложения.
Датчик приближения имеет событие, которое выводит высокий или низкий уровень в зависимости от того, находится объект поблизости или нет.
Каждый раз, когда значение датчика приближения изменяется, он отправляет 0 или 1, чтобы указать на изменение.
Код такой же, как и в первом шаге.
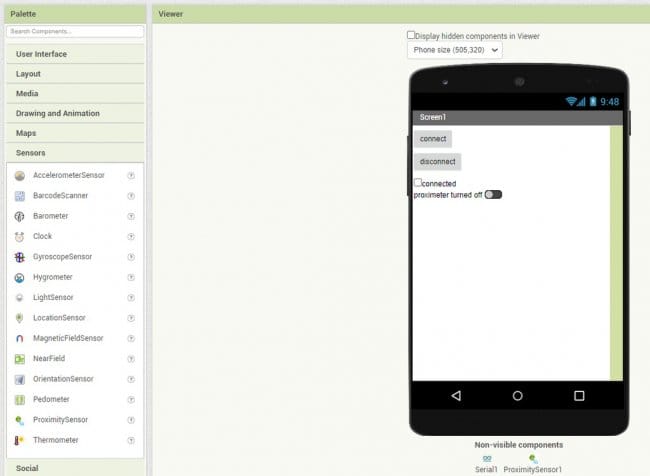
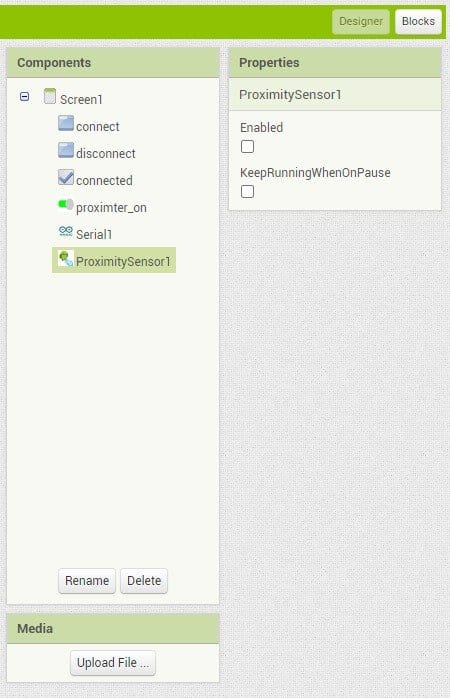

Этот датчик определяет количество света, падающего на экран. Он используется для изменения яркости экрана: чем больше окружающего света падает на экран, тем больше должна быть яркость экрана и наоборот, чем меньше света падает на экран, меньше должна быть яркость экрана.
Аппаратное обеспечение
OLED-дисплей подключается к Arduino с помощью перемычек и макетной платы.
Контакты OLED-дисплея => контакты Arduino
VCC => 5 В
GND => GND
SCL => A5
SDA => A4
Дальше подключаем телефон к android с помощью otg кабеля.
Запускаем приложение. Дальше можно помахать рукой возле передней камеры, там находится датчик.
Изменяющееся значение должно отображаться на OLED-дисплее, а также под ползунковым переключателем в приложении.

Платы Arduino и подобные микроконтроллеры делают творчество более доступным, чем когда либо, пишут MUD. Вне зависимости от целей использования – для автоматизации вашего дома или контроля светодиодных лент, или даже для защиты вашей собственности, эти удивительные маленькие технические устройства являются сердцевиной большинства электронных девайсов формата «сделай сам».
Если вам необходимо дать команду вашему Arduino изменить положение перемычек контакта (например, включить свет), то Arduino потребует от пользователя нажать на физическую кнопку или применить сенсор. Для многих проектов использование силы давления человеческого пальца или аналогичных методов управления устройствами вполне приемлемо, но что необходимо применить, если вам захотелось только собрать схему с возможностью дистанционного доступа?

Данная статья дает краткое описание шести способов соединения вашего устройства на платформе Android с любой совместимой платой Arduino.
1. ArduinoDroid позволяет создавать скетчи
Приложение является полнофункциональным IDE, которое предоставляет пользователю возможность написания кода на смартфоне, сделать загрузку ранее написанных скетчей, которые хранятся в Dropbox или Google drive и затем начать процесс компиляции.

Преимущества использования приложения ArduinoDroid очевидны. Наличие под рукой IDE позволяет оперативно вносить изменения в поля, а процесс прикрепления устройства Android является менее сложным и трудоемким, чем попытки сбалансировать громоздкий ноутбук на руках!
Явный недостаток приложения ArduinoDroid заключается в том, что написание кода на вашем девайсе может быть не очень комфортным занятием, особенно если вы будете использовать для этих целей смартфон. Вместе с тем, это слабое место приложения не является столь ярко выраженным, когда на одной чаше весов – удобство иметь под рукой ультра-портативный способ программирования на вашей плате без необходимости наличия интернет соединения, а на другой чаше весов – не слишком комфортный метод написания кода.
С другой стороны, наличие ArduinoDroid является недорогим способом обучения основам Arduino, поскольку клон платы Arduino и USB On The Go стоят несколько долларов. Для тех, кому редко доступен компьютер, приложение ArduinoDroid является отличной альтернативой!
2. Arduino Bluetooth Controller
Следующая программа в нашем списке – удачно названный Контроллер Arduino Bluetooth. Это приложение имеет большую значимость относительно триггеров на изменения в загруженных скетчах, и меньшую значимость для программирования Arduino. Контроллер Arduino по Bluetooth посылает данные на вашу плату по Bluetooth, что дает вам возможность послать серийные данные нажатием кнопки. Вам потребуется модуль Bluetooth для вашей платы, хотя модуль HC-06 широко используется и доступен всего лишь за $3.
Заслуживает упоминания тот факт, что программа загружается на английском языке, хотя на картинках Play Store указан итальянский язык!
3. Приложение Blynk для разработки проектов
Приложение Blynk является отличной разработкой для создания проектов. Гибкость и простота приложения обеспечивают интуитивный подход к триггеру событий на вашей плате. Работа с Blynk требует наличия соединения с интернетом, поскольку приложение использует свой собственный сервер. Вы можете использовать либо Wi-Fi, либо мобильные данные для обеспечения доступа к приложению Blynk, и эта возможность отлично подходит для смартфонов.
Одно из самых сильных мест приложения – это вариативность подключений к устройству. При наличии поддержки практически всех разработческих плат, вы можете соединиться с сервером на беспроводной основе, или используя ethernet и даже компьютер через USB. Сервис отлично документирован, а его интуитивное приложение обеспечивает простоту интеграции кастомизированного контроля над вашим проектом. Библиотека Blynk для Arduino IDE следит за всеми коммуникациями.
Если вы предпочитаете включать вашу кофемашину с использованием смартфона до того, как встали с постели рано утром, это приложение, действительно, для вас!
Blynk является не единственным сервисом в этой категории. Стоит обратить внимание и на такой исключительно кастомизированный сервис как Thinger.io и практически безлимитный, хотя и чрезвычайно трудный OpenHAB. Из этих трех сервисов Blynk является самым быстрым при запуске и работе, хотя в долгосрочной перспективе изучение OpenHAB является отличной идеей.
4. Коммуникация с нуля
Описанные выше приложения предполагают использование уже существующих сервисов, которые оказывают вам помощь в обеспечении различных вариантов соединения. Что необходимо предпринять для осуществления полного и тотального контроля над каждым аспектом ваших приложений к устройствам Android? Почему бы вам не решить этот вопрос самостоятельно и с нуля?
Проблема обеспечения контроля над пакетом приложений решается просто через открытие USB связи и взаимообратную передачу серийных данных между приложениями и платой Arduino. Этот вариант обеспечения контроля является одним из лучших для знакомства с Android Studio и созданием приложений в целом.

Следует заметить, что при наличии методов и способов создания приложений для устройств на платформе Android без кода, заслуживает внимание и изучение основ кодирования программного обеспечения на Java.
5. Превратить ваш Arduino в сервер
Альтернативным способом обеспечения коммуникации с вашей платой является превращение ее в крошечный сервер. Ключевое преимущество такой трансформации платы в сервер является появление возможности коммуникации с платами с любого устройства, которое может осуществлять навигацию по IP адресу или отправлять веб-запрос. Это потребует прикрепления Ethernet shield к вашей плате к домашней сети.
Если у вас нет Ethernet shield, то аналогичный эффект может быть достигнут через Wi-Fi shield или через плату, соединенную с Wi-Fi, подобно NodeMCU.

6. Инфракрасный контроль
Если вы в поиске универсального инструмента коммуникации с вашим Arduino или вам хотелось бы сыграть роль легендарного секретного агента Макгайвер, то снимите инфракрасный приемник (ИТ) с вашей старой стереоустановки или VHS плеера и используете его для коммуникации с вашей Arduino платой!
Этот способ коммуникации потребует наличия на вашем устройстве Android инфракрасного бластера. Эта специфичный метод коммуникации доступен для многих приложений, хотя из их числа Mi Remote controller является бесплатным и функционирует со многими другими домашними девайсами.

После загрузки приложений и начала их использования, вам необходимо создать простую схему для «обнаружения» инфракрасных сигналов.
Этот метод работает только в пределах линии видимости. Но этот способ беспроводной коммуникации с вашей платой является самым дешевым. Даже если вы не сможете использовать подержанные комплектующие, инфракрасный приемник стоит менее одного доллара. Для статичных девайсов, например потолочных светодиодных лент, использование инфракрасного контроля является отличным решением простой проблемы.

MainActivity.java Здесь находится выполняемый код на Java, который управляет тем, как будет функционировать приложение. activity_main.xml Содержит макет приложения, то есть, компоненты: кнопки, компоненты отображения текста и т.д. AndroidManifest.xml Здесь вы определяете, когда приложение должно запускаться, в какие права ему нужны, и к какому аппаратному обеспечению ему необходимо получить доступ.
Еще есть множество других файлов, но все они связаны друг с другом с помощью этих трех.
Макет

Мы будем использовать тот же макет, что и в USB App и Bluetooth App. Он прост и содержит минимум виджетов, необходимых для проверки соединения между устройствами.
Как вы можете видеть, он содержит виджет EditText для получения данных от пользователя, кнопки для запуска соединения, передачи данных, завершения соединения и очистки TextView . Полученные данные отображаются в TextView (пустое пространство под кнопками).
Вот часть XML кода. Поскольку код для кнопок похож, здесь он не приводится. Полный код можно скачать по ссылке в конце статьи.
Я использовал здесь RelativeLayout , а это означает, что каждый виджет расположен относительно виджетов вокруг него. Макет может быть легко воссоздан на вкладке Design Tab , где вы можете перетащить виджеты туда, куда хотите. Нам необходимо описать, что будет происходить при нажатии на кнопку. Для этого используется метод onClick . Укажите имя метода в XML коде для кнопки. Для этого добавьте строку:
Теперь наведите курсор мыши на эту строку, слева должно будет появиться предупреждение, похожее на это:

Предупреждение в Android Studio
Нажмите на варианте «Создать onClick. ». Это автоматически добавит код метода onClick в MainActivity.java . Вам необходимо выполнить это для каждой кнопки.
Библиотека USB Serial
Настройка последовательного соединения в Android довольно трудоемка, так как требует от вас ручной настройки множества вещей, поэтому я нашел несколько библиотек, которые делают всё это автоматически. Я протестировал несколько из них и, наконец, остановился на библиотеке UsbSerial от Github пользователя felHR85. Среди подобных библиотек, что я нашел, она единственная до сих пор обновляется. Ее довольно легко настроить и использовать. Чтобы добавить библиотеку в свой проект, скачайте последнюю версию JAR файла на Github. Поместите его в подкаталог libs в каталоге вашего проекта. Затем в файловом проводнике в Android Studio кликните правой кнопкой мыши на JAR файле и выберите « Добавить как библиотеку » ( Add as Library ). Вот и всё!
Алгоритм выполнения программы

Это краткий план того, как мы будем действовать. Каждая активность имеет метод onCreate() , который запускается при создании активности. Какой бы код вы ни хотели запустить в начале, он должен быть помещен внутрь этого метода. Обратите внимание, что чтение из устройства является асинхронным, то есть оно будет работать в фоновом режиме. Это делается для того, чтобы данные были получены как можно скорее.
Открытие соединения
Во-первых, давайте определим метод onClick для кнопки Begin . При нажатии необходимо выполнить поиск всех подключенных устройств, а затем проверить, совпадает ли VendorID подключенного устройства (ID поставщика) с VendorID Arduino. Если совпадение найдено, то у пользователя должно быть запрошено разрешение. Каждое ведомое USB устройство имеет ID поставщика (Vendor ID) и ID продукта (Product ID), которые могут быть использованы для определения того, какие драйвера должны использоваться для этого устройства. Vendor ID для любой платы Arduino равен 0x2341 или 9025.
Прием данных от устройства
Во фрагменте кода выше обратите внимание на строку, содержащую serialPort.read(mCallback) . Здесь функции read передается ссылка на объект Callback , который будет автоматически срабатывать при обнаружении входящих данных.
Полученные данные будут в форме необработанных байтов. Нам придется перекодировать их в читаемый формат, например, UTF-8. Затем они добавляются в TextView с помощью специального метода tvAppend() . Это делается так потому, что любые изменения в пользовательском интерфейсе могут выполняться только в потоке пользовательского интерфейса. Так как данный Callback будет запущен, как фоновый поток, то он не может напрямую повлиять на пользовательский интерфейс.
Передача данных на устройство
Передача данных относительно проста по сравнению с чтением данных с устройства. Это простой вызов функции с байтами данных, которые необходимо передать, в качестве аргумента. Это будет реализовано в методе onClick кнопки Send .
Закрытие соединения
Чтобы закрыть соединение, просто закройте последовательный порт.
Манифест приложения
Манифест объявляет, какие дополнительные разрешения могут потребоваться приложению. Единственное необходимое нам разрешение – это разрешение сделать телефон USB хостом. Добавьте следующую строку в манифест:
Приложение можно заставить запускаться автоматически, добавив фильтр интентов в главную активность MainActivity . Этот фильтр интентов будет срабатывать при подключении любого нового устройства. Вид устройства может быть указан явно с помощью ID поставщика (Vendor ID) и/или ID продукта (Product ID) в XML файле.
Обратите внимание на строку " android:resource="@xml/device_filter ". Она говорит компилятору, что он может найти свойства устройства в файле с именем device_filter в каталоге src/main/res/xml , поэтому создайте подкаталог " xml " в каталоге src/main/res и поместите в него файл со следующим содержанием:
Тестирование приложения
Соберите приложение и запустите его на своем смартфоне. Теперь запустите Arduino IDE и настройте Arduino для простого эхо всего, что плата будет принимать через последовательный порт. Вот очень простой код, помогающий сделать это:
Теперь подключите Arduino к microUSB порту телефона, используя OTG кабель. Приложение должно запуститься автоматически. Попробуйте послать какой-нибудь текст, и те же данные будут возвращены обратно!

Тестирование Android приложения для взаимодействия с Arduino
Заключение
Данная статья показывает, как Arduino может общаться с вашим смартфоном. И возможности использования этого бесконечны! В случае, когда необходимы данные с любого датчика, которого нет среди встроенных в смартфон, можно воспользоваться любым микроконтроллером для считывания данных с этого датчика и передачи их на смартфон. В следующей статье будет показано, как подключить смартфон к Arduino, используя популярный bluetooth модуль HC05.

В этом уроке мы дадим вторую жизнь телефонному аппарату с дисковым номеронабирателем, превратив его в мобильный (переносной) ретро-аппарат сотовой связи.
Есть стационарные телефонные аппараты у которых нет провода между трубкой и базой, но есть провод к розетке АТС. В нашем проекте у телефона останется провод между трубкой и базой, но пропадёт провод к розетке, так как связь будет осуществляться по сети GSM.
Описание работы ретро GSM телефона:
Нам понадобится:
-
/ Piranha UNO. . .
- Звук разговора и сигналов (можно выбрать один из вариантов):
-
+ микрофон + зуммер с генератором (в корпусе трубки телефона).
- Гарнитура с микрофоном + Trema зуммер с генератором.
- Колокольный звонок телефона + Trema силовой ключ + повышающий DC-DC преобразователь.
- Звонок из соленоида + колокол + Trema силовой ключ + повышающий DC-DC преобразователь.
- Звонок из сервопривода + колокол.
-
Для реализации проекта нам необходимо установить библиотеку:.
- Библиотеки SoftwareSerial и Servo входят в стандартный набор Arduino IDE.
О том как устанавливать библиотеки, Вы можете ознакомиться на странице Wiki - Установка библиотек в Arduino IDE.
Схема сборки:
Arduino / Piranha UNO:
Если Вы собираетесь разместить устройство в корпусе телефона, найдите место для установки Arduino / Piranha UNO и закрепите её.

Batery Shield:
Установите Battery Shield на Arduino / Piranha UNO:
Во время установки Battery Shield должен быть в выключенном состоянии.

GSM/GPRS Shield:

На плате GSM/GPRS Shield A6 имеется слот для SIM-карт и переключатель UART. Установите SIM-карту в слот, выберите положение переключателя RX-7/TX-8.
Trema Shield:

Номеронабиратель:
Подключите номеронабиратель к выводам GND, D5, D6 и Трема кнопку к выводу D4:

Если Вы собираете устройство в корпусе телефона, то вместо Trema кнопки подключите кнопку фиксации опускания трубки, между выводами GND и D4).
Колокольный звонок:
Подключите модули управления колокольным звонком:

Напряжение питания 5В подводится на вход повышающего DC-DC преобразователя, а напряжение с его выхода (уровень напряжения регулируется потенциометром преобразователя) подводится к соленоиду или родной катушке звонка телефона, через Trema силовой ключ, управление которым осуществляется через вывод D2.
Колокольный звонок можно собрать не на соленоиде, а на сервоприводе, подключив его к выводу D2:

Преимуществом данной схемы является меньшее число деталей. Но в скетче нужно присвоить переменной modeBEEL значение 2 (разкомментировать строку в начале скетча), а так же указать углы сервопривода при которых боёк касается колокола и удаляется от него (углы указываются в функции funcBELL в конце скетча).
Устройство ввода/вывода звука:
Если Вы собираетесь разместить динамик, микрофон и зуммер в трубке телефона, то подключите их согласно схеме: (трубка соединяется с аппаратом четырехпроводным кабелем).

В телефонной трубке, рядом с динамиком, необходимо разместить и зуммер. Он подключается к выводу D3 и нужен для подачи сигналов "готов к набору" (гудок при снятой трубке) и "занято" (прерывистые гудки после разрыва голосового соединения).
Если Вы не собираетесь размещать элементы ввода/вывода звука в телефонной трубке, то более простым вариантом является использование гарнитуры, которая подключается к соответствующему разъёму на плате GSM/GPRS Shield A6, а сигналы "готов к набору" и "занято" будут выводиться отдельно, через Trema зуммер, так же подключённый к выводу D3.

Если Вы не собираетесь размещать элементы ввода/вывода звука в телефонной трубке, но и не желаете использовать гарнитуру, то реализуйте вот такую схему:

Полная схема устройства:
Пример схемы с использованием гарнитуры и колокольного звонка на базе соленоида:

Код программы (скетч):
В скетче предусмотрена возможность выбора типа колокольного звонка modeBEEL =0,1,2 и алгоритма работы кнопки фиксирующей опускание телефонной трубки flgHANG =0,1. Для выбора необходимого значения закомментируёте существующее и разкомментируйте требуемое.
В скетче используются библиотеки iarduino_GSM, SoftwareSerial и Servo (две последние входят в стандартный набор Arduino IDE).
В разделе функции funcBELL отвечающем за управление сервоприводом указаны углы 50° и 60° (три последние строки). Если Вы используете колокольный звонок на сервоприводе, измените угол 50° на тот при котором сервопривод ударяет бойком по колоколу, а угол 60° на тот при котором боёк удаляется от него.
Алгоритм работы скетча:
До кода Setup() определяются номера выводов, тип колокольного звонка, алгоритм работы кнопки фиксирующей опускание трубки, объявляются переменные и функции, подключаются библиотеки, и создаются объекты для работы с ними.
В коде setup() конфигурируются выбранные выводы, инициируется работа GSM/GPRS Shield, звук переводится на разъём гарнитуры, выполняется цикл ожидания готовности GSM/GPRS Shield к работе (регистрация в сети оператора). И после выполнения всех указанных действий выполняется оповещение о готовности к работе, путем включения колокольного звонка на 1 секунду.
Код цикла loop() разделён на две основные части: совершение исходящих звонков (данная часть выполняется если телефонная трубка снята) и приём входящих вызовов (данная часть выполняется если трубка лежит на телефоне).
Совершение исходящих звонков состоит из следующих действий:
- Обнуление переменных, проверка связи с оператором, вывод сигнала в трубку телефона о готовности к работе.
- Дальнейшие действия происходят в отдельном цикле, выход из которого возможен только если положить трубку на телефон. Так же в этом цикле постоянно сбрасывается голосовое соединение, не давая другим абонентам позвонить нам при снятой трубке.
- Если начинается набор номера, то отключаем сигнал в телефонной трубке, подсчитываем количество импульсов набираемых цифр. После каждой введённой цифры из значение добавляется в строку с номером, которая проверяется на корректность (достижение 11 знаков, или совпадение с коротким номером). При желании Вы можете добавить или удалить некоторые короткие номера из скетча.
- Если номер в строке корректен, то производится его набор, с дальнейшей проверкой состояния связи. Если связь установлена, то выполняется пустой цикл ожидания её разрыва.
- При разрыве голосового соединения выполняется цикл вывода коротких звуковых сигналов в телефонную трубку. Этот цикл выполняется постоянно, пока не положить трубку на телефон.
Приём входящих вызовов состоит из следующих действий:
- Отключение тонального сигнала в телефонной трубке (на случай если он был).
- Дальнейшие действия происходят в отдельном цикле, выход из которого возможен только если снять трубку с телефона при отсутствии входящего вызова.
- Если зафиксирован входящий вызов, то выполняется цикл включающий колокольный звонок, пока входящий вызов не изменит свой статус или не будет поднята трубка.
- Если статус вызова изменился по причине поднятия трубки, то устанавливается голосовое соединение, и выполняется пустой цикл ожидания разрыва этого соединения.
- После разрыва голосового соединения выполняется цикл вывода коротких звуковых сигналов в телефонную трубку. Этот цикл выполняется постоянно, пока не положить трубку на телефон.
В конце скетча определена функция управления колокольным звонком. Данная функция принимает один параметр типа bool ( true - ударить в колокол и освободить его / false - освободить колокол). В зависимости от значения переменной modeBEEL функция работает с колокольными звонками собранными на базе соленоида, родного звонка телефона, сервопривода или электромотора.
Читайте также:


