Как подключить смартфон к телевизору через usb кабель для просмотра видео в интернете
Современные смартфоны — это полноценные мультимедийные центры. У них не вызывает проблем даже проигрывание фильмов в Ultra HD. Но не будешь же смотреть блокбастеры на дисплее с диагональю в лучшем случае шесть дюймов? Тут-то на помощь и приходит возможность подключить гаджет к телевизору. Да и искать видео на YouTube, набирая его название с пульта, совсем неудобно — проще стримить со смартфона. И, конечно, показывать всей семье отснятые на него фото и видео гораздо комфортнее на экране телевизора. Какие способы для сопряжения смартфона и ТВ существуют и что вам понадобится — расскажем в статье.
Подключить смартфон к телевизору или монитору проводом можно как минимум тремя способами. Причём выбор конкретного для старых гаджетов обуславливается их возможностями, а для современных флагманов — только вашими предпочтениями. Рассмотрим все по порядку.
MHL
На сегодняшний день наиболее распространённый способ подключения смартфона к телевизору или монитору — довольно запутанный стандарт MHL. Причина сложностей кроется в том, что MHL определяет только метод передачи данных в HDMI-вход внешнего монитора, но не требования к физическому интерфейсу. В результате помимо четырёх версий стандарта MHL существует по меньшей мере четыре физических интерфейса. К счастью, обычному пользователю об этом знать не нужно — достаточно приобрести адаптер.

Единственное, о чём стоит побеспокоиться — заранее выяснить, поддерживает ли ваш аппарат MHL в принципе. С большинством флагманов и устройствами, близкими к ним по характеристикам и позиционированию, проблем не возникнет. Но будет нелишним убедиться в этом на сайте производителя или узнать о наличии поддержки у владельцев смартфонов.

Переживать о том, что у вас в смартфоне разъём USB Type-C или наоборот, Micro-USB, не нужно: на китайских площадках в ассортименте продаются кабели и адаптеры для обоих типов разъёмов. Следует помнить, что большинству MHL-адаптеров для работы необходимо внешнее питание. Несмотря на существование «пассивных» адаптеров, не требующих подключения дополнительных кабелей, они должны также поддерживаться телевизором и широкого распространения не получили.

Цена решения: от 300 рублей.
SlimPort
SlimPort — тот же MHL, только основанный не на HDMI, а на стандарте DisplayPort. Однако этого вы можете даже не заметить: есть огромное количество адаптеров SlimPort, имеющих на выходе разъём HDMI. Исторически данный стандарт на безальтернативной основе использовался в смартфонах линейки Nexus, в первую очередь из-за отсутствия необходимости для Google платить лицензионные отчисления. Сейчас стандарт практически вымер, а если и встречается в новых аппаратах, то, как правило, вместе с MHL. Посмотреть список совместимых устройств можно на официальном сайте разработчика стандарта.

Цена решения: от 600 рублей.
USB Type-C DisplayPort Alternate Mode
Одной из особенностей нового стандарта USB 3.1 и разъёма USB Type-C стала возможность программно задействовать некоторые коннекторы последнего для других протоколов передачи данных — так называемый Alternate Mode (альтернативный режим). В смартфонах получил распространение DisplayPort Alternate Mode (сокращённо — DP Alt Mode). Как нетрудно догадаться, режим обеспечивает прямую передачу сигналов DisplayPort в разъём USB Type-C. Главное преимущество использования DP Alt Mode — отсутствие необходимости внешнего питания. С другой стороны, это может быть и минусом: подключить смартфон к телевизору и зарядке одновременно получится только посредством специальных док-станций, либо придётся взять беспроводное зарядное устройство.

Несмотря на название, DP Alt Mode также совместим со стандартами HDMI и даже DVI — всё зависит от того, какой кабель вы выберете. Ну а использовать его удастся не только со смартфоном, но и с любым ноутбуком, поддерживающим Thunderbolt 3.

Смартфоны с поддержкой DP Alt Mode пока можно пересчитать по пальцам: в их число входят Huawei Mate 10, Samsung Galaxy S8/S9, Microsoft Lumia 950 и LG G5. Словом, все новинки, которые оснащены USB версии 3.1, а число таких гаджетов со временем будет только расти.
Цена решения: от 600 рублей.
Несмотря на развитие интерфейсов USB и Thunderbolt, будущее, по мнению многих, за беспроводными технологиями. Тут уже покупкой простого кабеля или адаптера не обойтись: если ваш телевизор «глупый», придётся раскошелиться на специальный донгл.
Miracast
Этот независимый стандарт был разработан альянсом Wi-Fi и применяет технологию Wi-Fi Direct для подключения смартфона к телевизору. Android нативно поддерживает технологию с версии 4.2 KitKat. Однако в зависимости от производителя гаджета соответствующее приложение может называться по-разному. Например, в смартфонах линейки Honor используется название MirrorShare. Стандарт широко распространён: он поддерживается всеми современными Android-устройствами и большинством умных телевизоров.

Даже если у вас дома «глупый» телевизор (или вообще обычный монитор), вы легко сможете добавить к нему поддержку Miracast, подключив один из множества специализированных донглов или ТВ-приставку с функцией Miracast-сервера. Мы протестировали работу Miracast со смартфоном Honor 9 Lite и донглом Prestigio PMD-1.
Honor 9 Lite Prestigio PMD-1
Никакой возни такая связка не предусматривает: достаточно выбрать в настройках смартфона пункт MirrorShare, а затем — название обнаруженного донгла. Подключение занимает около 20 секунд, после чего на экране монитора появляется дублированное изображение со смартфона. Трудностей с временным лагом или низким fps нет, но надо помнить, что разрешение при использовании Miracast имеет ограничение 1920х1200 пикселей.


Самые дешёвые донглы с поддержкой Miracast стоят не дороже специальных кабелей. Но во избежание проблем лучше обратить внимание на гаджеты проверенных производителей.
Цена решения: бесплатно (при наличии Smart TV) либо от 600 рублей (донгл).
Chromecast
Google продаёт собственные донглы для трансляции контента на телевизоры — Chromecast. Эта технология закрытая и кардинально отличается от Miracast. Если последняя — простое «отзеркаливание» экрана смартфона на телевизор, то для работы Chromecast требуется поддержка конкретных приложений. Впрочем, среди них есть немало аудио- и видеоплееров и, что немаловажно, браузер Chrome — этого должно хватить большинству пользователей. Справедливости ради, трансляция дисплея смартфона целиком также с некоторых пор поддерживается в Chromecast, но работает совсем не идеально.

Зато с Chromecast смартфон становится многозадачным. Так, начав трансляцию ролика с YouTube, вы можете открыть любую другую программу или даже заблокировать гаджет — воспроизведение всё равно будет продолжено.

В отличие от Miracast, использующего Wi-Fi Direct, Chromecast для работы требует Wi-Fi роутер, что несколько ограничивает область применения девайса.
Цена решения: от 2500 рублей.
Каждый из предложенных способов трансляции картинки со смартфона на телевизор имеет свои преимущества и недостатки. Если нужно максимальное качество за небольшую цену, стоит выбрать проводной способ, если вас волнует только удобство — Miracast, а для максимальной гибкости и возможности транслировать Ultra HD — Chromecast. Правда, в последнем случае бюджет превысит 5000 рублей, так что всё зависит только от ваших потребностей.
Самый простой способ подключения, позволяющий использовать мобильное устройство как флеш-накопитель. Правда, воспроизвести получится лишь хранящиеся в памяти телефона медиафайлы: фото, видео и аудио.
Что делать
1. Соедините телевизор с телефоном при помощи USB-кабеля.
2. Выберите на телевизоре в качестве источника сигнала (Source) USB-порт.
3. При необходимости подтвердите режим подключения на телефоне.
4. На большом экране отобразится структура папок или список файлов, которые просканировал и распознал телевизор. Что именно вы увидите, будет зависеть от модели устройства.
5. Используйте пульт для навигации и просмотра.
2. Как подключить телефон к телевизору через HDMI
YouTube-канал Mac Time
- Какой телефон подойдёт: Android-смартфон, iPhone.
- Какой телевизор подойдёт: любой с HDMI-разъёмом.
- Что ещё понадобится: совместимый с телефоном HDMI-кабель или адаптер.
Этот вариант позволяет использовать телевизор в качестве внешнего дисплея во время игр, просмотра фильмов и сёрфинга в интернете. Картинка с мобильного устройства зеркалируется, то есть на ТВ отображается всё, что происходит на экране смартфона.
В зависимости от разъёма телефона для подключения понадобится соответствующий адаптер или кабель. С одной стороны на нём будет HDMI-разъём, а с другой — microUSB, Lightning или USB-C. В режиме трансляции изображения устройство быстро разряжается, поэтому обычно на адаптерах есть разъём для подключения зарядки.
Перед покупкой адаптера для USB-C убедитесь, что ваш смартфон поддерживает вывод изображения.
Что делать
- Соедините совместимым кабелем смартфон и телевизор. Если используете адаптер, вставьте его в гаджет и уже к нему подключите обычный HDMI-кабель от телевизора.
- Выберите в качестве источника сигнала на ТВ соответствующий разъём HDMI.
- Изображение автоматически появится на телевизоре. Если этого не произойдёт, откройте настройки смартфона и измените разрешение экрана.
3. Как подключить телефон к телевизору через Wi-Fi Direct
- Какой телефон подойдёт: Android-смартфон.
- Какой телевизор подойдёт: с поддержкой Wi-Fi Direct.
- Что ещё понадобится: ничего.
Что делать
4. Как подключить телефон к телевизору через DLNA
- Какой телефон подойдёт: Android-смартфон.
- Какой телевизор подойдёт: любой с поддержкой DLNA.
- Что ещё понадобится: ничего.
На этот раз соединение происходит через роутер. При этом телевизор может подключаться к домашней сети кабелем, а смартфон — по Wi-Fi.
Возможности DLNA позволяют просматривать на большом экране медиафайлы из памяти мобильного устройства.
Хочется посмотреть всей семьёй фотографии или видео с Android-смартфона или поиграть в любимую мобильную игру на большом экране? Подключите гаджет к телевизору. Рассказываем, как это сделать, — есть несколько вариантов.
Недорогая ТВ-приставка МТС — отличный способ сделать свой телевизор умным, открыть для него доступ к полутора сотням телеканалов, тысячам фильмов и множеству Android-приложений.
Подключение смартфона к телевизору через USB-кабель
Этот самый простой способ подойдёт для телевизора с сейчас трудно найти без. Потребуется стандартный который вы используете для зарядки смартфона и который всегда при вас.
Этот способ не подойдёт для просмотра фильмов онлайн, игр или сёрфинга в интернете.На экране смартфона во всплывающем меню выберите «Передача файлов».

В настройках телевизора выберите источник сигнала — Это можно сделать, нажав на кнопку Source (Источник) на пульте.
Телевизор будет воспринимать ваш смартфон как обычную флешку и сможет читать с него фото, видео и музыку.
Разные модели телевизоров настраиваются немного по-разному. В этой статье мы рассмотрим всё на примере одной из моделей Samsung. Если не получится делать в точности по нашей инструкции, действуйте по аналогии.Подключение смартфона к телевизору через HDMI-кабель
Если хотите, чтобы изображение на экране телевизора полностью повторяло экран смартфона, вам нужен HDMI-кабель. Иногда он идёт в комплекте со смартфоном, но чаще всего его докупают отдельно.
- Соедините смартфон и телевизор через HDMI-кабель.
- В качестве источника сигнала (SOURCE) выберите HDMI-разъём, к которому подключили смартфон.
После этого изображения на смартфоне и телевизоре синхронизируются автоматически — всё, что вы будете делать на гаджете, будет дублироваться и на большом экране.
Минуса два: нужного кабеля может не быть прямо сейчас, когда возникла необходимость. вы буквально будете привязаны к телевизору проводом, который может быть не слишком длинным. Это не важно, если вы смотрите с гаджета видео или воспроизводите музыку, но когда вы играете на смартфоне или демонстрируете другие ваши действия, может быть неудобно.
Подключение смартфона к телевизору через Miracast (Screen Mirroring)
Способ для телевизоров, поддерживающих технологию SmartTV. Если ваш телевизор попроще, можно докупить адаптер с функцией Miracast. После подключения экран телевизора и экран смартфона будут синхронизированы.
Если вы подключаетесь без адаптера
В настройках сети на телевизоре найдите функцию Screen Mirroring (в других телевизорах может называться Miracast), она находится в меню «Источник сигнала» (SOURCE).
В настройках смартфона перейдите во вкладку «Подключение и общий доступ», затем в «Беспроводной дисплей».

Смартфоны уже давно стали главными мультимедийными устройствами в жизни современного человека: с их помощью мы и поддерживаем связь с близкими, и сёрфим в Cети, и смотрим видео, и слушаем музыку. Но что, если какие-то из этих вещей хочется вывести на большой экран домашнего телевизора? Или транслировать звук через его колонки? Казалось бы, несложная в теории задача, но из-за многообразия возможных сервисов и технологий синхронизации она запросто способна поставить в тупик. В сегодняшнем материале мы расскажем, можно ли подключить телефон к телевизору, как подключить телефон к телевизору, рассмотрим все самые популярные способы и выясним, какой из них лучше всего подойдёт для разных устройств.
Содержание
Зачем подключать смартфон к телевизору?
Как подключить к телевизору iPhone?
Как подключить к телевизору смартфон на Android?
Как подключить к телевизору смартфон Samsung Galaxy?
Как подключить смартфон к телевизору по проводу? Какие понадобятся кабели?
Зачем может понадобиться подключение по USB и Bluetooth?
Какой способ подключения лучше?
Зачем подключать смартфон к телевизору?
Причин может быть множество. Самая очевидная: вывести на экран загруженный на смартфон видеоролик — и смотреть будет приятнее, и колонки наполнят звуком всю комнату. При этом транслировать на телевизор можно не только ролики, загруженные в память телефона: туда также возможно вывести потоковое видео из различных приложений: от YouTube и Netflix до Instagram и TikTok. Можно телефон подключить к телевизору для просмотра фильма из любого стримингового сервиса вроде популярных в России «КиноПоиск HD» или Okko. Кроме того, любителям фото и видеосъёмки будет полезно оценить своё творчество на большом экране, прежде чем заливать его в Сеть.
Набор приложений для смартфона, которые можно вывести на телевизор, не ограничивается видеосервисами. Поклонники мобильного гейминга оценят возможность поиграть в любимые проекты перед большим экраном — они станут гораздо красочнее, и масштабнее. А знатоки программ видеомонтажа или графических редакторов для смартфонов могут заново открыть для себя эти программы с возможностью трансляции картинки на телевизор. Функция вывода картинки на экран ТВ будет полезна и любителям сёрфить в интернете. В Сети до сих пор можно встретить сайты, которые не слишком хорошо адаптированы под маленький дисплей — с ними будет удобнее взаимодействовать с помощью телевизора.
Ранее мы рассказывали:

Как подключить и настроить ТВ-приставку?
Как подключить к телевизору iPhone?
В контексте темы сегодняшней статьи обладателям смартфонов от Apple, пожалуй, повезло больше всех. Для устройств на базе операционной системы iOS «яблочная» компания специально разработала технологию вывода картинки на экран телевизора. Она называется AirPlay и позволяет передавать по беспроводному соединению картинку видео и звук. В качестве протокола связи используется Wi-Fi. Современная версия технологии AirPlay 2 появилась в iOS с версии 14.2 — она доступна на iPhone смартфонах версии iPhone 6S / iPhone 6s Plus и новее.
Для подключения iPhone к телевизору нужно убедиться, что телевизор обладает поддержкой AirPlay (эту информацию можно найти в характеристиках устройства), поддерживает Wi-Fi и находится в одной домашней сети со смартфоном (каждое из устройств нужно вручную подключить к своей сети через настройки Wi-Fi). Далее всё просто: вертикальным свайпом вниз или вверх на iPhone нужно открыть панель управления и нажать на кнопку «Повтор экрана». В списке доступных для трансляции устройств должно высветиться название модели телевизора.


При подключении на самом телевизоре высветится четырехзначный код, который нужно будет ввести в открывшееся окошко на смартфоне. Это потребуется сделать лишь один раз — в дальнейшем телевизор будет ловить сигнал с данного iPhone безо всяких дополнительных подтверждений. Готово, вы восхитительны! А чтобы прекратить трансляцию, вновь откройте панель управления и нажмите кнопку «Остановить повтор».
Но что делать в случае, если ваш телевизор не поддерживает функцию AirPlay, но запустить трансляцию с iPhone очень хочется? Здесь способна помочь специальная приставка Apple TV, подключающаяся к телевизору через кабель USB. Благодаря ей любой телевизор с возможностью подключения ТВ-приставки обзаведётся поддержкой AirPlay и сможет показывать фото и видео с вашего смартфона от Apple. Ассортимент моделей Apple TV можно посмотреть в специальном разделе на сайте «Эльдорадо».

Медиаплеер Apple TV

Телевизионная приставка Apple TV HD

Медиаплеер Apple TV
Ранее мы рассказывали:

Как сделать телевизор смарт? Топ-10 приставок Smart TV на любой бюджет
Как подключить к телевизору смартфон на Android?
Как подключить телефон андроид к телевизору? Для обладателей смартфонов на базе самой популярной мобильной операционной системы выбор куда сложнее. С одной стороны, им доступно сразу множество сервисов и технологий, позволяющих транслировать сигнал на телевизор. С другой стороны, разобраться в них и сделать подходящий выбор может быть куда более сложной задачей. Мы предлагаем рассмотреть два самых популярных и действенных способа беспроводного подключения, которые подойдут для разных ситуаций.
Первый вариант — технология ChromeCast, разработанная Google и также известная как Google Cast. Не спутайте её с одноимённой линейкой устройств и аксессуаров! Поддержкой ChromeCast могут похвастаться многие из современных телевизоров и ТВ-приставок, но перед покупкой всё же стоит просмотреть подробные характеристики устройства и убедиться в этом. Для начала работы необходимо подключить телевизор и смартфон к одной сети Wi-Fi. Запуск трансляции и управление контентом осуществляется со смартфона. Гаджет должен работать на операционной системе Android версии 6.0 или новее. Технология поддерживается во многих приложениях для просмотра видео, доступных в Google Play Market, включая YouTube и Netflix. Нужно лишь найти в них иконку ChromeCast (она выглядит как прямоугольник с пиктограммой сети Wi-Fi в левом нижнем углу), нажать на неё и выбрать свою модель телевизора.


В отличие от AirPlay, никаких кодов здесь вводить не потребуется — картинка мгновенно появится на телевизоре. К слову, ChromeCast доступен и пользователям iPhone. Для них он способен стать приятной запасной опцией на случай, если телевизор не поддерживает AirPlay.
Но что, если поддержки ChromeCast в вашем любимом приложении не нашлось? А если вы хотите вывести на экран не какое-то конкретное приложение, а постоянно транслировать картинку со смартфона? Как подключить смартфон к ТВ в таком случае? Выход есть! К вашим услугам проверенная временем технология MiraCast. Она подойдёт для пользователей смартфонов на Android версии 4.2 или новее и позволит транслировать сигнал с гаджета на телевизор напрямую по сети Wi-Fi. Для трансляции нужно скачать из Google Play одноимённое приложение, а в нём выбрать вашу модель телевизора.


Отметим, что стабильность работы MiraCast разнится в зависимости от модели смартфона и ТВ. Если вы хотите избежать задержки и максимизировать частоту кадров, предпочтительнее будет воспользоваться ChromeCast.
Как подключить к телевизору смартфон Samsung Galaxy?
Смартфоны линейки Galaxy работают на Android, поэтому описанные в предыдущем разделе способы актуальны и для них. Но компания Samsung известна тем, что старается разрабатывать собственные приложения и технологии на все случаи жизни, и её продукты частенько оказываются не менее удобными, чем аналоги. Это можно сказать и о программе SmartView, которая предназначена для трансляции сигнала на телевизор, использует упомянутый выше протокол MiraCast, но отличается куда лучшей стабильностью и удобством.
Доступ к функции можно получить через панель инструментов смартфона, открывающуюся вертикальным свайпом вниз. По клику на соответствующую иконку откроется список доступных устройств — в нём нужно выбрать свою модель телевизора.


SmartView способен транслировать картинку на телевизоры любых брендов, обладающие поддержкой Wi-Fi и MiraCast. Как и в случае подключения через приложение MiraCast, на экран будет выводиться та же картинка, что и открыта на смартфоне — от фото и видео до игр и любых других приложений. При этом объединять смартфон и телевизор в одну Wi-Fi-сеть необязательно — сигнал будет посылаться напрямую безо всяких маршрутизаторов в режиме Peer-to-Peer.
Как подключить смартфон к телевизору по проводу? Какие понадобятся кабели?
Несмотря на то, что мы живём в эпоху беспроводных технологий, сбрасывать со счетов опцию проводного подключения смартфона к телевизору ни в коем случае не стоит. Во-первых, оно будет главным оружием в руках обладателей телевизоров без поддержки Wi-Fi. Во-вторых, стабильность соединения в любом случае будет выше, чем в случае подключения по воздуху. Да, придётся немного повозиться с кабелями, но мы поможем вам с этим разобраться!
Самый простой и уже ставший классическим способ проводного подключения смартфона к телевизору — по кабелю HDMI. Это первое, что приходит на ум при мысли «как подключить телефон к телевизору?» HDMI-портом обладает подавляющее большинство современных телевизоров. Со смартфонами ситуация чуть сложнее. Конечно, встречаются модели телефонов, оборудованные портами miniHDMI и microHDMI, через которые подключиться будет проще всего — достаточно лишь найти подходящий кабель (HDMI-папа с одной стороны и mini/microHDMI-папа с другой). Но это, скорее исключение из правил. Так как подключить телефон к телевизору через HDMI обладателям других смартфонов? Им потребуется переходник от USB к HDMI. Подобные переходники стоят недорого — покупка обойдётся примерно в тысячу рублей. Главное, обязательно убедитесь, что выбранный для подключения кабель обладает USB-штекером подходящей версии (mini или micro).
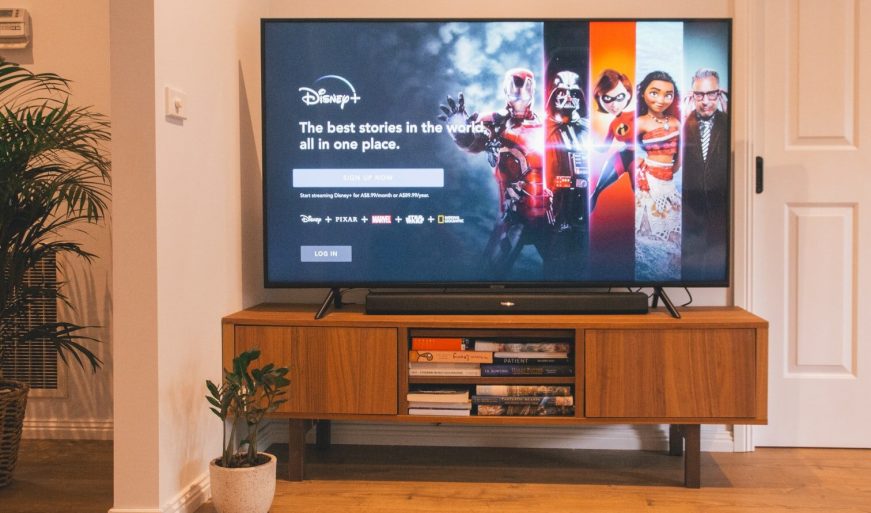
Существует 8 основных способов, как подключить телефон к телевизору:
- по Bluetooth;
- через Wi-Fi;
- с помощью USB-кабеля;
- посредством набора стандартов DLNA;
- через Miracast;
- при помощи Chromecast;
- по AirPlay;
- с помощью HDMI.
В этой статье подробно рассмотрим их все, но сперва ответим на вопрос: а зачем, собственно, это делать?
Для чего подключать телефон к телевизору
Распространенная причина – человек хочет посмотреть фотографии или видео с телефона на большом дисплее. После сопряжения вы получаете доступ к медиаконтенту смартфона – просматривать фото на 40-дюймовом дисплее с 4К разрешением гораздо приятнее, чем на маленьком 6-дюймовом экране, ведь отдельные детали в такой ситуации разглядеть проблематично.
Вторая причина – игры. Геймеры часто задаются вопросом, как подключить телефон к телевизору через USB или Wi-Fi, ведь только так можно полноценно насладиться игровым процессом, откинувшись в удобном кресле с чашечкой горячего чая.
И третья ситуация – у ЖК-панели нет своего Wi-Fi-модуля и слота для кабеля Ethernet. В этом случае смартфон превращается в импровизированную Smart-приставку, и с его помощью можно насладиться фильмами, музыкой, сериалами, контентом на YouTube. Теперь вернемся к теме и ответим на главные вопросы.
Вам может быть интересно
Как подключить телефон к телевизору посредством USB
Такая возможность доступна любому смартфону с операционной системой Android, Windows Phone, Chrome OS или iOS. На TV должен быть интерфейс USB, в противном случае ничего не выйдет. Традиционно его размещают справа сбоку или сзади. В устаревших моделях он и вовсе бывает снизу.
Чтобы начать сопряжение, берем кабель ЮСБ и соединяем им оба устройства – они должны быть включенными. Далее берем пульт ДУ, находим на нем кнопку AV, после нее нажимаем на Input (или клавиша Source). То же самое можно сделать через интерфейс операционной системы ТВ – нам необходимо перейти в меню выбора источника сигнала и переключиться на USB-порт (Source). На телефоне может выскочить просьба подтвердить действие – подтверждаем.
После этого на экране TV появится рабочий стол смартфона со всеми его папками и приложениями. Некоторые элементы рабочего стола могут отсутствовать – это нормально, просто не ко всем функциям системы плазма может получить доступ. Для навигации используем стандартный пульт ДУ. Теперь, когда с этим разобрались, рассмотрим альтернативные способы.
Вам может быть интересно
Как подключить телефон к телевизору через WiFi
Это наиболее простой и быстрый способ, ведь нам не придется соединять устройства кабелем. Всё делается в три этапа:
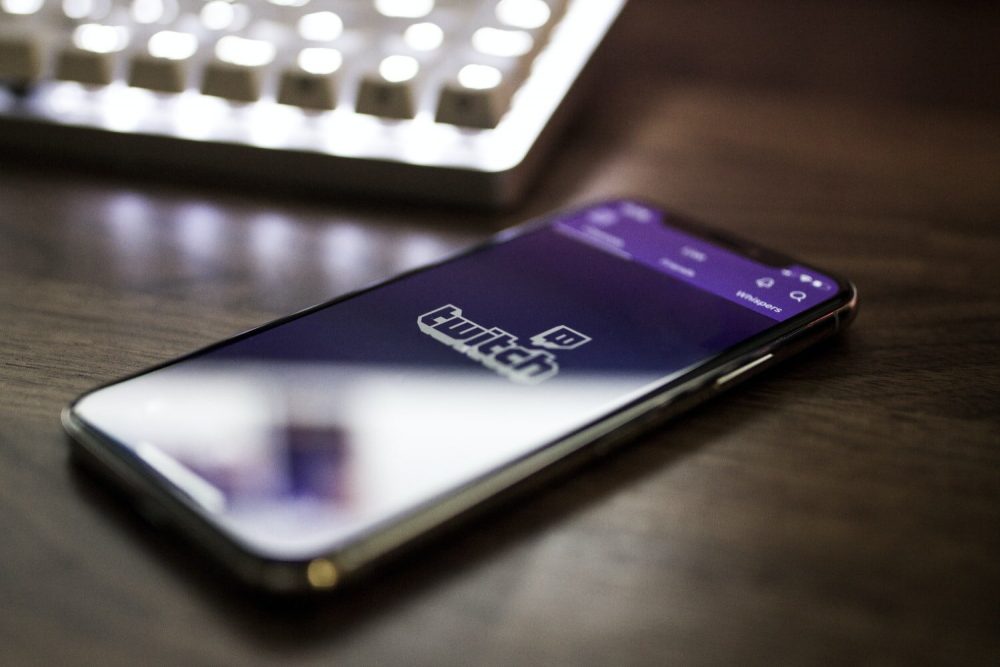
Таким нехитрым образом можно превратить телевизор в ретранслятор сигнала, чтобы напрямую выводить на него картинку с портативного гаджета. Преимущество этого способа не только в простоте, но и в универсальности: большинство современных ЖК-панелей и смартфонов поддерживает связь через Wi-Fi Direct. И даже если такой функции на ТВ нет, всегда можно докупить специальный универсальный адаптер – стоит он копейки.
Второе преимущество этого способа – Wi-Fi Direct поддерживается всеми популярными операционными системами: iOS, Android, MacOS и даже Windows 10. Единственное «но» – технология довольно прожорливая, так что после сопряжения рекомендуем установить смартфон на зарядку.
Вам может быть интересно
Можно ли подключить телефон к телевизору по Bluetooth
Как и в предыдущем случае, нам не придется возиться с проводами, но для сопряжения по Bluetooth потребуется TV, оснащенный соответствующей функцией. Проверить это можно в сетевых настройках. Если есть – включаем его на ТВ и ищем пункт «Выбор устройства». Откроется окно со списком доступных девайсов. Если на смартфоне Bluetooth уже включен, нажимаем «Поиск».
Если всё сделали правильно, то на плазме появится уведомление об успешном сопряжении. Иногда телек не сможет обнаружить смартфон с первого раза – это распространенная проблема, так что повторяйте 2-3 раза. Если всё равно ничего не находит, значит, устройства оснащены несовместимыми версиями Bluetooth. В этом случае рекомендуем попробовать другие способы из этой статьи.
Как вывести видео с телефона на телевизор через HDMI
Для подключения по HDMI нам потребуется:
- любой гаджет на базе Android или iOS;
- совместимый HDMI-кабель или адаптер; .
Способ хорош, ведь позволяет транслировать сигнал с дисплея смартфона на большой экран для просмотра кино, сериалов, игр и даже простого интернет-серфинга. Изображение на обоих дисплеях полностью идентичное, что избавляет от лишних неудобств.
Вам может быть интересно
Кабель выбираем под телефон. Например, для iPhone потребуется HDMI-кабель с разъемом Lightning, а для Андроид USB-C или microUSB, в зависимости от модели. Если у вас уже всё готово, пора узнать, как подключить телефон к телевизору:
- Соединяем смартфон с плазмой с помощью кабеля – оба девайса должны быть включены.
- В меню TV меняем источник сигнала на HDMI.
- На экране телевизора появится рабочий стол смартфона.
Готово. Иногда после описанных выше действий ничего не происходит. В этом случае попробуйте сделать следующее:
- удостоверьтесь, что на ЖК-панели выбран правильный выход HDMI – на некоторых моделях их бывает 2 и более;
- отключите и снова подключите устройства;
- поменять HDMI-кабель – возможно, он нерабочий;
- измените формат выходного видеосигнала на подключенном устройстве – для этого воспользуйтесь руководством пользователя, так как на всех моделях это делается по-разному;
- обратитесь к техподдержке;
- попробуйте сбросить настройки TV до заводских.
Последний способ радикальный, поэтому его рекомендуем только в самом крайнем случае.
Как подключить телефон к телевизору с помощью DLNA
Этот способ подойдет для любого смартфона с ОС Android. Телевизор должен поддерживать DLNA – набор стандартов, позволяющий нескольким совместимым устройствам обмениваться медиаконтентом и в режиме реального времени его просматривать. Сопряжение осуществляется с помощью роутера, к которому плазма должна быть подключена кабелем. Смартфон также нужно подключить к Wi-Fi сети маршрутизатора. Когда оба устройства находятся в одной сети, приступаем:
Стоит отметить, что DLNA не самый удачный выбор, чтобы подключить телефон к старому телевизору. Да и к новому тоже, ведь этот стандарт имеет ограниченную поддержку кодеков и не позволяет напрямую транслировать изображение с дисплея смартфона на экран ТВ. Гораздо удобнее соединить смартфон по Wi-Fi или HDMI.
Подключение смартфона к телевизору через AirPlay

Простой и удобный способ для владельцев iPhone, но для нормальной работы AirPlay вам потребуется приставка Apple TV. Если всё это есть, дело за малым:
- соединяем iPhone с приставкой Apple TV в рамках одной домашней сети;
- переходим в пункт управления и включаем функцию «повтор экрана»;
- в предложенном списке выбираем нашу приставку Apple TV.
Готово. Всё просто, легко и удобно – в лучших традициях Apple.
Используем Miracast, чтобы подключить ТВ к смартфону
Аналог AirPlay, но для пользователей Android. Для сопряжения нам потребуется ЖК-панель с поддержкой Miracast, или же специальный адаптер. С помощью технологии Miracast информация с дисплея смартфона транслируется на TV – точно так же, как и в случае с AirPlay. Если у вас старая модель без беспроводного модуля – рекомендуем прикупить: это один из лучших вариантов в плане удобства и возможностей.
Настройка сопряжения происходит в три этапа:
- Включите Miracast в сетевых настройках ТВ.
- Возьмите смартфон, перейдите в настройки, найдите категорию «Экран» и включите там функцию «Беспроводной дисплей». Если не можете найти – просто введите слово «беспроводной» в строку поиска, и операционная система сама найдет нужный пункт. Одно из преимуществ Android.
- На дисплее появится список доступных девайсов – среди них будет ваш ТВ.
После подключения больше ничего делать не потребуется – на экране телевизора появится изображение со смартфона и можно наслаждаться досугом.
Подключение телефона к ТВ по Chromecast – удобно, быстро, легко
Универсальный способ для устройств на базе Android и iOS. Для подключения подойдет абсолютно любой телевизор, приставка Google Chromecast и смартфон. После настройки вы сможете просматривать видеозаписи со смартфона, слушать музыку, пользоваться приложениями, проводить презентации для гостей – и все это на большом дисплее в высоком разрешении.
Чтобы всё подключить, делаем следующее:
- Подключаем приставку к ТВ по HDMI.
- Переключаем источник сигнала на HDMI, к которому подключена приставка. На дисплее появится предложение скачать и установить Google Home – так и поступаем. Это приложение нам потребуется для настройки.
- После автоматических настроек на экране появится код, который должен совпасть с кодом на дисплее смартфона. Если всё сделано верно – подтверждаем и выбираем домашнюю сеть, через которую будет произведено сопряжение.
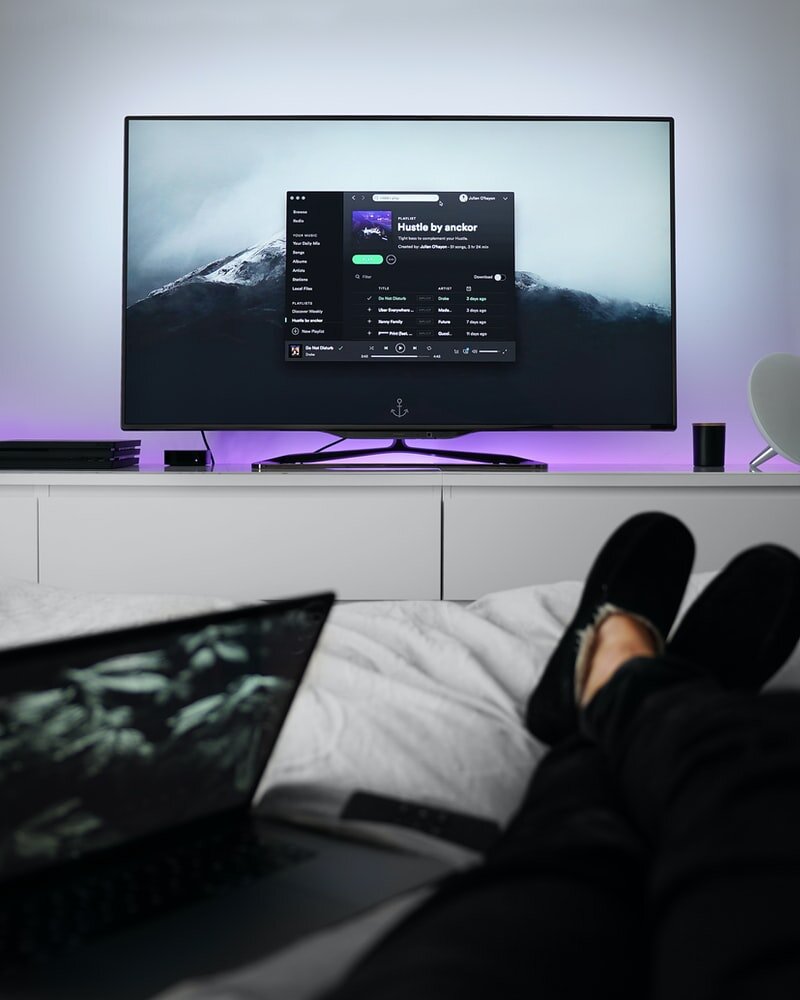
Занимает это от 2 до 5 минут, в зависимости от опыта человека. После подключения можно транслировать потоковое видео на экран плазмы – такая функция доступна в большинстве приложений, включая YouTube, Netflix, Google Play и Twitch. На самом смартфоне ничего воспроизводиться при этом не будет, что сильно экономит заряд батареи. Однако с его помощью можно регулировать громкость, переключать треки и даже формировать очередь роликов на воспроизведение.
А что же выбрать?
В современных реалиях мало кто использует DLNA, Bluetooth и USB для соединения телефона с плазмой, но эти варианты могут быть хороши в качестве запасных. Проще освоить актуальные методы – AirPlay, Wi-Fi, Chromecast, Miracast и HDMI. В начале может быть сложно и непонятно, но на самом деле это самые удобные способы из всех, которые, к тому же, обеспечивают больше возможностей пользователю. Если статья понравилась, рекомендуем ознакомиться с похожим материалом из категорий электроники, кино и гаджетов.
Читайте также:


