Как подключить смартфон к регистратору альткам
Как удаленно подключиться к видеорегистратору с помощью ПК или мобильного устройства?
Практически к любому видеорегистратору можно подключиться удаленно с помощью ПК или мобильного устройства. Понятно, для этого нужно знать логин и пароль для подключения.
Лучше всего для подключения подойдет протокол P2P. Причем проще всего подключиться с помощью облачных сервисов, чтобы избежать сложных алгоритмов настроек подключения.
Вообще протокол P2P совершил настоящий прорыв в сфере видеонаблюдения Он позволяет получить доступ к камерам видеонаблюдения всего за несколько секунд. При этом отпала необходимость возиться с настройками маршрутизатора, получать статический внешний IP или перебрасывать порты. Нужно всего навсего считать QR-код регистратора с помощью вашего смартфона или ввести его серийный номер в мобильном приложении.
Чтобы подключится к видеорегистратору с помощью протокола P2P сперва нужно активировать его на самом регистраторе. Это делается довольно просто:
- Заходим в главное меню регистратора
- Открываем раздел «Настройки»
- Заходим в «Сетевые настройки» и выбираем пункт «P2P»
- Ставим галочку напротив поля «Вкл»
- Нажимаем «Сохранить»

После этого не надо закрывать н раздел P2P, т.к. в нём появится QR-код, который вам нужно будет просканировать с помощью мобильного устройства.

После этого переходим к настройкам подключения на мобильном телефоне. Для этого подойдет любое мобильное приложение для видеонаблюдения, которое поддерживает протокол P2P.
Установив и запустив приложение, нужно нажать на пиктограмму камеры и найти раздел «Менеджер устройств». В нем вбираете пункт «P2P» и нажимаете на пиктограмму QR-кода, чтобы произвести производим сканирование. Для этого нужно поднести смартфон к экрану монитора видеорегистратора, на котором открыта вкладка «P2P», и подождать, пока программа считает QR-код.
По окончании сканирования прозвучит звуковой сигнал и на экране смартфона отобразиться серийный номер вашего регистратора. Если номер не появится, вы можете сами его присвоить. Теперь остается лишь нажать на кнопку «Старт отображения» и у вас на мобильнике появится видео с подключенных к регистратору камер.
Если вдруг не получается считать QR-код, ничего страшного. Удалённого подключения можно добиться, просто введя серийный номер регистратора в соответствующем поле. Узнать этот номер можно, глянув его на задней крышке регистратора или войдя в раздел «Настройки» → «Информация» → «Система» его сетевого интерфейса.
Удаленное подключение компьютера к видеорегистратору несколько более сложное. Например, чтобы это сделать с помощью известной программы SmartPSS нужно выполнить целый рад действий:
Если вы всё сделали правильно, в списке устройств отобразится ваш регистратор. Кликнув по нему, вы откроете вкладку со списком подключенных к нему камер наблюдения.
Чтобы в окне приложения одновременно отображалось несколько камер, нужно выбрать область экрана, а затем кликнуть по камере, которая должна там отображаться. В новой версии Smart PSS камеры можно просто перетаскивать в нужную область просмотра.
Подводя итог вышесказанному, отметим, что с появлением технологии P2P удаленное подключение мобильных устройств и ПК стало намного проще, чем раньше. Думаем, вам помогла данная статья разобраться в этом вопросе.
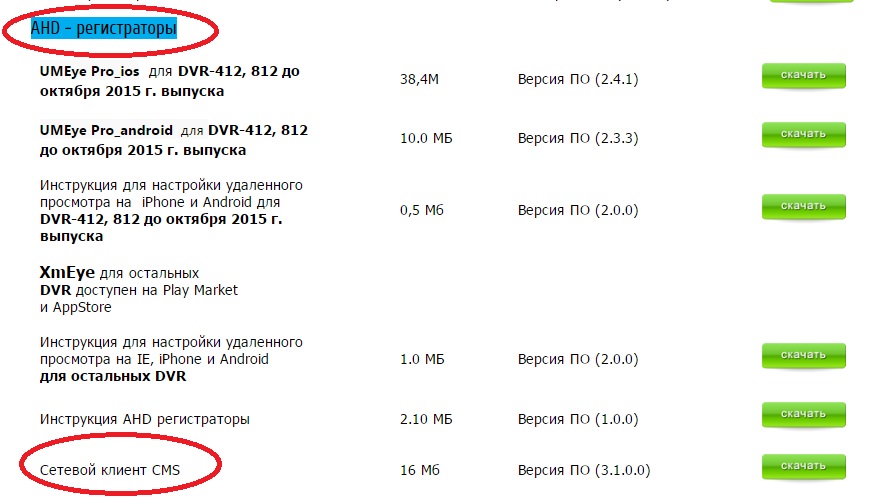
Список рекомендуемых нами дисков.
4.Я купил видеокамеру, подключаю ее напрямую к телевизору или к старому видеорегистратору, а картинки нет. В чем может быть причина?
Ответ: Большинство камер AHD являются многоформатными. По умолчанию на камерах установлен режим AHD . Переключение режимов производится джойстиком, который расположен на конце провода видеокамеры. Над джойстиком OSD меню наклеена желтая этикетка(рекомендуем не срывать ее), на которой указанно, в какую сторону нужно зажать кнопку. Обратите внимание, что для переключения режимов следует четко нажимать джойстик в сторону без нажатия его посередине. Достаточно зажать джойстик на 5-10 сек и Вы переведете камеру в нужный режим. В Вашем случае это режим CVBS.
На наших AHD видеокамерах есть несколько видов этикеток

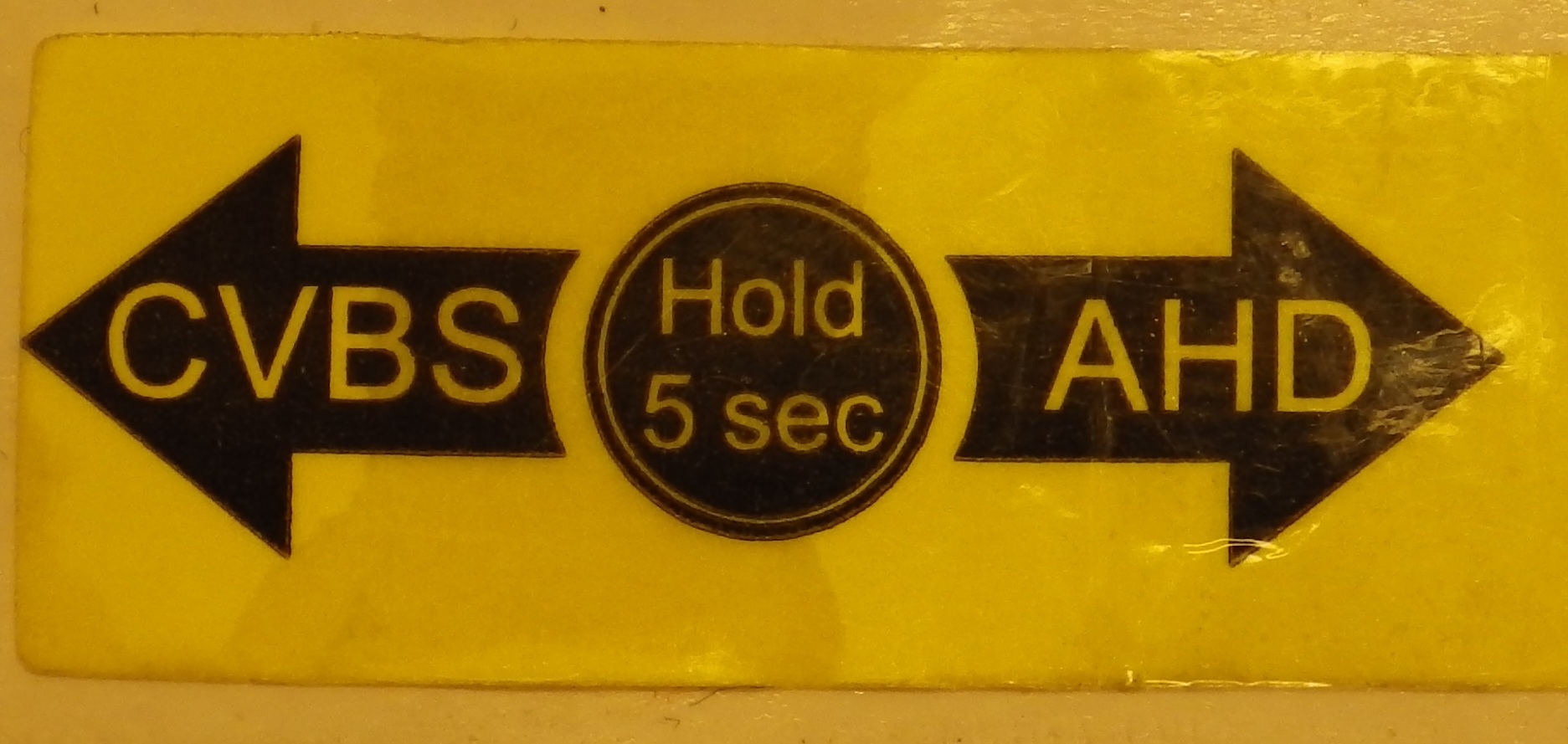
5.Купил у Вас AHD видеокамеры. Дома стоят старые аналоговые камеры. Я их подключил к регистратору все вместе, но с некоторых камер нет видео. По отдельности камеры работают исправно. В чем может быть причина?
Ответ: Регистраторы выпущенные до октября 2016 года (смотри этикетку на днище ) камеры следует подключать попарно. Например у Вас DVR -412 На рис представлена его задняя панель.

Порядок подключения следующий:
Правильно: CH 1, CH 2 – AHD CH 3, CH 4 – аналог или CH 1, CH 2 – аналог CH 3, CH 4 – AHD
Неправильно: С H 1 – AHD , CH 2 – аналог CH 3 – аналог CH 4 – AHD
6. Все настроил подключил, есть видео и запись, Установил мобильный клиент, там зарегистрировался. Ввел ID видеорегистратора, но ничего не происходит. В чем может быть причина?
Ответ: Первое что нужно сделать, это проверить, подключение регистратора в сети Lan , его сетевые настройки ( по умолчанию IP 192.168.1.88) Запустить IE и подключиться к видеорегистратору. Если картинка есть – нужно проверить, подключен ли видеорегистратор к облачному сервису. На видеорегистраторе правой кнопкой вызовите меню откройте вкладку "Сведения" - "Версия"
Поле Статус Nat должна быть надпись "Соединен"
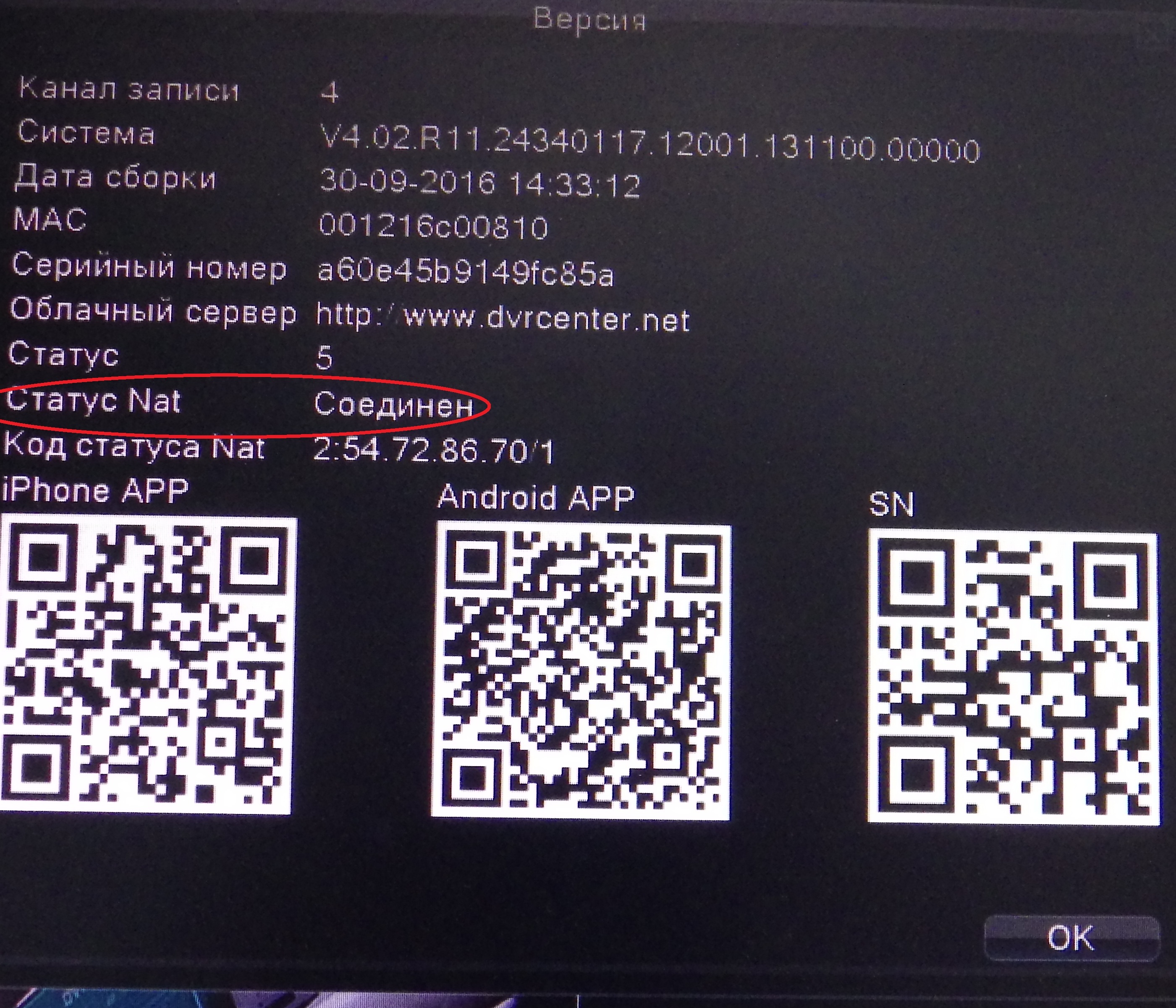
Если этой надписи нет, значит Ваш регистратор не выходит в интернет и следует уже обратиться к местному провайдеру или проверить все настройки для выхода в интернет
7. Забыл пароль, как сбросить?
Ответ: Необходимо находится рядом с регистратором и позвонить в Теххподержку с 9.30 до 12.30 по будням.
8. Как сбросить регистратор в заводские установки?
Ответ: Откройте главное меню DVR . Откройте вкладку "Система"
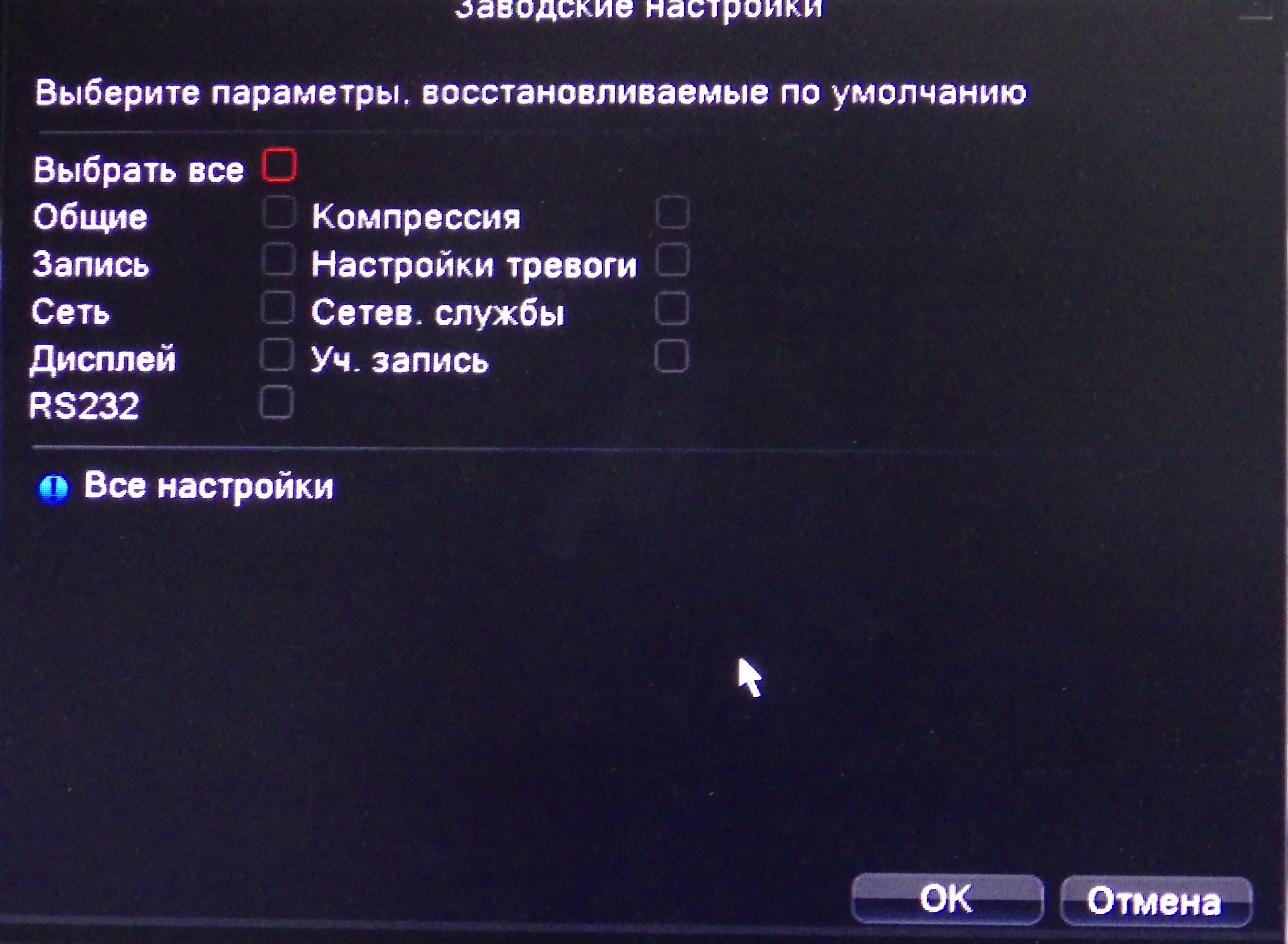
Выберите пункт "Заводские установки". Там укажите, какие настройки необходимо сбросить, после чего DVR перезагрузится.
9. Как настроить детектор движения?
Ответ: Откройте главное меню, выберите вкладку "Тревога" - "Детектор движения"
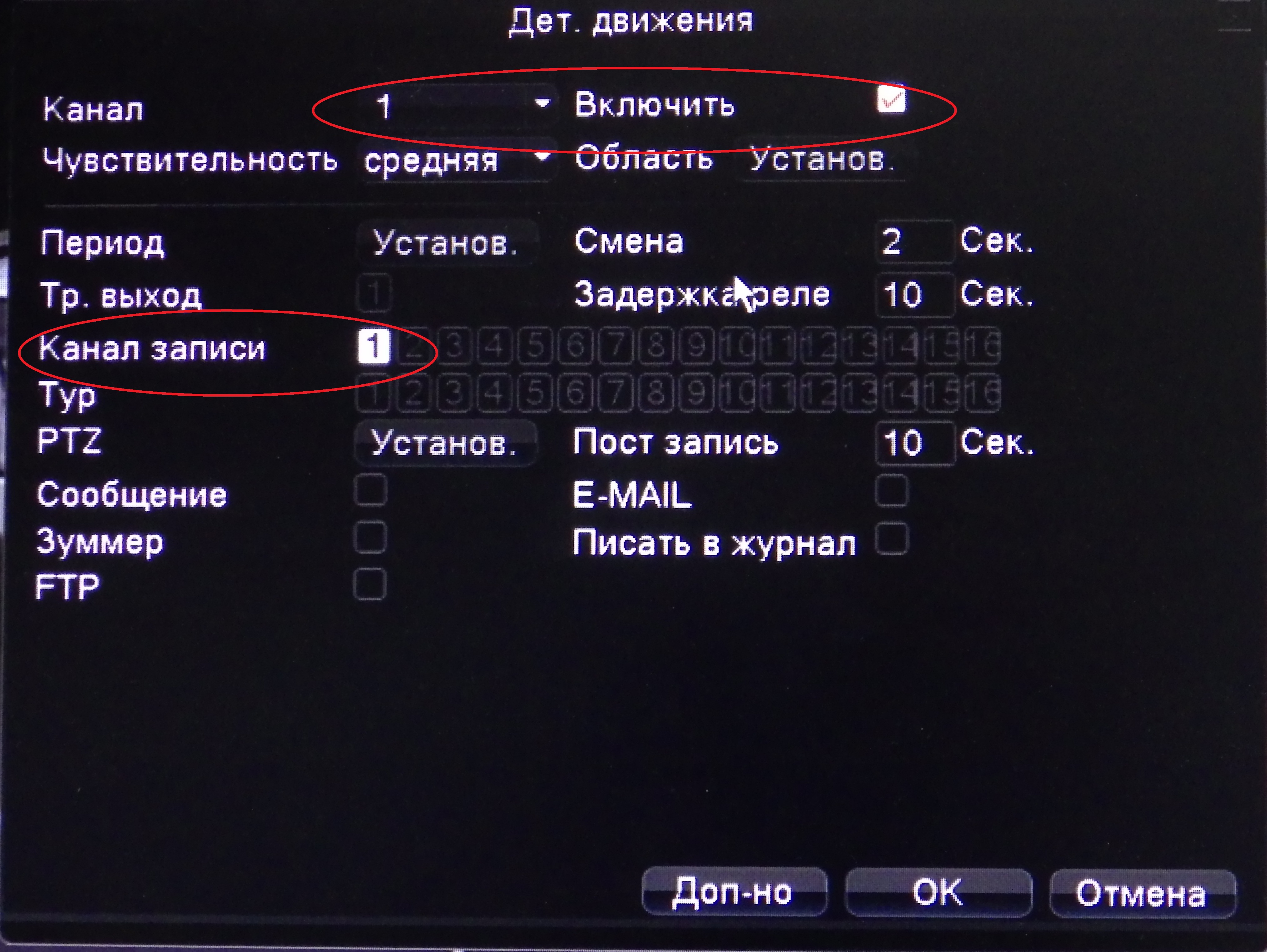
Включите детектор движения на выбранном канале ( в данном случае это 1 канал). Далее необходимо присвоить выбранному каналу "1" Канал записи "1". Аналогично поступите с другими каналами. Проделав эту процедуру регистратор будет ставить метки детектора движения, так как запись по умолчанию у него настроена "Постоянную". Для смены режима записи Вы должны в пройти по следующему пути "Главное меню" - "Запись"- "План записи" и у бираем галочку "Постоянная"
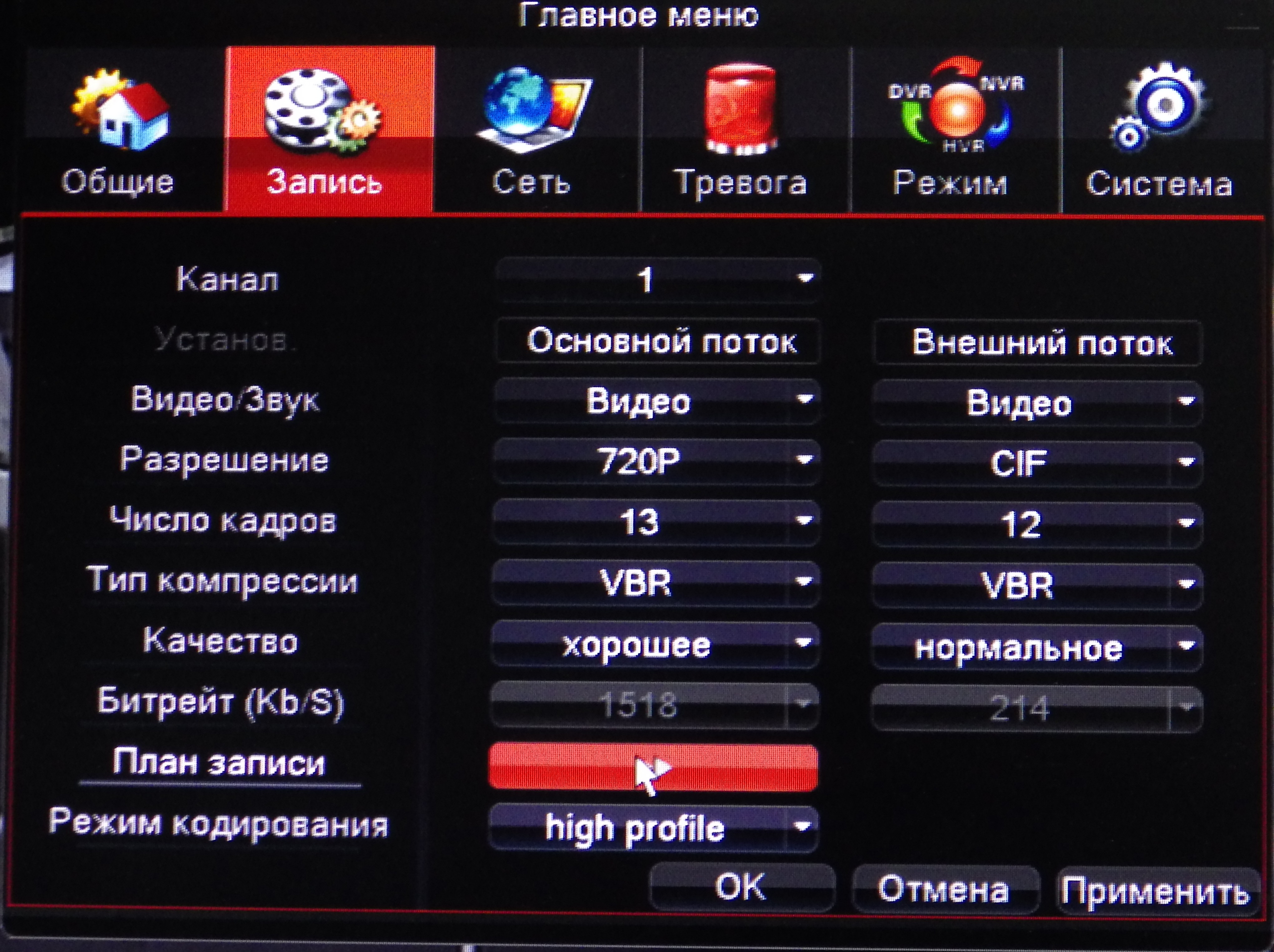 | 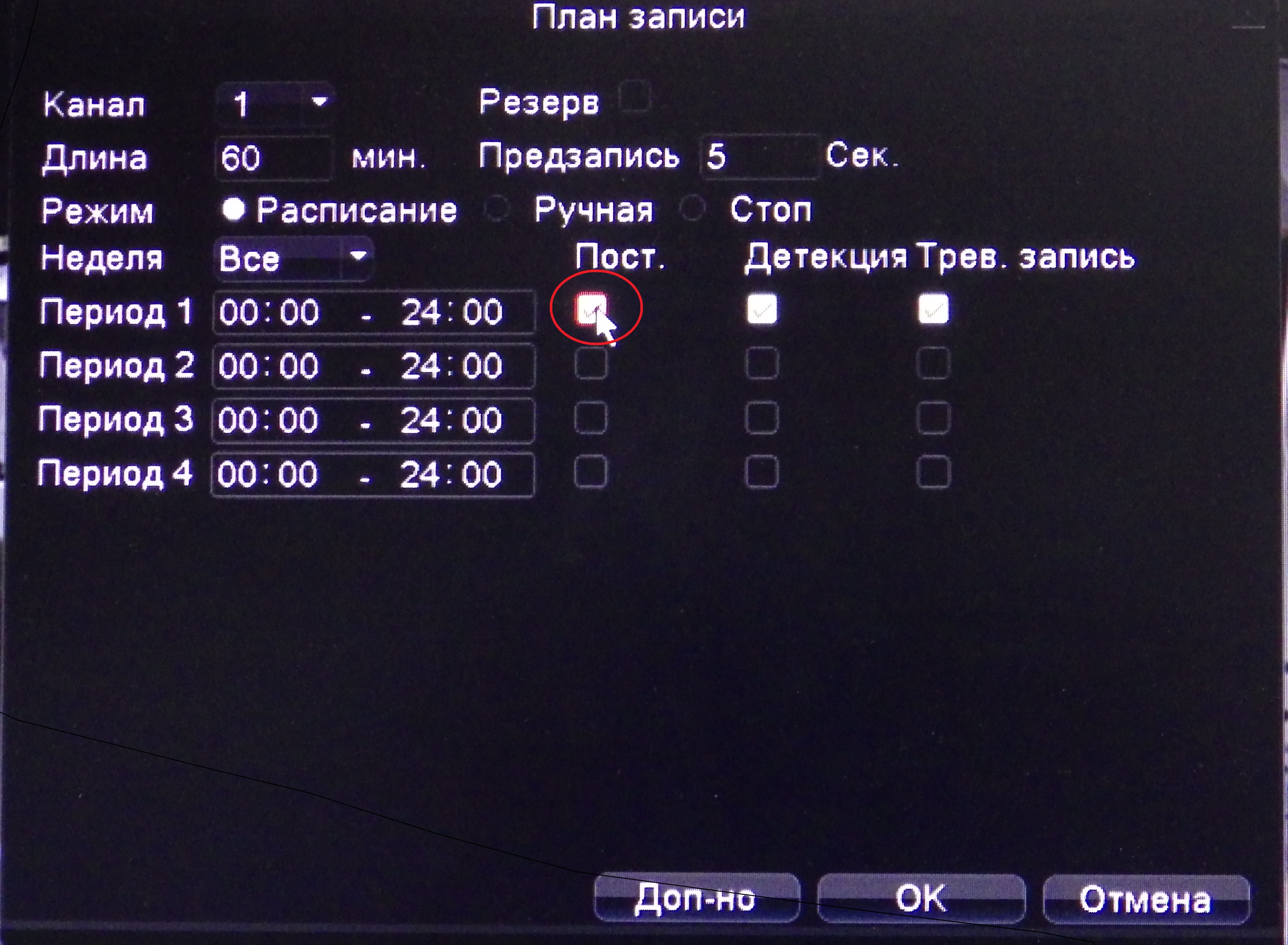 |
Если Вы все сделали правильно, то при возникновении тревоги увидите след значки внизу слева каждой камеры:

Компания Altcam Technology запустила линейку регистраторов, поддерживающих облачный сервис, которые рассчитаны на использование как корпоративными, так и частными потребителями. Сервис настолько прост, что им может воспользоваться абсолютно любой человек не обладающий глубокими знаниями в области IP -видеонаблюдения.
Облачный сервис AltCam дает своим пользователям возможность осуществления полноценного удаленного видеоконтроля за объектом, а именно онлайн мониторинг, просмотр архива, управление PTZ и многое другое. На сегодняшний день это незаменимое и удобное решение, ведь у вас всегда открыт доступ к хранилищу через абсолютно любой браузер.
Шаг второй : Проходим регистрацию на сайте и заполняем все необходимые поля. (информацию о пароле и « Device ID » берем из регистратора)
Если у вас мобильное устройство, то устанавливаем приложение « Vss Mobile » и запускаем его.
Шаг третий : Наслаждаемся онлайн видео из любой точки мира.
Кстати необходимо отметить, что одновременно можно просматривать до 4 каналов одновременно.
Вы теперь без труда можете даже с другого континента наблюдать за работой своего офиса, или же вести полный контроль в любое время над сетью магазинов или удаленной частью компании.
В личном кабинете есть возможность добавить несколько регистраторов, которые соответственно можно поставить на разных объектах. Это очень удобно для владельцев сетевых магазинов для одновременного контроля работы разных точек.
Возможность удаленного подключения и просмотра того что происходило в ваше отсутствие, освобождает вас без необходимости выезжать на объект- офис или дачу для того что бы убедиться в сохранности объекта или же проверить качество производимых работ на вашем участке.
В итоге вы не только всегда в курсе дел своего бизнеса, но и обладатель достоверных данных о качестве и добросовестности работы ваших сотрудников в ваше отсутствие. Как следствие увеличивается и эффективность вашего бизнеса.
Существуют так же частные решения для владельцев домов, коттеджей, дач и пр. Теперь без труда можно присмотреть за работой няни, домочадцами, домашними животными и процессом стройки даже находясь на другом континенте, к примеру, в отпуске.

Таким образом вы будете всегда спокойны за своих близких и четвероногих питомцев, а также за свое имущество и что немаловажно предотвратите возможную незаконную деятельность в ваше отсутствие.
Достаточно лишь выйти в сеть с любого устройства, причем с любого браузера, и вы в курсе всех событий которые происходят вдали от вас.
О блачный сервис AltCam – это профессиональная, бесплатная, удобная и главное удалённая система видеонаблюдения в вашем кармане.
Простое и в тоже время очень мощное приложение DMSS для просмотра со смартфонов и планшетов камер видеонаблюдения видеорегистраторов RVi, DAHUA Technologies. Возможно ещё для каких-то подойдёт, но это уже нужно пробывать. Для её настройки нужно знать следующее:
- IP или днс имя видеорегистратора(как пробросить порты на видеорегистратор можно почитать тут)
- Логин
- Пароль
В настройках видеорегистратора в настройках учётной записи должны уже быть настроены права для удаленного просмотра. Например учётная запись admin уже такие права имеет. И так заходите в Play Market или Apple Store в поиске набираете DMSS и устанавливаете приложение. Кстати с помощью данного приложения можно сделать очень удобный просмотр видеорегистратора. К примеру купить недорогой планшет, подключить его по wi-fi к вашей сети и установить данное приложение, а сам планшет повесить как "монитор". И в любой момент можно подойти и увидеть просмотр в режиме реального времени, а также просмотр видеозаписей.
Запускаете приложение и приступаем к настройке. Для настройки просмотра видеокамер выбираем CCTV.

Для начала нужно настроить подключение к видеорегистратору. Слева сверху нажимаем на меню.

Выбираем устройства, чтобы добавить видеорегистратор.

Приложение предлает для ознакомления демонстрационную настройку, она не нужна, поэтому удаляем. Нажимаем на DEMO и потом на корзину.
Теперь будем добавлять видеорегистратор. Нажимаем справа сверху плюс.

Теперь приложение предлает выбрать сервис через, который будем подключать видеорегистратор. Выбираем IP адрес.
В поле Имя - пишем всё, что угодно, например, Дом. Адрес - тут пишем ip адрес видеорегистратор(внешний публичный, если на роутере пробрасаны порты или внутренний ip адрес - это в том случае, если вы подключаете к своей домашней Wi-Fi сети, там же где и ваш видеорегистратор, тоесть вы находитесь в одной сети). Пользователь и пароль - думаю тут всё понятно. Отображение и воспроизведение, там и там можно выбрать основной или дополнительный поток. Основной поток - это будет отображаться в полном качестве и с самым высоким разрешением, а дополнительный поток - этот как раз сделано специально для просмотра с мобильных устройств, где возможно медленный интернет и поэтому качество урезано и разрешение меньше.

Если использовать основной поток, то понимайте, что будет очень большая исходящая скорость с видеорегистратора, тоесть интернет, к которому подключен видеорегистратор должен быть с большой исходящей скоростью. Например для нормального отображения с видеорегистратора 4-х ip камер FULL HD, исходящая скорость должна быть минимум 20 мегабит. Справа сверху нажимаем сохранить.

Теперь нажимаем слева сверху на меню и выбираем отображение, чтобы посмотреть камеры в режиме реального времени.

Теперь для отображения камер нажимаем справа сверху на камеру.

Ставим точки на ваше устройство и при первом подключении будет отображаться только 1 канал. И снизу нажимаем на отображение.
Отобразится одна камера. Теперь ещё раз нажимаем справа сверху на камеру и видим, что появились остальные каналы. На все ставим точки и нажимаем отображение.

Увидели все камеры - значит всё отлично настроено. Теперь как посмотреть архив записей. Нажимаем слева сверху на меню и выбираем Воспроизведение.

Для просмотра архива нельзя сразу как с отображением запустить все камеры одновременно, это можно сделать только поочереди. И имейте ввиду, что если вы в данный момент подключены к медленному интернету, то нормально посмотреть не получится и будет всё время ошибка подключения. Для просмотра видеозаписи должен быть устойчивый канал связи. И так нажимаете на плюс.

И у вас появляется небольшое меню. Тут нужно указать время начала и конец записи. Максимальный интервал 24 часа. И ниже выбираете номер канала, тоесть ту камеру, которая вам нужна.
И в левом вверхнем окне появится архив записи. Ниже пальцем можно проматывать.

И для удобства можно тапнуть два раза на картинку и тогда она откроется на весь экран. И если вам нужно смотреть одновременно несколько камер, то также нажимаете на плюс справа сверху выставляете время и выбираете канал.

В приложении существуют ещё другие функции, сделать скриншот, сохранить видеозапись, выключили или включить звук. Но тут думаю уже каждый сможет разобраться.
27 Апреля 2017
Интересно почитать
Проверка настройки проброса порта на вашем роутере
В интернете существует удобный сервис по проверке опубликованного порта. Очень удобно использовать, когда настраиваешь на роутере проброс портов к видеорегистратору.
Как зарезервировать ip-адрес(DHCP сервер) на роутере?При видеонаблюдении, построенном по технологии IP без резервирования ip адресов на роутере не обойтись. Используя DHCP сервер(это служба, которая раздаёт ip адреса подключенным сетевым устройствам к данному роутеру), управление сетью станет гораздо удобнее, чем если прописывать статические ip адреса.
Настраиваем приложение на смартфоне DMSS для удаленного просмотра камер видеонаблюдения
Подробная инструкция по настройке приложения DMSS на Android. Для владельцев Iphone всё тоже самое, т.к. приложение один в один такое же.
Частенько владельцы бизнеса или просто желающие посмотреть, что у них творится на даче устанавливают видеокамеры и видеорегистратор. Однако подобное решение обладает маленьким неудобством – видеорегистратор устанавливается локально, а хотелось бы видеть, что творится на наблюдаемом объекте из любого места. В помощь приходит интернет.

Скажу сразу, что задача по настройке удаленного видеонаблюдения может вас поставить в тупик, если вы сталкиваетесь с этим впервые. Многие видеорегистраторы заявляют, что поддерживают 3 или 4g, как бы намекая на то, что можно использовать мобильный интернет для удаленного доступа. Именно на этом и попадаются новички.
Кроме того, всегда есть «железное» решение в прямом и переносном значении этого слова. Некоторые модели современных роутеров поддерживают встроенный DDNS, адрес который получает гарантированно из своего облака. В этом случае доступ по удаленке к роутеру и регистратору будет достаточно простым и за него платить не придется. Тем не менее, там есть ограничения, здесь нужно глубоко подходить к вопросу, изучая как документацию такого роутера, так и то, что требуется от удаленного доступа.
Внимание! Далее будем отталкиваться от того, что используется статика или белый IP адрес для DDNS. Если этого нет, то лучше ознакомьтесь с замечаниями после этого блока.
Получив статический ip, нужно будет настроить роутер на проброс портов.
Оговорюсь сразу – приведенная инструкция будет актуальной и в случае, если у вас сработала служба DDNS. Поэтому будьте внимательны.
Итак, допустим у нас оператор Yota и мы используем его модем. Что ж, настройки в Zyxel будут весьма просты. В настройках правил трансляции адресов (меню Безопасность > Трансляция сетевых адресов (NAT)) пробросить TCP-порт 80 (используется по умолчанию) для доступа к веб-конфигуратору интернет-центра.
Все, теперь можно вбивать в браузер ваш айпишник получать доступ к видеорегистратору.
Вообще, эта тема весьма обширна. Я привел наиболее стереотипный пример. Вариантов множество. Тем не менее, если нужна помощь, пишите. Чем смогу, помогу.
Небольшая корректировка статьи от 19.02.2017
Обратите внимание, что к регистратору или камерам можно удаленно попасть всего несколькими способами:
В общем, я описал все способы и подводные камни. Надеюсь, что немного прояснил ситуацию
Дополнение от 24 августа 2018 года
Я долгое время не занимался удаленными доступами, поэтому пропустил некоторые тренды.
Зиксели и Микротики эту функцию 100% поддерживают, за других производителей я не берусь писать.
Раньше я оказывал помощь, либо давал советы. Однако боты-парсеры или просто спамеры стали злоупотреблять выложенными контактными данными и забили почтовый ящик гигабайтами спама. Поэтому все контактные формы с сайта пришлось убрать. Если все же нужна будет помощь, пишите в комментариях (подписку на комментарии тоже пришлось убрать)
Читайте также:


