Как подключить руль thrustmaster ferrari к компьютеру

Thrustmaster делает некоторые из ведущих гоночных сим-колес для ПК и консоли. Во многих случаях колесо можно использовать на компьютерах, PS4 и Xbox One, но, хотя консоли, как правило, просты в настройке, нужно немного поработать, чтобы начать работу на ПК.
Продукты, используемые в этом руководстве
- Удивительный руль: Thrustmaster TS-XW (650 долларов на Amazon)
- Бюджетный вариант: Thrustmaster T150 Pro (266 долларов на Amazon)
Как установить драйверы и прошивку на колесо Thrustmaster

Когда вы подключаете свое колесо Thrustmaster к Xbox One или PS4, оно в значительной степени подключается и работает. Вы можете настроить некоторые параметры в игре, чтобы ваши настройки чувствовали себя лучше, но на ПК это обычно не так.
Как и во многих внешних устройствах ввода, на вашем компьютере должны быть установлены некоторые драйверы, и также неплохо бы убедиться, что прошивка колеса также обновлена.
- Чтобы загрузить оба, перейдите на страницу поддержки Thrustmaster .
- Выбери свой руль.
- Прокрутите вниз до раздела драйверов, где вы найдете файл .exe для загрузки драйверов и прошивки вместе взятых.
- Загрузите его и установите на свой компьютер с Windows .
Как только приложение, загруженное выше, будет установлено, откройте его и затем подключите колесо при появлении соответствующего запроса. Без установленных драйверов есть большая вероятность, что ваши гоночные игры вообще не увидят колесо.

Также важно убедиться, что ваше колесо находится в правильном режиме. Колеса Xbox One в Windows 10 должны быть в порядке, но если вы используете PS4 и PC-совместимое колесо, обратитесь к руководству, чтобы убедиться, что для ПК выбран правильный режим. На некоторых, например, вам нужно выбрать PS3-совместимый режим для использования на ПК.
Приложение отобразит текущую прошивку, на которой находится ваше колесо, как показано на рисунке. Чтобы проверить наличие обновлений и установить их, просто нажмите кнопку « Проверить наличие обновлений» в правом нижнем углу.
Как проверить колесо перед гонкой

Большая часть процесса настройки вашего колеса будет проходить в каждой игре, в которую вы хотите поиграть, но есть некоторые вещи, которые нужно проверить, прежде чем начать.
Приложение Thrustmaster позволяет проверить вход каждой части колеса и педалей, убедиться, что они работают правильно, и проверить силу. Также полезно ознакомиться с кнопками на колесе и их нумерацией, потому что вам нужно знать об этом в играх.
Гоночные игры на самом деле не нуждаются в большой ротации, так что вы можете свалить их здесь к чему-то меньшему, и это переведет на все ваши игры.
Наше главное колесо Thrustmaster
Thustmaster делает несколько отличных колес, и вы можете настроить все совместимые с ПК таким образом, чтобы они могли поразить виртуальную асфальт. Трудно выделить только одно колесо, чтобы проверить, но это два из наших нынешних фаворитов.
Про качество
Thrustmaster TS-XW
Гоночный руль профессионального качества для Xbox и ПК
Это дорого, но оно также смоделировано на настоящем гоночном колесе от Sparco. Это серьезная часть оборудования, обтянутая алькантарой, с поворотом на 1080 градусов и огромным источником питания, похожим на турбо.

Доступная альтернатива
Доступное качество
Thrustmaster T150 Pro
Множество функций по привлекательной цене
T150 Pro испытывает недостаток в предельном качестве сборки, которое вы получаете на его более дорогих родных братьях, но поддерживает вращение на 1080 градусов, твердую обратную связь силы и совместимость и с PC и с PS4.

Мы можем заработать комиссию за покупки, используя наши ссылки. Узнайте больше

Каждый геймер знает: чтобы получить максимум удовольствия от игры, нужно подобрать правильные девайсы для ее прохождения. Пройти экшен без быстрой игровой мыши или победить в файтинге без качественного геймпада – просто невозможно. Равно как невозможно и получить кайф от вождения виртуальной машины по трассам той же NFC без отличной рулевой системы с педалями.
Именно об этих гаджетах мы сегодня и поговорим – а точнее о том, как выполнить настройку домашнего оборудования для виртуального автогонщика.

Подключение руля с педалями к ПК
На самом деле, несмотря на массивность и многокомпонентность системы тут нет ничего сложного. Большинство современных девайсов подобного типа оснащены одним кабелем USB на выходе, и именно через него происходит весь обмен данными.
В общем, все, что вам нужно – найти свободный разъем у себя на игровом компьютере или ноутбуке и подключить устройство к нему.
Пожалуй, наиболее сложной задачей во всем этом процессе будет расположение руля и его аксессуаров на столе – так, чтобы вам было действительно удобно играть. Ну и программные настройки, если раньше вы не использовали девайсы подобного рода. Поэтому дальше мы поговорим подробно именно о подстройке программной части.
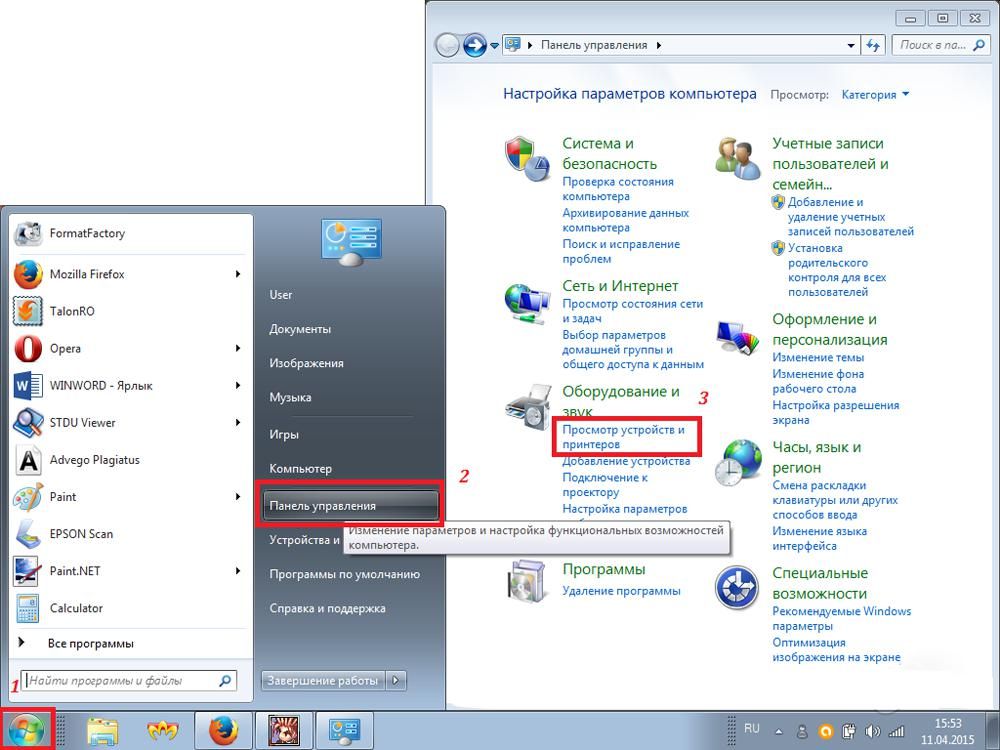
Как быть с программным обеспечением руля
Большинство рулевых систем сегодня автоматически определяются системой. Если этого не произошло, вам необходимо:
Перейти в меню Пуск – Панель управления – Устройства и принтеры;
Найти в списке рулевую систему и установить для нее драйвера вручную;
Если руля в перечне нет, выбрать пункт Добавление устройства и следовать пошаговой инструкции на экране.
После этого система увидит новое устройство, и вы сможете управлять с его помощью. Как только это произошло – можем переходить к калибровке устройства
Настройка средствами системы и «родным» ПО
Откалибровать руль и педали можно как с помощью оригинальных утилит, поставляемых в комплекте с девайсом, так и через встроенные средства операционной системы. Правда, в первом случае вам будет доступно намного больше установок – если их, конечно, предусмотрел сам производитель.




Для начала рассмотрим самый универсальный вариант – настройку средствами ОС. Для этого делаем следующее:
Нажмите комбинацию клавиш Win+R;
В открывшейся строке поиска пишем joy.cpl;
После этого появится окно с выбором устройств, где необходимо выбрать руль;
Жмем кнопку Свойства;
После этого для калибровки необходимо нажать на верхние боковые кнопки руля;
В некоторых системах также можно задать максимальный угол поворота.
В фирменных утилитах настройка производится подобным же образом. Но в них вы также получаете возможность калибровки силы нажатия на педали, линейности движения, а также подсветки и прочих дополнительных параметров.

После выполнения калибровки стоит попробовать запустить игру. В большинстве из них также есть меню настройки, где вы можете дополнительно подстроить установки. Не стоит пренебрегать этой возможностью – так вы сможете добиться максимального комфорта и реалистичности прохождения игры.
Как подключить руль к ps4
Рулевых систем для игровых консолей выходит не так много, как для компьютеров, но это вовсе не значит, что вы не сможете с удовольствием поиграть в гонки и автосимуляторы. Просто вам необходимо будет приобрести к дополнение к рулю специальный переходник.

Вы можете выбрать самый простой из адаптеров, но в таком случае ваша приставка будет видеть систему просто как геймпад, и возможности управления будут крайне ограниченными. Ну, а если вы выберете более продвинутый аналог, типа GIMIX, то ваша рулевая система будет видна именно как рулевая система, и вы получите полный набор возможностей.
Правда, это доступно не для всех моделей, а только для тех, которые технически совместимы с PlayStation и Xbox. Это рули от Logitech, Trust и некоторых других крупных производителей геймерских аксессуаров. Вы можете самостоятельно проверить, подходит ли ваш девайс для приставки в его технической документации или на сайте производителя.
Итак, как же происходит процесс подключения? Для начала вам придется подключить свой руль к компьютеру и геймпад от приставки, установив на него же драйвера.
Далее вам нужно зайти в GIMX Config, чтобы сэмулировать все орган управления рулевой системы. Для этого можно открыть один из имеющихся профилей, разворачивает список с настройками, удалить оттуда все компоненты и каждую клавишу задать заново. Для этого выбираете кнопку в списке, выбираете пункт AutoDetect и выбираете подходящую вам клавишу на руле. Самое главное – не пропустить ни одного стандартного элемента управления.
После этого переходим к настройке осей, газа, тормоза и сцепления, назначаем их, чтобы система увидела руль. В зависимости от вашей модели вам придется подобрать корректные настройки чувствительности, сцепления, тормоза и прочих параметров.
После того, как вы выставили все настройки, обязательно сохраните свой профиль. Подключите свою консоль и перенесите данные на нее, активируйте эмуляцию. Далее вам необходимо перейти на свое обычное подключение к телевизору, после чего вы сможете управлять всеми возможностями приставки с помощью руля. И, конечно же, он будет доступен вам для прохождения игр.

Сейчас на рынке существует множество самых разнообразных игровых девайсов, заточенных под определенные жанры игр. Для гонок лучше всего подойдет руль с педалями, такое устройство поможет придать реалистичности игровому процессу. После приобретения руля пользователю останется только подключить его к компьютеру, настроить и запустить игру. Далее мы подробно рассмотрим процесс подключения руля с педалями к компьютеру.
Подключение руля с педалями к компьютеру
В соединении и настройки игрового девайса нет ничего сложного, от пользователя требуется выполнить всего несколько простых действий, чтобы устройство было готово к работе. Обратить внимание следует и на инструкцию, идущую в комплекте. Там вы найдете подробное объяснение принципа подключения. Давайте разберем весь процесс пошагово.
Шаг 1: Подключение проводов
В первую очередь ознакомьтесь со всеми деталями и проводами, идущими в коробке с рулем и педалями. Обычно здесь присутствует два кабеля, один из них подключается к рулю и компьютеру, а другой к рулю и педалям. Соедините их и вставьте в любой свободный USB-разъем на вашем компьютере.
В некоторых случаях, когда в комплекте идет коробка передач, она соединяется с рулем по отдельному кабелю. С правильным подключением вы можете ознакомиться в инструкции к устройству. Если присутствует дополнительное питание, то также не забудьте его подключить перед началом настройки.
Шаг 2: Установка драйверов
Простые устройства определяются компьютером автоматически и сразу готовы к работе, однако в большинстве случаев потребуется установка драйверов или дополнительного программного обеспечения от разработчика. В комплекте должен идти DVD со всеми необходимыми программами и файлами, однако если его нет или у вас отсутствует дисковод, то достаточно просто перейти на официальный сайт, выбрать модель вашего руля и скачать все, что нужно.

Кроме этого существуют специализированные программы по поиску и установке драйверов. Вы можете использовать такой софт, чтобы он нашел в сети необходимые драйвера для руля и автоматически установил их. Давайте рассмотрим этот процесс на примере Driver Pack Solution:
-
Запустите программу и перейдите в режим эксперта, нажав на соответствующую кнопку.



Принцип установки драйверов с помощью других примерно одинаков и не вызывает сложностей у пользователей. С другими представителями данного софта вы можете ознакомиться в статье по ссылке ниже.
Шаг 3: Добавление устройства стандартными средствами Windows
Иногда простой установки драйверов недостаточно для того, чтобы система позволяла использовать устройство. Кроме этого некоторые ошибки при подключении новых устройств выдает и центр обновления Windows. Поэтому рекомендуется выполнить ручное добавление девайса к компьютеру. Осуществляется это следующим образом:
-
Откройте «Пуск» и перейдите в «Устройства и принтеры».



После этого уже можно пользоваться девайсом, однако, скорее всего, он будет не настроен. Поэтому потребуется выполнить ручную калибровку.
Шаг 4: Калибровка устройства
Перед запуском игр необходимо убедиться в том, что компьютер распознает нажатия на кнопки, педали и правильно воспринимает повороты руля. Проверить и настроить данные параметры поможет встроенная функция калибровки устройства. Вас требуется выполнить всего несколько простых действий:
-
Зажмите комбинацию клавиш Win + R и введите туда команду, указанную ниже, и нажмите «OK».








Шаг 5: Проверка работоспособности
Иногда пользователи после запуска игры обнаруживают, что некоторые кнопки не работают или руль крутится не так, как нужно. Чтобы этого не произошло, необходимо выполнить проверку стандартными средствами Windows. Осуществляется это следующим образом:
-
Нажмите комбинацию клавиш Win + R и снова перейдите к настройкам через команду, указанную в предыдущем шаге.



На этом весь процесс подключения и настройки руля с педалями окончен. Вы можете запускать свою любимую игру, выполнить настройки управления и переходить к игровому процессу. Обязательно зайдите в раздел «Настройки управления», в большинстве случаев там присутствует множество разнообразных параметров для руля.

Отблагодарите автора, поделитесь статьей в социальных сетях.


В принципе ничего сложного, но некоторым это удается не сразу. Рассказываем по порядку: как подключить руль и как его правильно откалибровать.

Автомобильные симуляторы, конечно, не так популярны, как, например, шутеры, но тем не менее поклонников у них достаточно. Разумеется, без руля с педалями тут не обойтись. Самый простой игровой манипулятор стоит очень недорого: например, этот Defender предлагают всего за 2400 руб.
Осталось только понять, как правильно подключить руль с педалями к компьютеру. Но перед тем, как заниматься подключением, нужно понять: поддерживает ли ваш симулятор такие устройства. В принципе большинство симуляторов (в том числе и не новых, типа Colin M’cray Rally) успешно с ними работают. Раз так — беремся за дело.
Как подключить руль к компьютеру?
У руля есть два исполнительных устройства: это сама «баранка» и блок с педалями. Педали обычно подключаются к настольному блоку, а уже он — в разъем USB компьютера. Собираем эту нехитрую схему, причем не забываем, что руль должен надежно фиксироваться на поверхности. Дальше у вас два пути:
- настроить руль с использованием драйверов от производителя,
- сделать то же самое средствами операционной системы.
Разумеется, первый вариант гораздо надежнее. Чем больше у вас кнопок и рычагов, тем меньше вероятности, что все это заработает сразу и без драйверов. CD-диски вкладывать в упаковку давно перестали, так что за «дровами» нужно будет сходить на сайт производителя. Найдите там свою модель, выберите версию Windows и скачайте софт. После его установки, как правило, проблем не возникает: на ваш компьютер устанавливается утилита, в которой все можно подключить и настроить легко.
Немного повозиться придется в том случае, если вы так и не нашли нужный драйвер у производителя. Такое случается, например, с устройствами, снятыми с производства. Ничего страшного: Windows сама может подыскать нужный софт. Для этого делаем следующие операции:
- Заходим в «Панель управления», открываем «Панель управления\Оборудование и звук\Устройства и принтеры».

- Если вы видите там свой руль — это уже хорошо. Если нет, добавьте его вручную.
- Нажмите на кнопку «Добавить устройство».
- Подождите, пока компьютер определит руль.
- Нажмите «Далее» и дождитесь, когда система подберет подходящий драйвер.
- Если руль все-таки есть в списке устройств изначально, щелкните по нему правой кнопкой мыши и войдите в «Свойства». Перейдя на вкладку «Драйвер», вы сможете посмотреть список драйверов, которые уже установила система. Если активна кнопка «Обновить» — нажмите ее, хуже не будет.
На этом подключение, скорее всего, закончится. Но еще не факт, что все у вас будет работать идеально. Если вы заметили, что какие-то кнопки или сама «баранка» с педалями неправильно реагируют на ваши действия (или вообще не реагируют), необходимо выполнить калибровку.
Как настроить руль на компьютере?
Чтобы сделать это, необходимо запустить апплет из арсенала Windows. Все просто: открываем командную строку («Выполнить») и набираем joy.cpl. Дальше видим наше устройство и получаем возможность проверить его работу. Кликаем «Свойства» и видим две вкладки.
Проверка — здесь вы можете проверить руль и педали на компьютере, то есть их увидеть реакцию на экране. Понажимайте на педали и кнопки, покрутите руль — ваши действия должны отображаться. Если здесь все работает, а в игре нет — возможно, вы неправильно задали настройки в самом симуляторе.
Параметры — это на случай, если что-то работает не так. Например, вы повернули руль до упора, а крестик в соответствующем поле остановился на полпути. Нужно заняться калибровкой, что тоже несложно. Заходим во вкладку «Параметры», запускаем «Мастер калибровки» и дальше просто следуем по шагам.
Что делать, если руль не работает?
Такое тоже бывает: либо он не работает совсем, либо только отдельные функции. Есть несколько советов (в том числе банальных, но они работают!).
Проверьте порт USB. Чаще всего руль подключают к передней панели, а в ней гнезда USB не всегда подключены. Самый простой способ проверить — вставить флешку. Если компьютер ее найдет — значит, все хорошо. Если нет — попробуйте включить руль в другой порт.
Проверьте, тот ли вы драйвер скачали? Например, они могут отличаться в зависимости от конкретной версии Windows. Или вы скачали «дрова» для 32-битной системы, а у вас 64-битная.
Попробуйте удалить, а затем заново установить драйвер. Иногда Windows устанавливает драйверы из своей библиотеки, но не самые свежие. Или вы установили софт с прилагающегося в комплекте диска, а это уже не актуальная версия. Попробуйте удалить драйвер, а потом поставить новый (как это сделать — мы рассказали в самом начале статьи).
Загляните в настройки автосимулятора. Обычно руль определяется автоматически, но чисто теоретически там может быть по умолчанию установлено использование клавиатуры. Просто поменяйте устройство на руль.
![Ваня Апанович]()
![Женя Хобот]()
Добрый день.отдали кокпит Ferrari wireless gt cockpit v.4 без адаптера.где можно купить адаптер чтобы подключить к PS4.
![Артур Дент]()
Всем привет.Подскажите руль Thrustmaster T300 RS каждый раз калибруется привключении к компьютеру или в сеть.просто он так бьёт до упора,я в играх так его не кошмарю.
![Антон Пинигин]()
Доброго дня всем. С Т150 началась какая-то проблема, дважды срабатывают лепестки порой, и d-pad сам при этом нажимается. Кто-то знает из-за чего это может быть?
![Олег Харитонов]()
![Елисей Акашев]()
![Платон Куприянов]()
Добрый день, с рулем thrustmaster t500rs есть проблема с калибровкой руля, бывает криво встает, в чем может быть причина?
![Andrey Terehov]()
Добрый день, недавно сталкнулся с такой проблемой руль приращение около 180° вправо стал издавать звук трения какого то можете подсказать с чем может быть связано и как убрать могу звук сам в личку скинуть
![Andrey Terehov]()
Andrey, при этом на руле в той зоне требуется небольшое усилие для прокручивания Но фидбек плавный калибруетчя нормально
![Сергей Фомин]()
Читайте также:











