Как подключить ролик к компьютеру
Как превратить на время компьютер в Smart TV и транслировать на него YouTube-контент с мобильного приложения в одной локальной сети. Рассматривается установка в браузер расширения ТВ-версии YouTube и подключение к мобильному приложению видеохостинга.
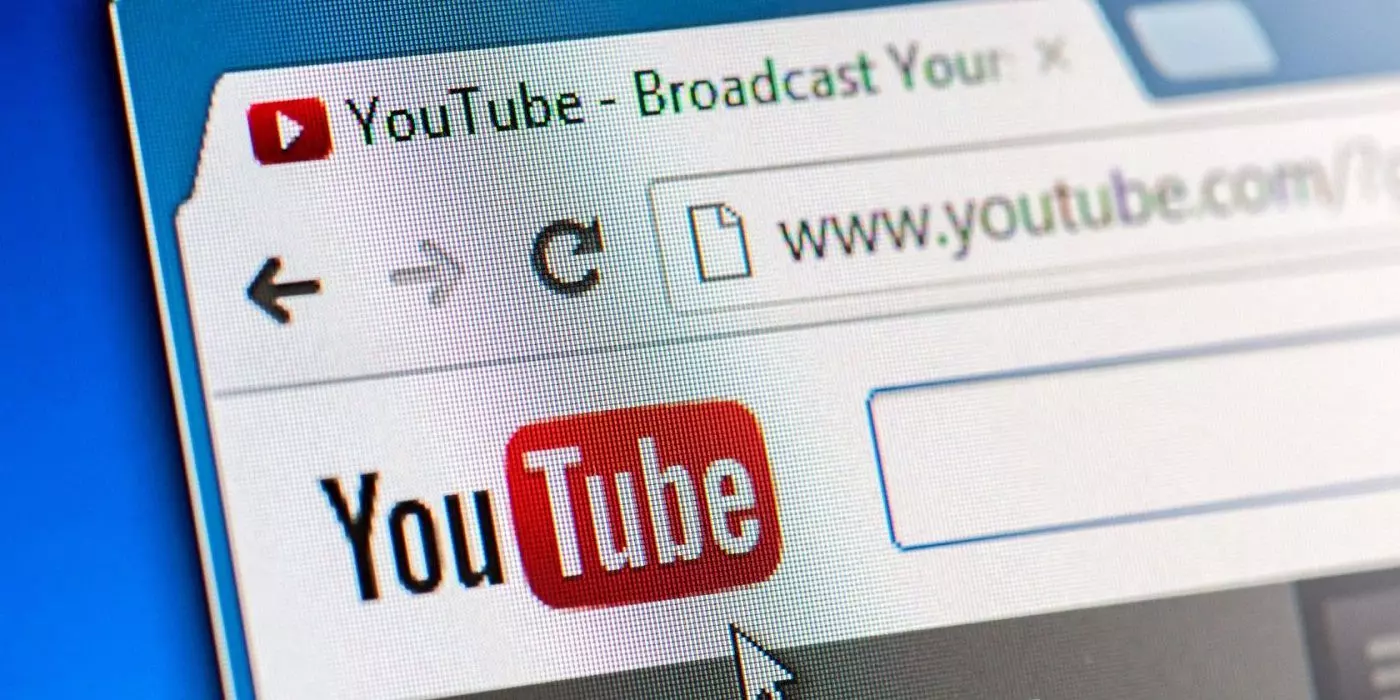
Прекраснейший бюджетный способ проведения досуга – смотреть YouTube-контент на большом экране телевизора, лёжа на диване или в кровати. При этом если вам не удобно управлять видеохостингом с помощью пульта от телевизора, управляйте с помощью мобильного приложения YouTube на своём смартфоне. Возможности видеохостинга предусматривают дистанционное управление устройствами воспроизведения с мобильных приложений в рамках функции трансляции контента. Но эти возможности доступны для устройств Chromecast, находящихся с телефоном в одной сети Wi-Fi. И доступны для Smart TV и прочих медиаустройств с функцией потоковой передачи в локальной сети. А как быть, если вашим Smart TV является компьютер – ПК или ноутбук? Как на их монитор или экран транслировать YouTube-ролики с телефона?
Компьютер как устройство воспроизведения контента на YouTube
Возможности компьютеров на базе любой десктопной операционной системы, а в особенности Windows, безграничны. Превратиться на время в ограниченное сетевое медиаустройство для компьютера – сущий пустяк. Если у вас есть ПК с большим монитором, вам в принципе не нужен никакой Smart TV. В самом штате Windows есть средства, превращающие компьютер в сетевое медиаустройство на базе системного проигрывателя Windows Media. Ну а чтобы превратить компьютер в проигрыватель YouTube, достаточно установить в любой браузер с поддержкой расширений такое, что реализует ТВ-версию видеохостинга. И тогда сможем дистанционно со смартфона управлять YouTube – запускать ролики, формировать плейлисты воспроизведения, регулировать громкость, проматывать, пролистывать. При этом параллельно с воспроизведением на компьютере на телефоне сможем читать комментарии к ролику, искать другие ролики или вообще работать с другими приложениями.
Что для этого нужно?
- Компьютер и мобильное устройство на базе iOS или Android, подключённые в одну локальную сеть, при этом компьютер может быть подключён проводным кабелем;
- На компьютере браузер с расширением ТВ-версии YouTube;
- На мобильном устройстве приложение YouTube с функцией трансляции контента на Smart TV и медиаустройства.
Расширение YouTube TV
Первый шаг – устанавливаем в браузер на компьютере расширение ТВ-версии YouTube. В магазине Chrome таких расширений несколько, у них могут быть свои особенности работы, но суть их едина – реализация ТВ-версии YouTube. Оптимальный вариант для Chromium-браузеров – расширение YouTube TV от JB.
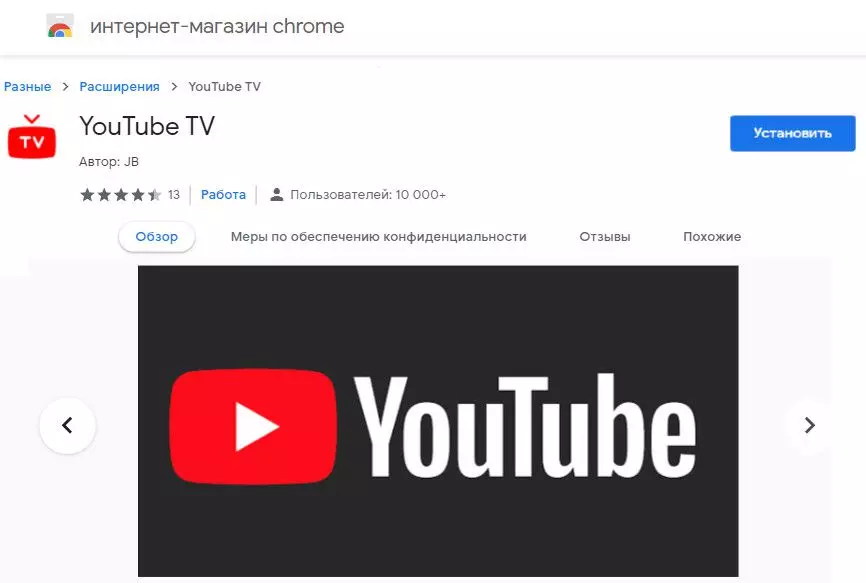
Для Mozilla Firefox можно использовать расширение YouTube for TV от RedByte. Эти расширения ищем в магазине браузера, устанавливаем. При клике по кнопке расширения в браузере откроется ТВ-версия YouTube.
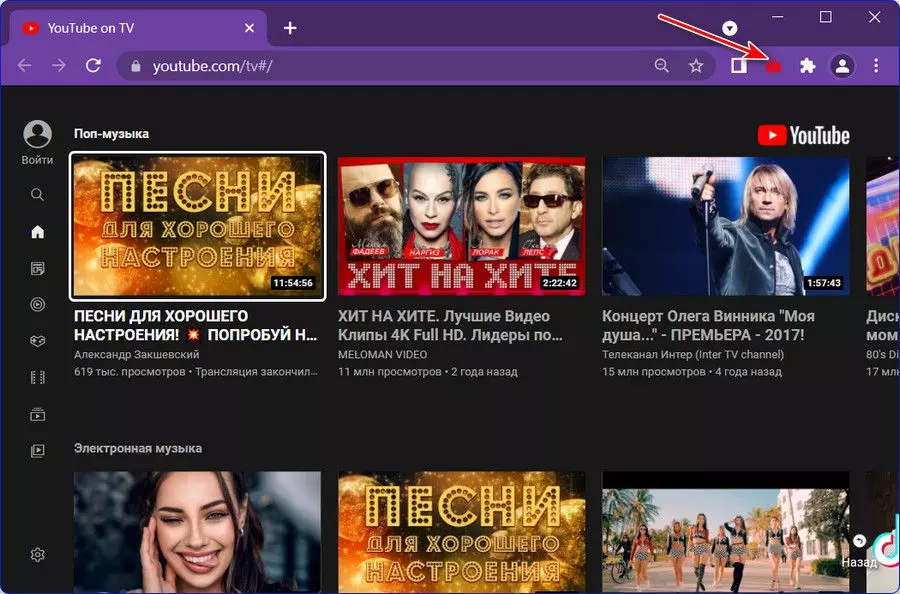
Для отображения ТВ-версии в полноэкранном режиме либо используем клавишу F11, либо опцию в меню браузера.
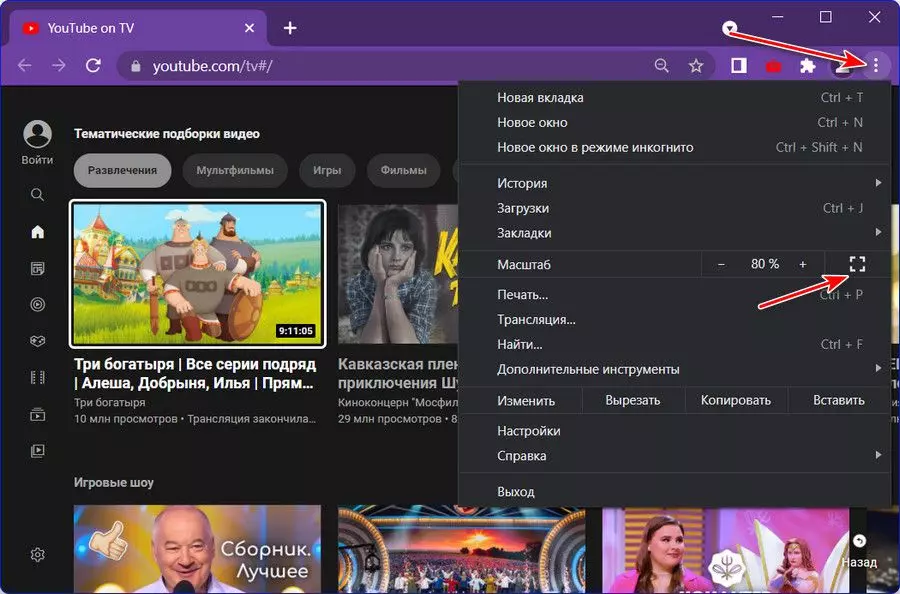
Мобильное приложение YouTube
В качестве мобильного приложения как источника трансляции YouTube-контента может быть любое полнофункциональное, которое, соответственно, предусматривает возможность трансляции. Для iOS официально это может быть только родное приложение YouTube от Google. А вот для Android-устройств есть ассортимент приложений от разных разработчиков. Мы, например, будем использовать одно из лучших – YouTube Vanced. А привлекательно это приложение тем, что позволяет использовать видеохостинг без видеорекламы. Это приложение содержит свою ненавязчивую рекламу в виде небольших блоков контекстной рекламы, но оно избавляет нас от прероллов. И оно полнофункциональное, с поддержкой функции трансляции.
Подключение компьютера к телефону
Теперь необходимо связать ТВ-версию YouTube на компьютере и приложение видеохостинга на телефоне. Для этого и там, и там авторизуемся с помощью аккаунта Google.
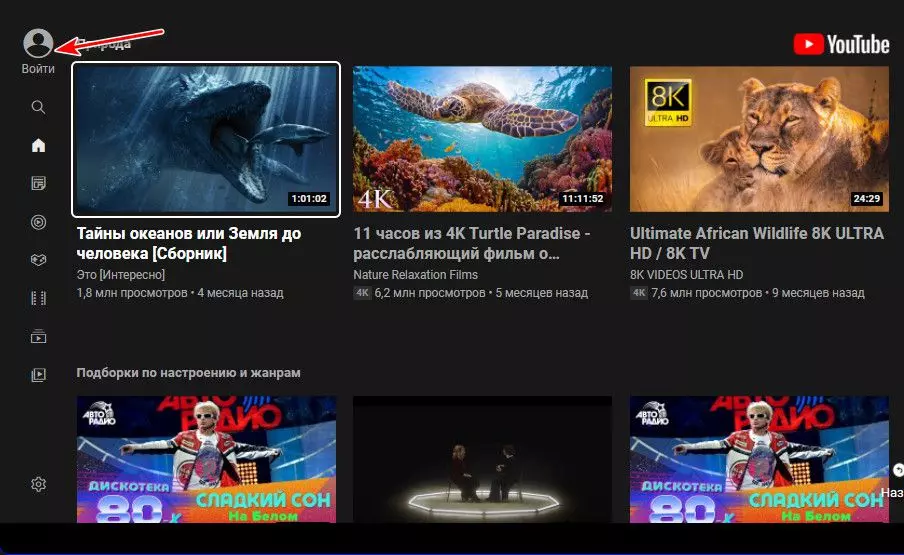
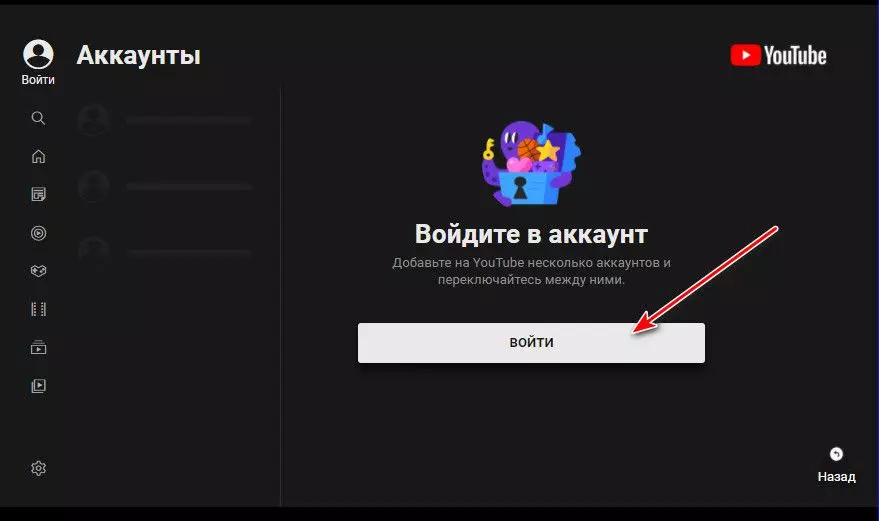
И нам даются некоторые данные. Нужно в другой вкладке браузера ввести адрес ТВ-версии YouTube и специальный код для подключения.
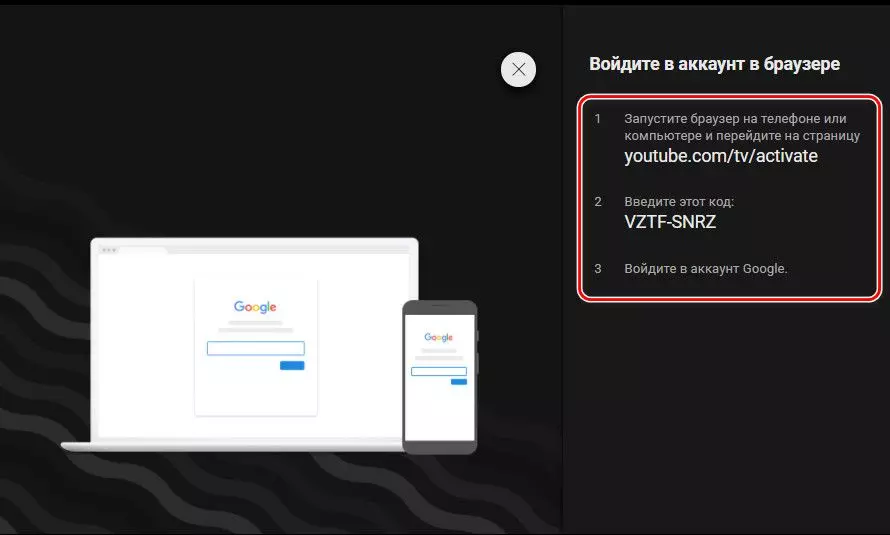
Авторизуемся на YouTube по этому адресу в другой браузерной вкладке.
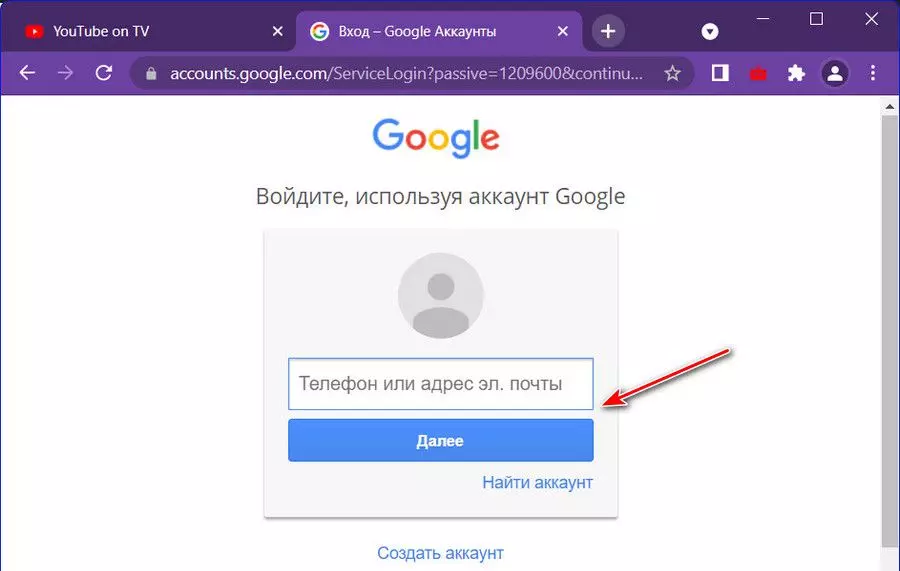
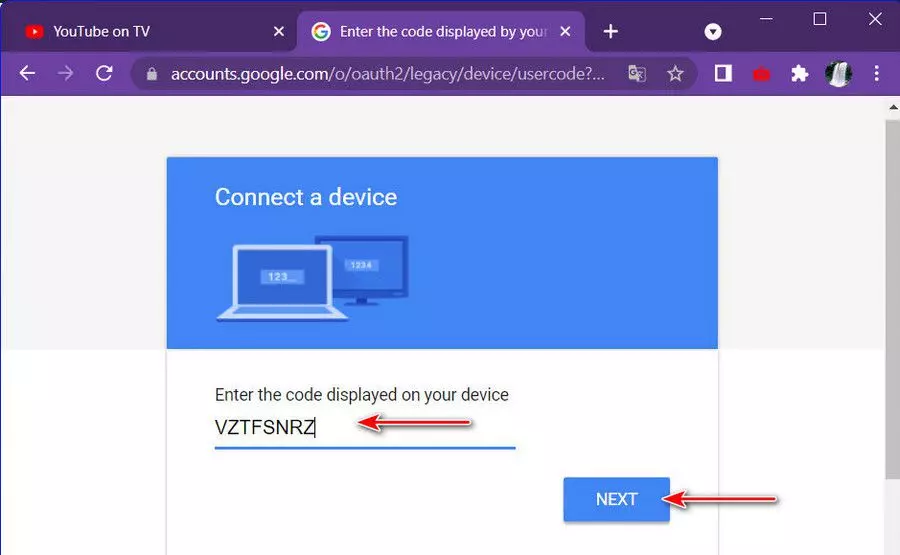
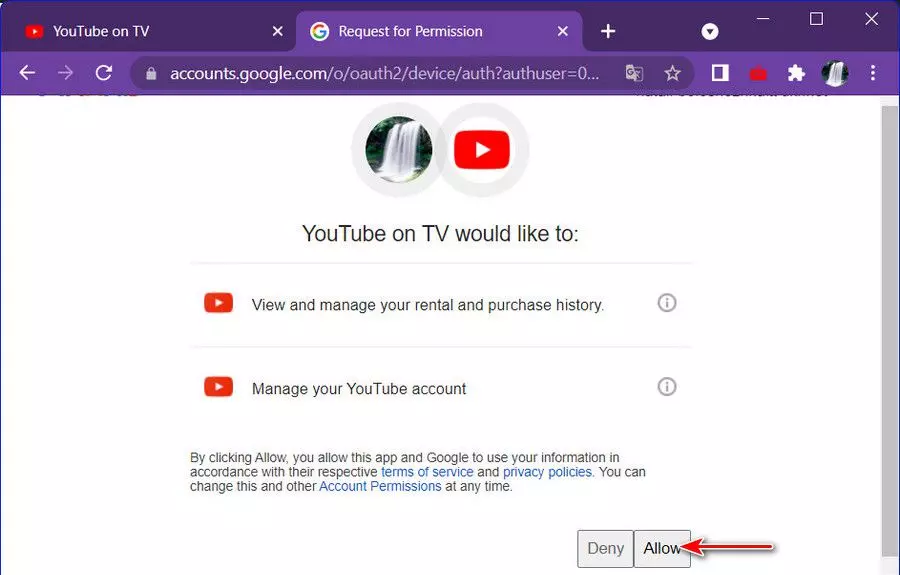
Переключаемся на вкладку с ТВ-версией YouTube, и здесь мы уже авторизованы.
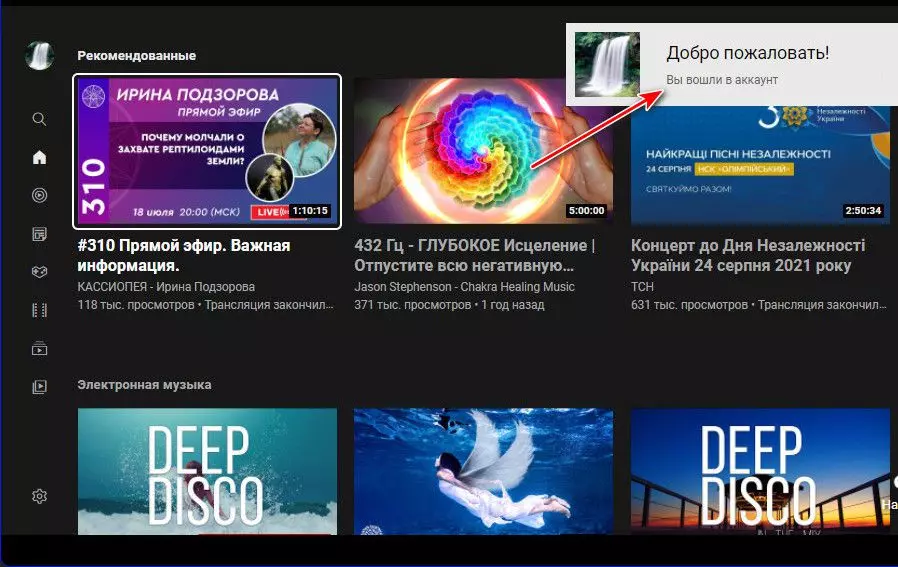
Теперь идём в настройки ТВ-версии, в раздел «Подключение вручную». Нам нужен цифровой код ручного подключения к телефону.
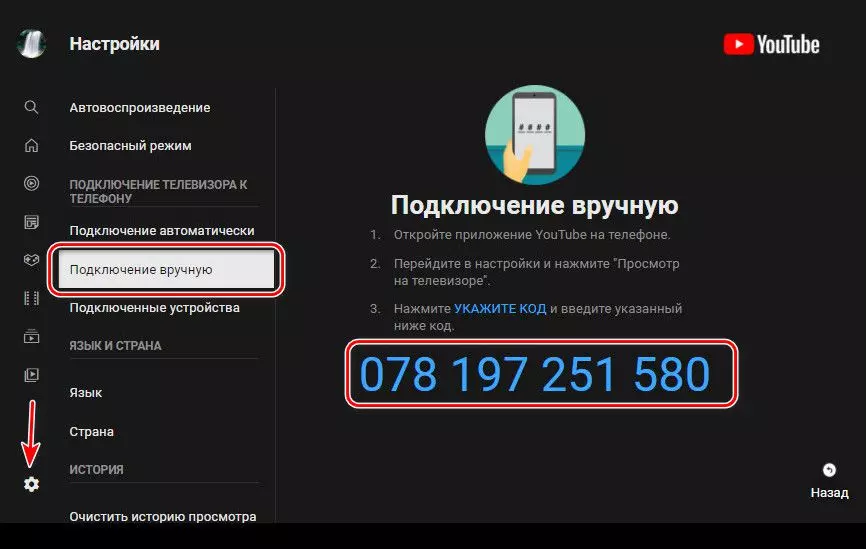
Вводим этот код в приложении YouTube на телефоне. Идём в настройки, в раздел «Просмотр на телевизоре».
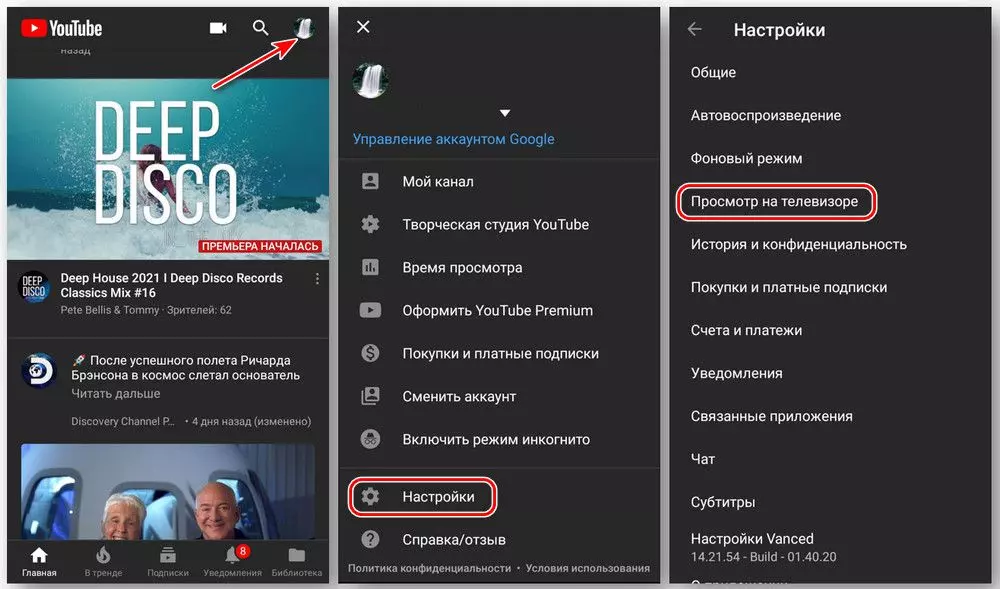
В блоке «Подключить вручную» жмём «Указать код», вводим цифровой код с ТВ-версии. Жмём «Подключить». И после подключения включаем трансляцию.
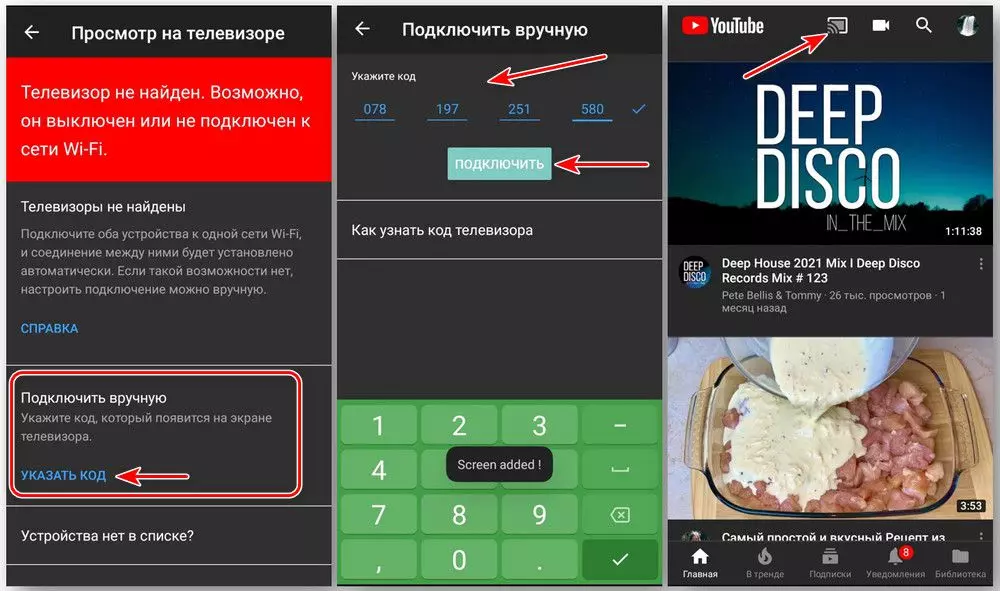
Трансляция YouTube-контента с телефона на компьютер
При нажатии кнопки трансляции в мобильном приложении YouTube жмём «Транслировать на YouTube on TV». Далее выбираем ролик и либо жмём «Воспроизвести» для воспроизведения на компьютере, либо жмём «Добавить в очередь» для формирования плейлиста воспроизведения на компьютере.
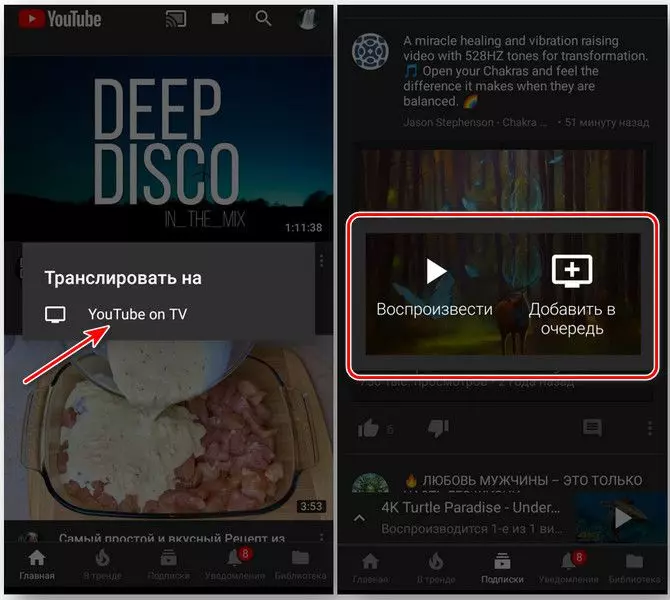
Добавлять в очередь воспроизведения можем параллельно с воспроизведением роликов на компьютере. Панелька управления трансляцией сворачивается и разворачивается, не мешая работе с мобильным приложением. В этой панельке можем убирать ролики из очереди, пролистывать ролики, проматывать воспроизведение, управлять громкостью. Для остановки трансляции жмём её кнопку, затем – «Остановить трансляцию».

Добрый день. Как подключить видеомагнитофон к компьютеру. Совсем недавно видеомагнитофон являлся единственным средством для просмотра в домашних условиях различных видеофильмов, домашних, свадебных записей. Видео, снятого в путешествиях. Или, если нужно было просто поставить мультфильм своим детям.
Подобный гаджеты прошлого являлись очень удобными, так как в них есть возможность не просто смотреть ролик как с телевизора, но и пересматривать понравившиеся моменты, применив перемотку.


Отсюда, становится понятным, что для сохранности вашей записи её лучше переписать на DVD диск или обычную флешь карту. Разумеется, сделать это можно только через компьютер.
Методы подключения видеомагнитофона к компьютеру
Разумеется, перед подобным переносом записи нужно вначале элементарно видеомагнитофон подсоединить к ПК. Давайте рассмотрим методы подобного подключения.
TV-тюнер. В своё время я тщательно выбирал это устройство для просмотра TV каналов на компьютере. Можете себе представить, как это было круто, смотреть телевизор через компьютер лет 17 назад! Да, это было что-то! Что интересно, на данный момент тюнер также может сослужить отличную службу, если вы благодаря ему сможете перезаписать видео с кассеты на ПК!

Для этого, внимательно просмотрите ваш тюнер со стороны разъёмов. Нас интересуют разъёмы для аудио и видео входов. Так называемые тюльпаны. Подобные разъёмы для тюльпанов должны быть и на видеомагнитофоне. Вы в них не запутаетесь. Красный тюльпан, соединяем с красным входом в тюнере и магнитофоне. Белый с белым.

Видеокарта. Также, очень простой метод соединения компьютера с видиком. Просмотрите на задней панели СБ все разъёмы, и, если там есть входы от тюльпанов (обычно они стоят именно на видеокарте или тюнере), вам очень повезло, не нужно приобретать дополнительное оборудование. Это карта RCA. Приобретаем шнур от тюльпанов (хотя, я подозреваю, что он у вас есть) и далее, как в первом варианте. Белый к белому, и т.д. Если у вас есть звуковая карта, к ней подсоединяем аудио тюльпан (на фото видеокарта с желтым тюльпаном видеовходом).

Бывает, что на самом видеомагнитофоне нет входов для тюльпанов. Но, должен быть вход для паука (специальный вход для соединения с телевизором прямоугольной формы). В этом случае приобретаем переходник от паука, до тюльпанов.

S-Video. На задней панели видеокарты может не быть разъёмов под тюльпаны. В подобном случае, посмотрите, какие именно там входы, и приобретите переходник под вашу видеокарту.

В любом случае, нужно посмотреть, какие входы есть в видеокарте в инструкции, и вам станет ясно, какой переходник вам нужен, и нужен ли он вообще. Также, советую посоветоваться со специалистом в компьютерном магазине. На картинке переходник HDMI с тюльпанами, отлично подходит к видеокарте выше. Хотя, можно было взять и VGA с тюльпанами.

Если есть звуковая карта, аудио вход подсоединяем к ней. Если видеокарты нет (у вас простая видеокарта, которая находится на материнской плате), в таком случае, читаем дальше.
Карта видеозахвата. Также простой метод соединения ПК с магнитофоном. Её можно купить отдельно и вставить в системный блок, подсоединив к системной плате через свободный слот. Разумеется, нужно знать, как этот узел ПК выглядит. Это можно легко узнать в Яндекс Картинках. Далее, снимаем крышку с системника, и внимательно рассматриваем, есть она, или нет. Если вы сами побаиваетесь связываться с компьютерным железом, попросите это сделать мастера.

Внешний гаджет. Есть специальные приборы для соединения ПК с видеомагнитофоном. Например – ADVC 300. У них, как правило, есть входы для тюльпанов, и вход FireWare. Подсоединяем тюльпаны к ADVC 300, и далее, к компьютеру. Для этого гаджета необходимы драйверы, но, это не проблема, т.к. они идут в комплекте с прибором на диске.

Прибор для видеозахвата USB. Очень удобный метод соединения. Выглядит как флешь карта с кабелями тюльпанами. Он настолько прост, что даже не требуется инструкция. Вы уже знаете, как подсоединить провода тюльпаны. А саму флешку подсоединяем к USB. Подсоединив устройство, можно приступать к записи.
Рассмотрим инструкцию для подключения

Подсоединить видеомагнитофон методом USB прибора, вешнего гаджета или картой видеозахвата очень просто. Отсюда, мы разберём, как произвести соединение, применив тюнер или видеокарту.
Более подробную информацию по поводу видеоредакторов по записи видео с кассеты на компьютер, я собираюсь дать в ближайшей статье. Сейчас же, чтобы вам стал более понятным весь процесс, от подсоединения магнитофона, до начала записи, я предлагаю посмотреть видео.
Видео подключение видеомагнитофона к компьютеру

Подключение телевизора к компьютеру позволяет смотреть медиаконтент из интернета на большом экране. Это особенно актуально, если телевизор не имеет функционала Smart-TV. Подключиться довольно просто — рассказываем о нескольких способах.
Проводные способы
Выбор типа проводного подключения зависит от того, какие разъемы имеются у телевизора и компьютера или ноутбука. Оптимальный интерфейс для мультимедиа — HDMI. Он позволяет одновременно передавать на телевизор цифровое видео высокой четкости и звук. Разъем HDMI имеется практически у всех цифровых телевизоров, даже достаточно старых, а также у ноутбуков. У системников HDMI-порты встречаются реже. Более традиционны для ПК: DVI для передачи цифрового видео и аналоговый разъем VGA. Но проблема несовместимости портов легко решается с помощью переходников. Однако передача сигнала через переходники не всегда работает корректно, поэтому совпадение портов предпочтительнее.

Другие виды интерфейсов встречаются реже или менее удобны для подключения компьютера к телевизору, поэтому оставим их за рамками данной статьи. Стоит учесть также, что все варианты, кроме HDMI-HDMI и HDMI-RCA предполагают передачу только видео. Для параллельной трансляции звука придется также использовать кабель 3.5 jack (компьютер) — RCA (телевизор).

Рассмотрим подключение на примере Windows. Подключать кабель следует при выключенных устройствах, чтобы не сжечь порты. На пульте телевизора нажмите кнопу INPUT или SOURCE. В меню «Список ввода» или «Источник» выберите соответствующий порт (в данном случае HDMI).

На компьютере нужно кликнуть правой кнопкой мыши на рабочем столе и выбрать «Разрешение экрана», открыв таким образом настройки экрана. Если подключенный телевизор не определился автоматически, воспользуйтесь кнопкой «Найти». После того как телевизор здесь отобразится в качестве второго экрана, можно выбрать его основным и изменить разрешение.

Сочетанием клавиш Win+P активируется специальное меню, в котором можно выбрать вариант выбора изображения на экран телевизора. Если выбрать «Только компьютер», картинка будет только на компьютере, если «Только проектор» — лишь на телевизоре. Также можно расширить или дублировать изображение. Если разрешение телевизора значительно выше, чем у монитора, в режиме «Дублировать» картинка на телеэкране будет нечеткой. Режим «Расширить» позволит, например, одновременно воспроизвести видео по телевизору, а на ПК заниматься другими задачами.
Беспроводные способы
Для такого подключения устройства должны иметь функционал Wi-Fi и поддерживать данную технологию. Ноутбуки по умолчанию имеют встроенный Wi-Fi адаптер. Системный блок адаптером — внешним или внутренним — придется оснастить, если таковой отсутствует. О способах настройки Wi-Fi на ПК идет речь в этой статье. Телевизор также должен иметь Wi-Fi-модуль, поддерживать Smart TV или DLNA.
Два основных способа подключения компьютера к телевизору: посредством Wi-Fi-роутера с помощью технологии DLNA и через Miracast/WiDi. Технология DLNA позволяет передавать медиаконтент между устройствами в локальной сети. Компьютер и телевизор должны быть подключены к одному Wi-Fi-роутеру. Существуют различные способы запуска DNA-сервера на ПК.
Самый простой: открываем на ПК папку с видеофайлами, правой кнопкой мышки нажимаем на интересующее видео, выбираем пункт «Передать на устройство». Здесь сразу или через некоторое время должен появиться соответствующий телевизор. После выбора телевизора активируется окно проигрывателя, где можно управлять воспроизведением и корректировать список показа.

Чтобы получить с телевизора доступ ко всем файлам на ПК, надо запустить DLNA-сервер. Это можно выполнить как с помощью специального софта (Домашний медиа-сервер, uShare, xupnpd, MiniDLNA), так и встроенными средствами.
В Windows 10 переходим по пути Панель управления → Сеть и Интернет → Центр управления сетями и общим доступом. В меню слева выбираем «Параметры потоковой передачи мультимедиа».

Открываем и включаем потоковую передачу, тем самым запуская DLNA-сервер.

Далее указываем его название и настраиваем права доступа для всех устройств. Теперь с телевизора можно получить доступ к серверу, используя приложение «Медиа или аналогичное».
Другой способ подключения — технология Miracast, реализуемая на основе Wi-Fi Direct. В отличие от DLNA позволяет просматривать не только хранящийся на ПК контент, но и тот, который проигрывается в реальном времени в браузере, причем с максимально высоким разрешением и объемным звуком. Для передачи сигнала в данном случае нужно лишь наличие двух совместимых устройств в режиме передатчик-приемник, маршрутизатор при этом не нужен.

Чтобы запустить беспроводное Miracast-соединение, в разделе «Сеть» настроек телевизора нужно найти и включить приемник Miracast. На ПК нажимаем WIN+P, в открывшемся окне активируем «Подключение к беспроводному дисплею», после чего начинается поиск готового к приему контента устройства. Когда появится телевизор, кликаем по нему и дожидаемся соединения. На телевизоре подтверждаем подключение.
Добрый день. Как подключить видеомагнитофон к компьютеру. Совсем недавно видеомагнитофон являлся единственным средством для просмотра в домашних условиях различных видеофильмов, домашних, свадебных записей. Видео, снятого в путешествиях. Или, если нужно было просто поставить мультфильм своим детям.
Подобный гаджеты прошлого являлись очень удобными, так как в них есть возможность не просто смотреть ролик как с телевизора, но и пересматривать понравившиеся моменты, применив перемотку.

Но, на видео кассетах, которые и содержат нужное нам видео, существует свой предел просмотра. Это где-то (может отличаться). Затем, четкость записи видео начинает снижаться и качество падает. Также, сама кассета может испортится. К примеру, в лучшем случае, просто порваться (тогда её можно заклеить). Или, магнитофон может её зажевать, что уже значительно хуже. Также, кассета может размагнититься.

Отсюда, становится понятным, что для сохранности вашей записи её лучше переписать на DVD диск или обычную флешь карту. Разумеется, сделать это можно только через компьютер.
Первый способ: с помощью телевизора
Этот метод удобен тем, что для него вам не потребуются специальные устройства. Ведь вряд ли захочется тратиться, если оцифровка требуется разово. А телевизор есть практически у каждого.
Данный способ имеет два варианта реализации:
1. Запись экрана телевизора на камеру
Что вам потребуется для работы:
- Видеомагнитофон;
- Любой кабель из перечисленных: ТВ, тюльпаны, SCART (если телевизор старый);
- Смартфон, фото- или видеокамера;
- Программа для редактирования видео;
- Кабель тюльпаны-миниджек (по желанию).
Итак, как оцифровать видеокассету данным методом? Здесь все достаточно просто. Подключаем видеомагнитофон к телевизору, запускаем проигрывание видеокассеты и с помощью камеры записываем изображение с экрана. Не держите устройство в руках, даже если видео короткое. Используйте штатив или зафиксируйте камеру на твердой горизонтальной поверхности. Так вы сможете избежать дрожания изображения.
Конечно, качество в данном случае будет не самое лучшее. Однако поэкспериментировав с настройками камеры, телевизора и видеомагнитофона можно добиться более или менее приличного изображения без мерцания. Особенное внимание стоит уделить стандарту проигрывания PAL/SECAM (25 кадров в сек) или NTSC (30 кадров).
Звук лучше захватить отдельно любым записывающим устройством. Это позволит добиться лучшего качества, чем при одновременной съёмке видео и аудио на камеру. Далее просто накладываем звук на видео в видеоредакторе.
Рекомендуем использовать программу ВидеоМОНТАЖ. В ней вы сможете не только озвучить видео, но и повысить качество, убрать лишние фрагменты, а также наложить эффекты и добавить титры.

Программа ВидеоМОНТАЖ поможет улучшить оцифрованное видео
2. Запись на флешку или переносной HHD самим телевизором
Данный способ подойдёт не всем. Для его реализации необходим телевизор, в котором имеется специальная опция записи тв-каналов на переносное устройство.
- Видеомагнитофон;
- Коаксильный RF кабель (ТВ) папа-мама;
- Телевизор с возможностью записи эфира;
- USB-флешка или внешний жесткий диск.
Подключаем видеомагнитофон к телевизору через штекер для антенны. Такие выход и вход почти гарантированно должны быть на вашем старом видеомагнитофоне, а в телевизоре они есть по умолчанию всегда. Соединяем два устройства кабелем из комплекта к видеомагнитофону. Если он потерялся, можно купить новый в радиоотделе или собрать подходящий самостоятельно.

Подключаем видеомагнитофон через разъем «out» (выход). Запускаем проигрывание кассеты и поиск аналоговых каналов на телевизоре. Канал найден и на экране вы увидели картинку с видеомагнитофона? Теперь можно перемотать кассету на начало и подключить переносной жесткий диск в USB вход телевизора. Включите запись эфира и начните проигрывание видеокассеты. Готово.

RF выход магнитофона
Минус этого способа заключается в том, что телевизоры определённым образом кодируют запись. В итоге просмотреть ее можно только на таком же телевизоре. Теоретически можно найти решения этой проблемы на специализированных форумах, скачать специальные программы, но процесс это довольно долгий и непростой. Особенно для тех, кто не очень хорошо разбирается в данном вопросе. В итоге цифровую запись вы получите, но она будет радовать вас лишь до тех пор, пока вы не купите новый телевизор.
Других способов оцифровки с помощью телевизора нет.
Как оцифровать видеокассету
Если вы родились до начала 2000 годов, то наверняка помните как раньше снимали видео на кассетные камеры
Функционал современных компьютеров пределов не имеет. И одна из его возможных опций, в сочетании с домашним кинотеатром – создание полноценного мультимедийного центра.
В обзоре мы расскажем о способах подключения домашнего кинотеатру к персональному компу или ноутбуку, дадим пошаговые инструкции и разберём возможные проблемы при сопряжении.

Просмотр домашнего кинотеатра через компьютер
Для чего домашний кинотеатр подключают к компьютеру/ноутбуку
Как правило, сопряжением домашнего кинотеатра и компьютера решают одну из нижеперечисленных задач:
- значительно улучшают звуковое сопровождение компьютерной игры;
- заменяют вышедший из строя телевизор путём вывода изображения на монитор ПК (без потери качества звука);
- компенсируют отсутствие опции «SMART» на ТВ, и просматривают контент онлайн кинотеатров или других серверов / веб-сайтов с объёмным звучанием;
- подключают караоке.
Что необходимо для коннекта ПК и домашнего кинотеатра
Подключить домашний кинотеатр к ПК или ноутбуку можно несколькими способами. Подходящий вариант выбираем исходя из технических характеристик устройств, их комплектации; а также с учётом цели использования компьютера (например, для отображения изображения или в качестве источника сигнала).
Так, несколько устаревшие модели ДК можно использовать в качестве усилителей звука. В этом случае для сопряжения оборудования понадобится кабель aux (2 тюльпана, разъём mini-jack – 3,5 мм).

Aux jack на тюльпан 2rca
Последовательность подключения следующая:
- К динамикам (гнездо «ВХОД») подключаем тюльпаны.
- К компьютеру (гнездо звуковой карты) подключаем штекер мини-джек.
Далее на экране ПК отобразится меню настроек, где определяем кабель и завершаем определение конфигурации устройств.
Если же речь идёт о более современной системе, например, 5.1, состоящей из сабвуфера, фронтальных, центральных и тыловых динамиков, то для прямого подключения также понадобятся звуковая карта и 4 переходника mini-jack (так как разъёмы динамиков ДК не совпадают со стандартными разъёмами звуковых карт ПК или ноутбука). Выходы компьютера и колонок соединяют бело-красными кабелями.

Последовательность подключения к звуковой карте следующая:
- Провода, идущие от фронтальных динамиков, подключаем ко входу звуковой карты зелёного цвета.
- Кабеля тыловых колонок вставляем в гнёзда чёрного цвета.
- Тюльпаны от сабвуфера и центральной колонки входят в оранжевые гнёзда.
Как подключить колонки от домашнего кинотеатра к ноутбуку:
Важно! Для корректного подключения проводов пользуйтесь инструкцией по эксплуатации оборудования.
Обратите внимание! Для подключения системы на усилите стерео-вход незадействуется.
Также есть вариант подключения системы 5.1 через DVD. Рассмотрим его ниже.
В свою очередь, синхронизация изображения на экранах компьютера и телевизора потребует сопряжения устройств.
С этой целью воспользуемся кабелем, выбор которого определяется разъёмами на ТВ и ПК или ноутбуке: HDMI, DisplayPort, COMPONENT VIDEO, SCART, S-VIDEO, DVI, BBK, VGA. Если же разъёмы устройств не совпадают, можно воспользоваться переходником.

VGA разъем
Пошаговая инструкция по подключению домашнего кинотеатра к персональному компьютеру
Подключить домашний кинотеатр к компьютеру не сложно. Разберём основные варианты коннекта в пошаговой инструкции.
Подключение с помощью AUX-кабеля
Данный вид подключения достаточно распространённый, так как aux-разъёмами оснащены практически все современные стереодевайсы, включая домашние кинотеатры и компьютеры.
Подключение можно осуществить как напрямую (см. инструкцию выше), так и с помощью так называемого посредника.

Aux кабель
В качестве последнего выступит DVD-проигрыватель. Кабель стандартный для такого вида подключения – с одной стороны оснащён тюльпанами, с другой – мини-джек. Последовательность подключения следующая:
- Разъём mini-jack вставляем во вход аудиокарты ПК для колонок, который стандартно окрашен в зелёный цвет или имеет соответствующую надпись «out».
- Обратную сторону aux-проводов – красные и белые тюльпаны, подключаем к DVD-плееру, ориентируясь на цветовую схему (белый тюльпан – белый разъём, красный тюльпан – красный разъём).
- Переходим к конфигурациям, и открываем вкладку настроек звуковой карты ПК/ноутбука. Раздел имеет название «Звуковые входы/выходы». Выбираем вариант с соответствующим количеством колонок. Для системы 5.1 – данное значение равно 6-ти.
- Далее на DVD-проигрывателе выбираем соответствующий канал звукового входа.
- Проверяем звучание.
Как можно заметить, такой вид подключения один из самых простых, и не требует дополнительных вложений на приобретение недостающих комплектующих.
Как подключить старый домашний кинотеатр к компьютеру:
Подключение домашнего кинотеатра к компьютеру через разъем hdmi
Подключение через разъём HDMI, который иногда маркируется как ARC – это также один из наиболее распространённых способов сопряжения устройств. Обеспечивает высококачественную передачу данных. Используется следующим образом:
- Один конец кабеля подключаем к ресиверу домашнего кинотеатра, используя гнездо «HDMI in».
- Второй конец подключаем к компьютеру – разъём «HDMI out».
- Далее включаем всё оборудование и переходим к настройкам.
В зависимости от марок и моделей техники процесс может несколько отличаться. Основная задача – в соответствующем меню настроек выбрать гнездо HDMI, и указать его в качестве источника сигнала.
Команда может звучать как «playing audio/voice for acoustic system», что означает воспроизведение звука через акустическую систему. Флажок с команды звучания через динамики снимаем.

Подключение через HDMI
Как подключить домашний кинотеатр к компьютеру чтобы был звук 5.1, как вывести звук и видео картинку в хорошем качестве:
Как подключить домашний кинотеатр к компьютеру через оптический кабель
Вариант с оптикой подойдёт тем, кто не обнаружил вход HDMI на компьютере, но нашёл разъёмы «OPTICAL OUT» или «DIGITAL AUDIO OUT». В этом случае с помощью оптического кабеля соединяем данный разъём на компьютере с соответствующим выходом на домашнем кинотеатре.
Далее по традиции корректируем соответствующие настройки на компьютере, и получаем объёмное звучание.

Обратите внимание! На электромагнитные излучения на оптоволоконный провод не влияют, поэтому перебоев в звучании можно не опасаться.
Если домашний кинотеатр оснащён опцией Wi-Fi, то подключить систему к компьютеру можно и через него. В этом случае в настройках выбираем соответствующую сеть для подключения (единая как для ДК, так и для компьютера). Вводим пароль. В настройках ПК указываем соответствующий тип подключения. И проверяем звук.
Такой вид подключения также позволит создать свой мини-сервер, на котором будет храниться домашний мультимедийный контент. Доступ к серверу можно открыть, так что любимые аудио- и видеофайлы останутся доступными для просмотра на любом другом устройстве – телевизоре, смартфоне, планшете и т.д.
Как подсоединить колонки кинотеатра 5 1 через RCA кабель к компьютеру:
Настройка подключения
После сопряжения всех устройств, для корректного подключения домашнего кинотеатра к компьютеру, переходим к работе с программным обеспечением. Данная утилита идёт в комплекте с аудиодрайвером. Вставляем диск в дисковод. И следуем инструкциям/подсказкам на экране.
Далее важно настроить и проверить звучание системы. Делаем это также с помощью компьютера, используя стандартные программы ОС Виндовс:
- Разворачиваем «Пуск».
- Переходим в раздел «Панель управления».
- Открываем вкладку «Оборудование и звук», «Звук».
Если же домашний кинотеатр подключён по локальной сети, то следует открыть «Общий доступ»:
- Ищем нужную папку с музыкой, фильмами и прочим.
- Кликаем на неё правой кнопкой мышки.
- Далее «Общий доступ», и выбираем нужный режим.
В случае подключения по сети Wi-Fi настройка будет несколько сложней – потребуется настроить адаптер домашнего кинотеатра на приём сигнала роутера. Далее, если сеть Wi-Fi защищена – ввести пароль, и проверить подключение.
Возможные проблемы и их решения
Теперь рассмотрим часто встречаемые проблемы при подключении, и предложим способы их решения.
После подключения домашнего кинотеатра к компьютеру звук или изображения не воспроизводятся
Если столкнулись с подобной проблемой, рекомендуем следующее:
- Проверить исправность задействованного оборудования и кабелей.
- Проверить корректность подключения проводов.
- Если же это не помогло решить проблему, покопаться в настройках компьютера. Заходим в настройки звуковой карты ПК/ноутбука, и проверяем корректность конфигураций. Как правило, одно из предложенных действий всегда помогаем возникшую проблему разрешить.

Подключаем технику через Wi-Fi, но компьютер домашний кинотеатр не видит
Для решения возникшей проблемы рекомендуем проверить исправность работы роутера. Также обращаем внимание что должны подключаться к одной беспроводной сети. Перепроверить подключение, и в случае необходимости – переподключить.

Сравнение кабелей
К домашнему кинотеатру подключены и компьютер, и телевизор, но звук или изображение не воспроизводятся: в чём причина и как решить проблему?
Причиной данной неисправности чаще всего оказывается конфликт устройств. Но не стоит отчаиваться, его можно разрешить безболезненно.
Для восстановления звука технику (телевизор и домашний кинотеатр) подключаем с помощью оптического кабеля; а для качественного изображения – компьютер и телевизор коннектим HDMI-кабелем.
Как правило, устройства оснащены соответствующим разъёмом. Подключение по такой схеме позволит разделить видео- и аудиосигналы. После чего устройства перестанут конфликтовать. В результате получаем качественную передачу изображения с компьютера на телевизор, и объёмное звучание из акустики 5.1.

Подключение системы 5.1 к ПК
Как видим процесс подключения домашнего кинотеатра к компьютеру не слишком замысловатый. Основная зада, определиться с «Дано», то есть с техническими характеристика устройств, и наличием соответствующих разъёмов. В остальном процесс проводного подключения и настроек достаточно аналогичен.
Читайте также:


