Как подключить ps4 к проектору
Это поставило меня в тупик. Попробуйте сбросить настройки видео на PS4 при подключении к проектору. Переведите PS4 в безопасный режим, переведя ее в режим ожидания, удерживая кнопку питания нажатой до второго звукового сигнала. PS4 перезагрузится в разрешении 480p, войдите в настройки видео и снова измените разрешение на 1080p.
Можете ли вы использовать проектор для игр?
Как подключить проектор к HDMI?
Подключите кабель HDMI к ноутбуку и проектору и включите каждое устройство. Убедитесь, что оба устройства используют один и тот же входной канал. Это должно быть все, что нужно, они должны быть связаны.
Можете ли вы играть в PS5 на проекторе?
1. Samsung Premiere LSP7T. Без сомнения, это лучший проектор для PS5 и Xbox Series X.
Можете ли вы подключить Xbox к проектору?
Просто подключите кабель HDMI от консоли XBOX (слот 2 [см. Изображение выше] к проектору с помощью кабеля HDMI.
Как подключить PS2 к проектору?
Что делает проектор хорошим?
У проектора может быть большое количество люменов, но если коэффициент контрастности низкий, ваше изображение будет выглядеть размытым. В затемненной комнате коэффициент контрастности не менее 1500: 1 является хорошим, но 2000: 1 или выше считается отличным.
Проектор лучше телевизора для игр?
В конечном итоге вопрос сводится к размеру. Если вам нужен дисплей с диагональю 60 дюймов или больше, вам следует хотя бы подумать о проекторах, когда вы оцениваете свои варианты. Они являются более выгодными и более универсальными в целом и даже могут дать вам одинаковое разрешение и реакцию, если вы готовы выложить деньги.
У проекторов есть лаг?
Как отобразить свой экран на проекторе?
Вы можете проецировать зеркальное отображение того, что находится на экране вашего компьютера, или расширить экран рабочего стола до проецируемого изображения.
Как подключить компьютер к проектору через HDMI?
Как подключить проектор к телевизору без HDMI?
Есть ли в проекторах звук?
Большинство проекторов в наши дни поставляются со встроенными динамиками, поэтому о том, что им просто не хватает звука, нужно забыть. Более того, многие проекторы поставляются с мощными динамиками, которые легко покрывают насыщенным звуком даже большую гостиную.
Можно ли подключить переключатель Nintendo к проектору?
Док-станция Nintendo Switch позволяет подключить консоль к телевизору, монитору или проектору. Просто откройте боковую панель док-станции. Затем подключите один конец кабеля HDMI к док-станции, а затем подключите другой конец к дисплею (монитору, телевизору, проектору и т. Д.).
Что такое HDCP PS4?

Как подключить PS4 к проектору и можно ли вообще это сделать. Такой вопрос, наверняка, интересует всех геймеров. Кто-то предпочитает играть, подключившись к телевизору или компьютеру. Другим же нравится контролировать процесс на большом экране.
Подключение PS4 к проектору
Подсоединить консоль к проекционной установке можно несколькими способами. Они подразумевают использование специальных кабелей, переходников и дополнительных приспособлений, например, репитера.
Подключение через HDMI
Самый подходящий способ соединения подсоединения Playstation 4. Гарантирует четкий сигнал, качественный звук и яркую картинку.
Процесс требует наличия HDMI-кабеля. Часто он идет в комплекте с консолью. Также необходимо, чтобы разъем с таким же названием находился и на проекторе.
Процесс банально прост. Следует вставить кабель одним концом в PS4, а другим в проекционную установку. Если у последней нет требуемого выхода, придется купить переходник, состоящий из входного канала, разъема для наушников или колонок, USB-порта для зарядки, выхода VGA или BVI.
Какая версия HDMI подходит
Существуют кабели 2 видов: Standard и High Speed. Также выделяют 2 подвида: с приставкой Ethernet и без нее. В случае с проектором и консолью понадобится High Speed.
Подключение через DVI
Если есть выход DVI, также нужно купить специальный переходник (HDMI-DVI). Он бывает нескольких видов (с маркировкой A, I, D). Поэтому перед подключением следует уточнить, какой именно подходит для используемого оборудования.
Иногда при таком способе соединения картинка передается без звука. Решить проблему помогут колонки или наушники.
Заключение
Подключить плейстейшен 4 к проектору реально. Если устройство имеет HDMI-разъем, достаточно обычного провода. В противном случае нужно купить переходник.

Нет смысла срач устраивать, сразу скажу - залупу, а не такое, да ещё за 50к.
Не бывает проекторов хороших по яркости+контрасту и портативных как у тебя нарисовано.
Не бывает аналогично такого дёшево, обычный за 55к вполне реально взять 1080p 3000 люмен например на лампе, а не LED. Уже даже яркий нормально дороже будет.
Не бывает вообще нормальных ярких проекторов в портативе, ВООБЩЕ.
Не бывает проекторов высокого разрешения в портативе так же, 720 ещё много тут весьма.
В общем хочется кривенько - возьми себе с али тысяч за 20 портативный в районе 576p с убогой яркостью и цветами или за 25-30 полноценный 720 DLP яркий и с цветами(но с цветовым шумом) 3000-3500лм.
Чувак, не лохмать бабушку. Хочешь гамать вне дома - ноутбук, да понятно, что это ПеКа, да понятно, что мощный ноут не будет тянуть также как стационар с такой же начинкой, но это так или иначе даст возможность проводить время за игрой и спокойно перевозить этот чумадан куда угодно. Затея с пс4 и проектором выглядит натуральным бредом.
Чтобы ахнуть от цветов - нужна хорошая олед панель с 4к и настоящим хдр (хотя на оледах он везде норм, особенно последних), проектор выигрывает только соотношением цена на дюйм, в остольном же проекторы по-королевски заглатывают у хорошего телевизора.
Также стоит учесть время отклика у проектора, данный фактор критически важный для игр, особенно динамичных, тут опять же у проекторов пробелмы.
может лучше ВиаР.
от этой фигульки НЕ будешь млеть. Яркость 32 (тридцать два) люмена.
"чтобы я прям млел от картинки и цветов, бюджет до 50к"
А что такие бывают?
Купи себе телек, а не эту хреновину. Яркости нормальной все равно не добьешься.
"Отец года" установил в своей машине PS4 для детей с телевизором прямо перед подушками безопасности
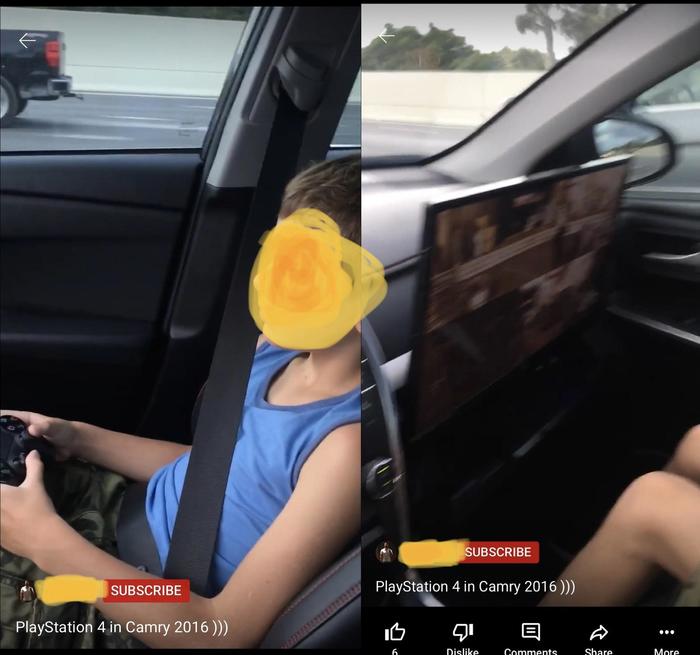
На потом нашего времени
Накопительство, отложенная жизнь наших старших родственников говорите?
Наше поколение недалеко ушло:
Библиотека твоих игр в стиме насчитывает сотню-полторы игр, ведь на очередной распродаже можно купить всю антологию игр про Лару Крофт всего за 250 руб! Надо брать, а то когда-то комп не тянул их, а поиграть хотелось! Все ассасины, всего за полтораху! С ума сойти, беру! Круть, потом пройду, поиграю. ОМГ, геймпасс на все будущие дополнения для очередного тотал вор, в который ты поиграл полчаса две недели назад, потому что уже был уставший после работы, надо брать, авось замотивирует!
Ничего страшного, через два дня в стиме летняя распродажа, скидки до 85%, ё-мана. Наберу таймкиллеров.
Каждый раз потираешь ручки: ух, вот я поиграю в свободное время! Прикоснусь к великим проектам, расслаблюсь. Только большая часть слов из твоего списка игр, так и остается не выделенной и не скачивается. А ведь ты, вроде, брал её года три назад, на перспективу.
Ситуация на твоей плойке примерно такая же, только библиотека поскромнее, игры-то, дорогие!
Ладно, нужно расслабиться.
Берешь Свич (твоя отрада и отдушина, к которой накупил всяких свистоперделок на али, вроде кейса, силиконовых кнопок на грипсы, пленку на экран, спец. Блютус адаптер), на всякий случай смотришь текущие предложения по распродаже, вдруг появится скидка на ведьмака, которого ты так и не прошел ни на пк, ни на плойке!? Вздох сожаления и разочарования. В Зельду неохота, ведь затянет на час.
Ставишь Свич в док, думаешь:
Когда же настанет время, чтобы пройти все игры, которые ты купил и на которые еще нет скидки?
Вздыхаешь, ложишься, включаешь свой умный телевизор.
Муки выбора, ведь жесткий диск подключенный к телевизору на 5 терабайт!
Включаешь в итоге то, что смотрел недавно, потому что хочешь спать. Ведь большая часть фильмов заслуживает пристально внимания, их нельзя смотреть в половину глаза!
Постарался изложить и аргументировать каждый раздел так, чтоб даже не профи разобрался в вопросе подключения и настройки проектора.
Ничего, кроме конкретики: как подключить проектор — 7 способов, которые осилит каждый
В инструкциях проекторов не всегда описывают все возможности оборудования. Особенно те, что касаются взаимодействия с другими устройствами. Стать более подкованным в этом вопросе помогут подсказки, которые даю, опираясь на свой опыт. И анализируя авторитетные источники, которым доверяю.

3 возможности подключить проектор с помощью кабеля
Ни для кого не секрет, что кабельное подключение — не единственный вариант передачи картинки на проектор. Недаром многие устройства продаются со встроенным модулем Wi-Fi. Однако вариант с кабелем — лучший с точки зрения качества трансляции изображения на экран. Если планируете настольную установку, и на потолок подвешивать проекционный аппарат не собираетесь, тогда оптимальным будет вариант подключения по HDMI, VGA или USB. Однако нужно учесть, что некоторые бюджетные модели не поддерживают USB. В инструкции для пользователя это четко прописывается [1].
Но как бы там ни было, можно подключить современный проектор с помощью трех интерфейсов.
Подключение по USB
Порт USB — универсальное решение для запитки устройств и передачи сигнала. На современных проекторах минимум 2 таких разъема: типа В и А. Для трансляции картинки нужен первый. Он квадратной формы со скошенными углами. Для ориентира: рядом с ними часто буквы PC, изображение компьютера и т.п. Перед передачей картинки может понадобиться установка драйвера. В этом случае сначала устанавливают ПО, потом подсоединять кабель. Можно соединить ПК и проектор, не выключая устройства.
Для передачи картинки все же больше подходят VGA и HDMI-кабели. Если транслировать видео по USB — возможны притормаживания, но для показа презентации такой порт станет удачным решением. При USB-соединении идет передача сигнала в 2 конца, можно управлять слайдами с помощью пульта проектора.
USB типа А я часто использую:
для считывания информации с флешки или внешнего жесткого диска,
подключения внешнего модуля Wi-Fi или другого USB-устройства.
Но это не панацея, можно попробовать еще несколько вариантов.
Включение по HDMI
Кабель HDMI дает картинку на экране Full HD качеством выше. Он нивелирует подвисания при передаче видео. Такой интерфейс позволяет соединить ПК с проектором, не выключая их, но лучше подстраховаться и запустить технику после соединения разъемов кабелем, поскольку сгоревший порт — это всегда неприятно. Поэтому нужно действовать по инструкции: сначала включаем проектор, потом — компьютер [2].
В некоторых ноутбуках и ультрабуках вместо полноразмерного HDMI присутствует мини- или даже микро-HDMI. В этом случае понадобится кабель с разъемами разной величины на концах.
Единственный минус HDMI — ограничение на длину шнурка. Производитель вряд ли укомплектует девайс кабелем длиннее 3 метров. Это означает, что ноутбук или стационарный ПК должен находиться где-то рядом, что не всегда удобно. В продаже есть кабели длиной до 15 метров, но они довольно дорогие. К тому же с увеличением длины растет вероятность потери качества при передаче видео.
Подключение по VGA
Технология VGA появилась намного раньше HDMI, она не подходит для трансляции высококачественной, по нынешним меркам, картинки. На HD качество можно рассчитывать, но вот выжать FHD уже не получится. Звук VGA-кабель не передает. Если нужно посмотреть видео — придется передавать аудио по другому каналу, например, используя кабель A/V [3]. На проекторе кроме входного может быть выходной VGA, передающий сигнал, получаемый от ПК, далее, на другое устройство. В этом случае проекционный аппарат выступает в роли разветвителя.
4 способа беспроводного подключения проектора
Большинство беспроводных вариантов строятся на использовании Wi-Fi. Проще обеспечить передачу сигнала, если в помещении работает беспроводной роутер. Хотя также есть варианты прямой передачи видеоконтента от телефона/ноутбука на проектор. Использование Wi-Fi-технологий актуально при трансляции слайдов. Смотреть фильмы с их помощью проблематично — качество картинки теряется, будут задержки передачи данных. А у трансляции «по воздуху» заметил два преимущества:
она актуальна при монтаже проецирующего устройства на потолке;
дает возможность проецировать информацию со смартфонов на экран нескольким людям.
Особняком среди рассматриваемых беспроводных решений держится технология WirelessHD. Она пытается сохранить качество передачи HDMI-кабеля, заменив его передатчиком и приемником.
Как подключиться с помощью Miracast
Miracast обеспечивает передачу Wi-Fi сигнала между устройствами без посредников. Для беспроводного подключения проектора не нужно иметь роутер или точку доступа. Источник и приемник должны быть сертифицированными. Передавать картинку можно со смартфона или другого устройства на Android, а также с девайсов под Windows. Приверженцы iOS могут пользоваться аналогичной технологией, которая называется AirPlay [4].

Если в проекторе отсутствует встроенная поддержка Miracast, можно воспользоваться адаптерами MiraScreen или AnyCast. Мираскрин похож на большую флешку. Этот гаджет я вставляю в порт HDMI проектора, перед этим к адаптеру подсоедив кабель питания и антенны. Для получения питания использую порт USB.

Хитрости включения по WiDi
В компании Intel придумали технологию, во многом схожую с Miracast, под названием Wi-Fi Direct (сокращенно WiDi). Ее тоже используют для подключения проекторов по WiFi. Она ориентирована на пользователей, предпочитающих ноутбуки и прочую технику с процессорами Intel. Чтобы воспользоваться технологией, на компьютер нужно установить интеловскую программу Wireless Displey. Также WiDi можно использовать для передачи сигнала с Андроид-устройств. Если в трансляции изображений участвует адаптер, то это тоже может быть MiraScreen или AnyCast.
Подключение по Wi-Fi
Картинка с телефона отобразится на беспроводном проекторе при наличии в помещении Wi-Fi. Проекционное устройство в этой связке будет играть роль точки доступа. Сигнал пойдет, например, через роутер. Подключение включает 2 этапа, нужно:
Перевести проектор в режим приема Wi-Fi.
Выбрать устройство в настройках смартфона. Будет пункт PlayTo (Беспроводное подключение к дисплею) или что-то вроде того (зависит от модели телефона).
Ноутбук настраивается по-другому. У большинства моделей за переключение на телевизор/ проектор/отдельный монитор отвечает функциональная клавиша, например, F1. В паре с Fn она активирует нужный режим. Подробнейшее руководство по этому вопросу хорошо описал Андрей Киреев в своей статье [5].
Коннект через WirelessHD
По окончанию HD в названии можно догадаться, что технология обеспечивает передачу видео высокого качества. В стандарте реализована поддержка 3D и 4К. Сигнал, в отличие от Wi-Fi, не проходит сквозь стены, а огибает препятствия — людей, вертикальные конструкции, стулья и т.п. Передача потока рассчитана на присутствие источника и получателя в одной комнате. Расстояние трансляции ограничено 5-30 метрами, то есть речь идет о замене HDMI-кабеля с сохранением качества трансфера видеосигнала. Для реализации технологии понадобится комплект оборудования, состоящий из передатчика и приемника.
Аргументы «за» и «против» WirelessHD я вывел в таблицу:
Чемпион по скорости среди беспроводных технологий
Не работает сквозь стену
Не сжимает информацию при передаче
Требует наличия достаточно громоздкого оборудования
2 алгоритма подключения проектора к ПК
По кабелю На компьютере должно быть два видеовыхода. Нужно соединить ПК и проектор кабелем, включить технику и перейти к настройке компьютера. Далее алгоритм зависит от ОС:
а) Настройки ПК для Windows 7: кликаем правой по Рабочему столу — открываем Разрешение экрана. В меню «Несколько экранов» выбираем способ трансляции: дублирование, только второй экран, растянуть Рабочий стол на два экрана. В Панели управления открываем настройки звука и в устройствах выбираем проектор в качестве источника звука по умолчанию.
б) У Windows 10 есть чудесная комбинация Win+P, которая открывает окно с выбором способа трансляции [6]. Чтобы настроить звук, кликаем правой по значку громкоговорителя в системном трее, открываем параметры звука и выбираем проецирующее устройство.
«По воздуху» Нужно перевести проектор в режим беспроводного подключения. Далее в Windows 10 кликаем Пуск → Параметры → Система → Дисплей → Несколько дисплеев → Подключиться к беспроводному дисплею. В правой части окна появятся обнаруженные устройства. Подробнейший гайд по этому вопросу подсмотрел здесь.[6]
Как происходит подключение к смартфонам и планшетам
Для проводного соединения желательно, чтобы проектор и смартфон поддерживали MHL. Оптимально, если оба устройства имеют порты miniHDMI, но такой вариант встречается редко. Чаще приходится использовать переходник, соединяющий mini- или microUSB с HDMI.

Как обеспечить коннект планшета или смартфона к проектору через Wi Fi — описано выше. Если планшетный компьютер или телефон работают под Windows, понадобится дополнительное ПО, например, вышеупомянутое Wireless Displey.
Основные настройки проектора для Wi-Fi
Приведу пример настройки одного из проекторов с адаптером для синхронизации со смартфоном. Для этого включаем проецирующее устройство и настраиваем его с помощью пульта, при этом меню отображаются на экране. Итак, алгоритм следующий:
В меню «Приложение» выбираем «Дисплей Wi-Fi». Попадаем в окно EZCast.
При первом использовании беспроводного соединения скачиваем и устанавливаем программу EZCast на смартфон, для этого можно отсканировать QR-код с экрана.
Включаем Wi-Fi на проекторе, подключаем его к доступной сети.
На смартфоне включаем Wi-Fi, коннектимся к этой же сети.
Подключаемся к адаптеру с помощью приложения EZCast.
Для проецирования презентаций по-прежнему актуальна программа Power Point. Она позволяет делать доклад, не показывая аудитории часть файла, используя «шпаргалку» [7].
В заключении отмечу еще одно проводное решение для подключения смартфона к проектору — кабель-конвертер Unnlink. С одной стороны аксессуара — HDMI и USB для подпитки переходника, с другой — концевик с возможностью подключения к Lightning, Micro USB или Type-C. Кабель-конвертер Unnlink поддерживает MHL, можно управлять передачей данных с помощью EZCast или другого приложения.
Можно ли подключить gaming center PS4 не только к стационарному компьютеру или телевизору, компактному ноутбуку, но и просто к монитору? Конечно. Как это сделать, что нужно иметь под рукой и как затем настроить консоль – легко узнать, изучив этот материал.

Как подключить PS4 к монитору
Выбирать метод стоит в зависимости от имеющихся на мониторе и приставке разъемов. Узнать о наличии и расположении портов можно, изучив характеристики и инструкцию к технике.
Большинство мониторов оснащены этим разъемом. Бывает, что и не одним, допустим, в UM.QV0EE.001 их 2. Приставки Sony также не обделены HDMI.
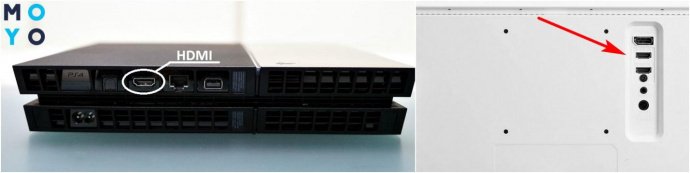
Убедившись в наличии нужного разъема на двух видах техники, можно переходить к процессу подключения:
- Взять шнур эйчдиэмай. Может быть в комплекте поставки PS4 или монитора, если нет – приобрести.
- Одним концом кабель подсоединяется в нужный разъем на приставке, другим – на мониторе.
- Включить обе разновидности техники, при этом картинка должна сразу же показаться на экране.
Нюанс: Монитор будет выводить звук, если имеет встроенные динамики, как ACER Nitro VG240Y. В противном случае нужно подсоединить к консоли внешние колонки или наушники.
Video Graphics Array
Разъем пригодится, если:
- используется устаревший вариант экрана;
- порт эйчдиэмай неисправен или используется для коннекта с другой техникой.
Для этого варианта коннекта приставки и дисплея придется приобрести специальный переходник HDMI to VGA. Адаптеры не требуют установки какого-либо софта.
Инструкция, как подключить PS4 (например, PlayStation 4 Slim 1Tb) к монитору через VGA:
- Одну сторону провода вставить в соответствующий разъем монитора 210-AJXQ или другого, другую – в переходник.
- Эйчдиэмай-шнур, идущий от конвертера, присоединить к ПС4.
- Включить оба устройства.

Совет: Чтобы избежать проблем с подключением через VGA, рекомендуется: зайти в настройки ПС4 → «Система»→ убрать «галочку» возле пункта «Включить HDCP».
Цифровой видеоинтерфейс встречается и в технике из премиального сегмента, как SAMSUNG C49RG90, и у мониторов-бюджетников (ACER Nitro VG240Y). Разница в том, что в первом случае можно воспользоваться и другими портами, во втором такого разнообразия нет, и нужно думать, как подключить ПС4 к монитору без VGA или HDMI.

Все просто:
- Приобрести адаптер с одного гнезда на другое.
- Шнур эйчдиэмай от ПС4 подсоединить к переходнику.
- Осуществить коннект конвертера HDMI to DVI и монитора.
Осталось включить ПС4 и убедиться, что она вместе с экраном заработали в паре.
Необходимые переходники
Адаптеры понадобятся, если мониторы не имеют эйчдиэмай-гнезда. В этом случае не обойтись без переходника с High Definition Multimedia Interface на DVI или VGA.
Что нужно знать при выборе конвертеров:
- Приобретать переходники, питающиеся от ЮСБ. Велика вероятность, что адаптер без вспомогательного питания не будет работать с PS4. Кабель питания подключается в разъем USB на ПС4.
- Наличие в адаптере 3,5 мм гнезда. ДВИ и ВГА не могут передавать звук, поэтому при использовании переходника без аудиоразъема придется играть на приставке беззвучно или вставить «уши» в геймпад, что не всегда удобно. При наличи mini jack можно подключить колонки.
- Digital Visual Interface имеет несколько разновидностей: DVI-I, DVI-A, DVI-D. Поэтому нужно уточнить у консультанта магазина или прочитать в характеристиках, какой разъем у переходника, чтобы не пришлось возвращать покупку.
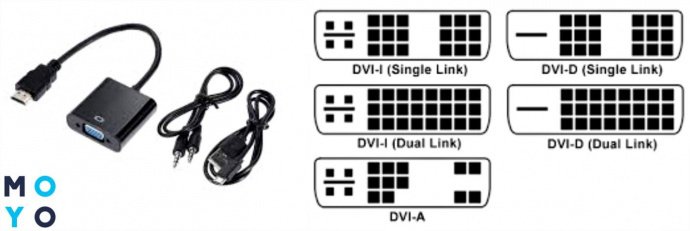
Как подключить Playstation 4 к монитору разобрались, самое время узнать о дальнейшей работе с ней.
Настройка изображения на ПС4
Зайти: Меню ПС→ Звук и экран → Настройки вывода видео.
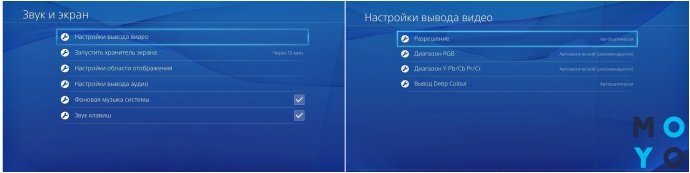
Во всех параметрах по умолчанию стоит автоматический режим. Если нет проблем с воспроизведением контента, можно ничего не менять.
Итак, как же подключить ПС4, такую как Pro, к монитору? Все, что нужно – шнур эйчдиэмай или адаптеры. Картинку геймерского контента можно легко настроить в меню ПС4. Если все делать, четко следуя рекомендациям в статье, то трудностей с проводным подключением не возникнет.
Читайте также:


