Как подключить ps3 к компьютеру
Игровая платформа Sony Play Station 3 является одной из самых популярных в своём сегменте. Её интерфейсы позволяют подключиться к телевизору, монитору и даже компьютеру. Провести процедуру подключения к последнему можно несколькими способами на выбор в зависимости от ваших потребностей. Рассмотрим каждый из них со всеми нюансами подробнее.

Доступные способы подключения
Сегодня интерфейсы PS3 предлагают 3 способа подключения данной платформы к персональному компьютеру. В зависимости от выбранного способа подключения будут определены игровые возможности платформы.
Вариант 1: Соединение по FTP
Проводное соединение между компьютером и PS3 организовать не намного сложнее чем с телевизором или монитором. Иногда это бывает даже значительно проще. Вам потребуется найти специальный LAN-кабель, который обычно идёт в комплекте с PS3. Если такового нет, то его придётся закупать отдельно. Он продаётся практически в любом магазине компьютерной техники и стоит относительно недорого.
Важно! На корпусе приставки должен быть рабочий выход с подписью multiMAN.
Изначально рассмотрим процедуры, которые нужно выполнить непосредственно для самой приставки:
-
Подключите её с помощью сетевого кабеля к ПК. Здесь всё просто – нужно найти соответствующие разъёмы на приставке и ПК, а затем соединить их при помощи кабеля.






- IP-адрес – 100.100.10.2 ;
- Маска подсети – 255.255.255.0 ;
- Роутер по умолчанию – 1.1.1.1 ;
- Основной DNS – 100.100.10.1 ;
- Дополнительный DNS – 100.100.10.2 .
Теперь нужно выполнить некоторые настройки для компьютера:
- Запустите «Панель управления». Её можно открыть несколькими способами. Например, нажать правой кнопкой мыши по значку «Пуска». В контекстном меню нужно выбрать вариант «Панель управления».
- Теперь в её интерфейсе найдите элемент «Центр управления сетями и общим доступом». Для удобства поиска установите значение «Крупные значки» напротив «Просмотр».





- IP-адрес – 100.100.10.1 ;
- Маска подсети – 255.0.0.0 ;
- Основной шлюз – 1.1.1.1 .

Осталось настроить сам FTP-менеджер. Для получения доступа к файлам на приставке через компьютер нужен специальный менеджер. В теории можно использовать обычный «Проводник» Windows, но его использование непрактично, поэтому рекомендуется скачать специальную программу, например, FileZilla. Рассмотри, как провести настройку FTP-соединения с её помощью:
-
Запустите FileZilla. В верхней части окна найдите поле «Хост». В него нужно прописать следующее значение: 100.100.10.2 .


Вариант 2: Беспроводное соединение
Предусмотрена также возможность подключение к компьютеру через Wi-Fi роутер. Единственное условие – к нему должен быть подключён сам компьютер и PS3. Роутер должен быть заранее включён. Когда всё будет готово, то можно будет приступать к выполнению самого подключения и его настроек.
Для начала рассмотрим действия, которые нужно будет сделать в интерфейсе Play Station 3:
- Перейдите в основные параметры приставки.
- Там нужно будет открыть раздел «Настройки соединения с интернетом».





По завершению настроек на стороне Play Station 3 перейдите к настройкам на стороне самого компьютера:
- Запустите программу FileZilla. Нажмите на кнопку «Файл», что расположен в верхней части окна.
- Появится контекстное меню, где нужно выбрать вариант «Менеджер сайтов».




Вариант 3: Через HDMI
Конструкция Play Station 3 и некоторых компьютеров позволяют выполнить подключение через HDMI, но к сожалению, есть множество особенностей, делающих такой вариант подключения очень сложным и практически невозможным.
Через HDMI к PS3 можно подключить только монитор от компьютера. Однако такого уровня взаимодействия, какой был описан в предыдущих вариантах вы не получите. Всё дело в том, что HDMI-соединение будет работать только на вывод информации на монитор.
Все рассмотренные способы позволяют подключить игровую приставку к компьютеру и добиться определённого уровня взаимодействия с пользователем.
Play Station 3 – это самая популярная игровая приставка, которую вы можете подключить не только к плазменному телевизору, но также монитору компьютеру. Далее мы рассмотрим инструкции подключения через разъем HDMI, FTP, а также свитч.
Подключение PlayStation 3 к ПК через HDMI
Если ваш дисплей более-менее современный, наверняка, он оснащен HDMI разъемом. Он позволит двумя простыми действиями подключить консоль к монитору:
-
Вставить один конец соответствующего шнура HDMI в дисплей.

Подключение PS3 к компьютеру через FTP
Есть так же возможность подключить PS3 к персональному компьютеру так, чтобы получить доступ к файлам и другим составляющим жесткого диска. Для этого нужен кабель Ethernet, а также необходимо установить на консоль программу PS3 FTP Server (обычно она отображается в папке с играми):
- Отключаем устройства и соединяем их кабелем.
- Вновь включаем приставку и переходим в раздел с настройками интернет соединения через окно «Настройки сети».
- Там находим настраиваемый метод (Custom), выбираем проводную связь и далее заполняем IP-адрес вручную, например, 192.168.1.112. Маска подсети обязательно должна быть 255.255.255.0.
- Сохраняем все изменения и закрываем настройки.
- Переходим к регулированию параметров сетевой карты. Нужно перейти по адресу: Панель управления => Использовать IP-адрес. В открывшемся разделе указываем тот же адрес, с одним исключением — последняя цифра должна находиться в диапазоне от 2 до 255, но не совпадать с параметрами соединения, указанными на приставке. Например, если там отмечается 112, то можно использовать любое значение, кроме 112. Маска остается неизменной, а в строке шлюза указывает IP-адрес приставки — 192.168.1.112.
Подключение ps3 к ПК через свитч
Сетевой коммутатор, в народе известный как свитч, тоже дает возможность подключить приставку сони к компьютеру. Процедура эта действительно сложная и рассчитана на людей со средним уровнем знаний в данном вопросе. Для подключения необходимо:
- На ПК открыть папку сетевых подключений. Для Виндовс 7 путь будет таким: Панель управления => Центр управления сетями => Изменение параметров адаптера.
- Выбрать адаптер, выключить его (ПКМ, выключить) и далее зайти в его «Свойства».
- В списке найти «Протокол интернета версии 4 (TCP/IPv4)».
- Нажать на свойства протокола, после чего всплывет окно IP адресации.
- Указать IP и маску подсети, DNS-сервера и основной шлюз не заполнять.
- Сохранить все настройки и включить адаптер.
- Соединить устройства кабелем PatchCord через RJ45.
- Запустить PlayStation 3 и сразу зайти в настройки.
- Кликнуть на «Настройки сети», «…соединение с интернетом» и выбирать специальный метод настройки, проводной способ соединения и режим ручной настройки.
- «Скорость и дуплекс» настроить как «Определить автоматически».
- IP адреса вписать вручную (если на компьютере отображается 192.168.0.1, то на приставке вписываем 192.168.0.2).
- Маска подсети должна соответствовать тому же параметру на ПК.
- Основной шлюз — IP вашего компьютера.
- DNS сервера скопировать из настроек персонального компьютера.
- MTU – «Автоматически», в «Прокси-сервер» — не использовать, а далее подключить UPnP.
- Настройка успешно окончена, и можно приступать к работе.
Как подключит PlayStation 3 к монитору со звуком?
В видео хорошо раскрывается вопрос настройки звука с консоли:
![[PS3] Настройка сетевого соединения c ПК](https://c.dns-shop.ru/thumb/st1/fit/760/600/76adf81c271acc61ad71d639f0c58fae/q93_b09971b0b9b0f1ecfa3b9f123c2ac32a38eff012627150b2803313d9d80cd166.jpg)

В данном материале я расскажу о трех основных способах соединения PS3 с ПК для обмена данными и максимально подробно опишу процесс настройки
1. Проводное: ПК-(Свитч)-PS3
2. Проводное: ПК-Роутер-PS3
3. Беспроводное (WiFi): ПК-Роутер/Точка доступа-PS3
Проводное: ПК-(Свитч)-PS3
1. На компьютере открыть папку Сетевых подключений:
3. Выбрать Протокол интернета версии 4 (TCP/IPv4):
4. Нажать кнопку Свойства этого интернет-протокола, откроется окно настроек IP адресации:
Здесь, необходимо указать уникальный IP-адрес вашего ПК. Если в сети, кроме ПК и PS3 есть еще устройства (сеть через свитч), то IP адреса им можно дать позже. Пока что настраиваем ПК:
* IP- адрес: 192.168.0.1
* Маски подсети: 255.255.255.0.
* Основной шлюз: Оставить пустым
* DNS-сервера не важны, можно оставить те, что были или не заполнять
Настройка ПК закончена
5. Соединяем PS3 и PC сетевым кабелем PatchCord через разъем RJ45
6. На PS3 настроить соединение:
* Метод настройки: Специальный
* Способ соединения: Проводное соединение
* Рабочий режим: Настройки в ручную
* Скорость и дуплекс: 1000BASE-T дуплексный, если на ПК сетевой адаптер поддерживает скорость в 1Gbit и свитч (при его наличии) тоже поддерживает 1Gbit. Есть точно не знаем, то можно установить Определить автоматически
* Настройка IP адреса: Вручную
— Вписать следующий свободный IP адрес, если на ПК был выбран 192.168.0.1, то на PS3 выбрать 192.168.0.2
— Маска подсети как и на ПК, т.е. 255.255.255.0
— Как «роутер по умолчанию» (имеется в виду основной шлюз) записать IP ПК (192.168.0.1)
— DNS сервера настроить как на ПК, если их нет, то записать адрес ПК (192.168.0.1)
* Настройки MTU: выбрать Автоматически
* Прокси-сервер: Не использовать
* UPnP: Выключить
* От тест-соединения можно отказаться
Настройка PS3 закончена
Проводное: ПК-Роутер-PS3
1. Соединить PS3 с роутером (маршрутизатором) сетевым кабелем
2. На роутере включить DHCP, если ранее не было включено — это позволит присвоить приставке адрес, маску и шлюз автоматически
3. На PS3 настроить соединение:
* Метод настройки: Специальный
* Способ соединения: Проводное соединение
* Рабочий режим: Настройки в ручную
* Скорость и дуплекс: 1000BASE-T дуплексный, если на ПК сетевой адаптер поддерживает скорость в 1Gbit и свитч (при его наличии) тоже поддерживает 1Gbit. Есть точно не знаем, то можно установить Определить автоматически
* Настройка IP адреса: Автоматически
* DHCP: Не устанавливать
* Настройки DNS: Автоматически
* Настройки MTU: Можно выбрать автоматически, но лучше посмотреть какое значение в роутере и выставить такое же в ручную
* Прокси-сервер: Не использовать
* UPnP: Включить, если в роутере тоже включено
* От тест-соединения можно отказаться
Беспроводное (Wi-Fi): ПК-Роутер/Точка доступа-PS3
1. Включить в роутере/точке доступа Wi-Fi, настроить шифрование (WPA Personal с ключом TKIP будет достаточно), установить пароль
2. На PS3 настроить соединение:
* Метод настройки: Специальный
* Способ соединения: Беспроводной
* Настройки WLAN: Сканировать
— После определения сетей, выбрать свою Wi-Fi сеть и нажать X
— В настройках безопасности WLAN должен уже быть выбран метод шифрования, настроенный в роутере, убедиться и пролистать дальше
* Настройка IP адреса: Автоматически
* DHCP: Не устанавливать
* Настройки DNS: Автоматически
* Настрйоки MTU: Можно выбрать автоматически, но лучше посмотреть какое значение в роутере и выставить такое же в ручную
* Прокси-сервер: Не использовать
* UPnP: Включить, если в роутере тоже включено
* От тест-соединения можно отказаться
Копирование материала допускается только с разрешения автора с обязательным указанием ссылки на источник
Игровая консоль Sony PlayStation 3 является невероятно популярной в среде любителей видеоигр. Помимо своих прямых, то есть игровых функций, приставка умеет воспроизводить медиафайлы, например, видео и музыку, а также выходить в интернет. Если для последней функции есть множество других, более подходящих для этого девайсов, то для игр и фильмов приставку использовать одно удовольствие. Единственная её особенность, которая кого-то может запутать — это необходимость подключения внешнего монитора. Хорошо, если дома уже есть жидкокристаллический или плазменный телевизор, который будет лучшим выбором, поскольку качество отображаемой картинки позволит в полной мере насладиться всеми достижениями игровой индустрии. Но если есть только компьютер, а покупать ещё и телевизор нецелесообразно или просто не по карману?

В этом нет ничего страшного, поскольку PS3 очень легко подключить к компьютеру. Сделать это можно несколькими способами, в зависимости от того, чего вы хотите достичь. В этом материале мы ближе рассмотрим каждый из них и научимся подключать PlayStation 3 к ПК как посредством кабельного соединения, так и через Wi-Fi.
Способы подключения PlayStation 3 к компьютеру
Через HDMI
Самый простой способ, практически ничем не отличающийся от подключения к обычному телевизору. Если ваша задача заключается просто в выводе видеосигнала на внешний монитор, при этом вы не хотите покупать новый телевизор либо же вам просто некуда его ставить, воспользуйтесь монитором компьютера. Для этого воспользуйтесь интерфейсом HDMI.
- Приобретите HDMI-кабель, который нужно будет использовать для подключения PS3 к монитору. Если вы уже соединяете компьютер с экраном через этот кабель, можете воспользоваться уже имеющимся, но тогда вам нужно будет каждый раз переподключать его то в гнездо приставки, то системного блока компьютера.
- Воткните один конец кабеля в HDMI-выход на игровой консоли, а другой конец — в HDMI-вход на мониторе.

Этот способ позволит избежать потери качества, а если монитор имеет встроенные динамики, вам даже не нужно будет дополнительно подключать внешние колонки.
Через FTP
Такой способ соединения консоли с компьютером будет кстати, если вы быстро хотите перекинуть какие-то файлы на жёсткий диск PS3 либо же воспроизвести хранящиеся на ней аудио или видео. Соединить PS3 через FTP-соединение можно как по Wi-Fi, так и через кабель. Для этого вам понадобится компьютерная программа FileZilla либо же Total Commander с FTP-плагином, а также Wi-Fi-роутер.
- Самым первым делом потребуется подсоединить игровую консоль к интернету. Если вы пользуетесь роутером, это можно сделать через Wi-Fi либо по сетевому кабелю. Если вы выберете второй вариант, воткните один конец шнура в разъём на приставке, а второй — в один из разъёмов локальной сети на роутере, который чаще всего имеет жёлтую окраску.
- На PlayStation 3 заходим в меню «Настройки», выбираем «Настройки сети», включаем «Соединение с интернетом» и далее нажимаем «Настройки соединения с интернетом».
- Выберите метод настройки «Простые», далее выберите способ соединения «Проводное соединение» или «Беспроводное». Если на вашем роутере настроена автоматическая раздача IP-адреса, выбираем «Сканировать», если же каждому устройству присвоен свой адрес, выберите «Вручную». Рекомендуем остановиться на первом варианте, так гораздо меньше риска ошибиться при вводе цифр.
- Далее, выберите точку доступа и введите пароль. Основные настройки мы сделали, нажимаем крестик для сохранения настроек, далее «Тест-соединение». Через несколько секунд всё готово.
- Поскольку теперь нам потребуется удалённо соединиться с нашей консолью, нужно узнать, какие сетевые настройки получила консоль от роутера. Вернитесь в раздел настроек сети, зайдите в меню «Список настроек и состояний соединения». Здесь видим IP-адрес, маску, шлюз и DNS-сервер. Переписываем эти данные, так как они нам потребуются для работы на ПК. Учтите, что IP-адрес может изменяться, если к вашей сети подключаются несколько устройств, например, смартфон, планшет, ноутбук и так далее.
- Далее, на игровой консоли нужно активировать функцию FTP-сервера. Поскольку это нестандартная функция, для её реализации вам понадобится взломанная прошивка. Редакция сайта выступает против подобных вмешательств в оборудование, поэтому пусть это будет на вашей совести.
- После активации FTP запускаем на компьютере программу FileZilla, вписываем IP-адрес консоли и нажимаем «Быстрое соединение».
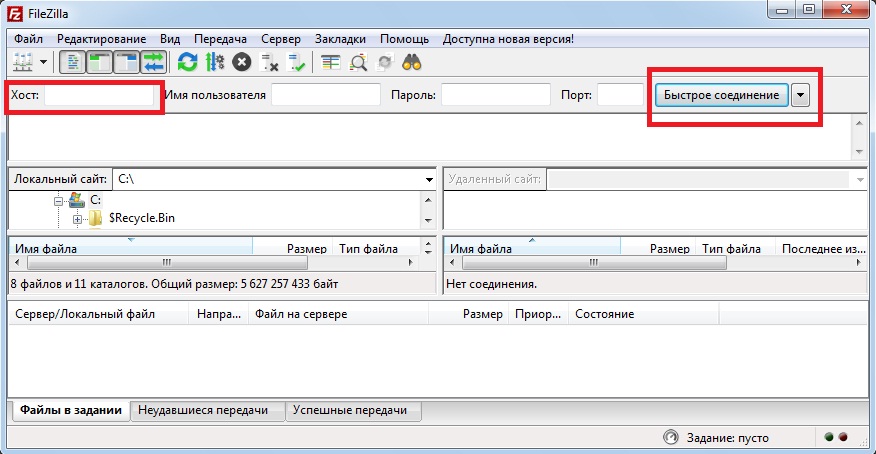
Окно программы FileZilla
Заключение
Зависимо от того, что вы в результате хотите получить, подключить игровую приставку PS3 к компу можно как через HDMI для вывода видеосигнала, так и через проводную или беспроводную сеть для управления файловой системой устройства. Если вы не были уверены, можно ли соединить эти два устройства, то теперь знаете, как это делать. Мы надеемся, что вся информация была для вас полезной, а если вопросы всё-таки остались, пишите их в комментариях.
Читайте также:


