Как подключить пс 5 к ноутбуку
Как вы знаете, необходим монитор или телевизор, чтобы подключить консоль чтобы использовать его и играть с ним, поэтому многие из вас, вероятно, задавались вопросом, не портативный компьютер или даже All in One имеет встроенный экран Можете ли вы подключить консоль и использовать этот экран для игры? В этой статье мы рассмотрим это и расскажем вам об имеющихся альтернативах.
Если вы используете традиционный ПК, состоящий из оборудования с монитором и периферийными устройствами, и монитор имеет соединение HDMI, подключить PS4 очень легко, Xbox На одной или другой консоли и используйте монитор ПК для воспроизведения (на самом деле, если у монитора есть несколько видеовходов, вам даже не придется подключать и отключать один и другой для переключения между ПК и консолью). Однако с ноутбуками и AIO все меняется, несмотря на то, что у них также есть порт HDMI.
Нет, вы не можете подключить консоль к ноутбуку
Буквально вы действительно можете подключить это. Проблема в том, что HDMI порты ноутбуков являются только портами вывода видео, то есть служат только для вывода изображения с ноутбука на внешний монитор, а не наоборот. Таким образом, даже если вы можете подключить консоль к ноутбуку, это не принесет никакой пользы, потому что HDMI не поддерживает входящие соединения.
А дело в том, что экран ноутбука напрямую и внутренне подключен к материнская плата и не имеет другого видеовхода, кроме того, который предоставляется собственной видеокартой компьютера. С участием Все в одном компьютеры , за некоторыми исключениями, у которых есть входной порт HDMI и который четко обозначен как «HDMI In», происходит то же самое: даже если вы можете подключить консоль, вы ничего не увидите на экране компьютера.
С практической точки зрения, консоль похожа на компьютер, и ее порт HDMI является выходом, а не входом. Таким образом, оба порта HDMI на консолях и ноутбуках всегда являются выходными и служат только для прямого подключения к ним монитора или телевизора, поэтому, за исключением случая, о котором мы упоминали ранее, в разделе «Все для компьютеров» есть некоторые исключения. Во-первых, вы никогда не сможете использовать экран ноутбука для подключения консоли.
Не напрямую, но вы можете играть на своем ноутбуке
К счастью, еще не все потеряно, по крайней мере, с консолями следующего поколения. В случае с SONY PlayStation 4 есть PS4 Remote Play, а в случае Microsoft На консолях у нас есть Xbox Play Anywhere, две разные системы, но с одной и той же целью: иметь возможность играть на своих консолях непосредственно на ПК. Нам просто нужно установить программное обеспечение, подключить контроллер консоли к ПК или ноутбуку и иметь подключение к локальной сети между ПК и консолью.
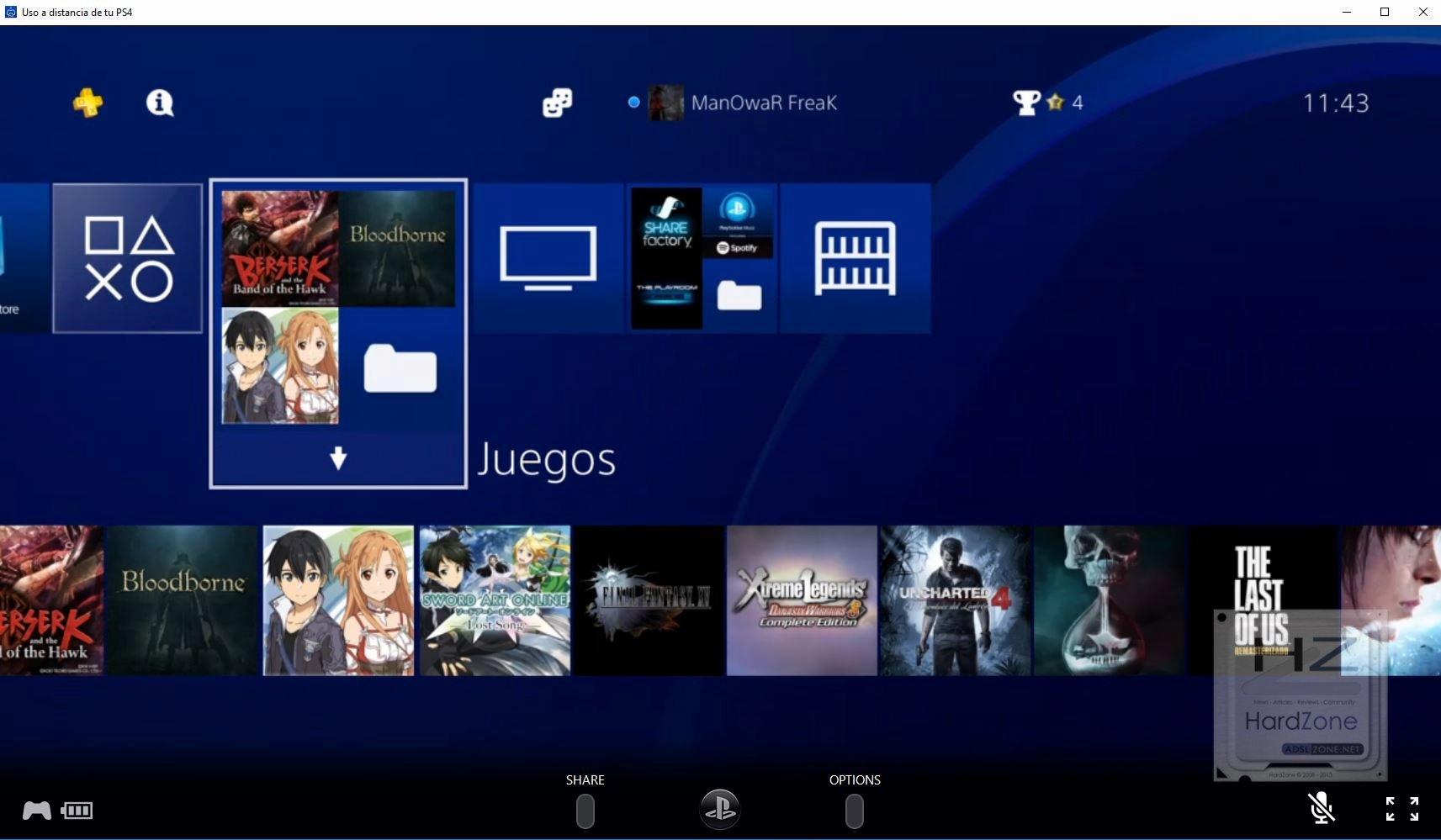
В случае с Xbox дело идет дальше, поскольку игры не требуют специального программного обеспечения, они напрямую связаны с вашей учетной записью, и вы можете наслаждаться ими на ПК, даже не включая консоль или что они находятся в локальной сети. . Каталог игр в этом случае немного более ограничен, и только некоторые из них совместимы, но кое-что есть.
К сожалению, в настоящее время это единственные альтернативы, которые у нас есть для игры на консоли на ноутбуке, за исключением редких исключений оборудования, которое имеет входной порт HDMI.
Транслируйте свои игры PlayStation с консоли на телефон, планшет, ноутбук, компьютер и консоли PS5 или PS4. Возможность работы дистанционного воспроизведения через подключение к сотовой сети вашего мобильного устройства не поддерживается. Требуется соединение с Интернетом со скоростью загрузки не менее 5 Мб/с.
Можно ли подключить консоль к ноутбуку?
Практически все современные ноутбуки имеют HDMI-порт. Но зачастую он работает в формате Out, то есть выводит изображение, например, на монитор, телевизор и проектор. В таком случае ничего не выйдет. Только устройства с поддержкой HDMI In можно использовать для подключения Sony Playstation 4.
Как подключить PS5 к компьютеру?
Просто подключите DualSense к кабелю USB-C — USB-A (например, к тому, который идет в комплекте с PS5), а другой конец подключите к компьютеру. Если на вашем компьютере есть порт USB-C, вы также можете использовать обычный кабель USB-C.
Можно ли джойстик от PS5 подключить к компьютеру?
Важно отметить, что в комплектации PS5 такой кабель имеется, но вот в коробке с DualSense при покупке контроллера отдельно он отсутствует. Теперь просто соедините ПК с геймпадом по кабелю, после чего компьютер автоматически обнаружит его в качестве нового устройства ввода.
Как подключить Нинтендо к ноутбуку?
Как подключить Nintendo Switch к ноутбуку
Как играть в Playstation 4 через ноутбук?
Подключение PS4 к ноутбуку или монитору при помощи HDMI кабеля
ЭТО ИНТЕРЕСНО: Как включить заднюю передачу на Форд Сиерра?Как подключить ПС к ноутбуку через HDMI?
Процедура выглядит следующим образом:
- Подключаем HDMI-кабель к соответствующему разъёму на PlayStation4, расположенному в задней её части.
- Вставляем второй конец кабеля во вход на ПК.
- Запускаем оба устройства – картинка с PS4 должна автоматически начать передаваться на экран ноутбука.
Как подключить джойстик от PS5 к PS4?
Есть способ, с помощью которого вы действительно можете использовать новый контроллер на своей PS4. Однако для этого потребуется другой компьютер или ноутбук. Вам потребуется установить приложение PS4 Remote Play на свой компьютер, а затем подключить контроллер DualSense PS5 с помощью кабеля USB или Bluetooth.
Можно ли подключить Nintendo Switch Lite к ноутбуку?
Увы, так подключить не получится, так как на ноутбуке расположен ВЫХОД, а не ВХОД hdmi. Тут Вам следует использовать отдельный монитор или телевизор.
Можно ли подключить Nintendo Switch к ПК?
Способы подключения контроллера Nintendo Switch Pro
Можно ли подключить Nintendo Switch к компьютеру?
Подключите консоль Nintendo Switch к компьютеру с помощью USB-кабеля (продается отдельно). USB-кабель необходимо подключить непосредственно к разъему USB Type-C™ в нижней части консоли Nintendo Switch (USB-порты на док-станции не поддерживают эту функцию).
Установите приложение [PS Remote Play] на Windows PC, а затем подключитесь к своей консоли PS5.
Подготовка
Чтобы использовать функцию «Дистанционная игра», вам потребуются указанные ниже элементы.
- Кроме того, можно использовать беспроводной контроллер DUALSHOCK®4. Подключите контроллер к Windows PC с помощью кабеля USB или беспроводного USB-адаптера DUALSHOCK®4.
- Чтобы можно было использовать голосовой чат, потребуется микрофон, например встроенный микрофон на Windows PC.
Установка приложения
Указанные ниже действия нужно выполнить только при первом использовании приложения. Вы можете использовать одно и то же приложение для подключения и к консоли PS5, и к консоли PS4.
Загрузите приложение [PS Remote Play] и сохраните его на рабочем столе или в другом месте.
Ознакомьтесь с документами «Лицензионное соглашение с пользователем приложения SIE» и «Политика конфиденциальности». После установки флажка кнопка загрузки станет доступной.
Настройка консоли PS5
Настройте консоль PS5 одним из указанных ниже способов. Указанные ниже действия нужно выполнить только при первом использовании функции «Дистанционная игра».
- На начальном экране перейдите в раздел [Настройки] > [Система] > [Дистанционная игра] и включите настройку [Разрешить Дистанционную игру].
- Чтобы начать выполнение функции «Дистанционная игра», когда консоль PS5 находится в режиме покоя, выберите пункт [Настройки] > [Система] > [Энергосбережение] > [Функции, доступные в режиме покоя]. Затем установите флажки [Сохранить подключение к Интернету] и [Разрешить включение PS5 через сеть].
Запуск функции «Дистанционная игра»
Указанные ниже действия потребуется выполнять при каждом подключении к консоли PS5 с Windows PC.
1. Включите консоль PS5 или переведите ее в режим покоя. 2. Подключите контроллер к Windows PC с помощью кабеля USB. 3. Запустите приложение [PS Remote Play] на Windows PC и выберите пункт [Войдите в PSN]. 4. Выполните вход в учетную запись, которую вы используете для своей консоли PS5.
Если выбрать пункт [Настройки], можно настроить параметры качества видео для функции «Дистанционная игра», например разрешение и частоту кадров. 5. Выберите пункт [PS5].
Приложение выполнит поиск консоли PS5, на которой выполнен вход в сеть с использованием вашей учетной записи, и автоматически подключится к ней. После подключения на Windows PC отобразится экран консоли PS5, и можно будет использовать функцию «Дистанционная игра». Если будет обнаружено несколько консолей PS5, выберите консоль, которую необходимо использовать.
В следующий раз можно будет выбрать консоль, к которой вы подключались раньше.
- Ваш Windows PC не сможет найти консоль PS5 и подключиться к ней, если с момента, когда вы в последний раз входили в систему, прошло более 60 дней. Прежде чем удаленно подключаться за пределами своего дома, убедитесь, что ваше устройство правильно подключается к консоли PS5, когда оно находится рядом с ней.
- Если приложению не удается найти устройство, к которому вы хотите подключиться, либо вам не удается использовать функцию «Дистанционная игра», см. раздел Если функция «Дистанционная игра» недоступна.
Использование функции «Дистанционная игра» с HDR-качеством видео
Если телевизор или дисплей, к которому подключены Windows PC и консоль PS5, поддерживает режим HDR, можно использовать функцию «Дистанционная игра» с HDR-качеством видео.
1. На начальном экране консоли PS5 перейдите в раздел [Настройки] > [Экран и видео] > [Вывод видео] и для параметра [HDR] выберите значение [Автоматически]. 2. На Windows PC установите расширение HEVC Video Extension, распространяемое компанией Microsoft. 3. Включите настройку HDR на дисплее. 4. В разделе настроек Windows PC выберите пункты [Система] > [Дисплей] > [Настройки Windows HD Color] и включите параметр [Воспроизводить игры и приложения HDR]. 5. Запустите приложение [PS Remote Play] на Windows PC и войдите в сеть. 6. В разделе [Настройки] перейдите в раздел [Качество видео при Дистанционной игре] и установите флажок [Включить HDR].
Элементы управления функцией «Дистанционная игра»
Помимо контроллера для управления консолью PS5 можно использовать контрольную панель.
Если во время выполнения функции «Дистанционная игра» навести курсор мыши Windows PC на экран, который вы используете для функции «Дистанционная игра», отобразится контрольная панель.
Статус микрофона
Выберите пункт [Включить микрофон] или [Выключить микрофон], чтобы включить или выключить микрофон.
Размер экрана
Позволяет изменять размер экрана в режиме «Дистанционная игра».
Выход из функции «Дистанционная игра»
Чтобы удалить приложение [PS Remote Play], перейдите в раздел настроек Windows PC и выберите пункты [Приложения] > [Программы и компоненты] и удалите приложение [PS Remote Play]. Названия папок и команд могут различаться в зависимости от используемой вами версии ОС.
Функция «Дистанционное воспроизведение» позволяет вам управлять своей консолью PlayStation® в любом месте, где есть высокоскоростное соединение с Интернетом.
Подготовка к использованию дистанционного воспроизведения на PC или Mac
С помощью приложения «Дистанционное воспроизведение PS» вы можете управлять своей консолью PlayStation®5 или PlayStation®4 с PC или Mac, подключенного к высокоскоростной сети. Убедитесь, что ваш PC или Mac соответствует требованиям, а затем выполните следующие действия, чтобы настроить дистанционное воспроизведение.
Требуется PC или Mac и консоль PS5™ или PS4™, которой вы будете управлять. Вот основные требования:
- Операционная система: Windows 10 (32- или 64-разрядная)
- Процессор: Intel® Core™ 7-го поколения или более новый
- Место на диске: от 100 Мб
- ОЗУ: от 2 Гб
- Разрешение экрана: 1024 × 768 или выше
- Звуковая карта: требуется
- Разъем USB: требуется
- Операционная система: macOS High Sierra, macOS Mojave, macOS Catalina, macOS Big Sur
- Место на диске: от 40 Мб
- ОЗУ: от 2 Гб
- Разъем USB: требуется
Консоль PS5™ или PS4™
- Последняя версия системного программного обеспечения
Всегда обновляйте системное программное обеспечение консоли до самой новой версии. - Учетная запись для PlayStation™Network
Используйте ту же учетную запись, которую вы используете на своей консоли. Если у вас нет учетной записи, необходимо ее создать. - Высокоскоростное соединение с Интернетом
Рекомендуется использовать высокоскоростное соединение со скоростью отправки и загрузки данных не менее 5 Мбит/с. Для максимальной производительности используйте высокоскоростное соединение со скоростью отправки и загрузки данных не менее 15 Мбит/с. - Беспроводной контроллер DualSense™ для консоли PS5 или беспроводной контроллер DUALSHOCK®4 для консоли PS4. Вы можете подключиться через USB или зарегистрировать контроллер на поддерживаемом устройстве, используя Bluetooth. Ознакомьтесь с руководством ниже, чтобы получить дополнительную информацию.
- Кабель USB
Обратите внимание, что при использовании проводного подключения встроенный динамик и микрофон вашего контроллера не поддерживаются. - Микрофон
Для использования голосового чата потребуется микрофон, например встроенный микрофон на Windows PC или Mac.
Установка приложения «Дистанционное воспроизведение» на PC или Mac
Вы можете использовать одно и то же приложение для подключения и к консоли PS5, и к консоли PS4.
- Загрузите приложение Дистанционное воспроизведение PS.
- Запустите файл установки и, следуя инструкциям на экране, установите приложение.
Настройка PS5 для дистанционного воспроизведения
Указанные ниже действия нужно выполнить только при первом использовании дистанционного воспроизведения:
- На начальном экране перейдите в раздел Настройки > Система > Дистанционное воспроизведение и включите Разрешить дистанционное воспроизведение.
- Чтобы начать дистанционное воспроизведение, когда консоль PS5 находится в режиме покоя, выберите пункт Настройки > Система > Энергосбережение > Функции, доступные в режиме покоя. Затем установите флажки Сохранить подключение к Интернету и Разрешить включение PS5 через сеть.
Указанные ниже действия нужно выполнить только при первом использовании дистанционного воспроизведения:
- На экране функций перейдите в раздел Настройки > Настройки соединения дистанционного воспроизведения, а затем включите настройку Разрешить дистанционное воспроизведение.
- На экране функций перейдите в раздел Настройки > Управление учетной записью > Активировать как основную систему PS4 и выберите пункт Активировать. Эту настройку можно включить только на одной консоли PS4 для каждой учетной записи.
- Чтобы начать дистанционное воспроизведение, когда консоль PS4 находится в режиме покоя, выберите пункт Настройки > Настройки энергосбережения > Выбрать функции, доступные в режиме покоя. Затем включите Сохранить подключение к Интернету и Разрешить включение PS4 через сеть.
Запуск дистанционного воспроизведения на PC или Mac
Указанные ниже действия потребуется выполнять при каждом подключении к консоли PS5 или PS4 с PC или Mac.
- Включите консоль или переведите ее в режим покоя.
- Подключите контроллер к своему PC или Mac.
- Запустите приложение «Дистанционное воспроизведение PS» на PC или Mac и выберите пункт Войти в сеть PSN.
Войдите в сеть под учетной записью, которую вы используете на своей консоли. - Если выбрать пункт Настройки, можно настроить параметры качества видео для дистанционного воспроизведения, например разрешение и частоту кадров.
- Выберите пункт PS5 или PS4.
Приложение выполнит поиск консоли PS5 или PS4, на которой выполнен вход в сеть с использованием вашей учетной записи, и автоматически подключится к ней. После подключения на PC или Mac отобразится экран консоли, и можно будет использовать функцию «Дистанционное воспроизведение». Если будет обнаружено несколько консолей, выберите консоль, которую вы хотите использовать.
В следующий раз можно будет выбрать консоль, к которой вы подключались раньше.
Если консоль не может подключиться к компьютеру автоматически, вам будет предложено вручную зарегистрировать консоль на PC или Mac.
Вручную зарегистрируйте консоль для использования дистанционного воспроизведения на PC или Mac
- Консоль PS5
На начальном экране консоли PS5 перейдите в раздел Настройки > Система > Дистанционное воспроизведение > Связать устройство, после чего на экране отобразится номер. - Консоль PS4
На экране функций консоли PS4 перейдите в раздел Настройки > Настройки соединения дистанционного воспроизведения > Добавить устройство, после чего на экране отобразится номер.
Запустите приложение «Дистанционное воспроизведение» на PC или Mac. Введите номер, отображаемый на экране вашей консоли, чтобы добавить устройство для использования функции «Дистанционное воспроизведение».
Читайте также:


