Как подключить принтер laserjet m1132 mfp к телефону
Печать с устройства Android с помощью USB-кабеля On-The-Go (OTG), подключенного к принтеру HP.
Нет поддержки печати через кабель USB OTG с устройства Apple или с ОС Windows 10 Mobile.
Рис. : Пример подключения с помощью USB-кабеля OTG
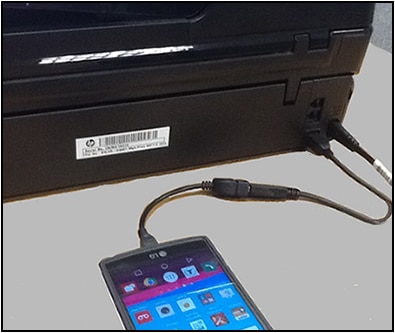
Видеообзор
Шаг 1. Проверьте соответствие требованиям
Перед выполнением печати через кабель USB OTG убедитесь, что принтер и ваше устройство с ОС Android соответствуют следующим требованиям.
Принтер может выполнять печать с помощью подключения по USB OTG.
В большинстве принтеров HP есть поддержка печати через USB OTG. Список принтеров HP, в которых нет поддержки печати через подключение по USB OTG, представлен в разделе часто задаваемых вопросов.
Устройство с ОС Android 4.0 (KitKat) или выше с поддержкой USB OTG.
Обратитесь к производителю вашего устройства с ОС Android или см. техническое характеристики устройства, чтобы определить, есть ли в вашем устройстве поддержка печати через кабель USB OTG.
Плагин HP Printer Service установлен на устройстве с ОС Android.
Перейдите к HP Print Service Plugin (на английском языке), затем следуйте инструкциям на экране, чтобы установить плагин из магазина Google Play.
Кабель USB и кабель USB OTG. На одном конце кабеля USB OTG располагается разъем USB, на другом - разъем micro-USB.


Шаг 2. Подключение кабеля USB OTG к компьютеру и устройству с ОС Android
Включите принтер, затем подключите кабель USB OTG к компьютеру и устройству с ОС Android.
Подключите один конец кабеля USB в порт USB на задней панели принтера, а другой конец кабеля USB - в порт USB кабеля OTG.
Подключите разъем micro-USB кабеля OTG в порт Micro-USB на устройстве с ОС Android.
Открывается окно плагина HP Printer Service на устройстве с ОС Android.

Коснитесь OK , чтобы активировать плагин HP Print Service.

Ваше устройство с ОС Android теперь готово к печати через кабель USB OTG.
Шаг 3. Печать с устройства Android
Меню, значки и местоположение настроек печати зависят от версии Android и производителя устройства.
Печать документов или фотографий, сохраненных на вашем устройстве
Выполняйте печать документов или изображений, которые сохранены в папках Файлы, Google Docs, Галерея, Фото и т.п. с устройства с ОС Android.

На экране предварительного просмотра коснитесь стрелки вниз для просмотра списка принтеров, затем выберите USB: HP [название модели вашего принтера] в списке доступных принтеров.
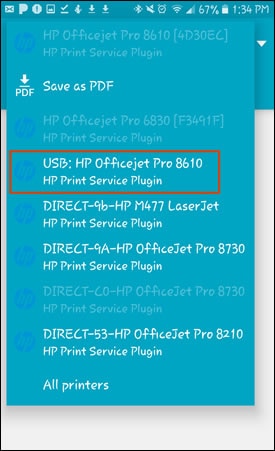

На экране предварительного просмотра коснитесь стрелки вниз для просмотра списка принтеров, затем выберите USB: HP [название модели вашего принтера] в списке доступных принтеров.
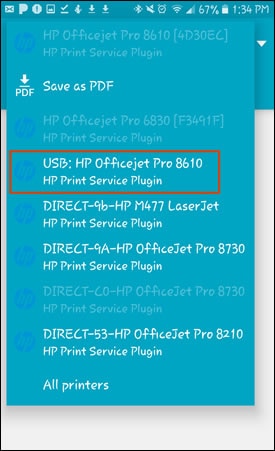

Часто задаваемые вопросы
Просмотрите эти часто задаваемые вопросы для получения подробных сведений о подключаемом модуле HP Print Service для устройств Android.
Есть ли в моем принтере HP поддержка печати через USB OTG?
В большинстве принтеров HP с портом USB есть поддержка печати через USB OTG. Обратитесь к списку принтеров HP, в которых нет поддержки печати через кабель USB OTG.
Чтобы быстро найти номер модели своего принтера, нажмите и удерживайте клавиши CTRL и F. В поле поиска введите номер модели принтера (например, 8612 ), затем нажмите клавишу ввода .
Что делать, если не удается печатать на принтере?
Если не выполняется печать задания печати, убедитесь, что ваше устройство с ОС Android, принтер и кабели в рабочем состоянии и готовы к печати.
Убедитесь, что в устройстве с ОС Android есть поддержка через кабель USB OTG: Обратитесь к производителю вашего устройства с ОС Android или см. техническое характеристики устройства, чтобы определить, есть ли в вашем устройстве поддержка печати через кабель USB OTG.
Убедитесь, что в приложении, из которого вам необходимо выполнить печать, есть поддержка печати: Найдите значок Печать , чтобы убедиться в том, что приложение поддерживает печать.
Повторно подключите кабель USB OTG: Отсоедините и повторно подсоедините кабель USB OTG от устройства с ОС Android.
Попробуйте подключить другой кабель USB OTG: Если у вас нет другого кабеля USB OTG, перейдите в раздел HP для дома и домашнего офиса, чтобы приобрести его. Кабели USB OTG USB можно также приобрести в других магазинах.
Повторно подключите кабель USB: Отсоедините и повторно подсоедините кабель USB от принтера и кабеля USB OTG.
Попробуйте подключить другой кабель USB. Используйте другой кабель USB. Устройства HP подключаются с помощью кабелей USB длиной не более 3 м.
Перезапустите принтер и устройство с ОС Android: Перезагрузка устройства с ОС Android и принтера может обеспечить сброс возможных ошибок.
Какие другие решения мобильной печати можно использовать на моем устройстве Android?
Дополнительные сведения о других решениях мобильной печати для вашего устройства Android см. в разделе Мобильная печать HP.
Технологии печати, интернета и мобильных устройств достаточно тесно взаимосвязаны. Ведь на сегодняшний день возможность распечатывания материалов со смартфона через Wi-Fi – одна из самых необходимых, прогрессивных и удобных функций. Однако если мобильные телефоны уже давно возымели доступ ко всемирной паутине, то оргтехника лишь недавно начала оснащаться Wi-Fi-модулями, что обозначило старт эры беспроводной печати. Поэтому не стоит удивляться тому, что у многих потребителей часто возникают вопросы: «Как подключить принтер к телефону через Wi-Fi» или «Как распечатать с телефона документ или фотографию?». В связи с этим мы расскажем Вам, как подключить принтер через телефон по Wi-Fi, предоставим инструкции подключения телефона к принтерам различных производителей, а также представим несколько полезных инструкций с видео по подключению мобильного телефона к принтеру.

Зачем нужна беспроводная печать
Беспроводная печать – это возможность распечатывания текста, изображения, фотографии и любого иного материала без наличия физического соединения принтера с компьютером, смартфоном или любым иным носителем информации. Нужен этот функционал для упрощения создания отпечатка, копии или скана необходимого документа. Но чтобы система нормально функционировала ее необходимо правильно настроить. Первое, что необходимо сделать – это выполнить правильную синхронизацию устройств. И только после этого, следует приступать к настройкам параметров печати. Далее мы расскажем Вам, как наладить подключение принтера с телефонами под управлением различных операционных систем.
Как подключить принтер к телефону на Андроиде (Android)
Существует много способов печати с телефона под управлением OS Android. Но самым универсальным считается – печать при помощи Google Cloud Print. Ведь этот сервис позволяет выполнить подключение смартфона к любому принтеру, вне зависимости от его производителя. Однако прежде чем воспользоваться данным сервисом, необходимо проверить поддерживает ли его Ваше печатающее устройство. Для этого Вам потребуется перейти на официальную страницу сервиса Google Cloud Print (не путайте с основной страницей компании), открыть вкладку «Принтеры с поддержкой облачной печати» и в специальной поисковой строке прописать модель принтера.
Важно: Для нормальной синхронизации устройств, на принтере и смартфоне должен быть активирован один и тот же личный аккаунт Google.
Далее нужно выполнить подключение печатающего устройства к роутеру. Делается это следующим образом:
- найдите в меню принтера настройки Wi-Fi соединения (в зависимости от модели они могут находиться как под значком сети, так и просто в настройках устройства);
- откройте список доступных интернет-соединений, выберите и нажмите на нужную сеть;
- введите защитный пароль сети (если он установлен);
- подтвердите подключение.
Как Вы видите, сложного в этом нет ничего. Однако если соединение не было выполнено, тогда следует открыть веб-интерфейс настроек роутера, найти и включить WPS (Wi-Fi Protected Setup). Кроме того, не забудьте настроить общий доступ к принтеру по сети, иначе с других устройств он не будет принимать материалы на печать. Чтобы распечатать с телефона, нужно убедиться в том, что у него активна служба «Виртуальный принтер». Обычно она предустановленна вместе с сервисами Google (в современных смартфонах идет вместе с Google Chrome). Если приложения нет на Вашем мобильном устройстве, тогда его можно найти и скачать в Google Play Market. Далее выполняем подключение смартфона к Wi-Fi-роутеру и все. Можно печатать.

Обратите внимание: С 01.01.2021 года поддержка облачной печати Гугл будет прекращена. Однако указанная выше информация может пригодиться тем, кто хочет узнать имеет ли принтер возможность печати со смартфона. Кроме того, подключение принтера к роутеру выполняется по-прежнему вышеописанным способом.
На сегодняшний день распечатать документ с телефона на андроиде легче всего при помощи браузера Google Chrome Android, программы PrinterShare или специального приложения, разработанного тем или иным производителем оргтехники (HP Smart, Canon Print, Epson iPrint, Brother iPrint&Scan и т.д.).
Как подключить Айфон к принтеру (Apple iPhone, iOS)
Печать с устройств под управлением iOS, Mac OS и OS X фактически выполняется по тому же принципу, что и на андроид-устройствах, только для этого применяются другие приложения. В частности, для печати с Apple iPhone Вам потребуется:
- подключить принтер к Wi-Fi-роутеру и открыть к нему общий доступ (не забудьте предварительно проверить поддержку принтером беспроводной печати);
- подключить к роутеру смартфон и убедиться, что у него работает служба AirPrint, либо установлено соответствующее ПО.
Если устройство старого образца и не поддерживает современную службу AirPrint, тогда Вы можете воспользоваться сторонними приложениями, такими как HandyPrint и Printer Pro, а также ПО для мобильных телефонов от производителей оргтехники.

Инструкции по подключению телефона к принтерам различных производителей
Как подключить телефон к принтеру HP
Пользуетесь печатающим устройством от американской компании Hewlett Packard и хотите подключить его по Wi-Fi, чтобы иметь возможность удаленной печати, тогда Вам потребуется скачать приложение HP Smart на смартфон. Чтобы распечатать фото или документ с телефона Вам потребуется:
- включить принтер HP и подключить к Wi-Fi по инструкции;
- подключить смартфон к той же Wi-Fi сети;
- установить на мобильное устройство приложение HP Smart;
- открыть приложение HP Smart;
- выбрать нужный файл и нажать «Печать».
Как подключить принтер Canon к телефону
Принтеры японского бренда Canon так же как и оргтехника HP имеют свое приложение для печати на мобильные устройства. Называется оно Canon Print. Поддержка данного ПО осуществляется как девайсами под управлением Android, так и iOS. Печать осуществляется по следующему принципу:
- включите принтер Canon
- подключите его к беспроводной сети;
- установите Canon Print на телефон;
- откройте Canon Print на телефоне;
- выберите файл, который необходимо отпечатать;
- нажмите кнопку «Печать» и дождитесь инициализации принтера.
После распознавания устройством материала, печать начнется в автоматическом режиме. Жмите, чтобы скачать приложение Canon Print, либо это можно сделать в Маркете приложений Вашего мобильного устройства.
Как подключить телефон к принтеру Epson
Еще один японский производитель оргтехники позаботился о создании специального приложения Epson iPrint для мобильного телефона, которое позволяет не только печатать по Wi-Fi, но и следить за состоянием печатающего устройства. Работает оно только с теми МФУ, которые поддерживают функцию Wi-Fi Direct. Чтобы с его помощью создать отпечаток Вам потребуется сделать следующее:
- включить принтер и выполнить его подключение к беспроводной сети;
- открыть детали настроек сети в меню принтера и запомнить или выписать имя и пароль;
- подключить телефон к Интернету, скачать и установить приложение Epson iPrint;
- открыть Epson iPrint и выбрать способ подключения;
- выбрать нужное устройство в списке возможных подключений;
- синхронизировать работу принтера и смартфона (введите пароль).
Как подключить принтер Brother к телефону
Компания Brother, активно занимающаяся производством оргтехники, также не осталась в стороне. Для принтеров и МФУ собственного производства они разработали специальное ПО iPrint&Scan, которое позволяет печатать документы прямиком из мобильных устройств. Чтобы воспользоваться подобной возможностью, Вам необходимо:
- включить принтер и настроить его подключение к сети Wi-Fi;
- открыть настройки сети принтера и запомнить логин и пароль для дальнейшей синхронизации с телефоном;
- подключить смартфон к той же сети Wi-Fi, скачать и установить приложение Brother iPrint&Scan;
- открыть приложение и выполнить синхронизацию устройств.
Как подключить принтер Pantum к телефону
Относительно новый производитель оргтехники Pantum (их компании недавно исполнилось 10 лет) также предусмотрел для своих устройств возможность печати при помощи мобильного телефона. Для этого Вам потребуется выполнить несколько несложных действий, а именно:
- нажать кнопку «Power» и включить принтер;
- подключить принтер Pantum к Wi-Fi;
- установить бумагу (не менее 4 листов) и зажать на 5-10 секунд кнопку «Cancel», чтобы отпечатать отчет о состоянии принтера (актуально для Pantum P2500W, для других устройств процесс печати отчета может вызываться комбинацией других клавиш, либо из меню принтера);
- подключить смартфон к той же сети Wi-Fi; или просто Pantum для iOS;
- открыть приложение, разрешить обработку данных и принять лицензионное соглашение;
- пролистать несколько страниц демонстрации возможностей ПО и нажать на кнопку «Experience Immediately»;
- дождаться установки ресурса и нажать на кнопку «Добавить принтер», жмем «Разрешить»;
- дождаться пока обновится список принтеров и выбрать необходимое устройство;
- дождаться соединения с принтером, ввести пароль от него (пароль найдете на четвертой странице ранее отпечатанного отчета, как правило, это набор цифр от 1 до 8), нажать «Подключить» и дождаться повторного соединения.
Далее выбираем необходимый файл и отправляем его в печать нажатием кнопки «Моментальная печать». Правда она не совсем моментальная, нужно подождать около минуты, пока принтер распознает файлы и подготовит их к печати.
Как подключить телефон к принтеру Kyocera
Kyocera – это известный производитель многофункциональной оргтехники для офиса. Их продукция всегда отличалась достаточно большим функционалом, высоким качеством, отличной надежностью и приличным сроком службы. К тому же многие принтеры Kyocera поддерживают функцию беспроводной печати. Подобное, предоставляет возможность осуществлять печать со смартфона или планшета. При этом управление можно осуществлять, как сторонними приложениями, так и официальной программой Kyocera Mobile Print.
Подключение телефона к принтеру Kyocera выполняется не сложно, главное соблюсти условие нахождения устройств в одной Wi-Fi-сети. Принцип подключения следующий:
- включите МФУ и выполните его подключение к Wi-Fi-роутеру;
- подключите мобильное устройство к той же сети; (ссылки на плей маркет и апп стор находятся слева под меню страницы);
- откройте программу и разрешите ему обрабатывать данные пользователя.
Вот и все. Чтобы начать печатать, нужно выбрать соответствующий материал и нажать кнопку «Напечатать». В открывшемся окне следует выбрать модель принтера, установить необходимые параметры и еще раз нажать кнопку «Напечатать».
Как подключить принтер Ricoh к телефону
Мало кто знает о производителе оргтехники Ricoh, так как их продукция не пользуется особым спросом на территории РФ. Тем не менее, они позаботились об удобстве использования оргтехники собственного производства и создали для этого мобильное приложение Ricoh Printer. С его помощь потребитель сможет быстро создавать копии документов, используя для этого мобильный телефон или планшет. Чтобы синхронизировать принтер с телефоном Вам потребуется:
- подключить принтер к Wi-Fi и открыть к нему доступ;
- подключить телефон/планшет к Wi-Fi; или iOS приложение Ricoh Printer;
- открыть приложение Ricoh Printer и дождаться пока оно выполнит поиск принтера в сети;
- выполнить подключение телефона к принтеру.
Можно печатать. Помимо этого в мобильном приложении присутствуют и другие функции. Например, перед началом печати Вы можете задать параметры бумаги или выбрать двухстороннюю печать с мобильного устройства.
Как подключить принтер Samsung к телефону
Несмотря на то, что компания Samsung продала подразделение, занимающееся разработкой и производством оргтехники, компании Hewlett Packard, к их печатающим устройствам также есть приложение для печати с телефона или планшета. Samsung Mobile Print – позволяет не только осуществлять печать с мобильных устройств, но и использовать иные возможности принтера. Хотя работает оно достаточно интересным (заумным) способом. Многие потребители регулярно жалуются, на сложность обращения с данной программой. Порядок использования приблизительно следующий:
- принтер Samsung необходимо подключить к маршрутизатору, кроме того, он должен поддерживать функции NFC и Wi-Fi Direct;
- мобильное устройство также подключаем к роутеру, кроме того, оно должно поддерживать функции NFC и Wi-Fi Direct;
- скачанное приложение Samsung Mobile Print необходимо установить на мобильное устройство;
- на обоих устройствах включить функции NFC и Wi-Fi Direct;
- чтобы синхронизировать устройства, необходимо поднести телефон к специальной метке, расположенной на верхней части принтера (NFC);
- приложение Samsung Mobile Print запуститься автоматически;
- далее необходимо выбрать файл для печати и устройство вывода документа (модель принтера);
- снова нужно поднести телефон к метке NFC на принтере, чтобы началась автоматическая распечатка документа.
Иногда устройство может потребовать ПИН-код, который находится в настройках параметров сети принтера.

Xerox подключение по Wi-Fi и печать со смартфона
Компания Xerox запатентовала больше всего разработок в сфере технологии лазерной печати, которая также принадлежит им. Поэтому, приложение Xerox для печати с телефона не заставило себя долго ждать. При этом они пошли еще дальше и разработали возможность удаленной печати. Иными словами, можно распечатать с мобильного на принтере, который находится за много километров от Вас. Чтобы это осуществить, необходимо сделать следующее:
- выполните подключение принтера к сети;
- подключите телефон к сети, скачайте и установите программу Xerox Print Service Plug-in для Андроид или Xerox Workplace для устройств Эпл;
- откройте приложение, согласитесь с условиями и войдите/зарегистрируйте аккаунт по электронной почте;
- нажмите кнопку «Поиск принтеров» и выполните синхронизацию устройств одним из четырех способов.
Как подключить принтер Lexmark к телефону
Еще не слишком давно компания Lexmark была одним из лидеров рынка струйной печатающей техники. Однако в 2015 году они объявили о банкротстве. Поэтому в течение года акции компании были распроданы на рынке ценных бумаг (как выявилось в дальнейшем, Lexmark поглотила новоиспеченная компания Pantum, которая ранее занималась созданием совместимых расходных материалов к оргтехнике). Тем не менее, принтерами Lexmark до сих пор активно пользуются многие потребители. К их счастью, до объявления банкротства программисты Lexmark успели создать приложение для своей продукции, позволяющее печатать при помощи мобильного телефона или планшета. Чтобы этой возможностью воспользоваться потребуется сделать следующее:
- подключить принтер к соответствующей локальной сети и дать доступ на его использование;
- подключить девайс к этой же сети, скачать и установить приложение Lexmark Mobile Print;
- открыть программы, согласиться с условиями и выбрать Ваше печатающее устройство;
- провести синхронизацию посредством ввода логина и пароля принтера.
После этого принтер Lexmark будет печатать документы по беспроводной сети.

Как подключить принтер Oki, Sharp и Toshiba к телефону
К сожалению, на данный момент производители оргтехники Oki, Sharp и Toshiba не разработали приложений для своей продукции. Тем не менее, при наличии у принтеров данных брендов возможности беспроводной печати, то функцию оригинальных приложений могут выполнять программы посторонних разработчиков. Например, некоторые модели принтеров Oki поддерживают печать через мобильный браузер Google Chrome, приложение ePrint от Microtech Corp, Mobile Print, Cortado Workplace или воспользоваться технологией AirPrint от Apple. Также есть много иных приложений по типу Printer Pro, HandyPrint, PrintShare или Mopria.
Как установить и запустить принтер HP LaserJet M1132? Если вы не имеете ни малейшего представления об этом, после прочтения данного материала вы сможете с легкостью подключить печатное устройство на свой ПК самостоятельно.

Подключение
- Включаем ПК и ждем загрузки операционной системы.
- Подключаем шнур питания к принтеру и вставляем в розетку.
- Подключаем USB-кабель в разъем принтера, а противоположную сторону вставляем в USB-порт ноутбука, а если это стационарный ПК - кабель лучше подключить к разъему материнской платы (сзади ПК), чтобы избежать сбоев при передаче сигнала.
- Включаем принтер и ждем, когда компьютер найдет новое оборудование.
Установка на ОС Windows
- переходим по ссылке и скачиваем драйверы;
- в мастере установок кликаем «Установить» и далее следуем подсказкам.
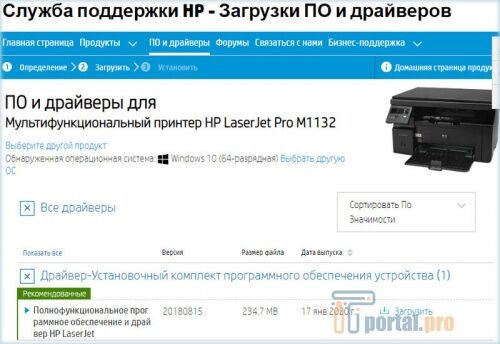
Загрузка драйвера для принтера HP LaserJet Pro M1132
- заходим в меню «Пуск» и открываем«Устройства и принтеры»;
- жмем на «Установка» - «Добавить локальный принтер» - «Далее», оставляем настройки по умолчанию и делаем следующий шаг;
- возле «Установки драйвера» выбираем «Центр обновления Windows»;
- щелкаем на нашу модель и ждем, пока инсталляция закончится (в обязательном порядке игнорируем общий доступ);
- после получения уведомления об успешной установке принтера нажимаем «Готово»;
- в возникшем окошке нажимаем правую кнопку мыши и кликаем на пункт «Удалить устройство», потому что мы будем совершать подключение через USB – при таких манипуляциях ПО все равно останется;
- ждем несколько минут и начинаем работать с печатью.
Установка на macOS
- загружаем драйверы или с официального сайта HP или с ресурса Apple;
- выбираем «Системные настройки» - «Печать и факс»;
- вводим наименование принтера и щелкаем левой кнопкой мыши по необходимому драйверу;
- после того, как отказались от общего доступа, начинаем работать.

Загрузка драйвера для принтера HP LaserJet Pro M1132 с сайта Apple
Что в итоге

В каждом офисе должен быть рабочий принтер – от его настроек и используемых комплектующих зависит качество печати. Для их покупки стараются обращаться к проверенным поставщикам, которые подберут продукцию согласно модели – например, картридж для принтера HP laserjet m1132 mfp можно заказать прямо с доставкой. Такую оргтехнику используют и дома, она удобная и проста в работе.
После покупки принтера его нужно подключить и настроить – у новичков часто на этом этапе возникают сложности. При правильном подходе большинство трудностей можно легко избежать: разберем особенности подключения на примере модели HP laserjet m1132 mfp.
Подключение принтера к компьютеру
Модель принтера HP laserjet m1132 mfp может работать на компьютерах с установленной Windows 7, 2003, 2008, ХP, OCMacXv10.4, v10.5n V10.6. Наиболее простым и доступным способом соединения является USB, эта оргтехника поддерживает порт 2.0. Длина самого провода не должна превышать 2 метров. Для быстрого подключения необходима установка драйверов, которые идут в комплекте на диске.
Алгоритм подключения и настройки принтера HP laserjet m1132 mfp:
- соедините принтер с компьютером через шнур;
- вставьте диск в компьютер и откройте драйвера через автозапуск;
- если иконка помощника не вывелась, откройте программу SETUP.EXE;
- выберите папку для установки драйверов и запустите процедуру;
- по завершению включите принтер – устройство будет готово к работе.
Также драйвера можно найти в интернете на сайте производителя – этот способ выбирают, когда диск утерян или при подключении БУ принтера. В этом случае внимательно смотрите на версию программы, чтобы она была совместима с программным обеспечением, которое установлено на компьютере.
Как пользоваться принтером HP laserjet m1132 mfp?
Работать с данным принтером довольно просто – при правильном подключении к компьютеру необходимо выбирать соответствующие команды:
- включите устройство;
- откройте документ, который хотите распечатать;
- нажмите на иконку «файл» и выберите «печать»;
- укажите параметры для печати;
- запустите процедуру соответствующей клавишей.
При правильной настройке и установке драйверов с принтером не возникнет сложностей. Все команды дублируются на экране самого устройства, что упрощает его использование. При копировании страниц достаточно выбрать нужную команду на рабочей панели и указать количество копий.
Читайте также:


