Как подключить принтер к телефону
Из этой, на первый взгляд, безвыходной ситуации можно выйти очень просто. Например, подключить принтер к телефону через Wi-Fi и со своего смартфона распечатать интересующий человека документ. Это довольно просто. Давайте вместе разберёмся, как связать эти два устройства через роутер.
Способы подключения
Следует сказать, что существует несколько способов соединить между собой принтер и телефон при помощи вайфая. Учитывая разнообразие способов, каждый может найти наиболее подходящий для него. В этой статье мы рассмотрим три группы методов:
- при помощи компьютера;
- прямое подключение;
- виртуальный принтер.
Теперь расскажем немного подробнее о каждом из методов.
Прямое
Если говорить о прямом подключении, то всё будет зависеть от конкретного устройства. Многие современные модели не дают возможности применять посторонние приложения, а могут осуществлять соединение напрямую со смартфона без применения ноутбука или компьютера. Достаточно будет просто создать сеть между всеми девайсами с применением маршрутизатора, начав поиск доступных сетей на планшете либо смартфоне, и указать необходимые устройства.
Несмотря на то что большинство производителей техники пытается сделать свои устройства максимально универсальными, ряд девайсов всё же принципиально не хочет работать со смартфонами определённых серий. Наиболее примечательной в этом вопросе является техника от компании Apple. Но тут ещё важна сертификация в соответствии с проприетарными стандартами компании. По этой причине у ряда производителей техники соединение осуществляется через специальное программное обеспечение. В качестве примера можно назвать Canon Print, HP Smart и другие.


Рассмотрим это на примере ПО под названием PrinterShare, что может использоваться на устройствах, работающих как на iOS, так и на базе Android.
Чтобы произвести печать документа со смартфона на принтере при помощи Wi-Fi, следует:
Следует добавить, что все приложения подобного типа работают по аналогичному алгоритму и разобраться в этом вопросе несложно.
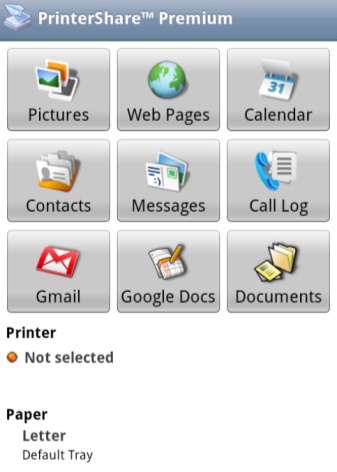
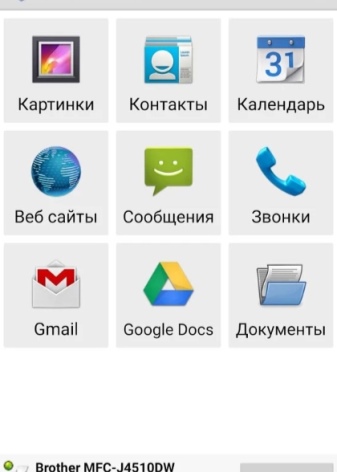
Виртуальный принтер
Если вас интересует режим виртуального принтера, то в данном случае будет осуществляться передача данных со смартфона либо планшета будет через так называемое облако. По этой причине перед применением такого способа печати следует убедиться в том, что ваше мобильное устройство вообще может работать с облачными сервисами. Если ваше устройство работает на операционной системе «Андроид», то тогда будет использоваться сервис под названием Google Cloud Print. Если речь идёт об устройстве на базе iOS, то там будет применяться сервис под названием AirPrint. Обе программы являются частями своих ОС и уже находятся на устройстве после установки соответствующей системы
Если речь ведётся об устройстве на ОС Android, то потребуется настроить виртуальный принтер от Google. Это делается по следующему алгоритму:
- производим запуск Google Chrome, после чего входим в Google-аккаунт;
- теперь следует открыть браузерные настройки и зайти в дополнительные настройки;
- находим пункт «Виртуальный принтер Google» и щёлкаем по клавише «Настроить»;
- откроется страница, где потребуется щёлкнуть по клавише «Добавить принтер»;
- теперь из списка следует выбрать интересующее вас устройство и щёлкнуть по клавише «Добавить…»;
- буквально через пару мгновений на дисплее можно будет увидеть: «Процедура завершена», после чего потребуется щёлкнуть по клавише «Управление принтерами»;
- находим пункт «Добавить обычный принтер» и щёлкаем по нему.
Процесс установки виртуального принтера Google будет завершён, после чего он подключится к Google-аккаунту пользователя. Теперь с какого угодно мобильного устройства под управлением этого аккаунта можно будет осуществить отправку файла на печать.
Если же по каким-то причинам на вашем устройстве отсутствует соответствующее ПО, то следует инсталлировать из Play Market приложение под названием «Виртуальный принтер». После этого следует выполнить такие действия:
- открыть приложение и найти расположенный наверху знак принтера, на который требуется нажать;
- теперь нужно выбрать свой принтер из списка, что появился;
- находим интересующий нас документ, в одной из директорий – Web, Dropbox, «Локальный»;
- настраиваем интересующие нас опции печати, после чего остаётся только нажать на клавишу «Печать».
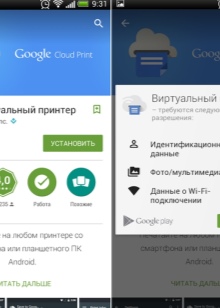
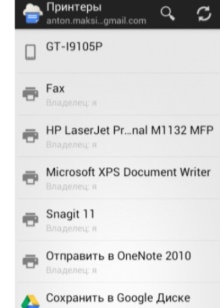
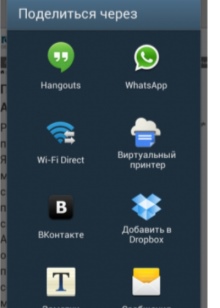
С помощью компьютера
Можно также подключить принтер к смартфону через Wi-Fi. По данной методике можно открыть рабочий стол смартфона на компьютере. Чтобы сделать это, потребуется на устройство установить программу под названием QS Team Viewer, а на компьютер установить нужно будет Team Viewer.
После того как указанные программы будут установлены, потребуется осуществить следующие действия:
- открыть QS Team Viewer и получить специальный ID-номер;
- открыть программу на персональном компьютере, ввести полученный на смартфоне ID-номер, поставить галочку напротив пункта «Удалённое управление» и произвести подключение;
- открываем раздел передачи файлов.
После этого можно убедиться, что компьютер подключён к смартфону либо планшету и с него можно скачать нужный файл и произвести его последующую печать.
Если осуществляется подключение устройства от Apple, то файлы должны располагаться в одноимённой директории «Файлы», что появился в версии iOS версии 11.
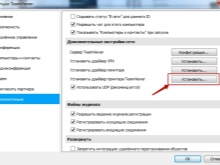
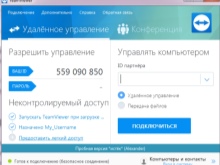
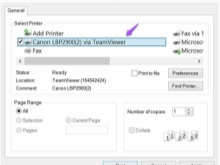
Как настроить и пользоваться?
Каждый из перечисленных способов может иметь свои тонкости настройки, которые будут напрямую зависеть от используемых гаджетов и устройств. Но попробуем разобраться, как подключить принтер к телефону через Wi-Fi, потому что надёжность этого способа очень высока.


Настройку следует осуществить всего лишь раз, после чего можно пользоваться постоянно. Но учитывая, что новичку может быть сложно разобраться с тем, как самостоятельно настроить печать с телефона на принтер через Wi-Fi в вопросе настройки роутера, считаем необходимым разобрать этот момент. Итак, для настройки подключения принтера к телефону через Wi-Fi потребуется осуществить следующие действия.
- Найти пин-код снизу корпуса маршрутизатора. Обычно он состоит из 8 цифр.
- Теперь требуется активировать функцию WPS на маршрутизаторе. Сделать это можно, если открыть ваш браузер и в адресной строке прописать адрес 192.168.1.1, который может у разных производителей немного отличаться.
- Вводим логин и пароль admin.
- Теперь в окне, что открылось, требуется найти пункт security и нажать на него, после чего выбрать пункт Enable WPS и установить рычажок в положение Enabled.
- Далее, находим на корпусе маршрутизатора клавишу поиска сетей и удерживаем её до момента, пока возможность отправки файла не станет доступной.
- Остаётся только подключиться к этой же сети с телефона, после чего появляется возможность отправлять на сетевой принтер задания для печати.


Возможные проблемы
Конечно, в таком процессе могут возникать различного рода неполадки, которые следует рассмотреть. Одной из наиболее частых проблем является то, что телефон попросту не видит или не находит принтер. Причинами, почему так происходит, могут быть следующие факторы:
- принтер попросту несовместим с имеющейся моделью смартфона;
- программное обеспечение настроено неправильно;
- установлен драйвер не от той модели принтера;
- наличие программных ошибок.
Одной из проблем может быть Wi-Fi соединение. Для использования беспроводной печати следует убедиться, что смартфон подключён к беспроводной сети. Причём речь идёт именно о той сети, к которой уже был подключён принтер.
Также следует проверить и правильно настроить сам принтер. Необходимо убедиться в том, что устройство запущено и к работе готово. Посмотрите, достаточно ли в принтере чернил, а также есть ли бумага. Проверьте, не горят какие-либо предупреждающие об ошибках индикаторы. Также следует убедиться, что принтер поддерживает функцию беспроводной печати.
Для устранения тех или иных неполадок следует произвести следующие действия.
- Произвести перезагрузку всех гаджетов и попробовать начать печать снова.
- Проверить, чтобы расстояние между гаджетами не превышало максимально допустимый показатель. Обычно речь идёт о 20 метрах для зданий с перегородками, выполненными из бетона.
- Следует также проверить прошивку устройств. Возможно, на одном из гаджетов она просто устарела, по причине чего следует обновить везде прошивку до последней версии.
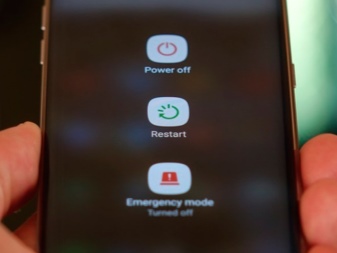

Рекомендации
Если говорить о рекомендациях, то следует с самого начала определиться с наиболее приоритетным способом подключения принтера к телефону через Wi-Fi и убедиться, что оба устройства поддерживают выбранный вами метод. Кроме того, следует обязательно обновить прошивки и драйвера до последних версий, чтобы снизить вероятность возникновения программных сбоев.
Также не будет лишним устанавливать наиболее свежий софт, если выбрана печать через виртуальный принтер. Это позволит быть уверенным, что данная технология будет работать максимально корректно.


Как подключить принтер к телефону через Wi-Fi, смотрите в видео.
Современные технологии позволяют подключиться к принтеру через телефон, выбирая, что именно распечатывать и взаимодействуя с документом почти точно так же, как на компьютере.
Причем такая функция есть на большинстве принтеров вне зависимости от его производителя, будь то Samsung, Sharp, Toshiba, Xerox, Epson или другие бренды.

Подсоединение осуществляется просто, но все равно нужно знать, как подключить принтер к телефону на Андроиде. К счастью, методов для этого несколько.
Какие модели принтеров можно синхронизировать с Андроидом

Далеко не каждый принтер можно подсоединить к смартфону, не говоря уже о распечатывании документов. Мобильное устройство должно поддерживать работу с телефоном тем или иным способом.
Чаще всего современные принтеры могут принимать сигналы от смартфона или планшета посредством беспроводного соединения Wi-Fi. Данная функция всегда указывается в характеристиках техники и в инструкции.
Модели, вышедшие несколько лет назад, не имеют Вай-Фай модуля. Тем не менее их можно присоединять через провод USB. В таком случае понадобится соответствующий переходник.
Дорогие принтеры оснащены модулем беспроводного соединения Bluetooth. Через него тоже можно печатать документы с телефона на принтере.

На корпусе принтера обычно имеются наклейки, свидетельствующие об имеющихся подключениях. Например, синий логотип Bluetooth, широкий Wi-Fi и прочие наклейки.
Если вы не уверены, поддерживает ли ваша техника какой-либо тип соединения с мобильным устройством, вбейте в гугл ее название и слово “характеристики”. Откройте любую страницу с техническими показателями и посмотрите, какие именно подключения поддерживает принтер.
Способы подключения принтера к телефону Андроид
Для того, как распечатать документ или изображение через принтер со смартфона на Андроиде, существует несколько способов.
Через USB

Почти все принтеры оснащены стандартным интерфейсом USB, к которым можно подключать мобильное устройство. Делается это точно так же, как и при подсоединении к компьютеру. Нужно лишь взять кабель, вставить один его конец в смартфон, а другой в принтер.
При этом нужно использовать кабель от принтера формата USB-USB. Так как на телефонах нет стандартного интерфейса USB, необходим адаптер OTG. Он работает как переходник, с помощью которого можно подсоединить гаджет к принтеру.
Итак, вы подключили мобильное устройство к телефону. Чтобы отправлять файлы на печать и взаимодействовать с ними, нужно скачать и установить соответствующее программное обеспечение.
Например, у компании HP есть собственное приложение HP Smart, которое можно загрузить из Плей Маркет.
Если же у вас техника не от бренда Hewlett-Packard, советую инсталлировать приложение PrinterShare. Оно тоже бесплатное и скачивается из официального магазина приложений Гугл.

Как только вы запустите программу, а к смартфону будет подключен принтер через USB-OTG, в приложении появится выбор соединения. Необходимо нажать на надпись “USB принтер”.
Приложение готово к использованию и файлы уже можно отправлять на печать. Но учтите, что конкретно программа PrinterShare имеет множество ограничений бесплатной версии. Можно найти альтернативу или заплатить за платную версию.
Подключение через Wi-Fi
Самый простой, быстрый и удобный метод подключения телефона к принтеру — это беспроводное соединение Wi-Fi. Требуется, чтобы принтер поддерживал данный вариант соединения.
Если в технике есть Вай-Фай модуль, то он будет включен всегда. Не нужно искать, как активировать Wi-Fi на принтере.
Инструкция для подсоединения аппарата к технике через Вай-Фай:
- Перейти в Настройки.
- Открыть раздел “Беспроводные сети” и выбрать в нем “Wi-Fi”. На многих мобильных устройствах сразу будет пункт “Wi-Fi”.
- Необходимо отыскать вкладку “Wi-Fi Direct”. Она располагается в разных местах в зависимости от бренда и модели телефона. Например, на HUAWEI Mate 10 Lite кнопка “Wi-Fi Direct” находится в нижней панели.
- Смартфон начнет искать технику, которая поддерживает подключение через Вай-Фай Директ. Когда в списке появится название вашего принтера, нажмите на него, и произведите сопряжение.
Готово, теперь на аппарат можно отправлять документы на печать “по воздуху”.
Bluetooth

Соединение посредством Блютуза возможно только с современными принтерами премиум-класса. Обычно это техника бренда Epson, Canon, HP и Самсунг.
Удостовериться в том, есть ли модуль Bluetooth в аппарате, можно прочитав инструкцию или технические характеристики на официальном сайте. Также синяя наклейка с логотипом Блютуза указывает на наличие этого типа подсоединения.
Как распечатывать файлы со смартфона через Блютуз:
Через Google Cloud Print
Есть возможность отправлять файлы на печать используя облачные сервисы. Их несколько, но самый стабильный вариант — это Google Cloud Print.
Google Cloud Print — бесплатное приложение, которое можно загрузить из Play Market и AppStore.
Огромный плюс облачной отправки на печать в том, что нет необходимости находиться рядом с принтером, как в случае Вай-Фая и Блютуза, ведь они работают по ограниченной площади.
Подсоединение в случае с Google Cloud Print происходит через Гугл-аккаунт. Поэтому главное требование в этом методе — чтобы вся участвующая в процессе техника была подключена к рабочему интернету.
Также компьютер, к которому присоединен принтер, должен быть авторизован в аккаунте-Гугл в браузере Google Chrome.
Эта же учетная запись должна использоваться на смартфоне, который отправляет файлы на печать. Использование одного профиля на разных устройствах гарантирует их моментальную синхронизацию.
Топ 3 приложения для печати
Итак, с тем, как подключить принтер к телефону на Андроиде, разобрались. Теперь расскажу о трех лучших приложениях для печати со смартфона.
HP Smart

Лучшее приложение среди тех, которые разработаны брендами принтеров. HP Smart поддерживает управление принтером просто через подключение к одной Wi-Fi сети. Необходима техника от компании HP.
Printer Share

Noko Print

Современное приложение с такими же функциями, как у PrinterShare. Основное отличие подключения принтера к Андроиду в том, что здесь более расширенный перечень функций в бесплатной версии.
Технологии печати, интернета и мобильных устройств достаточно тесно взаимосвязаны. Ведь на сегодняшний день возможность распечатывания материалов со смартфона через Wi-Fi – одна из самых необходимых, прогрессивных и удобных функций. Однако если мобильные телефоны уже давно возымели доступ ко всемирной паутине, то оргтехника лишь недавно начала оснащаться Wi-Fi-модулями, что обозначило старт эры беспроводной печати. Поэтому не стоит удивляться тому, что у многих потребителей часто возникают вопросы: «Как подключить принтер к телефону через Wi-Fi» или «Как распечатать с телефона документ или фотографию?». В связи с этим мы расскажем Вам, как подключить принтер через телефон по Wi-Fi, предоставим инструкции подключения телефона к принтерам различных производителей, а также представим несколько полезных инструкций с видео по подключению мобильного телефона к принтеру.

Зачем нужна беспроводная печать
Беспроводная печать – это возможность распечатывания текста, изображения, фотографии и любого иного материала без наличия физического соединения принтера с компьютером, смартфоном или любым иным носителем информации. Нужен этот функционал для упрощения создания отпечатка, копии или скана необходимого документа. Но чтобы система нормально функционировала ее необходимо правильно настроить. Первое, что необходимо сделать – это выполнить правильную синхронизацию устройств. И только после этого, следует приступать к настройкам параметров печати. Далее мы расскажем Вам, как наладить подключение принтера с телефонами под управлением различных операционных систем.
Как подключить принтер к телефону на Андроиде (Android)
Существует много способов печати с телефона под управлением OS Android. Но самым универсальным считается – печать при помощи Google Cloud Print. Ведь этот сервис позволяет выполнить подключение смартфона к любому принтеру, вне зависимости от его производителя. Однако прежде чем воспользоваться данным сервисом, необходимо проверить поддерживает ли его Ваше печатающее устройство. Для этого Вам потребуется перейти на официальную страницу сервиса Google Cloud Print (не путайте с основной страницей компании), открыть вкладку «Принтеры с поддержкой облачной печати» и в специальной поисковой строке прописать модель принтера.
Важно: Для нормальной синхронизации устройств, на принтере и смартфоне должен быть активирован один и тот же личный аккаунт Google.
Далее нужно выполнить подключение печатающего устройства к роутеру. Делается это следующим образом:
- найдите в меню принтера настройки Wi-Fi соединения (в зависимости от модели они могут находиться как под значком сети, так и просто в настройках устройства);
- откройте список доступных интернет-соединений, выберите и нажмите на нужную сеть;
- введите защитный пароль сети (если он установлен);
- подтвердите подключение.
Как Вы видите, сложного в этом нет ничего. Однако если соединение не было выполнено, тогда следует открыть веб-интерфейс настроек роутера, найти и включить WPS (Wi-Fi Protected Setup). Кроме того, не забудьте настроить общий доступ к принтеру по сети, иначе с других устройств он не будет принимать материалы на печать. Чтобы распечатать с телефона, нужно убедиться в том, что у него активна служба «Виртуальный принтер». Обычно она предустановленна вместе с сервисами Google (в современных смартфонах идет вместе с Google Chrome). Если приложения нет на Вашем мобильном устройстве, тогда его можно найти и скачать в Google Play Market. Далее выполняем подключение смартфона к Wi-Fi-роутеру и все. Можно печатать.

Обратите внимание: С 01.01.2021 года поддержка облачной печати Гугл будет прекращена. Однако указанная выше информация может пригодиться тем, кто хочет узнать имеет ли принтер возможность печати со смартфона. Кроме того, подключение принтера к роутеру выполняется по-прежнему вышеописанным способом.
На сегодняшний день распечатать документ с телефона на андроиде легче всего при помощи браузера Google Chrome Android, программы PrinterShare или специального приложения, разработанного тем или иным производителем оргтехники (HP Smart, Canon Print, Epson iPrint, Brother iPrint&Scan и т.д.).
Как подключить Айфон к принтеру (Apple iPhone, iOS)
Печать с устройств под управлением iOS, Mac OS и OS X фактически выполняется по тому же принципу, что и на андроид-устройствах, только для этого применяются другие приложения. В частности, для печати с Apple iPhone Вам потребуется:
- подключить принтер к Wi-Fi-роутеру и открыть к нему общий доступ (не забудьте предварительно проверить поддержку принтером беспроводной печати);
- подключить к роутеру смартфон и убедиться, что у него работает служба AirPrint, либо установлено соответствующее ПО.
Если устройство старого образца и не поддерживает современную службу AirPrint, тогда Вы можете воспользоваться сторонними приложениями, такими как HandyPrint и Printer Pro, а также ПО для мобильных телефонов от производителей оргтехники.

Инструкции по подключению телефона к принтерам различных производителей
Как подключить телефон к принтеру HP
Пользуетесь печатающим устройством от американской компании Hewlett Packard и хотите подключить его по Wi-Fi, чтобы иметь возможность удаленной печати, тогда Вам потребуется скачать приложение HP Smart на смартфон. Чтобы распечатать фото или документ с телефона Вам потребуется:
- включить принтер HP и подключить к Wi-Fi по инструкции;
- подключить смартфон к той же Wi-Fi сети;
- установить на мобильное устройство приложение HP Smart;
- открыть приложение HP Smart;
- выбрать нужный файл и нажать «Печать».
Как подключить принтер Canon к телефону
Принтеры японского бренда Canon так же как и оргтехника HP имеют свое приложение для печати на мобильные устройства. Называется оно Canon Print. Поддержка данного ПО осуществляется как девайсами под управлением Android, так и iOS. Печать осуществляется по следующему принципу:
- включите принтер Canon
- подключите его к беспроводной сети;
- установите Canon Print на телефон;
- откройте Canon Print на телефоне;
- выберите файл, который необходимо отпечатать;
- нажмите кнопку «Печать» и дождитесь инициализации принтера.
После распознавания устройством материала, печать начнется в автоматическом режиме. Жмите, чтобы скачать приложение Canon Print, либо это можно сделать в Маркете приложений Вашего мобильного устройства.
Как подключить телефон к принтеру Epson
Еще один японский производитель оргтехники позаботился о создании специального приложения Epson iPrint для мобильного телефона, которое позволяет не только печатать по Wi-Fi, но и следить за состоянием печатающего устройства. Работает оно только с теми МФУ, которые поддерживают функцию Wi-Fi Direct. Чтобы с его помощью создать отпечаток Вам потребуется сделать следующее:
- включить принтер и выполнить его подключение к беспроводной сети;
- открыть детали настроек сети в меню принтера и запомнить или выписать имя и пароль;
- подключить телефон к Интернету, скачать и установить приложение Epson iPrint;
- открыть Epson iPrint и выбрать способ подключения;
- выбрать нужное устройство в списке возможных подключений;
- синхронизировать работу принтера и смартфона (введите пароль).
Как подключить принтер Brother к телефону
Компания Brother, активно занимающаяся производством оргтехники, также не осталась в стороне. Для принтеров и МФУ собственного производства они разработали специальное ПО iPrint&Scan, которое позволяет печатать документы прямиком из мобильных устройств. Чтобы воспользоваться подобной возможностью, Вам необходимо:
- включить принтер и настроить его подключение к сети Wi-Fi;
- открыть настройки сети принтера и запомнить логин и пароль для дальнейшей синхронизации с телефоном;
- подключить смартфон к той же сети Wi-Fi, скачать и установить приложение Brother iPrint&Scan;
- открыть приложение и выполнить синхронизацию устройств.
Как подключить принтер Pantum к телефону
Относительно новый производитель оргтехники Pantum (их компании недавно исполнилось 10 лет) также предусмотрел для своих устройств возможность печати при помощи мобильного телефона. Для этого Вам потребуется выполнить несколько несложных действий, а именно:
- нажать кнопку «Power» и включить принтер;
- подключить принтер Pantum к Wi-Fi;
- установить бумагу (не менее 4 листов) и зажать на 5-10 секунд кнопку «Cancel», чтобы отпечатать отчет о состоянии принтера (актуально для Pantum P2500W, для других устройств процесс печати отчета может вызываться комбинацией других клавиш, либо из меню принтера);
- подключить смартфон к той же сети Wi-Fi; или просто Pantum для iOS;
- открыть приложение, разрешить обработку данных и принять лицензионное соглашение;
- пролистать несколько страниц демонстрации возможностей ПО и нажать на кнопку «Experience Immediately»;
- дождаться установки ресурса и нажать на кнопку «Добавить принтер», жмем «Разрешить»;
- дождаться пока обновится список принтеров и выбрать необходимое устройство;
- дождаться соединения с принтером, ввести пароль от него (пароль найдете на четвертой странице ранее отпечатанного отчета, как правило, это набор цифр от 1 до 8), нажать «Подключить» и дождаться повторного соединения.
Далее выбираем необходимый файл и отправляем его в печать нажатием кнопки «Моментальная печать». Правда она не совсем моментальная, нужно подождать около минуты, пока принтер распознает файлы и подготовит их к печати.
Как подключить телефон к принтеру Kyocera
Kyocera – это известный производитель многофункциональной оргтехники для офиса. Их продукция всегда отличалась достаточно большим функционалом, высоким качеством, отличной надежностью и приличным сроком службы. К тому же многие принтеры Kyocera поддерживают функцию беспроводной печати. Подобное, предоставляет возможность осуществлять печать со смартфона или планшета. При этом управление можно осуществлять, как сторонними приложениями, так и официальной программой Kyocera Mobile Print.
Подключение телефона к принтеру Kyocera выполняется не сложно, главное соблюсти условие нахождения устройств в одной Wi-Fi-сети. Принцип подключения следующий:
- включите МФУ и выполните его подключение к Wi-Fi-роутеру;
- подключите мобильное устройство к той же сети; (ссылки на плей маркет и апп стор находятся слева под меню страницы);
- откройте программу и разрешите ему обрабатывать данные пользователя.
Вот и все. Чтобы начать печатать, нужно выбрать соответствующий материал и нажать кнопку «Напечатать». В открывшемся окне следует выбрать модель принтера, установить необходимые параметры и еще раз нажать кнопку «Напечатать».
Как подключить принтер Ricoh к телефону
Мало кто знает о производителе оргтехники Ricoh, так как их продукция не пользуется особым спросом на территории РФ. Тем не менее, они позаботились об удобстве использования оргтехники собственного производства и создали для этого мобильное приложение Ricoh Printer. С его помощь потребитель сможет быстро создавать копии документов, используя для этого мобильный телефон или планшет. Чтобы синхронизировать принтер с телефоном Вам потребуется:
- подключить принтер к Wi-Fi и открыть к нему доступ;
- подключить телефон/планшет к Wi-Fi; или iOS приложение Ricoh Printer;
- открыть приложение Ricoh Printer и дождаться пока оно выполнит поиск принтера в сети;
- выполнить подключение телефона к принтеру.
Можно печатать. Помимо этого в мобильном приложении присутствуют и другие функции. Например, перед началом печати Вы можете задать параметры бумаги или выбрать двухстороннюю печать с мобильного устройства.
Как подключить принтер Samsung к телефону
Несмотря на то, что компания Samsung продала подразделение, занимающееся разработкой и производством оргтехники, компании Hewlett Packard, к их печатающим устройствам также есть приложение для печати с телефона или планшета. Samsung Mobile Print – позволяет не только осуществлять печать с мобильных устройств, но и использовать иные возможности принтера. Хотя работает оно достаточно интересным (заумным) способом. Многие потребители регулярно жалуются, на сложность обращения с данной программой. Порядок использования приблизительно следующий:
- принтер Samsung необходимо подключить к маршрутизатору, кроме того, он должен поддерживать функции NFC и Wi-Fi Direct;
- мобильное устройство также подключаем к роутеру, кроме того, оно должно поддерживать функции NFC и Wi-Fi Direct;
- скачанное приложение Samsung Mobile Print необходимо установить на мобильное устройство;
- на обоих устройствах включить функции NFC и Wi-Fi Direct;
- чтобы синхронизировать устройства, необходимо поднести телефон к специальной метке, расположенной на верхней части принтера (NFC);
- приложение Samsung Mobile Print запуститься автоматически;
- далее необходимо выбрать файл для печати и устройство вывода документа (модель принтера);
- снова нужно поднести телефон к метке NFC на принтере, чтобы началась автоматическая распечатка документа.
Иногда устройство может потребовать ПИН-код, который находится в настройках параметров сети принтера.

Xerox подключение по Wi-Fi и печать со смартфона
Компания Xerox запатентовала больше всего разработок в сфере технологии лазерной печати, которая также принадлежит им. Поэтому, приложение Xerox для печати с телефона не заставило себя долго ждать. При этом они пошли еще дальше и разработали возможность удаленной печати. Иными словами, можно распечатать с мобильного на принтере, который находится за много километров от Вас. Чтобы это осуществить, необходимо сделать следующее:
- выполните подключение принтера к сети;
- подключите телефон к сети, скачайте и установите программу Xerox Print Service Plug-in для Андроид или Xerox Workplace для устройств Эпл;
- откройте приложение, согласитесь с условиями и войдите/зарегистрируйте аккаунт по электронной почте;
- нажмите кнопку «Поиск принтеров» и выполните синхронизацию устройств одним из четырех способов.
Как подключить принтер Lexmark к телефону
Еще не слишком давно компания Lexmark была одним из лидеров рынка струйной печатающей техники. Однако в 2015 году они объявили о банкротстве. Поэтому в течение года акции компании были распроданы на рынке ценных бумаг (как выявилось в дальнейшем, Lexmark поглотила новоиспеченная компания Pantum, которая ранее занималась созданием совместимых расходных материалов к оргтехнике). Тем не менее, принтерами Lexmark до сих пор активно пользуются многие потребители. К их счастью, до объявления банкротства программисты Lexmark успели создать приложение для своей продукции, позволяющее печатать при помощи мобильного телефона или планшета. Чтобы этой возможностью воспользоваться потребуется сделать следующее:
- подключить принтер к соответствующей локальной сети и дать доступ на его использование;
- подключить девайс к этой же сети, скачать и установить приложение Lexmark Mobile Print;
- открыть программы, согласиться с условиями и выбрать Ваше печатающее устройство;
- провести синхронизацию посредством ввода логина и пароля принтера.
После этого принтер Lexmark будет печатать документы по беспроводной сети.

Как подключить принтер Oki, Sharp и Toshiba к телефону
К сожалению, на данный момент производители оргтехники Oki, Sharp и Toshiba не разработали приложений для своей продукции. Тем не менее, при наличии у принтеров данных брендов возможности беспроводной печати, то функцию оригинальных приложений могут выполнять программы посторонних разработчиков. Например, некоторые модели принтеров Oki поддерживают печать через мобильный браузер Google Chrome, приложение ePrint от Microtech Corp, Mobile Print, Cortado Workplace или воспользоваться технологией AirPrint от Apple. Также есть много иных приложений по типу Printer Pro, HandyPrint, PrintShare или Mopria.
Давайте я расскажу как можно распечатывать фото или документы прямо с телефона Android, отправляя печать на ваш принтер. Для этого нужно будет подключить свой Андроид к принтеру по WiFi или USB, что мы и сделаем.
Данная статья подходит для всех брендов, выпускающих телефоны на Android 11/10/9/8: Samsung, HTC, Lenovo, LG, Sony, ZTE, Huawei, Meizu, Fly, Alcatel, Xiaomi, Nokia и прочие. Мы не несем ответственности за ваши действия.
Внимание! Вы можете задать свой вопрос специалисту в конце статьи.
Правильное подключение принтера к Андроид гаджету
Существует несколько способов подключения, которые можно разделить на такие группы:
- Прямое соединение. Выполняется при помощи USB-кабеля, Wi-Fi или Bluetooth.
- Соединение через посредника. Процесс печати управляется через ноутбук или ПК, а гаджет только дает к печати указания. Применяется Google Cloud.
Для девайса Андроид во всех случаях нужен специальный софт, например, Printer Share, так как принтер без указаний печатать не в состоянии. Также существуют приложения для печати, которые мы рассмотрим ниже.
Подключение по Wi-Fi
Чтобы этот способ реализовать, на принтере должен быть встроенный адаптер Wi-Fi. Важно убедиться, что он имеется, так как на старых моделях его не будет. Здесь не нужно производить особых действий, достаточно просто использовать функционал программы и следовать инструкции для подключения.
Bluetooth
С интерфейсом Bluetooth ситуация идентичная. Если подобная функция есть, то используем ее.
Нужна помощь?Не знаешь как решить проблему в работе своего гаджета и нужен совет специалиста? На вопросы отвечает Алексей, мастер по ремонту смартфонов и планшетов в сервисном центре.Напиши мне »
Для подключения смартфона или планшета к принтеру через USB, необходимо использовать специальный шнур OTG (переходник USB – microUSB). На используемом гаджете должен быть порт Host, что позволит его подключать не только к компьютеру, но и к другим устройствам. Все шнуры нужно соединить, после чего получившийся кабель подключаем к гаджету, осуществляем настройку с помощью приложения и пользуемся.
Таким способом можно подключить не все устройства. Для некоторых моделей может просто не быть драйверов.
Google Cloud
Самый удобный вариант, с помощью которого можно распечатывать файлы, при этом находясь в любой точке мира. Выполняем печать путем привязки гаджета к Google-аккаунту. На компьютере и гаджете следует использовать один и тот же аккаунт.
Распечатываем текст с Андроид устройства
Выполнить печать фотоснимков, смс, документов, веб-страниц и прочего можно несколькими способами. Давайте подробно рассмотрим их.
Виртуальный принтер Google
Для распечатывания чего-либо на принтере со смартфона или планшета Андроид данным методом, нам потребуется:
- Приложение для Android «Виртуальный принтер».
- Установка виртуального принтера Гугл.
- Аккаунт Гугл.
- Домашний принтер, который подключен к ноутбуку или компьютеру.
Виртуальный принтер Google устанавливается следующим образом:
От системы будут получены оповещения, нажимаем «ОК». Затем начнется поиск доступных принтеров, по завершении которого отобразится их список. Теперь на страничке принтера нажимаем на кнопку «Try it now» (означает «Попробуйте прямо сейчас»), можно указать «Print anything» (распечатывает что угодно) или «Print anywhere» (функция печати где угодно).
Для печати картинки или текста с веб-страницы нужно открыть браузер на необходимой странице, вызвать меню настроек в верхнем правом углу дисплея (значок с тремя вертикальными точками). В выпавшем списке действий указываем «Печать».
Теперь нужно открыть вкладку в разделе «Сохранить на Google…», указать «Все принтеры». Выбираем то устройство, с которого будем распечатывать, потом настраиваем формат, число копий и т.д. Активируем кнопку «Печать».
Чтобы распечатать документ, фото, картинку, находим папку с необходимым объектом, его выделяем и нажимаем на меню страницы (значок с тремя параллельными черточками). Кнопка меню в зависимости от модели может располагаться в ином месте (к примеру, в верхнем правом углу дисплея или внизу слева), или иметь вид трех вертикальных точек. В отобразившемся окне выбираем «Печать».
Здесь снова будет открыто окно «Сохранить на Google…». Там можно сохранить картинку в PDF формате, нажав на значок (на скриншоте первый фрагмент). Для печати нажимаем «Все принтеры», а в открывшемся разделе выбираем свой принтер, а потом снова нажимаем на иконку, но с изображением принтера.
В этой ситуации для выполнения печати потребуется активное интернет соединение.
Печать через USB, Bluetooth, Wi-Fi
Для печати документов или фото этим методом потребуется специальное приложение. Рассмотрим в виде примера наиболее популярное – PrinterShare.
USB, Wi-Fi и Bluetooth – это такое подключение, которое осуществляются при помощи соответствующего вида связи. Выбирая Wi-Fi принтер, сразу будет начат автоматический поиск в сети беспроводного принтера, который подключен к роутеру. После завершения поиска следуем подсказкам системы и устанавливаем связь. После этого выбираем объект печати.
Вне зависимости от формата выбранного файла, нажимаем «Печать» (если никакой коррекции выбранного файла не требуется) или «Настройки» (настраиваем параметры печати). Затем нажимаем «Выбрать принтер».
Подключение гаджета Андроид к принтеру через USB или Bluetooth выполняется аналогично. Русскоязычный интерфейс приложения понятен и прост, поэтому при работе с ним никаких проблем не должно возникнуть.
Приложения для работы с печатью
Для операционной системы Андроид есть много приложений. Рассмотрим самые известные и удобные, которые имеют хорошую репутацию у пользователей и высокий рейтинг:
- Canon Easy – PhotoPrint. Компания Canon выпустила для Андроид собственное приложение. Оно создано с упором на печать фотографий, про что намекает ее название. Многофункциональности от нее ждать не стоит. Увеличить
- Brother iPrint Scan. Удобное и простое приложение для Андроид. Есть функция сканера и возможность сохранения результатов на гаджете. Размер единицы печати не должен за 1 раз превышать 50 страниц или 10 Мб. Есть информация, что приложение веб-страницы не всегда отображает корректно. В остальном программа со своими возможностями справляется прекрасно. Увеличить
- Epson Connect. Компания Эпсон предлагает цифровое приложение, где есть необходимый функционал. Можно на гаджете сканировать и хранить информацию, передавать файлы через e-mail.
Читайте также:


