Как подключить принтер инстакс к телефону
В настоящее время в Android 10 выявлена программная ошибка, из-за которой установка связи между смартфоном и принтером SHARE возможна только при выполнении специальной операции.
При подключении к принтеру SHARE с экрана настроек Wi-Fi операционной системы, соединение может не устанавливаться надлежащим образом.
Мы приносим извинения за неудобства и рекомендуем выполнять указанную ниже процедуру.
- После подключения к принтеру SHARE на экране настроек Wi-Fi операционной системы, отключите Wi-Fi на экране расширенных настроек Wi-Fi. [Изображение 1] [Изображение 2]
- Откройте приложение и настройте печать в обычном порядке, затем нажмите "Connect and print" в нижней части экрана. [Изображение 3]
- Через некоторое время будет открыто диалоговое окно выбора устройства для подключения. Выберите "INSTAX-XXXXXXXX". [Изображение 4]
Для подключения принтера к устройству с iOS 13 необходим доступ к функции «Местоположение». Чтобы получить доступ, выполните следующие указания.
Перейдите в раздел «Настройки» в iOS. Найдите функцию «Местоположение» на панели «instax SHARE» и выберите «При использовании приложения». Если не удается найти функцию «Местоположение», откройте приложение «instax SHARE». Нажмите «Шаблон в режиме реального времени» в верхнем левом углу экрана приложения и выберите диалог «Разрешить». --> Если Вы пользуетесь устройством Android 6.0 или более поздней версии и не можете подключиться к принтеру
Если Вы пользуетесь устройством Android 6.0 или более поздней версии и не можете подключиться к принтеру, проверьте следующие настройки.
Иногда подключение к принтеру оказывается невозможным, если на Вашем устройстве Android отключена функция GPS.
Включите функцию GPS, выполнив следующие действия.
- Коснитесь "Settings".
- Коснитесь "Location".
- Если настройка "Position Information" отключена, включите ее.
- Выполните подключение к принтеру.
- Если, после того как Вы выполните шаги 1 – 3, установить связь не удается, отключите и снова включите настройку "Информация о положении" в 3, после чего повторите попытку подключения к принтеру.
Некоторые или все функции в приложении "instax SHARE" можно использовать только после включения для приложения следующих настроек авторизации.
Пожалуйста, задайте необходимые настройки авторизации, выполнив следующие действия. Приносим свои извинения за неудобства.
- Коснитесь "Setting"
- Коснитесь "Apps"
- Коснитесь "instax SHARE"
- Коснитесь "Permission"
- Включите "Camera", "Storage" и "Location".
--> Мне не удается подключить мой iPhone к принтеру.
Если не удается подключить принтер к iPhone, проверьте описанные далее настройки:
Выберите «Wi-Fi» в окне «Настройки», затем «INSTAX-********» в списке соединений (выберите идентификатор SSID, соответствующий номеру на обратной стороне устройства).
Настройки разрешений для приложения instax SHARE
Некоторые (или все) функции могут быть недоступны до предоставления следующих разрешений приложению instax SHARE.
При использовании ОС iOS 13 или более поздней версии для функции печати требуется доступ к данным геолокации. Появится соответствующий запрос разрешения при первом использовании следующих функций.
- - «Фотосъемка»: «Камера»
- - «Шаблон в режиме реального времени»: «Камера», «Местоположение»
- - «Выбрать из фотографий»: «Фотографии»
- - Функции печати: «Местоположение» (*для ОС iOS 13 или более поздней версии)
Выполните описанные далее действия для активации заблокированного разрешения.
- Нажмите «Настройки».
- Нажмите «instax SHARE».
- Во вкладке «Разрешить доступ instax SHARE» убедитесь в активации параметров «Камера», «Фотографии» и «Местоположение».
Примечание. Данные настройки разрешений не отображаются, если описанные ниже функции еще не использовались.- - «Камера»: «Фотосъемка» / «Шаблон в режиме реального времени»
- - «Местоположение»: «Шаблон в режиме реального времени»
- - «Фотографии»: «Выбрать из фотографий»
--> Я хочу узнать последнюю версию встроенного ПО.
Чтобы проверить версию встроенного ПО принтера, выполните указанные ниже действия.
- Включите питание принтера.
- В настройках Wi-Fi на своем смартфоне выберите SSID принтера.
- Запустите приложение.
- Нажмите [Настройки].
- Нажмите [Настройки принтера].
- При первом подключении к принтеру необходимо будет ввести пароль. Введите пароль.
- Нажмите [Версия встроенного ПО].
- Актуальная версия принтера будет указана вверху экрана.
Встроенное ПО можно обновить при помощи Вашего смартфона. Для получения инструкций перейдите по приведенным ниже ссылкам.
→ Android
→ iOS
Какой пароль вводить при подключении к принтеру Instax Share? Первоначальный пароль "1111" В случае, если Вы забыли пароль от instax SHARE. Вы можете вернуться к первоначальному паролю ("1111"), удерживая нажатой кнопку «Reprint» и нажав кнопку включения питания. Питание не включается, даже если я нажимаю кнопку «power» Если питание не включается сразу после нажатия кнопки «power», прочитайте руководство пользователя и зарядите принтер, пока он не достигнет необходимого уровня заряда. Сколько времени принтер Instax SHARE находится в режиме ожидания перед автоматическим выключением? [При работе от аккумулятора]
Перед печатью 5 минут, после печати 3 минуты
[При подключении к зарядному устройству]
10 минут Я не могу напрямую соединиться с цифровой камерой от Fujifilm (серии X и т.д.). После обновления прошивки принтера до последней версии вы сможете печатать фотографии INSTAX с цифровой камеры FUJIFILM. Для получения дополнительной информации нажмите здесь. --> Иногда мне не удается выполнить печать.
Обновите приложение instax SHARE и встроенное ПО до последней версии.
Если не удается подключить iPhone к принтеру, проверьте настройки следующим образом.
Настройки служб местонахождения




При первом открытии приложения instax SHARE после его установки или обновления операционная система смартфона запросит следующие разрешения. Если эти разрешения не предоставить, все функции приложения или их часть могут быть недоступны. Проверьте, какие разрешения в настоящее время включены, и скорректируйте настройки соответствующим образом.
| Разрешения | iOS14 | iOS13 | iOS 12 и более ранние версии |
|---|---|---|---|
| Разрешения «Местонахождение» | Выберите «Разрешить только при использовании приложения» | Выберите «Разрешить только при использовании приложения» | Выберите «Разрешить только при использовании приложения» |
| Разрешения «Фотографии» | Выберите «Все фотографии» | Выберите «Чтение и запись» | Выберите «Чтение и запись» |
| Разрешения «Локальная сеть» | Сдвиньте вправо | - | - |
| Разрешения «Камера» | Сдвиньте вправо | Сдвиньте вправо | Сдвиньте вправо |



Информация о местонахождении в настройках приложения «instax SHARE» недоступна для изменения, если параметр «Службы местонахождения» выключен. Включите параметр «Службы местонахождения» перед редактированием разрешений приложения.

Проверьте настройки ОС Wi-Fi.


Отображаются настройки сети Wi-Fi смартфона.
Убедитесь, что сеть Wi-Fi включена. (Переведите переключатель вправо для включения.)
Включите принтер.
Сеть Wi-Fi принтера отображается как INSTAX-XXXXXXX в списке Wi-Fi.
Нажмите INSTAX-XXXXXXX.
Рядом с INSTAX-XXXXXXX появится флажок.



Сеть Wi-Fi подключена.
Не удается подключить мой Android к принтеру.
Если не удается подключить Android к принтеру, проверьте настройки следующим образом.
| Android11/10/9/8 | Android7/6/5 | |
|---|---|---|
| Параметр настройки | Сеть и Интернет | - |
| - | Беспроводная сеть и сеть Wi-Fi | |
| Переведите ползунок «Wi-Fi» вправо | Переведите ползунок «Wi-Fi» вправо |




При первом открытии приложения instax SHARE после его установки или обновления операционная система смартфона запросит следующие разрешения. Если эти разрешения не предоставить, все функции приложения или их часть могут быть недоступны. Проверьте, какие разрешения в настоящее время включены, и скорректируйте неправильные настройки.
| Android11 | Android10 | Android 9 и более ранние версии | |
|---|---|---|---|
| Разрешения «Камера» | Выберите «Разрешить только при использовании приложения» | Выберите «Разрешить» | Сдвиньте вправо |
| Разрешения «Файлы и мультимедиа» | Выберите «Разрешить управление всеми файлами» | - | - |
| Разрешения «Хранение» | - | Выберите «Разрешить» | Сдвиньте вправо |
| Разрешения «Местонахождение» | Выберите «Разрешить только при использовании приложения» | Выберите «Разрешить только при использовании приложения» | Сдвиньте вправо |





Если параметр «Информация о местонахождении» включен в настройках приложения «instax SHARE», но параметр «Использовать местонахождение» не включен, появится следующее всплывающее окно. Включите параметр «Использовать местонахождение» перед корректировкой настроек приложения instax SHARE.

Проверьте настройки ОС Wi-Fi.

Отображаются настройки сети Wi-Fi смартфона.
Убедитесь, что сеть Wi-Fi включена. (Переведите переключатель вправо для включения.)
Включите принтер.
Сеть Wi-Fi принтера отображается как INSTAX-XXXXXXX в списке Wi-Fi.
Нажмите INSTAX-XXXXXXX.
Значок INSTAX-XXXXXXX изменится.



Сеть Wi-Fi подключена.
Соединение Wi-Fi в приложении instax SHARE неустойчивое. (Сбросьте настройки Wi-Fi)
Если соединение неустойчивое, сбросьте настройки Wi-Fi, как описано ниже.
- (1)Включите принтер.
- (2)Откройте окно настроек Wi-Fi на смартфоне и убедитесь, что подключенный принтер отображается на экране.
Сеть Wi-Fi принтера отображается как INSTAX-XXXXXXX.
→ Удалить, если отображается.
Пример: для iOS 14




Пример: для Android 11



- (3)Перезапустите смартфон.
- (4)Включите Wi-Fi в настройках смартфона. (Если Wi-Fi уже включен, выключите и затем снова включите его)
- (5)Сеть Wi-Fi принтера отображается как INSTAX-XXXXXXX. Нажмите.Рядом с INSTAX-XXXXXXX появится флажок.
Пример: для iOS 14



Пример: для Android 11



Теперь можно подключить принтер к приложению «instax SHARE».
Не удается вернуться в окно настроек из меню настроек принтера.
Смахните экран справа налево. Это позволит вернуться к окну настроек. (Android 11)


В любой момент: на улице, в машине, в парке или в метро сфотографировал человека на смартфон, и тут же подарил настоящую фотокарточку.
Обыкновенный, настольный принтер так не умеет.
Это так круто, что я не вынимаю из рюкзака Fujifilm Instax SP-3 вот уже неделю, несмотря на первоначальный скепсис к этому маленькому гаджету. Вам тоже захочется такой, обещаю.
Зачем вообще нужен мобильный фотопринтер?
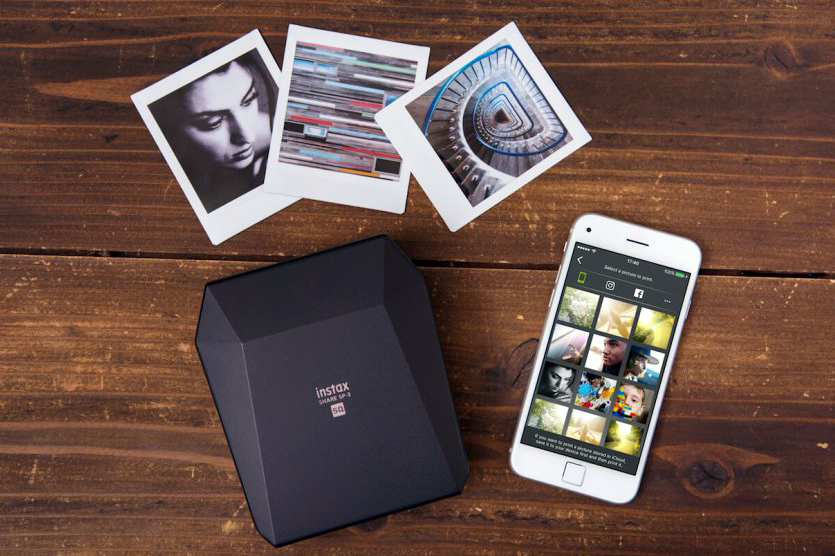
В этом сезоне печатная фотография переживает второе рождение. Да и правду сказать: вот сколько у вас фоток в памяти смартфона? У меня например, более 4 000 штук.
Так чего они просто так хранятся в смартфоне-то?
Имея мобильный принтер, можно устроить такой дизайнерский беспредел, что все знакомые будут наперебой спрашивать: как бы и им такое замутить у себя.
Смотрите, что делают с распечатанными фотками те, кто уже в теме:


Не хочешь декорировать свое жилище? Подумай о родственниках!
Да-да, бабушкам и дедушкам точно будет приятнее изучать настоящие фотокарточки, а не щуриться в экран твоего телефона.
Так, что за штука печатает такие фотки?

Принтер печатает не просто картинку на куске фотобумаги: каждая карточка сама по себе выглядит стильно, будто Инстаграм в реале.
Снимок обрамлён в белую рамку, а на нижнем поле можно собственноручно написать дату или пару теплых слов.

Даже тег можно поставить, для пущей аутентичности.
Зато даже в поле можно сделать удачный кадр, сразу распечатать его и подарить.
Такой сувенир точно оценят девушки, как любимые так и знакомые. Проверено :)
Признаюсь, я сто лет не держал в руках настоящие фотографии. Так что сам удивился, как быстро израсходовал пару картриджей, распечатав на Fujifilm Instax SP-3 около 20-ти фоток.
Компания Fujifilm знает толк в мобильной фотографии: уверен, вы неоднократно встречали фотоаппараты этой марки с возможностью моментальной распечатки сделанного кадра.
Но зачем покупать фотоаппарат, если под рукой всегда есть смартфон? Нужен только мобильный фотопринтер, чтобы увековечить удачный кадр в осязаемом виде.

Я не понимаю, почему в курортных городах до сих пор уличные фотографы не используют такую штуку. Уверен, что стильные фотки разлетались бы, как горячие пирожки. Ведь плюсы такого гаджета очевидны:
Ну вы понимаете? Нужен только смартфон и желание фотографировать.
Как эта штука работает? Фотки качественные?

Фотопринтер Fujifilm Instax SP-3 использует лазерное экспонирование для создания фото-оттиска на многослойной карточке.
После появления карточки из принтера, в дело вступает свет: благодаря системе проявки instax свет попадает на пигменты, запуская химические реакции; картинка буквально появляется на чистой карточке в течение нескольких минут.
Выглядит эффектно, скажу я вам.
Сам процесс печати занимает всего 13 секунд. Отдельно хочу отметить практически бесшумную работу принтера.

Качество распечатанных фотографий весьма достойное. Осмелюсь заявить, что на данный момент это лучшее, что можно получить от подобных мобильных печатающих устройств, без шуток.
Правда, с чёрно-белыми фотками не всё так радужно: контрастность и четкость оставляет желать лучшего, но можно использовать функции редактирования фоток и подкрутить нужные параметры в специальном приложении instax SHARE [скачать в App Store], о котором расскажу ниже.
Ретушь, коллажи, подписи к фоткам. Всё это есть в приложении на смартфоне

Чтобы подключить Fujifilm Instax SP-3 к смартфону, нужно скачать приложение instax SHARE, которое распространяется бесплатно и есть как в App Store, так и в Google Play.
Принтер коннектится к смартфону при помощи Wi-Fi. После спаривания можно редактировать контрастность, яркость и цветность фотографий.
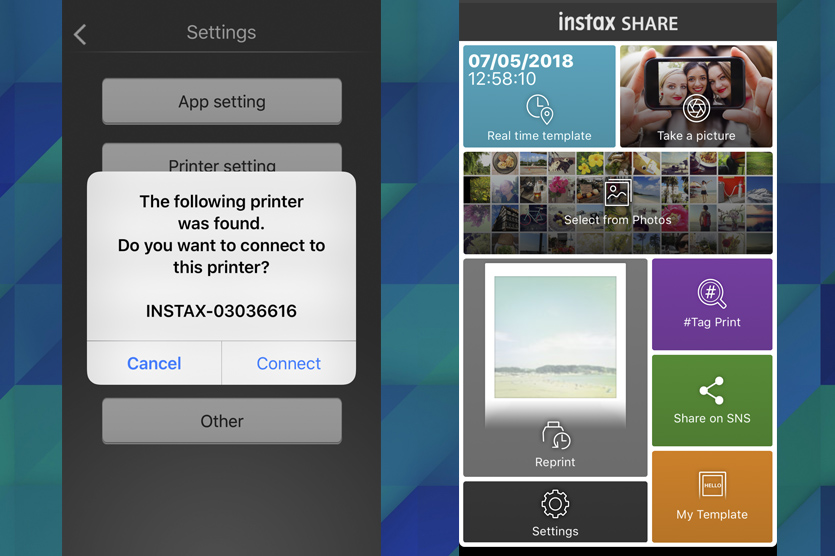
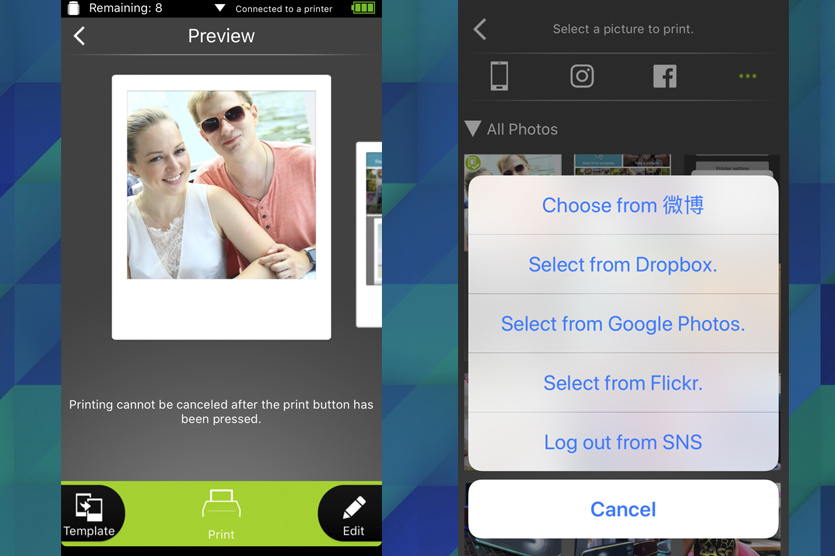
Бонусом можно создавать коллажи, выбирая из предустановленных шаблонов или подключить свои аккаунты Instagram, Facebook, Google Photos или Flickr, и печатать фотографии прямо оттуда.
А можно использовать не шаблоны, а собственные фотографии и писать свой текст прямо поверх изображения. Простор для творчества, и всё такое.
Удобно, что в приложении показывается количество оставшихся в принтере карточек.
Фотокарточки продаются в магазинах электроники блоками по 10 штук.
Также, можно посмотреть, сколько осталось карточек в принтере визуально: на передней грани Instax SP-3 есть индикатор.

Да, если у вас есть фотокамера Fujifilm, вы можете отправлять печатать с неё кадры напрямую, отправляя изображения в приложение instax SHARE.

Список совместимых камер:
- X-E3
- X-T2/X-T20/GFX50S
- X-Pro2/X-T1/X100F
Вердикт: я распечатал 20 фоток, и хочу ещё

Мобильный принтер Fujifilm Instax SP-3 ни дня не стоял у меня без дела: распечатал кучу фоток, раздал друзьям и родителям, на память.

Производитель утверждает, что без подзарядки можно распечатать 120 снимков, и я склонен в это верить.
Подводя итог, хочу отметить несомненные плюсы фотопринтера Instax SP-3:
- качественные фотографии
- быстрое время распечатки
- удобное приложение для смартфона
- отличная автономность
- лёгкая замена кассет с фотокарточками
- стильный дизайн
В качестве основных минусов отмечу следующие:

Расходные материалы стоят умеренных денег: один картридж с 10-ю карточками в среднем продается за 600-700 рублей. Набор из 2-х картриджей стоит 1290 руб.
Кстати, у Fujifilm есть специальный фотоальбом именно для таких фотографий. Заполнишь такой альбом и крутой памятный подарок для любого события готов.
Искренне рекомендую, ведь перелистывать страницы с фотокарточками доставляет ни с чем не сравнимое удовольствие.
(1 голосов, общий рейтинг: 5.00 из 5)

В Instax Share SP-2 используются пленочные картриджи Instax Mini. Качество изображения довольно хорошее, а снимки делаются быстро. Линейка мгновенных фотокамер Fujifilm, уже давно, существует. Возможность, мгновенно, сделать фотографию и напечатать ее, имеет универсальную привлекательность, хотя, качество изображения, не всегда, может быть, на должном уровне. Это связано с тем, что у мгновенных камер, обычно, не самая лучшая оптика, поэтому, конечный результат печати, часто, не впечатляет.
По сути это камера Instax но без объектива. SP-2 подключается к вашему телефону через Wi-Fi для печати фотографий на мгновенной пленке. Давайте познакомимся с Instax Share SP-2 поближе.
Дизайн Fujifilm Instax Share SP-2

Instax Share SP-2 весит около 250 г и обладает достаточно маленькими размерами, поэтому его, можно легко носить с собой. Он, более громоздкий чем некоторые другие принтеры, для моментальной печати, которые мы видели, поэтому, поместить его в карман, будет непросто.
К сожалению, не совсем белая, серая и серебристая цветовая гамма, которую выбрала Fujifilm, выглядит довольно скучной и напоминает нам, о старых дисках/дисководах CD-ROM, прошлых лет. Есть, также версия с золотой отделкой, но она, не слишком, помогает в эстетическом плане. Спереди есть светодиод в форме батареи который светится зеленым когда уровень заряда батареи превышает 50 процентов и наоборот красным, когда он ниже этого уровня. Светодиод мигает красным когда не осталось заряда совсем.
Есть также ряд из 10 светодиодных точек которые пульсируют при печати фотографий а также показывают количество оставшихся пленок в картридже. По нашему опыту использования, мы не всегда находили это очень точным. Однажды светодиоды показывали что осталось три пленки, когда картридж был фактически, пуст.
Расположение кнопок, портов и используемые картриджи

Instax Share SP-2 имеет две кнопки сбоку: одну, для включения питания и одну, для повторной печати последней фотографии. Последняя функция, очень удобная, если вам нужно, быстро напечатать, несколько копий картинки.
Порт MicroUSB закрыт клапаном и используется, для зарядки принтера. Литий-ионный аккумулятор, на самом деле съемный, что приятно. Это та же батарея, которая используется, во многих фотокамерах Fujifilm.

Каждый картридж может содержать, до 10 мгновенных кадров. В отличии от бумаги, для печати, без чернил, как, например, бумага ZINK, которая используется с такими устройствами, как HP Sprocket, пленочные картриджи больше, что является еще одной причиной того, что Instax Share SP-2, немного, громоздкий.
Условия, необходимые для работы принтера
Чтобы начать печатать, вам понадобится приложение instax SHARE, на вашем устройстве Android или iOS. Принтер, также может быть подключен, напрямую к большинству последних камер Fujifilm, таких как Fujifilm X-T3, для прямой печати фотографий, прямо с камеры.
При включенном принтере, сначала необходимо подключиться к его SSID Wi-Fi, в настройках телефона, после чего, приложение распознает его. С этого момента, принтер, довольно, просто использовать.

Комплектность продажи Fujifilm Instax Share SP-2
Вы можете распечатать фотографию, которую вы только что сделали или добавить «шаблон, в реальном времени», который накладывает текущую дату, время, местоположение и погодные условия, на ваше изображение.
Преимущество мгновенного принтера, по сравнению с мгновенной камерой, заключается в том, что вы также можете распечатать любые старые фотографии, которые есть, на вашем устройстве. Приложение позволяет вам выбирать фотографии из вашей галереи или вы можете печатать, напрямую из таких сервисов, как Instagram, Facebook, Dropbox, Google Photos и Flickr.
Редактирование фотографий
Перед печатью, приложение позволяет настроить фотографию. Вы можете добавить сезонный шаблон, например, тему дня рождения или Рождества, добавить текст и даже отредактировать изображение. Вы можете изменить его размер, применить цветовые фильтры или, вручную, отрегулировать яркость, контрастность и насыщенность, а также создать коллаж из четырех фотографий.
Также, можно добавить текст, но рисование от руки, не поддерживается, поэтому вам, нужно будет создать рисунок отдельно, прежде чем импортировать, в приложение Fujifilm.
Качество фотографий Fujifilm Instax Share SP-2
Instax Share SP-2 издает жужжащий звук, пока фотография, медленно, выбрасывается спереди. Это не очень громко, но слышно. Качество изображения, довольно хорошее, даже, по обычным меркам. По сравнению с мгновенными камерами, которые мы рассмотрели, до сих пор, которые используют ту же пленку, результаты, намного, лучше.
Даже, без каких-либо настроек, фотографии, которых мы напечатали, имели очень хорошую детализацию, а цвета были резкими и яркими. Помните, что вам нужно дать снимку пару минут, чтобы правильно закрепиться, так что наберитесь терпения.
Ограничения и время автономной работы
Fujifilm прислала нам несколько пачек «комического» издания, своей пленки, в которой есть графика, в стиле комиксов, по границам каждого кадра.

Мгновенные снимки имеют приятное ретро-ощущение, похожее на классические фотографии, в стиле Polaroid. В отличии от бумаги ZINK, вы не можете печатать без полей или использовать свои фотографии, в качестве наклеек.
Зарядка принтера занимает, около, 90 минут, а заявленная емкость батареи составляет, около 100 снимков, за одну зарядку. Мы не могли проверить это, так как у нас не было 100 пленок, но индикатор батареи, все еще имел две из трех полосок в приложении, после печати 20 фотографий.
Видеообзор
Наш вердикт
Принтер Fujifilm Instax Share SP-2 стоит 190 долл. США, что намного больше чем вы платите за пленочную камеру и немного больше чем цена принтера HP Sprocket. Вы, также заплатите немало, за картриджи. Картридж с 10 кадрами стоит около 8 долл. США. Бумага ZINK, обычно, продается примерно за половину цены, поэтому она немного экономичнее.
Современные технологии позволяют подключиться к принтеру через телефон, выбирая, что именно распечатывать и взаимодействуя с документом почти точно так же, как на компьютере.
Причем такая функция есть на большинстве принтеров вне зависимости от его производителя, будь то Samsung, Sharp, Toshiba, Xerox, Epson или другие бренды.

Подсоединение осуществляется просто, но все равно нужно знать, как подключить принтер к телефону на Андроиде. К счастью, методов для этого несколько.
Какие модели принтеров можно синхронизировать с Андроидом

Далеко не каждый принтер можно подсоединить к смартфону, не говоря уже о распечатывании документов. Мобильное устройство должно поддерживать работу с телефоном тем или иным способом.
Чаще всего современные принтеры могут принимать сигналы от смартфона или планшета посредством беспроводного соединения Wi-Fi. Данная функция всегда указывается в характеристиках техники и в инструкции.
Модели, вышедшие несколько лет назад, не имеют Вай-Фай модуля. Тем не менее их можно присоединять через провод USB. В таком случае понадобится соответствующий переходник.
Дорогие принтеры оснащены модулем беспроводного соединения Bluetooth. Через него тоже можно печатать документы с телефона на принтере.

На корпусе принтера обычно имеются наклейки, свидетельствующие об имеющихся подключениях. Например, синий логотип Bluetooth, широкий Wi-Fi и прочие наклейки.
Если вы не уверены, поддерживает ли ваша техника какой-либо тип соединения с мобильным устройством, вбейте в гугл ее название и слово “характеристики”. Откройте любую страницу с техническими показателями и посмотрите, какие именно подключения поддерживает принтер.
Способы подключения принтера к телефону Андроид
Для того, как распечатать документ или изображение через принтер со смартфона на Андроиде, существует несколько способов.
Через USB

Почти все принтеры оснащены стандартным интерфейсом USB, к которым можно подключать мобильное устройство. Делается это точно так же, как и при подсоединении к компьютеру. Нужно лишь взять кабель, вставить один его конец в смартфон, а другой в принтер.
При этом нужно использовать кабель от принтера формата USB-USB. Так как на телефонах нет стандартного интерфейса USB, необходим адаптер OTG. Он работает как переходник, с помощью которого можно подсоединить гаджет к принтеру.
Итак, вы подключили мобильное устройство к телефону. Чтобы отправлять файлы на печать и взаимодействовать с ними, нужно скачать и установить соответствующее программное обеспечение.
Например, у компании HP есть собственное приложение HP Smart, которое можно загрузить из Плей Маркет.
Если же у вас техника не от бренда Hewlett-Packard, советую инсталлировать приложение PrinterShare. Оно тоже бесплатное и скачивается из официального магазина приложений Гугл.

Как только вы запустите программу, а к смартфону будет подключен принтер через USB-OTG, в приложении появится выбор соединения. Необходимо нажать на надпись “USB принтер”.
Приложение готово к использованию и файлы уже можно отправлять на печать. Но учтите, что конкретно программа PrinterShare имеет множество ограничений бесплатной версии. Можно найти альтернативу или заплатить за платную версию.
Подключение через Wi-Fi
Самый простой, быстрый и удобный метод подключения телефона к принтеру — это беспроводное соединение Wi-Fi. Требуется, чтобы принтер поддерживал данный вариант соединения.
Если в технике есть Вай-Фай модуль, то он будет включен всегда. Не нужно искать, как активировать Wi-Fi на принтере.
Инструкция для подсоединения аппарата к технике через Вай-Фай:
- Перейти в Настройки.
- Открыть раздел “Беспроводные сети” и выбрать в нем “Wi-Fi”. На многих мобильных устройствах сразу будет пункт “Wi-Fi”.
- Необходимо отыскать вкладку “Wi-Fi Direct”. Она располагается в разных местах в зависимости от бренда и модели телефона. Например, на HUAWEI Mate 10 Lite кнопка “Wi-Fi Direct” находится в нижней панели.
- Смартфон начнет искать технику, которая поддерживает подключение через Вай-Фай Директ. Когда в списке появится название вашего принтера, нажмите на него, и произведите сопряжение.
Готово, теперь на аппарат можно отправлять документы на печать “по воздуху”.
Bluetooth

Соединение посредством Блютуза возможно только с современными принтерами премиум-класса. Обычно это техника бренда Epson, Canon, HP и Самсунг.
Удостовериться в том, есть ли модуль Bluetooth в аппарате, можно прочитав инструкцию или технические характеристики на официальном сайте. Также синяя наклейка с логотипом Блютуза указывает на наличие этого типа подсоединения.
Как распечатывать файлы со смартфона через Блютуз:
Через Google Cloud Print
Есть возможность отправлять файлы на печать используя облачные сервисы. Их несколько, но самый стабильный вариант — это Google Cloud Print.
Google Cloud Print — бесплатное приложение, которое можно загрузить из Play Market и AppStore.
Огромный плюс облачной отправки на печать в том, что нет необходимости находиться рядом с принтером, как в случае Вай-Фая и Блютуза, ведь они работают по ограниченной площади.
Подсоединение в случае с Google Cloud Print происходит через Гугл-аккаунт. Поэтому главное требование в этом методе — чтобы вся участвующая в процессе техника была подключена к рабочему интернету.
Также компьютер, к которому присоединен принтер, должен быть авторизован в аккаунте-Гугл в браузере Google Chrome.
Эта же учетная запись должна использоваться на смартфоне, который отправляет файлы на печать. Использование одного профиля на разных устройствах гарантирует их моментальную синхронизацию.
Топ 3 приложения для печати
Итак, с тем, как подключить принтер к телефону на Андроиде, разобрались. Теперь расскажу о трех лучших приложениях для печати со смартфона.
HP Smart

Лучшее приложение среди тех, которые разработаны брендами принтеров. HP Smart поддерживает управление принтером просто через подключение к одной Wi-Fi сети. Необходима техника от компании HP.
Printer Share

Noko Print

Современное приложение с такими же функциями, как у PrinterShare. Основное отличие подключения принтера к Андроиду в том, что здесь более расширенный перечень функций в бесплатной версии.
Читайте также:


