Как подключить pci express к usb
Практически каждый любитель игр не отказался бы от ноутбука, который при компактных размерах и большом времени работы от аккумулятора смог бы переварить любой трёхмерный шедевр на любых графических настройках. Увы, реализовать такое чудо на практике совсем не просто.
Из-за серьезных требований компонентов к охлаждению и питанию производители вынуждены делать большие, тяжелые корпуса для игровых ноутбуков. За редкими исключениями, вроде ноутбуков Razer Blade, такой ноутбук невозможно будет носить с собой каждый день.
С другой стороны, есть традиционное решение: Док-станция. С собой пользователь носит лишь сам ноутбук, тонкий и лёгкий, а при желании поиграть подключает к нему отдельный вычислительный блок с самостоятельным питанием и дискретной видеокартой настольного класса.
Видеоадаптеры для настольных ПК всегда были и будут дешевле, чем их уменьшенные версии для ноутбуков. Потому сама идея получить высокое быстродействие и сэкономить одновременно выглядит крайне привлекательно. И качественная реализация такой идеи не так сложна, как может показаться.
Что требуется для эксперимента?
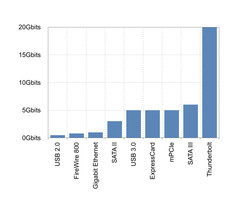
Встроенные в ноутбуки выделенные (дискретные) видеокарты - речь именно о видеокартах, а не видеопроцессорах, встраиваемых в ЦП и ранее в видеокарты - в одних ноутбуках подключены через внутренний интерфейс MXM, а в других целиком, со всеми своими компонентами, распаяны на материнской плате ноутбука. В обоих случаях видеокарта использует ту же линию питания и обмена данными, что и в обычном компьютере. Именуется она PCI-Express. Этот интерфейс предполагает как передачу данных, так и обеспечение питанием. Хотя для мощных настольных видеокарт почти наверняка потребуется дополнительная линия питания. Мы обговорим этот вопрос чуть позже.
Производители могут встраивать в свои ноутбуки возможность подключить внешние устройства, в том числе видеокарту, через какие-то собственные интерфейсы. Отдельные конфигурации Lenovo IdeaPad Y500, например, были оснащены двумя видеокартами GeForce GT 650M, одна в разъёме MXM внутри ноутбука, другая во многофункциональном отсеке расширения функциональности. Как это выглядело? Компактный модуль попросту втыкался сбоку ноутбука заместо оптического дисковода. Но такие примеры редки, они увеличивают себестоимость.
Большинство современных ноутбуков (особенно тонких и легких) доверяет видеопроцессорам, встроенным в процессор. Однако, даже самые мощные варианты (на момент написания этой статьи в 2014 году таковым был Intel Iris Pro 5200, для 2020 года это AMD RX Vega 11) не дают полной свободы в играх и профессиональных приложениях. Если нацелиться на разрешение Full HD 1080p, то в топовые игры можно играть только в низком качестве.
Но, тем не менее, иметь одновременно ноутбук и настольный ПК - далеко не оптимальный выход. И потому проблемы с графической производительностью можно решить путем подключения внешнего видеоадаптера. Для этого нам нужно не так много - всего лишь подходящий интерфейс у ноутбука, а также переходник с этого интерфейса на полноразмерный PCI-Express, чтобы подключить видеокарту.
Сразу стоит отмести такие вещи, как порты USB версии ниже 3.0, а также FireWire. Их производительности будет недостаточно для передачи несжатого изображения в актуальных для 2020 года разрешениях, даже если бы был подходящий драйвер, который бы дал возможность использовать внешнюю видеокарту БЕЗ использования стандартной шины PCI-Express.
Ещё один момент, который нужно понимать чётко - это необходимость использования телевизора, проектора или монитора для вывода изображения. Если используется внешняя видеокарта, вывести картинку от неё на собственный экран ноутбука будет возможно лишь в единичных случаях, и чаще всего это очень сильно снизит игровую производительность.
Всё вышеперечисленное не вызывает вопросов? Тогда продолжаем! Нам нужен один из следующих интерфейсов:
ExpressCard:
Этот 5-гигабитный интерфейс дает нам то же самое, что и нативная шина PCI-Express 2.0 x1. Однако, ExpressCard уже почти не встречается в ноутбуках, примерно с 2011-2012 года про него стали забывать окончательно. В ноутбуке более раннего года выпуска этот интерфейс может быть, однако там c большой вероятностью будет и старый центральный процессор, который сведёт на нет наши усилия по увеличению графической производительности.
Та же самая шина PCIe 2.0 x1, что и выше. В такой порт в ноутбуки, выпущенные, условно, до 2015 года, устанавливалась маленькая карта беспроводной сети (Wi-Fi и Bluetooth). Минус использования гнезда mini-PCIe очевиден, придётся тянуть шлейф от материнской платы ноутбука наружу к видеокарте. Ноутбук после этого становится фактически стационарным. К тому же, слот mini-PCIe обычно присутствует в единичном количестве. Значит, от встроенного в ноутбук адаптера беспроводной сети придётся отказаться (или заменить его внешним аналогом с подключением по USB).
В ноутбуке, выпущенном после 2015 года, почти наверняка есть хотя бы одно гнездо M.2 - для карты беспроводной сети, или для накопителя, или ещё для чего-то. Чаще всего в гнездо M.2 устанавливаются карты шириной 22 миллиметра и длиной от 42 до 80 миллиметров. Но отличаются эти карты не только размерами, но и распиновкой, или формой разъёма. Эту форму ещё называют ключом (Key). Чаще всего M.2 встречается с разъёмом E, это карта беспроводной сети с шиной PCI-Express 2.0 x1, или разъёмом M, это твердотельный накопитель с четырьмя линиями PCI-Express 3.0. Оба варианта должны подойти для подключения внешней видеокарты, нужен лишь переходник на полноразмерный разъём PCI-Express x16, он стоит не более $50. Можно использовать и два переходника, первый с M.2 на PCI-Express x1 или x4, второй с PCI-Express x1 или x4 на PCI-Express x16. Обязателен и какой-никакой корпус, и блок питания на 200-450 ватт для самой видеокарты. Без последнего не обойтись, поскольку сам ноутбук вряд ли выдаст на устройство типоразмера M.2 больше 10 ватт энергии, а нужны будут сотни ватт. Сохраняются и описанные в прошлом пункте минусы. Это, во-первых, необходимость вывода шлейфа за пределы корпуса ноутбука, и, во-вторых, необходимость вытащить из гнезда M.2 ту карту, что была там изначально установлена. Если, например, это SSD, то для полного успеха пользователю придётся переносить операционную систему и все данные на внешний жёсткий диск или SSD, подключаемый по USB.
Thunderbolt 1/2/3:
Сотрудничество Apple и Intel даёт нам симметричную шину передачи данных с хорошей производительностью (декларируются 43 Гбит для TB3, реально речь идёт примерно о 30 Гбит). Быстродействие TB2 сравнимо с 4-полосной шиной PCI-Express 2.0, а TB3 - это уже четыре линии PCI-Express 3.0. Но порт Thunderbolt встречается не так часто, как хотелось бы. Та или иная версия Thunderbolt точно есть во всех современных ноутбуках Apple (начиная с моделей середины 2012 года).
Снимаем боковую крышку системного блока
Да, немного пыльный. Вот там под видеокартой у меня как раз завалялся один свободный разъем
Душа не выдержала

Достаем из пакетика плату

Рассмотрим поближе. Используется распространенный контроллер VLI 805.

Сборка и пайка качественные
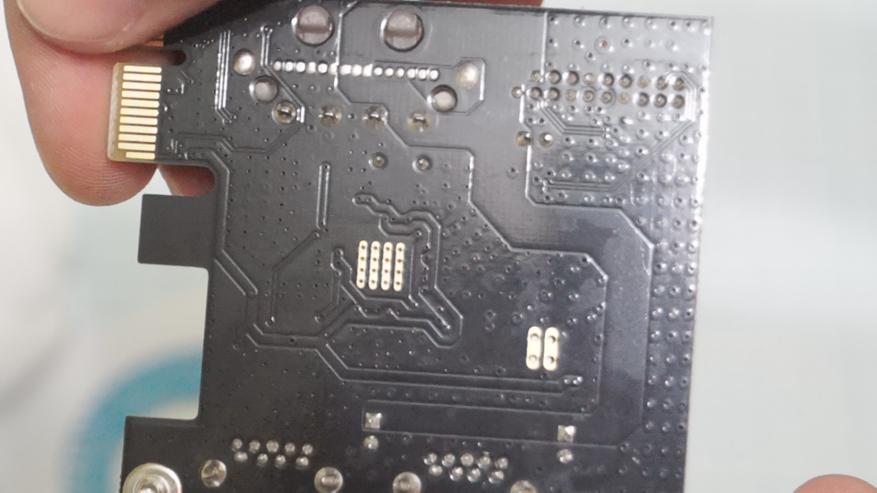
Ставим плату на место. В комплекте не было винта крепления к планке. У меня много запасных, но чего жадничать.


Закрываем боковую крышку, запускаем систему иии… все работает без установки драйверов с диска. Операционная система — Windows 10 x64.

Без установки комплектных драйверов запустил тест флешки Sandisk с заявленной скоростью чтения до 130 MB/s.
Обычный USB разъем материнской платы:

Разница заметна, по чтению практически догнал до предела, заявленного производителем. Так же прогнал в FlashBench. Тут интерактивный результат. Максимальная скорость достигла 132 MB/s, что является «потолком» данной флешки.

На всякий случай установил драйвер с диска — ничего не изменилось. Нашел сайт производителя и докачал обновленную версию — аналогично, так что если сразу заработает, можно не заморачиваться.
К сожалению более скоростных устройств у меня нет. Во время тестирования прощупывал плату в месте установки контроллера — нагрев практически не ощущался, но нужно учитывать, что рядом находится один из вентиляторов видеокарты и создает приток холодного воздуха.
Почему не взял с бОльшим количеством разъемов на борту? Потому что нужен был 19 пиновый разъем и минимум затрат, два дополнительных порта для меня просто приятный бонус. Да и слотPCI-E x1 имеет свое ограничение, так что на 4-6 устройств все равно не хватило бы полноценно скорости. Для чего мне нужна дополнительная шина напишу позже, когда доставят еще одну посылку =)
Покупка себя полностью оправдала, сейчас устройство можно купить за 7.7$ если применить купон Elec или за 7.1$ если использовать поинты.


Есть универсальный способ и для MacBook, и для Windows-устройств.
Видеокарта – наиболее узкое место ноутбуков. Даже если разместить в нем полноценный процессор, не всегда габариты и энергопотребление позволяют установку мощного ускорителя.
Пример тому – ультрабуки, в которых производительные видеокарты практически не встречаются.
Как подключить внешнюю видеокарту?

Для этого необходимы специальные переходники-(док)станции. Внешние доки для видеокарты знакомы нашим читателям, среди которых существуют и специальные варианты для MacBook.
Почему они не получили широкого распространения? Цена. Смотрите сами:
У каждого из них свои особенности и требования. На этом фоне очень выгодно выглядит EXP GDC за 46 долларов.
EXP GDC подойдет для всех MacBook (со свободным MiniPCI-Express, Thunderbolt, M.2), а так же для большинства Windows/Linux ноутбуков.
Как работает EXP GDC?
EXP GDC — активный переходник (eGPU) со стандартного для настольных видеокарт разъема PCI-Express 16x на одну из вариаций miniPCI-Express.
Он необходим для того, чтобы ноутбук мог использовать внешнюю полноразмерную видеокарту вместо или вместе с интегрированной в процессор. Поддерживается два способа работы:
- вывод с дискретной внешней графики на экран лэптопа,
- вывод с внешней карты на внешний монитор или мониторы (через выходы карты).

Не смотря на совместимость разъемов, просто перекинуть провода с видеокарты на мини-разъем не получится, требуется конвертация. Для этого и требуется питание, необходимость которого скрывает слово «активный».
Система представляет собой конструктор: на ней есть базовые входы-выходы: порт для подключения кабеля к компьютеру, USB 2.0, гнезда питания для видеокарты и дока.
Для подключения ПК в продаже есть следующие варианты кабелей:
- miniPCI-E 1x;
- M.2 (SATA/miniPCIe);
- ExpressCard;
- NGFF;
- переходник с ExpressCard на Thunderbolt 2.
Один из этих разъемов обязательно есть у ноутбука. В частности, miniPCI-E и M.2 используются для подключения Wi-Fi модуля ноутбука и для дополнительных жестких дисков. Многие лэптопы обладают дополнительным слотом для подключения устройств расширения (например, 4G-модема).
Интерфейс ExpressCard, пришедший на смену давно устаревшему PCMCIA, представляет собой MiniPCI-E, из которого убраны линии подключения светодиодов и SIM-карты. С его помощью EXP GDC через соответствующий переходник можно подключить к разъему Thunderbolt.
Впрочем, у MacBook есть miniPCI-E или его вариант M.2 (а вот у миниатюрных настольных «маков»).
Реальные системные требования

Фактически, разработчики EXP GDC не выдвигают требований к ноутбуку для подключения. Единственным условием является наличие поддерживаемого разъема. Так им удалось создать практически универсальное устройство — подойдет даже для древних систем до линейки Intel Core i3/i5/i7.
Для собственного ноутбука это можно проверить в подробных спецификациях. В том случае, если свободного слота не указано (нет), подойдут разъемы M.2 для дополнительного жесткого диска, внутреннего модема или модуля Wi-Fi. Придется их демонтировать.
На практике может случится, что слот есть, но внешняя карта работать не будет. При работе через miniPCI-E/M.2 нужно учитывать тип слота ноутбука. Нам требуется тип А (key A). Тип В скорее всего окажется неработоспособен.

Не стоит забывать и о балансе между видеокартой и процессором. EXP GDC работает через интерфейс с максимальной скоростью передачи около 5 Гбит/c. Что-то вроде GTX 1080 будет работать — но от нее не получить даже 30% процессорного времени.
Идеальным вариантом станет карта уровня NVidia GTX 560/670. Именно на этих моделях производительность предельно упирается в скорость передачи интерфейса. Отрисовки изображения на матрице ноутбука при помощи внешней видеокарты можно добиться только при использовании видеокарт NVidia с поддержкой NVidia Optimus.
ВНИМАНИЕ. Двухчиповые видеокарты и SLI связки из-за особенностей адресации ввода-вывода работать через такой переходник не будут. Операционная система может быть любой. Причем, ноутбуки на Windows с объемом оперативной памяти свыше 4 ГБ требуют шаманизма при подключении внешней карты через EXP GDC. В Linux или OS X эта операция не требуется.
Что потребуется дополнительно?

Блок питания. EXP GDC продается с блоком питания и без него. Стоит ли переплачивать, если система будет функционировать с любым компьютерным БП с мощностью 350 Вт и выше, который можно купить за 5 долларов на местной барахолке?
Корпус. В противном случае система будет иметь не самый эстетичный вид. Если рабочее место стационарное — и так сойдет.
Кабели. Выбор необходимого для подключения к ноутбуку зависит от модели. Так же потребуется провод для подключения питания внешней видеокарты.
Это и правда работает?

Еще как. Например, для системы из
- Lenovo x220 i7-2640M\8GB\SDD Samsung 840 Pro 256GB
- eGPU EXP GDC
- ZOTAC GeForce GTX 670 AMP! Edition 2 GB
Результаты такие: раз два Конечно, со встроенным ядром они недостижимы.
Правда, в случае с доком EXP GDC максимальной производительности можно добиться только при работе с внешними мониторами. Их количество ограничено только возможностями карты.
О том, насколько использование узкой шины влияет на результаты, можно почитать здесь. В среднем получается около 10-35% потерь. Критично? Не думаю.
Важно, что процент потерь практически не меняется вплоть до 9 линейки Nvidia. Конечно, разница есть: но 90% возможностей GTX 560 и 65-70% GTX 960 — различаются в несколько раз.
Стоит ли покупать внешний док?

Все зависит от финансовых возможностей и поставленных целей. С помощью EXP GDC можно реализовать несколько интересных, востребованных сценариев.
Сценарий первый: превратить производительный ультрабук в игровую машину. Как ни крути, игровые ноутбуки — то еще удовольствие, особенно если с ними необходимо много и часто ездить. А мощности легких лэптопов часто не хватает именно со стороны графического адаптера.
Скажем, популярный Intel Core i7-6700 легко раскачает Nvidia GTX 960/1060. Этот процессор можно найти в устройствах стоимостью около 600-800 долларов, или 35-50 тысяч рублей.

Что значительно дешевле игрового лэптопа. (Конечно, существует еще серьезная машина Dell с видеокартой GTX 1060 и массой около 2 кг в районе 1000 долларов, но это совсем другая история.)
Сценарий второй: увеличить производительности уже имеющегося старого устройства 2011-2014 года выпуска достаточно дешевой и производительной GTX 560/580 (кстати, это последняя карта NVidia с аппаратным декодированием наиболее популярного кодека видео с разрешением 4К).
Сценарий третий: получить дополнительные возможности, предлагаемые новыми видеокартами для настольных ПК. Их довольно много, но наиболее привлекательны:
- работа с видео,
- расширение количества и разрешения мониторов,
- возможность использовать CUDA для вычислений.

Этот вариант я использую для подключения Maxsun GTX 1060 с кучей CUDA-процессоров (для расчетов математических моделей) к разнообразным рабочим машинам вроде 7-летних Dell. Игровые ноутбуки с этим не справляются.
Для тех, кто боится трудностей настройки, существуют более производительные, чем EXP GDC за 46 долларов, решения с высокопроизводительным интерфейсом Thunderbolt 2/3. Но их цена значительно выше, и рассмотрим мы их чуть позже.

Николай Маслов
Kanban-инженер, радиофизик и музыкант. Рассказываю о технике простым языком.

экспресскард в полном разборе

Распайка экспресскард

экспресскард с кабелем
3.Для minipci-e переходника я использовал дохлую (можно рабочую, т.к они дохнут гораздо реже материнских плат) wi-fi сетевую, купил по 100р 2 шт. Аккуратно отпаиваем этим же феном экран и все детальки, вызваниваем заветные контакты и припаиваем мгтф-ом 9 проводков.

minipci-e халф переходник
Подпаиваться к родным контакным площадкам нежелательно, т.к. они отпадают уже при лужении, выдирая дорожки. Я зачищал от лака в удобном для пайки месте дорожку, лудил и подпаивал туда мгтф, вырвать её из лака уже гораздо сложнее.
4.Разъемы и Кабель hdmi. Тут все зависит от вашей фантазии и желания оставить совместимость c китайцами. Разъем с ушами стоит 1$, кабель на 1.3м где-то 6$, mini и micro hdmi в продаже не нашел, с ними сложнее работать.

Три переходника

общий вид
5.Я развел мини платки для стыковки ушастого hdmi разъема со шлейфом, а также установкой некоторых джамперов и переключателей временных реле, распечатал лазерником на глянцевом журнале, перевел утюгом на текстолит, вытравил хлорным железом, просверлил тонкой иголкой (0.5мм) и запаял. Шлейфы экранировал фольгой от шоколадки и скотчем. Получился откровенный совок, зато надежно.

hdmi ушастые и заготовка-переходник

страшный пайка
Есть задел на кейс для видяхи и бп (приобрел по случаю ezcool w100) . Когда будет готов рабочий прототип, можно будет заказать платки на заводе.

кейс

кейс в разборе

c mini pci-e 55$

(кликните по картинке для увеличения)
Панель Nvidia
Максимальная производительность достигается при отрисовке на внешний дисплей. На экране ноутбука результат ниже, чем на внешним, но лучше, чем без optimus. Пользоваться такой системой очень неудобно, но все шаги реально автоматизировать.
Из тестов немного синтетики.
3dmark2006
10500 на внешний,
8600 на внутренний и
5200 без optimus, на компе (Phenom II 4x3GHz)
16000. На ноуте с core i5 480m и видеокартой 460gtx( данные с форума)
14000 марков.
3dmarkVantage
10200 на внешний,
8200на внутренний и 7800 без optimus, на компе

На внутренний

Работа на внешний монитор
Эксперимент №3
По воле случая я стал обладателем скромного и дохлого девайса samsung r428 на 4500MHD чипе, с разбитым дисплеем, дохлой мамкой и винтом.

samsung r428 без матрицы
Восстановлению не подлежал из экономических соображений. Но материнку я всё же восстановил. Любопытно было опробовать систему на убогом. Беда в том что expresscard у него нет. Единственный способ – minipci-e в ущерб беспроводной связи.

низ самса
У данного ноута есть перспектива вывести ушастый hdmi вместо заглушки e-sata.

заглушка esata
Без дисплея использовать спецсофт было проблематично, поскольку эти sams-ы не работают на внешний моник без винды, в отличие, например, от asus. Даже в bios не зайти.
Адресные ресурсы устройству требовались, ноут не загружатся с устройством либо видеокарта не определялась с ошибкой 43.

(кликните по картинке для увеличения)
Ошибка 43
Я поступил хитро – загрузил винду с родной wi-fi картой, ресурсы выделились. Увел в сон, поменял на видеокарту и разбудил. Драйвер встал, видеокарта заработала. Драйвер 270.51beta 32 bit пока без optimus.

(кликните по картинке для увеличения)
msiafterburner
270.51 с активированной десктопной optimus доступна пока только ввиде Verde 64bit для мобильных видеокарт + файл поддержки десктопных видеокарт. К сожалению пока нет дисплея, 7-ку 64bit поставить нет возможности. На момент написания статьтьи уже вышли 270.61 сертифицированные драйвера. Будем надеяться optimus и там разблокируется.
В планах
1. Доделать кейс для видяхи.
2. Дождаться матрицы, поэксперементировать с W7 64 и задействовать Optimus на samsung-е, автоматизировать с помощью спец флэшки выделение ресурсов под видяху для удобства без перетыков, вывести разъем на бочину.
Чтобы прикинуть возможности поддержки (Да/Нет) своего железа, предлагаю воспользоваться таблицой.
- Зеленый Nvidia Ферми (GTS450 или лучше)
- Красный ATI HD5750 или лучше.
- Синий Выбираем из потребностей: DX9 (ATI HD5750 или лучше) или DX10/DX11 (Nvidia Ферми). Ферми NVidia дает лучшую общую производительность и технологию Optimus с правильным ноутбуком, не забываем про физику.


Внешне, отличие USB 3.0 от 2.0 состоит в том, что разъем USB 3.0 синего цвета, а также имеет большее количество контактов. USB 3.0 также имеет обратную совместимость устройствами, расчитанными на его предыдущую версию.
1) Разъем USB 3.0 имеет 8 контактов, а USB 2.0 всего 4, это повышает пропускную способность до 5 Гбит/с.
2) Также, контроллер может одновременно принимать и отправлять данные, что увеличивает скорость работы.
3) USB 3.0 имеет более высокий показатель силы тока. Жесткий диск, который на USB 2.0 не запускался, будет работать вполне стабильно. Также, те устройства, которым стандартно не хватало силы тока USB 2.0, будут заряжаться быстрее.
4) USB 3.0 совместим со своими предыдущими версиями. Если вы подключите старое USB 2.0 устройство, то оно будет работать на максимально возможной для него скорости.
Контроллер поставляется в картонной коробке красного и белого оттенков. Вся информация на коробке на английском языке. Производитель заверяет нас в отменном качестве своего продукта, что написано на коробке аж 4 раза. На коробке ошибочно изображен контроллер, отличающийся от того, что идет в комплектации.
Контроллер предназначен для установки в слот PCI Express x1

Сама комплектация состоит из:
1) Контроллер USB 3.0
2) mini-CD диск с драйверами
3) Руководство пользователя


Для начала снимем крышку с корпуса

Теперь необходимо снять заглушку с того разъема, в который вы собираетесь ставить контроллер


"Расчищаем" место под контроллер, (к примеру, у меня нужно сдвинуть провода) и вставляем карту. Карта вставилась легко и ровно

Вид контроллера с задней части корпуса

Теперь нужно найти шуруп, для того, чтобы зафиксировать контроллер. В комплекте его к сожалению нет.

Все, шуруп на месте, установка контроллера в ПК завершена.

После установки контроллера и включения компьютера, операционной системе не удалось самостоятельно установить драйвера…

…поэтому мы воспользуемся CD диском, который был в комплекте.

На диске находится 6 папок, среди которых нам нужна VL800

Заходим в эту папку, запускаем установку (setup.exe), затем последовательно нажимаем кнопку далее.
Примечание: если у вас отсутствует Локальный диск C, то установка будет выдавать ошибку до тех пор, пока вы не вставите любой USB накопитель. Однако драйвера все равно установятся на системный диск.

Проверяем все ли в порядке. Для этого заходим в диспетчер устройств.

Теперь видно, что драйвера установились правильно и устройство определилось.
В руководстве пользователя содержался отдельный лист посвященный установке драйверов на Windows 7 x64, содержащий множество сложных, для рядового пользователя, действий. В нем предлагалось открыть специальный файл, предназначенный для редактирования драйверов вручную, однако на всем диске с драйверами такого файла не обнаружилось. Пришлось специально для теста установить Windows 7 x64 и проверить на ней. Были проведены аналогичные действия, написанные выше, и драйвера установились без проблем. Соответственно, инструкцию в руководстве пользователя можно просто игнорировать.
Установщик успешно обнаружил устройство и установил драйвера. Однако после перезагрузки компютера по его требованию, мы видим это:

При подключении любых USB устройств к контроллеру не происходило никакой реакции. Были попытки установить драйвера поверх старых, а также при полном удалении предыдущей версии драйверов. Смена ПК не помогла. Отсюда вывод: не всегда новые драйвера лучше старых, главное в них не новизна, а стабильность работы.
Произведем тест скорости. Для примера был взят внешний жесткий диск Alu-mini T223 от компании 3Q.
На USB 2.0 результат вышел таким:

Теперь же проверим на свежеустановленном USB 3.0

Видно, что максимальная скорость увеличилась в 3 раза по сравнению с USB 2.0
Были проведены тесты на других системах, но смена операционной системы и её разрядности на быстродействие не повлияли.
Как видно из тестов, эта покупка реально стоит вложенных в неё средств. Мы получаем трехкратный прирост в скорости чтения и записи, а также дополнительные USB порты для своего ПК.
+ Ощутимый прирост скорости
+ Совместимость как с 32 разрядной, так и с 64 разрядной системами.
+ Компактность, влезет куда угодно
+ Целых 4 USB 3.0 порта
Спасибо всем, кто уделил время на прочтение этого обзора. Удачных вам покупок!
Читайте также:


