Как подключить один наушник airpods к телефону
Инструкция по синхронизации нового наушника AirPods со вторым Вашим наушником и зарядным кейсом:
1. Поместите оба наушника AirPods в футляр для зарядки;
2. Откройте крышку и проверьте световой индикатор состояния. Он должен мигать оранжевым цветом;
3. Подключите футляр к источнику питания, закройте крышку и подождите 40 минут*;
4. Затем откройте крышку, нажмите и в течение нескольких секунд удерживайте кнопку настройки на задней стороне футляра. Индикатор состояния должен начать мигать белым цветом;
5. На устройстве iPhone перейдите на экран «Домой»;
6. Футляр, в котором находятся AirPods, поднесите к iPhone. На устройстве iPhone отобразится анимационная заставка программы настройки;
7. Нажмите «Подключить» и выберите «Готово».
* Если индикатор по-прежнему мигает оранжевым цветом, подключите футляр к источнику питания, закройте крышку и подождите еще 60 минут. Затем откройте крышку, снова нажмите и в течение нескольких секунд удерживайте кнопку настройки до тех пор, пока индикатор состояния не начнет мигать белым цветом.
Наушники AirPods легко синхронизируются друг с другом независимо от того, в каком комплекте они покупались. Для того, чтобы подключить наушники AirPods, достаточно открыть крышку кейса рядом с устройством и на смартфоне отобразится предложение о синхронизации. После подтверждения операция настройка считается завершенной.
Распространены случаи, когда один из наушников теряется. Конечно, в случае потери AirPods, есть большая вероятность найти их с помощью специальной функции «Найти iPhone», однако если отыскать пропажу не удалось, компания PodsPro предоставляет замечательную возможность приобрести не целый комплект, а левый или правый наушник в отдельности, а также зарядный кейс для них. Это объясняется нецелесообразностью покупки целого комплекта.
Инструкция по синхронизации нового наушника AirPods со вторым Вашим наушником и зарядным кейсом:
1. Поместите оба наушника AirPods в футляр для зарядки;
2. Откройте крышку и проверьте световой индикатор состояния. Он должен мигать оранжевым цветом;
3. Подключите футляр к источнику питания, закройте крышку и подождите 40 минут*;
4. Затем откройте крышку, нажмите и в течение нескольких секунд удерживайте кнопку настройки на задней стороне футляра. Индикатор состояния должен начать мигать белым цветом;
5. На устройстве iPhone перейдите на экран «Домой»;
6. Футляр, в котором находятся AirPods, поднесите к iPhone. На устройстве iPhone отобразится анимационная заставка программы настройки;
7. Нажмите «Подключить» и выберите «Готово».
* Если индикатор по-прежнему мигает оранжевым цветом, подключите футляр к источнику питания, закройте крышку и подождите еще 60 минут. Затем откройте крышку, снова нажмите и в течение нескольких секунд удерживайте кнопку настройки до тех пор, пока индикатор состояния не начнет мигать белым цветом.
Наушники AirPods легко синхронизируются друг с другом независимо от того, в каком комплекте они покупались. Для того, чтобы подключить наушники AirPods, достаточно открыть крышку кейса рядом с устройством и на смартфоне отобразится предложение о синхронизации. После подтверждения операция настройка считается завершенной.
Распространены случаи, когда один из наушников теряется. Конечно, в случае потери AirPods, есть большая вероятность найти их с помощью специальной функции «Найти iPhone», однако если отыскать пропажу не удалось, компания PodsPro предоставляет замечательную возможность приобрести не целый комплект, а левый или правый наушник в отдельности, а также зарядный кейс для них. Это объясняется нецелесообразностью покупки целого комплекта.
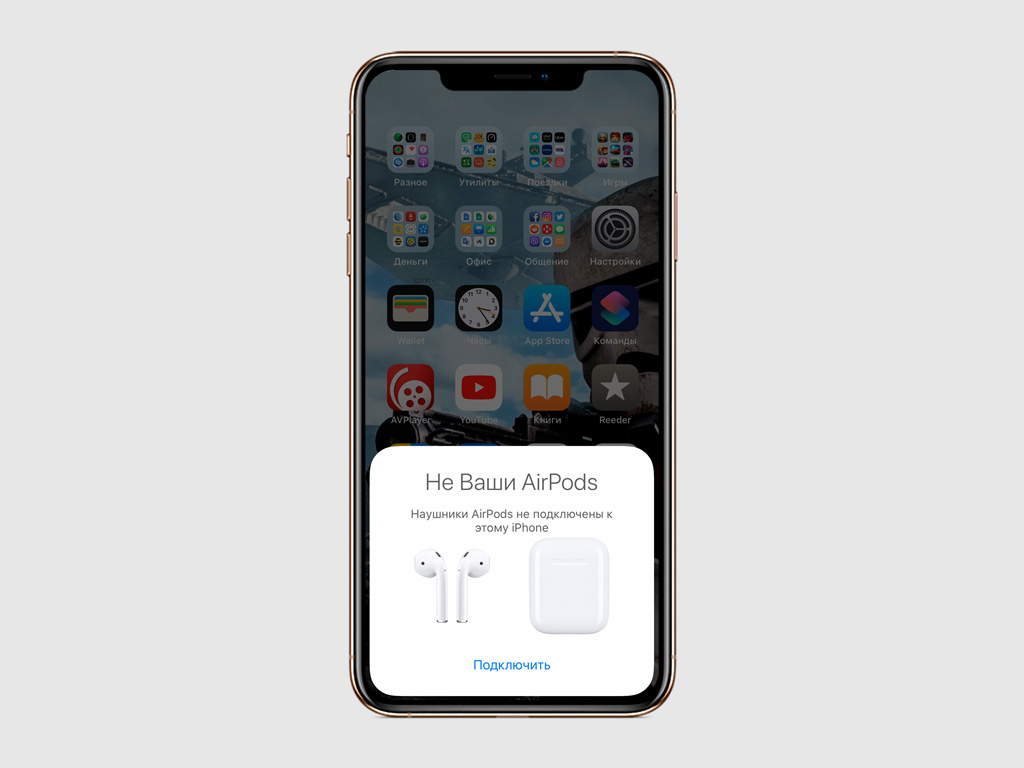
Шаг 2. Откройте футляр AirPods с наушниками внутри.
Шаг 3. Нажмите «Подключить» на анимационной заставке на экране iPhone.
Благодаря встроенному чипу W1 после первого подключения к вашему iPhone наушники будут автоматически настроены для работы со всеми устройствами, которые привязаны к вашему Apple ID.
Вы сможете управлять воспроизведением на AirPods с iPhone, iPad, Mac.
2. Что показывает световой индикатор на футляре

На футляре AirPods есть всего один световой индикатор, который демонстрирует все, что происходит с наушниками:
Нет индикации: наушники полностью разрядились, их нужно подключить к питанию;
Оранжевый с наушниками внутри: наушники и футляр заряжаются от сети;
Оранжевый без наушников внутри: заряда в футляре меньше, чем нужно на одну зарядку AirPods;
Оранжевый мигает: есть ошибка подключения наушников, их нужно переподключить, удерживая кнопку на задней части футляра;
Зеленый с наушниками внутри: наушники заряжаются от футляра;
Зеленый без наушников: заряда в футляре хватит минимум на одну зарядку AirPods;
Зеленый мигает: индикатор загорается и гаснет, когда вы вытягиваете и устанавливаете наушники в футляр;
Белый мигает: наушники находятся в ожидании подключения.
Световой индикатор находится под крышкой футляра AirPods — прямо между наушниками.
3. Наушники можно контролировать двойным касанием
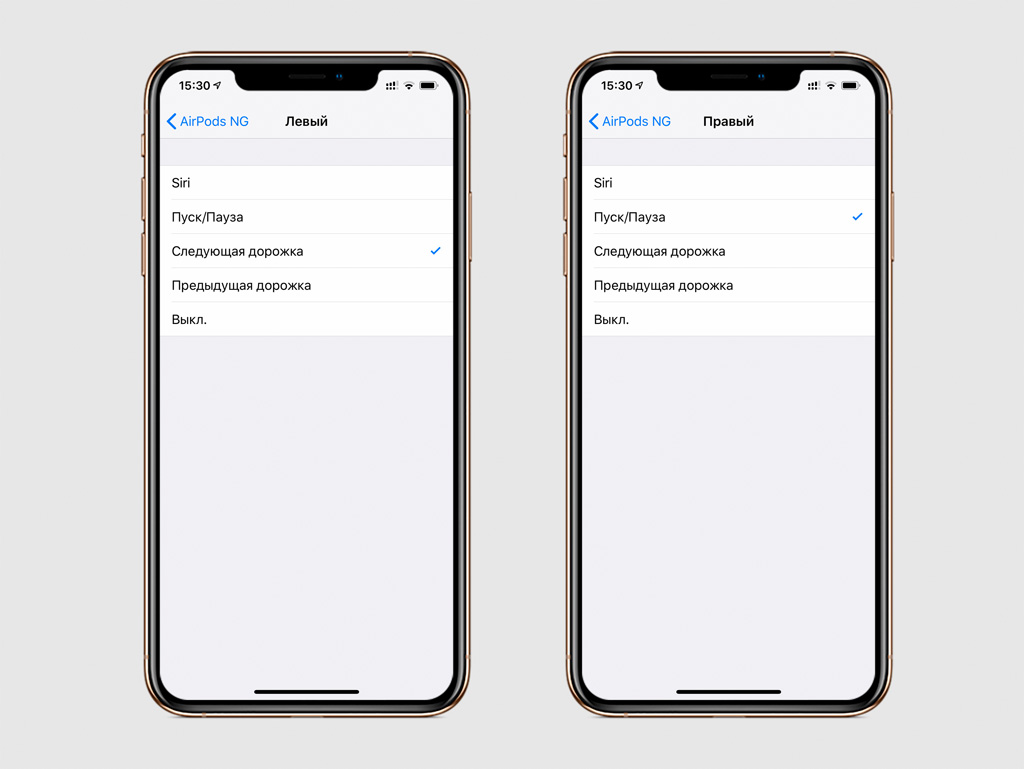
Шаг 1. Откройте «Настройки».
Шаг 2. Перейдите в раздел Bluetooth.
Шаг 3. Разверните меню AirPods.
Шаг 4. Выберите «Левый» или «Правый» в разделе «Двойное касание AirPods».
Шаг 5. Определитесь с действием.
По двойному касанию одного из AirPods вы можете активировать Siri, запустить воспроизведение или поставить его на паузу, переключить дорожку на следующую или предыдущую.
Выберите любое действие для каждого из наушников, чтобы управлять ими по своему усмотрению.
4. Можно использовать только один наушник
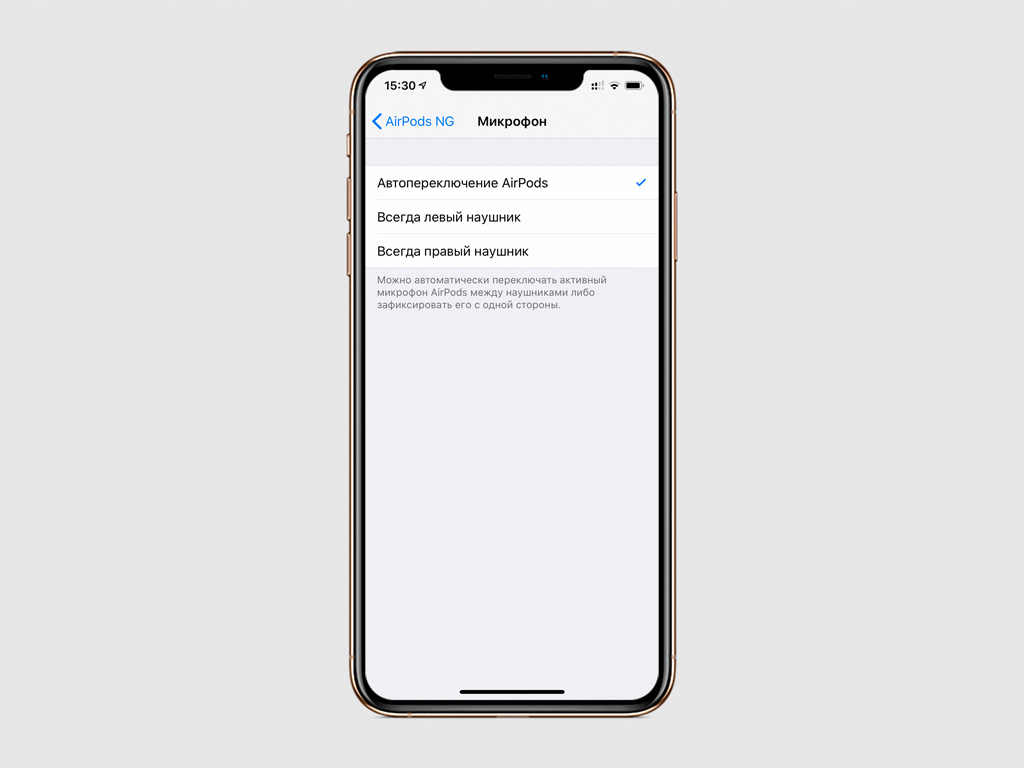
Вы можете использовать один наушник в роли беспроводной гарнитуры. В меню «Настройки» > Bluetooth > AirPods > «Микрофон» можно выбрать, левый или правый наушник это будет. Если вы выбираете то правый, то левый по ситуации, в меню должен быть выбран пункт «Автоматически».
5. Автоматическое определение уха можно отключить
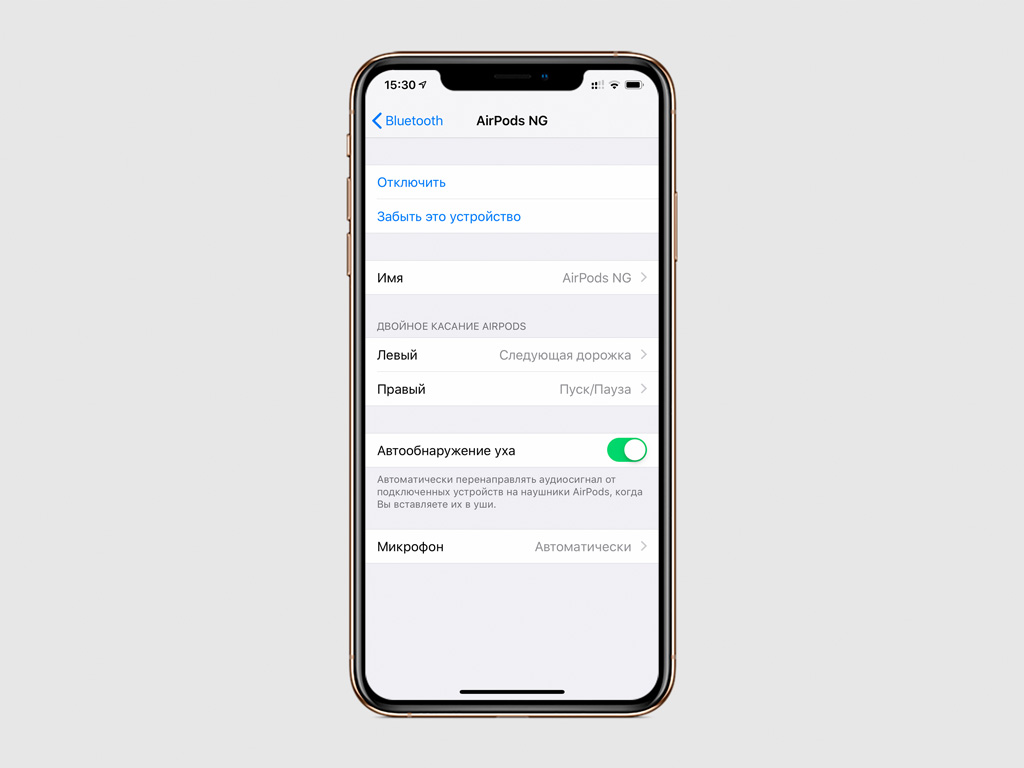
Шаг 1. Откройте «Настройки».
Шаг 2. Перейдите в раздел Bluetooth.
Шаг 3. Разверните меню AirPods.
Шаг 4. Переведите в неактивное положение переключатель «Автообнаружение уха».
В этом случае AirPods не будут устанавливать воспроизведение на паузу, когда вы вынимаете из уха один из наушников. Звук с iPhone также не будет автоматически переключаться на AirPods, когда вы вынимаете их из футляра и вставляете в уши.
6. Имя наушников AirPods лучше всего изменить
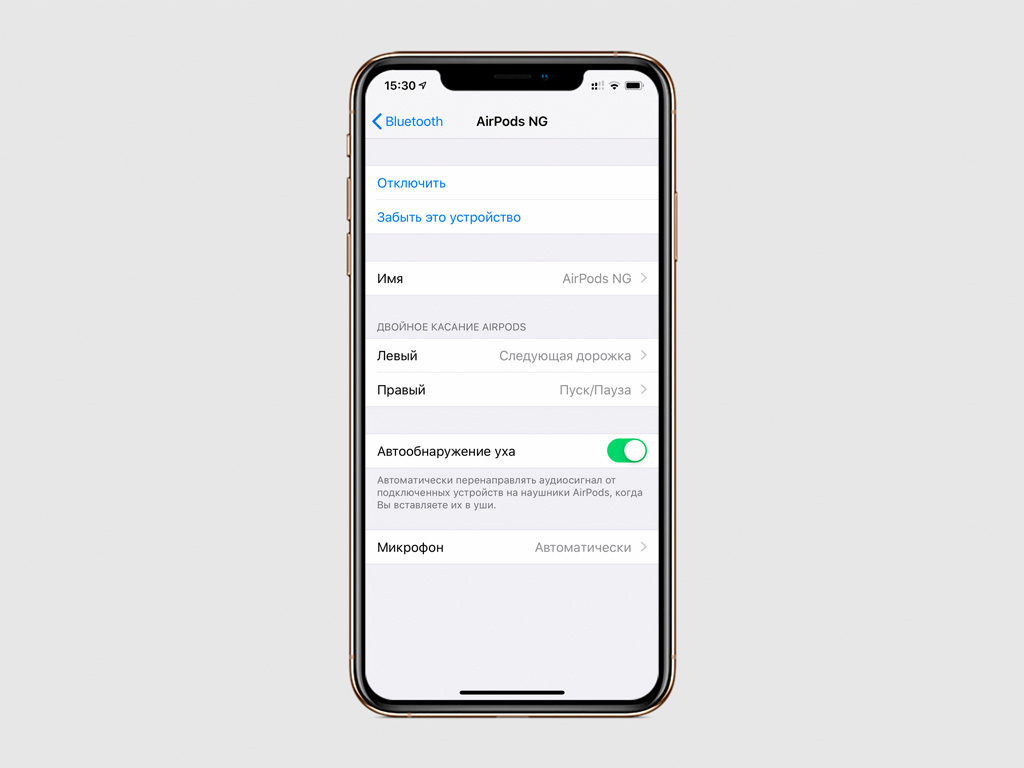
Шаг 1. Откройте «Настройки».
Шаг 2. Перейдите в раздел Bluetooth.
Шаг 3. Разверните меню AirPods.
Шаг 4. Измените название наушников в пункт «Имя».
Вы можете добавить к имени наушников номер своего телефона. Если вы потеряете AirPods, при попытке подключения к новому устройству нашедший увидит номер и сможет связаться с вами, чтобы вернуть наушники.
7. AirPods с iPhone можно превратить в радионяню
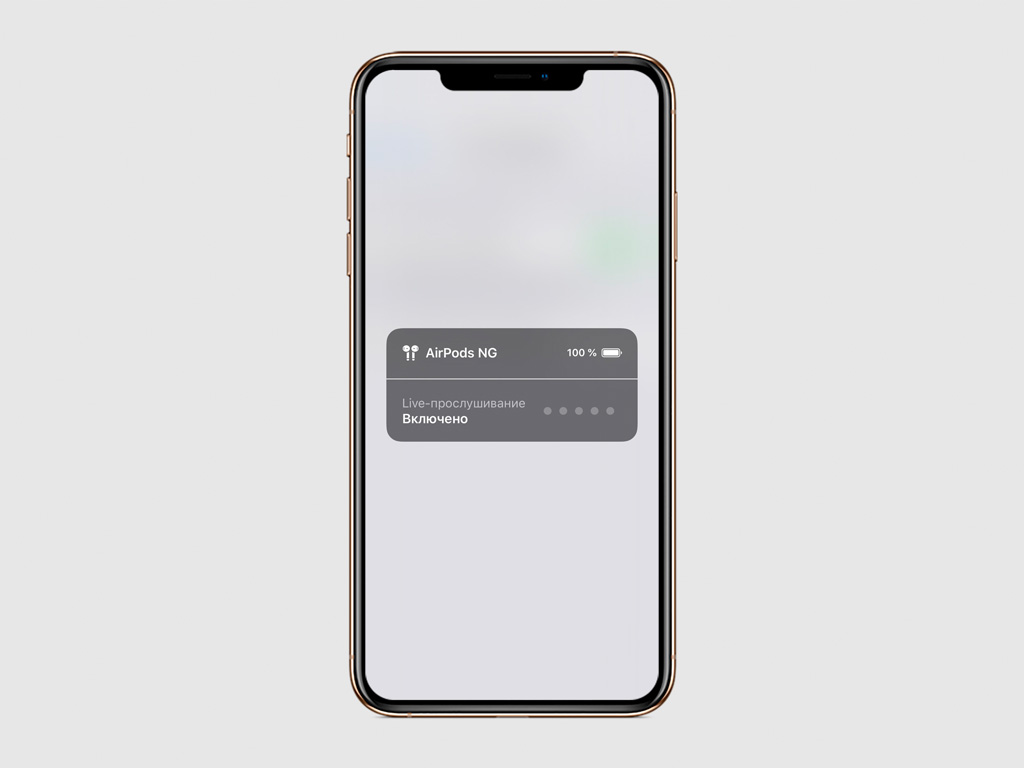
Шаг 1. Откройте «Настройки».
Шаг 2. Перейдите в раздел «Пункт управления».
Шаг 3. Разверните меню «Настроить элем. управления».
Шаг 4. Добавьте в «Пункт управления» функцию «Слух».
Шаг 5. Откройте «Пункт управления», активируйте функцию «Слух» и включите «Live-прослушивание».
Шаг 6. Оставьте iPhone возле ребенка и наденьте AirPods.
Теперь вы сможете услышать все, что происходит рядом с устройством на расстоянии 10-15 метров. Так вы превратите пару из iPhone и AirPods в настоящую радионяню.
8. Местоположение AirPods можно найти на карте
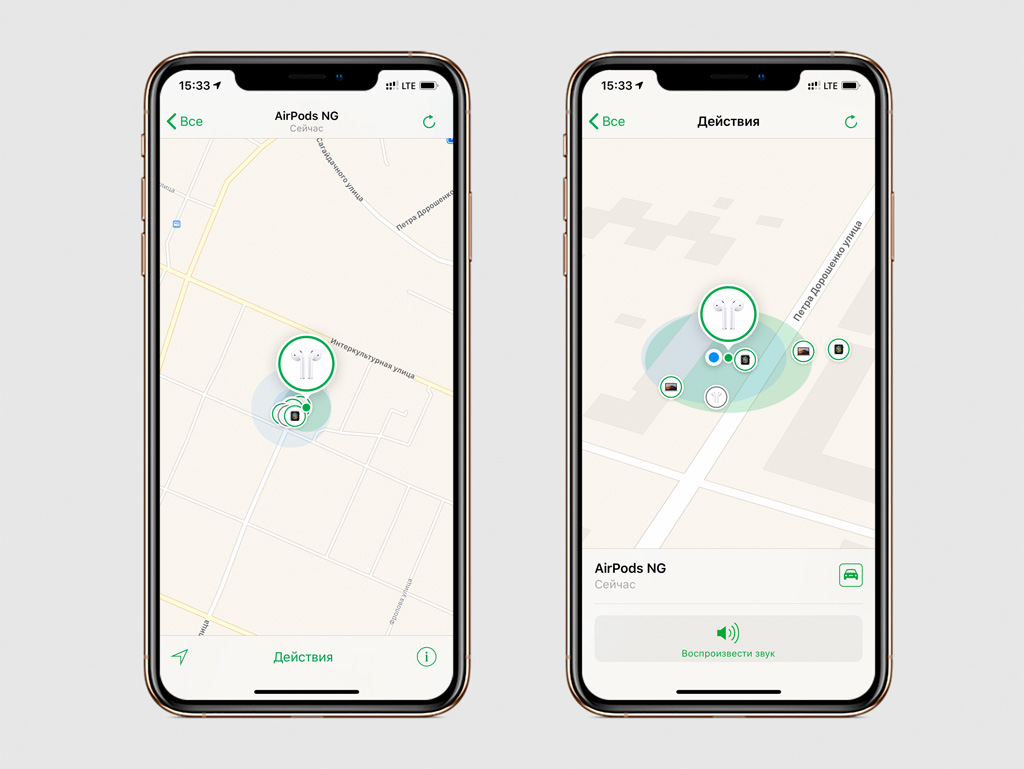
Шаг 1. Откройте «Найти iPhone».
Шаг 2. Введите логин и пароль Apple ID, чтобы войти в сервис.
Шаг 3. Выберите AirPods в списке «Мои устройства».
Здесь вы увидите последнее местоположение AirPods, а также сможете воспроизвести пронзительный звук на наушниках, чтобы найти их дома или в офисе.
Если наушники в приложении «Найти iPhone» обведены зеленым, они все еще подключены к смартфону, если серым, они вне зоны действия Bluetooth.
9. Проверьте заряд AirPods на iPhone и Apple Watch
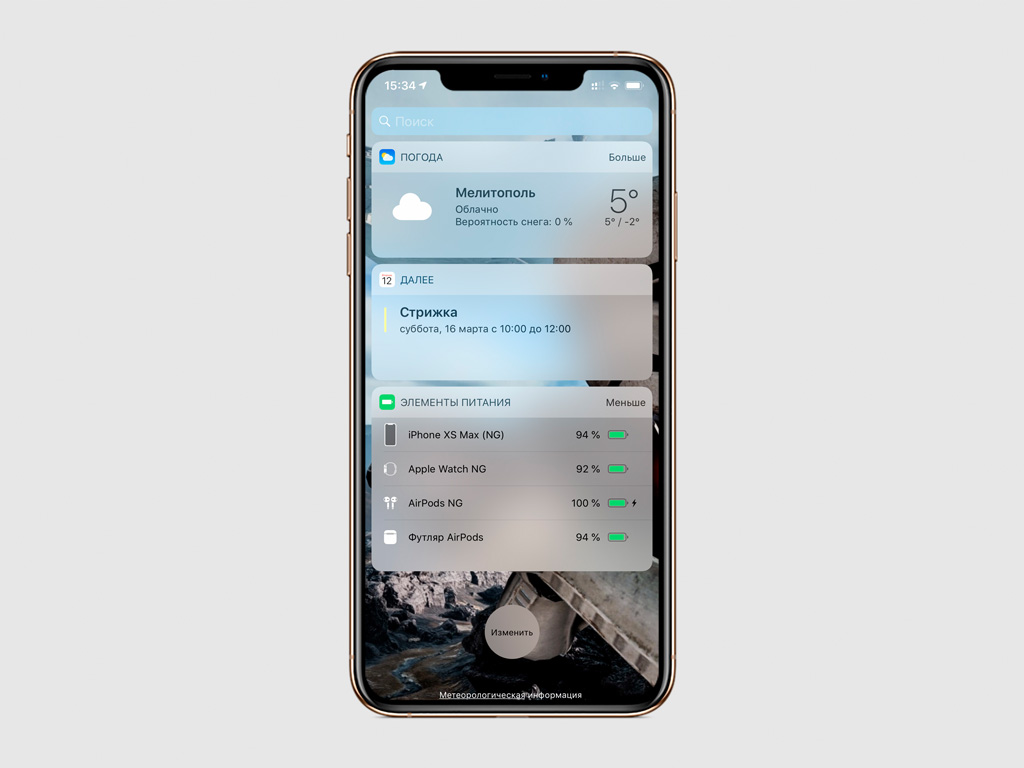
Чтобы узнать точный заряд наушников, добавьте виджет «Элементы питания» на iPhone. Тут они будут отображены, когда вы их используете.
Вы также можете открыть «Пункт управления» на Apple Watch и перейти в меню аккумулятора. Если наушники активны, здесь будет показан их заряд.
10. AirPods можно использовать через Apple Watch

Если вы уже подключили AirPods к iPhone, можете выбрать их в качестве источника воспроизведения в приложении «Музыка».
После настройки AirPods на одном устройстве Apple (например, на iPhone) наушники AirPods будут автоматически подключаться ко всем устройствам Apple, на которых выполнен вход с тем же Apple ID.
AirPods (1-го и 2‑го поколения)

AirPods (3‑го поколения)
Объединение наушников AirPods в пару с iPhone, iPad или iPod touch
Прежде всего убедитесь, что устройство обновлено.

На устройстве откройте «Настройки» > «Bluetooth», затем включите параметр «Bluetooth».
Откройте футляр, в котором находятся наушники AirPods, и поднесите его к устройству.
Следуйте инструкциям на экране, затем коснитесь «Готово».
Объединение наушников AirPods в пару с часами Apple Watch
Прежде всего убедитесь, что часы Apple Watch обновлены.
На Apple Watch откройте «Настройки» > «Bluetooth».
На экране Bluetooth коснитесь наушников AirPods для их подключения.
Объединение наушников AirPods в пару с компьютером Mac
Прежде всего убедитесь, что компьютер Mac обновлен.
Откройте футляр, в котором находятся наушники AirPods, и поднесите его к Mac.

На Mac откройте меню Apple > «Системные настройки», затем нажмите «Bluetooth».
В списке устройств выберите наушники AirPods.
Объединение наушников AirPods в пару с Apple TV
Прежде всего убедитесь, что устройство Apple TV обновлено.
На Apple TV нажмите на пульте Siri Remote, затем выберите «Настройки».
Прокрутите вниз, затем выберите «Пульты и устройства» > «Bluetooth».
В разделе «Другие устройства» выберите свои наушники AirPods.
Если не удается создать пару между наушниками AirPods и устройством Apple, см. статью службы поддержки Apple Если наушники AirPods не подключаются.
Это руководство применимо к iOS 15.1, iPadOS 15.1, watchOS 8.1, tvOS 15.1, macOS Monterey или новее.
Наушники AirPods к iPhone подключаются максимально просто, быстро, и в большинстве случаев без каких-либо проблем. У меня за несколько лет использования они может несколько раз не подключались автоматически, или пришлось удалить их на телефоне и подключить заново. В целом – очень классные и качественные наушники, которые отлично работают с iPhone, другой техникой Apple и даже с устройствами других производителей.
В этой статье я покажу, как выполнить подключение наушников AirPods к iPhone, и как решить возможные проблемы с подключением. Когда iPhone не видит Аирподсы, или видит, но они не подключаются. Так же рассмотрим ситуацию, когда перестал работать один наушник. Такое бывает не часто, но бывает. Я столкнулся с этим на своих AirPods первого поколения. Инструкция будет актуальной для всех версий, в том числе для AirPods Pro.
Первое подключение AirPods

Индикатор на кейсе загорится зеленым цветом, а на Айфоне появится информация о подключенных наушниках (уровень заряда наушников и футляра) .
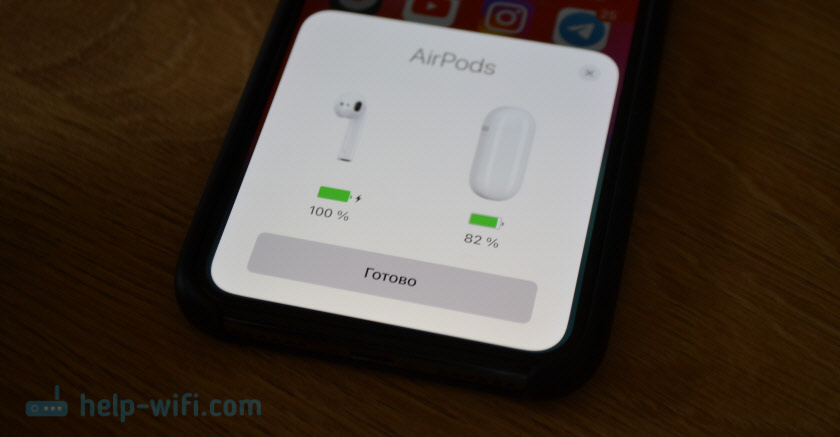
Нажимаем "Готово" и можем пользоваться наушниками. В дальнейшем они будут подключаться к Айфону автоматически, когда вы будете доставать их из кейса и вставлять в уши.
Что делать, если AirPods не подключаются к iPhone?
Бывает, что iPhone вообще не видит AirPods, или они не подключаются автоматически после спаривания. Бывают иногда и ошибки при подключении. Например, "Сбой подключения", или "Это не ваши AirPods".
- Удалить наушники из списка подключенных Bluetooth устройств на iPhone (забыть устройство) .
- Сделать сброс настроек наушников AirPods и выполнить повторное сопряжение.
Как отвязать Аирподсы от Айфона?
Давайте более подробно разберемся, как удалить AirPods на iPhone, и как сделать на них сброс настроек (полностью отвязать от телефона) . Напомню, что это основное, и по факту единственное решение. Там нет каких-то скрытых настроек и хитрых решений. Это же Apple, там все максимально просто. И если эти решения не помогают, то скорее всего поломка аппаратная.
Шаг 1 – удаляем наушники в настройках
Откройте настройки и перейдите в раздел "Bluetooth". Нажмите на (i) напротив наушников AirPods. Затем нажмите на "Забыть это устройство" и подтвердите свое действие.
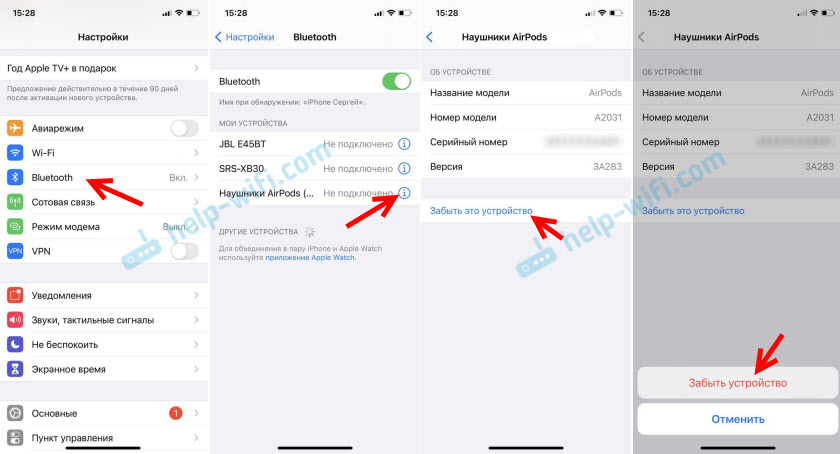
Шаг 2 – сброс настроек
Нам нужно сбросить настройки AirPods. Как и на первой версии, так и на AirPods 2 и AirPods Pro, эта процедура выполняется одинаково.

- Положите оба наушника в кейс.
- Откройте кейс, нажмите и держите кнопку нажатой примерно 15 секунд.
- Когда индикатор на кейсе 4 раза загорится оранжевым цветом – настройки сброшены. Кнопку можно отпускать.
После этого можно попробовать выполнить повторное подключение наушников, как я показывал в начале этой статьи.
Дополнительная информация
Если после того, как вы отвязали наушники от телефона и сделали на них сброс настроек, они все равно не подключаются, или Айфон их не видит, нужно проверить следующее:
- Заряжены ли AirPods.
- Перезагрузить Айфон.
- Установить обновления ПО.
- Проверить, включен ли Bluetooth на iPhone.
- Включить/выключить режим "В самолете"
- Проверить наушник с другим телефоном или планшетом (iPad) .
- Убедиться, что у вас оригинальные AirPods. Сейчас очень много подделок, которые на вид очень сложно отличить.
Давайте рассмотрим конкретные проблемы и ошибки более подробно.
Не подключаются автоматически
Вы выполнили сопряжение наушников с Айфоном, но когда открываете кейс, достаете наушники и вставляете их в уши, они не подключаются. Для начал нужно убедится, что наушники заряжены. Дальше попробуйте выключить и включить Bluetooth на iPhone. Перезагрузите телефон.
Если это не помогло – выполните сброс, забудьте наушники в настройках и попробуйте выполнить сопряжение заново (как это сделать, я подробно показывал выше в статье) .
Ошибка "Сбой подключения"
Выглядит эта ошибка вот так:

Ошибка "Не Ваши AirPods"
Открываем кейс с наушниками, подносим их к телефону и появляется ошибка "Не Ваши AirPods" – "Наушники AirPods не подключены к этому iPhone".
Не работает один наушник
С Аирподсами такое бывает не часто. А если и бывает, то скорее всего по причине выхода из строя одного из наушников. Они очень боятся влаги, и это может быть причиной выхода из строя одного из наушников.
Мои первые AirPods, которые проработали примерно два с половиной года, в итоге попросились на пенсию. Левый наушник начал подключаться со сбоями. Иногда он вообще не подключался. И он начал очень быстро разражаться. Подключаешь их – оба заряжены на 100%. Вставил их в уши, через несколько минут уже на левом наушнике 70% (всегда по-разному) , а на правом более 90%. Точно так же быстро они начали заряжаться. Так как сброс настроек, подключение к другому телефону и т. д. не дало никаких результатов, то я сделал выводы, что аккумулятору пришел конец. При этом левый наушник пострадал почему-то больше. Так как аккумулятор в них никак не заменить (они не разборные) , а покупать два наушника нет никакого смысла (по цене получается почти стоимость новых наушников) , то я купил новые AirPods 2.
Если у вас отказал один наушник, при этом сброс настроек не помог, а проблема остается при подключении к другим устройствам, то возможно есть смысл купить один наушник. Только если ваши AirPods не очень старые. А то один наушник будет садиться быстрее.
Видел еще информацию о проблеме, когда возле одного из наушников появляется красный восклицательный знак. Вроде как это происходит при зарядке. Сам с такой проблемой не сталкивался. Во всплывающем окне, где на iPhone появляется информация об уровне заряда каждого наушника и зарядного футляра эта проблема выглядит вот так:
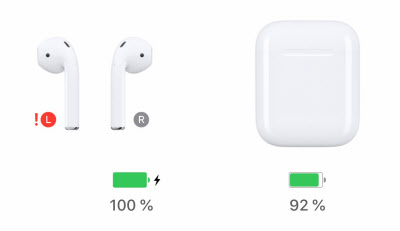
Если у вас именно эта проблема, то напишите в комментариях. Опишите подробно, как и когда это происходит. Может вам удалось как-то решить эту проблему.
Выводы
Как показывает практика, если возникли какие-то неполадки с AirPods и от них не удалось избавится путем сброса настроек и повторного подключения, то это скорее всего аппаратная поломка. Обязательно проверьте наушники с другими устройствами. Чтобы точно убедиться, что причина на стороне наушников. Ну а дальше только в сервисный центр, так как самостоятельно починить их вряд ли получится.
Читайте также:


