Как подключить oculus к телефону
VR гарнитура для телефонов пользуется все большей популярностью и распространенностью. Большой спрос на подобные технологии обусловлен тем, что такие устройства достаточно недорогие по стоимости и просты в использовании. Тем не менее, после приобретения каких-либо бюджетных VR очков, многие пользователи задаются вопросом, как подключить очки виртуальной реальности к телефону.
Что нужно для правильного подключения
Для решения рассматриваемого вопроса, каждому пользователю понадобится следующее:
- Подходящий современный смартфон
- Собственно сами VR очки
- Приложение
Когда, все это будет в наличии, останется только все правильно подключить и настроить. В зависимости от модели устройства, процесс может иметь незначительные отличия, однако, в целом, приведенный ниже алгоритм является универсальным.
Пошаговая инструкция как подключить очки виртуальной реальности к телефону
Очки виртуальной реальности для смартфонов, это наиболее дешевые и простые гаджеты, следовательно, их подключение не вызовет каких-либо затруднений даже у новичков.Если у вас возникли трудности во время настройки, то советует предварительно ознакомится с настройкой очков для Андроид телефонов.
Загрузка приложения
Прежде всего, понадобится скачать на телефон (Android или iOS, без разницы) специальное VR приложение, которое позволит запускать виртуальные проекты. Существует большое количество подобного рода приложений, которые можно быстро и бесплатно скачать.
Принципиальной разницы в них нет, а каждый пользователь производит выбор исходя из собственных предпочтений.
Следует понимать, что в принципе действия и работы, подобных ВР приложений, присутствует такой момент, что экран смартфона будет разделен на две части. Если вы стали свидетелем подобного явления, это означает, что все функционирует нормально и пугаться нечего. Подобное разделение создается для того, чтобы каждый глаз воспринимал отдельное изображение, а мозг преобразовывал его в трехмерную виртуальную реальность.
Предварительная настройка VR приложения
Далее понадобится запустить, заранее скачанное и установленное виртуальное развлечение, будь то игра, фильм либо какой-то иной проект. Зачастую при запуске происходит автоматическая синхронизация и настройка устройства и приложения. Однако, в редких случаях, некоторые параметры придется регулировать вручную, что делается очень просто. Большая часть управления и особенностей настройки конкретного устройства описана непосредственно в инструкции.
Крепление телефона в VR очках
Следующим этапом, в очки вставляется сам смартфон. В каждой модели предусмотрены свои вариации крепежей либо отсеков для телефона. Как правило, они изготовлены на совесть, а потому не стоит опасаться, что телефон будет ненадежно закреплен и упадет на пол.
Настройка управления и калибровка
После упомянутых процедур, последним этапом окажется только позаботиться о способе управления процессом. Некоторые модели очков виртуальной реальности имеют встроенные настройки, которые ускорят процесс регулирования. Однако, при желании можно подключить и другие устройства.
Разумеется, что от устройств низкой ценовой категории, качественного погружения в мир виртуальной реальности ожидать не стоит. Тем не менее, подобные варианты очков имеют свои неоспоримые преимущества:
- Доступность по цене и большой выбор
- Компактность и неприхотливость к месту использования
- Простота в эксплуатации и настройке
- Большое количество бесплатного VR контента
Видео инструкция
Частые вопросы и ответы
Есть ли отличия при подключении к Samsung J7, S7 и S8? Отличий нет, если вы будете придерживаться приведенных выше пунктов, то вы без проблем настроите свои ВР очки и синхронизируете их со смартфоном. Для ответа на данный вопрос не нужно придумывать лишнего текста, просто следуйте приведенной выше инструкции. Некоторые пункты могут отличатся в названиях, но их суть остается та же. Да сможете, так как данные производители используют стандартную оболочку Андроид, только со своими фирменными изменениями. Этот вопрос встречается также часто, поэтому ответим на него чуть более подробно. Новые модели очков и шлемов поступают с пультом дистанционного управления, что намного облегчает их использование, но их суть от этого не меняется. В настройках при первом подключении смартфона, вам высветится еще дополнительное окно конфигурации и соединения с пультом, а также назначение его горячих клавиш. Пользуясь рекомендациями, приведенными выше, каждый новоиспеченный владелец устройства современной технологии виртуальной реальности, будет знать, как его правильно подключить, настроить и использовать.3 комментария
Стереть ответ
Добрый день Подскажите, как подключить очки xiaomi vr 2 к смартфону nuts 10? Проблема в том, что не могу скачать мобильное приложение, которое подружит очки с телефоном и пультом. Qr код отправляет в магазин где не чего нет подобного.
Загрузите приложение Mi VR с 4PDA.
Скажите пожалуйста какое приложение нужно скачать на айфон.виртуальные очки марки VRSHinecon
Еще посты по теме:

Как сделать очки виртуальной реальности своими руками
В связи с растущей популярностью VR технологий, многие люди желают к ним приобщиться. На сегодняшний день в продаже имеется множество всевозможных вариаций и моделей устройств, различной ценовой категории. Тем не менее.

QR-коды для VR очков и шлемов
Людей, предпочитающих проводить много времени в виртуальном мире, всегда интересовали быстрые способы настройки их VR-гаджетов. Почти все производители создают QR-коды для VR очков, шлемов и даже джойстиков. Их можно.

Как подключить пульт VR Box к телефону
Пульт или джойстик VR Box – это устройство, необходимое для упрощенного использования очков виртуальной реальности. Оно функционирует посредством подключения Bluetooth, поэтому путаться в проводах владельцу не придется.
Пост написан: 6 ноября 2020 , обновлен: 24 ноября 2021Автор: @Pavel419
Содержание статьи (кликабельно)
В этой статье я расскажу, что делать сразу после того, как вы купили Oculus Quest 2. Тут будет много видосов с гайдами (не моими), полезных ссылок и личного опыта. Приступим.
ВАЖНОЕ ЗАМЕЧАНИЕ : на том же 4PDA народ прямо после распаковки шлема начинает его зачем-то блочить от обновлений, прошивать, откатываться на старые прошивки, ковырять системные настройки и так далее. Т.е., чел вообще не видел VR, но, уже лезет чего-то там ломать, потом, аАААА помогите, у меня не работает%%!! И вобще ваш квест глючное г@вно . В итоге, в лучшем случае что-то ломают, в худшем хз, что они получат после очередной обновы. Возможно, кирпич. Почему никому не приходит в голову ковырять Плейстейшен после покупки? Oculus Quest по сути та же консоль.
IMHO, всё это ненужные танцы с бубном. Берите и наслаждаетесь шлемом в том виде, в каком он есть. Даже на старте у вас куча бесплатных игр прямо на Квест, много чего есть на Сайдквесте, в Steam так же есть бесплатные VR игры. Вместо изучения этого всего народ лезет пиратить, блочить телеметрию и т.п. Большая часть проблем у народа как раз с пираткакми и вот этим всем гемором, которым я вобще не занимался, например, т.к. не имеет смысла. По факту годных игр в VR не так много, а региональные цены в Стиме без проблем позволяют скупить это всё за пару распродаж и не заниматься фигней.
Если вам не нравится политика Фейсбука, просто не покупайте этот шлем. Т.к. пиратство однажды всё равно прикроют, как и на консолях. К этому нужно быть готовым заранее. Теперь приступим к настройке.
Я не буду описывать процесс регистрации (там всё просто), но, от себя добавлю, что в идеале стоит вводить свои реальные данные и фотку, т.к. есть вероятность, что ваш новый акаунт могут принять за бота и забанить. Далее, в настройках приватности Oculus вы сможете скрыть свои настоящие фамилию и имя и отображать для других игроков только свой ник.
К тому же, возможно, потом вы что-то захотите купить в магазине Oculus (а вы захотите купить Virtual Desktop как минимум) и вам нужно будет привязывать карту, и тут снова хорошо бы, чтобы эти данные совпадали с вашими введенными данными на ФБ. Да и доказать, что вы реальный человек, будет проще. У меня был старый десятилетний акаунт и даже полтинник друзей там висит, пока бан не прилетал.

Добавляем акаунт ФБ в Oculus
Тут надо понимать, что добавление акаунта ФБ в Oculus это еще не связывание. Связать их вам предложат позже, точнее, не связать, а целиком перейти на акаунт от ФБ (тут без вариантов). Мне предложили, когда я зашел на сайт Oculus, вам может выскочить табличка в приложении на ПК или при входе на сайт, вобщем, ее точно не пропустите.
Ставим приложение Oculus на смартфон
Да, для первичной настройки шлема вам обязательно нужно приложение Oculus, да и потом с него удобно, например, смотреть удаленно заряд шлема и свою библиотеку игр.
Во, теперь никто не знает, что вас зовут Вася Пупкин. Теперь телефон на время можно отложить.
Распаковка
Тут всё банально, внутри вы увидите что-то вот такое (или гречку, если не повезет):

Комплект с Oculus Quest 2
Не забудьте выдернуть из контроллеров пластиковые штуки, которые закрывают батарейки, они уже внутри вставлены, не стоит искать их отдельно.
Так же, снимаем с линз транспортировочные пленки и НЕ ПРОТИРАЕМ ЛИНЗЫ СПИРТОМ , т.к. там пластиковые линзы. Для протирки подойдет тряпочка из микрофибры для очков, в оптике посмотрите, можно ее слегка смочить водой или просто подышать на линзы:

Защитные пленки на линзах
ВАЖНО : для родной зарядки вам понадобится переходник с американской розетки на нашу, в комплекте он не идет, вот для такой:

Вилка на родном зарядном устройстве Oculus Quest 2. Тут же можно глянуть и характеристики зарядного блока
ВАЖНО : в инструкции Oculus написано заряжать устройство только родной зарядкой. Так что, сторонние вы используете на свой страх и риск, я не причем, если что)
Настройка ремешка
А это важно. Когда надели шлем на голову, попробуйте, как он прилегает к лицу, поэкспериментируйте с резинками сзади. Там будет два таких бочёнка, их можно тягать вроде как лямки на рюкзаке. И посмотрите вот это видос, там на инглише, но суть ясна:
Первое включение

Положение, в котором находятся линзы, показано механическим индикатором между линз
Совет: даже если вы знаете свое межзрачковое, проверьте все три положения, возможно, в каком-то из них вам будет комфортнее. Я пробовал все три, остался на втором, на третьем по четкости вроде всё то же, но уже видно края экранов и это несколько мешает. У меня 64 мм.
Если картинка в шлеме всё равно мутная, проверьте, что шлем у вас надет удобно и вы смотрите точно в центр линз. Муть по краям вполне допустима, но общую часть вы должны видеть четко.
Далее, шлем предложит вам запустить приложение на телефоне и сам спарится с ним. Не забудьте для этого включить Bluetooth на телефоне. Если что-то пойдет не так, шлем на экране покажет вам пин-код, который нужно будет ввести на смарте для сопряжения. Но, у меня он сам всё увидел.
Кроме того, в какой-то момент шлем попросит вас пароль от вашего Wi-Fi и после этого начнет обновление, на этом моменте его можно снять. Когда закончит, он булькнет.
Так же посмотрите эти два стартовых видео, там всё просто. Первое от Oculus:
Установка приложений и игр из магазина Oculus
После того, как вы разберетесь с первой демкой, у вас возникнет логичный вопрос: что дальше? Дальше ставим на наш новый шлем кучу бесплатных приложений и игр из магазина Oculus. Сам список я сделал в отдельном посте, почитайте его.
Мой краткий видео-обзор на 15 минут, что у меня установлено:
ВАЖНО : Не забывайте подписываться на мой ютюб-канал, там бывает интересно.

Добавляем игру в вишлист
Когда набьете список интересным, идете в шлем, и открываете его вот тут, после чего скачиваете отсюда всё, что вам нужно, жмем левую кнопку со значком Oculus и далее вот:

Вишлист на Oculus Quest 2
Дальше кликаете по каждому из приложений и оно становится в очередь на закачку. Изучите тот пост, там надолго хватит) .
Важный ролик про покупку игр и приложений для Квеста:
Ставим на ПК софт для работы с Oculus Quest 2
Если вы хотите от вашего шлема большего (а вы же хотите?), его можно подрубить к ПК, чтобы играть в большие ПК игры.

Она и правда важная
Про Wi-Fi и роутеры для беспроводной игры с ПК
Для начала убедитесь, что у вас более-менее шустрый Wi-Fi, рекомендуется роутер с поддержкой стандарта АС (5 ГГц) и проводное соединение с ПК. Если ПК у вас так же подключен к роутеру по вайфаю, то лучше подрубить его кабелем. Для приемлемой работы Air Link или Virtual Desktop вам понадобится канал от 40 Мбт/с и до бесконечности. И вообще, почитайте эти советы по оптимизации Wi-Fi сети.
Я всё же обновил роутер на Xiaomi Redmi AX5, подробнее можно почитать тут.
Предположим, что у вас всё хорошо. Что дальше.
Что лучше: Air Link или Virtual Desktop
Работа Oculus Quest 2 по беспроводу через Oculus Air Link
В апреле 2021-го Oculus таки выпустил свое официальное решение для беспроводной игры с ПК. Покупать Virtual Desktop, про который вы узнаете далее, теперь особого смысла не имеет (вроде бы, по крайней мере, я не вижу у него никаких преимуществ перед бесплатным Air Link).
Фактически, через Air Link ваш Oculus Quest 2 будет определяться, как обычный проводной шлем. Т.е. как при подключении по проводному Линку, только без проводов. Есть мнение, что через Air Link нельзя играть в игры из Steam (откуда оно взялось?), это не так. Через Air Link можно играть во все игры, в которые можно играть на проводных Окулусах. Причем во многие даже без запуска Steam VR.
Однако, вчера я его уже потестировал, как и многие другие, и вот что я вам могу сказать в сравнении с Virtual Desktop:
Мини-гайд мой же:

Ищите Air Link здесь
В шлеме эта штука должна быть в экспериментальных функциях. После этого Air Link появится в меню быстрых действий и вы сможете запускать его в любой момент:

Активируем Air Link в шлеме
Настроек минимум. Это битрейт, я оставил динамический по дефолту с лимитом в 100 Мбт/с, как оно само и установило:

Как я не менял эти параметры, почему-то изменений не заметил
Выходит, автомат на моей системе поставил разрешение немного выше, чем это было на Oculus Rift S
И снова же, я тут не стал ничего менять, как оно автоматом поставилось, так пусть и будет. Возможно, потом народ наклепает гайдов про улучшение производительности, но, со своей картой хорошо, что оно работает хоть так.
Совсем забыл, если у вас старая видюха, то, вам имеет смысл включить ту самую ASW. Для этого идем сюда:
Запускаем OculusDebugTool.exe и ставим ASW на авто, если это у вас не сделано:

При этом, в Steam VR вам наоборот нужно будет отключить режим репроекции и сглаживание движения, если они есть, т.е, должно быть вот так:

Отключаем репроекцию в Steam VR
Взиимосвязь всех этих четырех настроек я показываю в отдельном видео:
Работа Oculus Quest 2 через Virtual Desktop (по беспроводу с ПК)
Если у вас по каким-то причинам не работает или глючит Air Link, можете попробовать купить Virtual Desktop, возможно, с ним дело будет лучше. Хотя, сам я им после выхода Air Link вообще перестал пользоваться, выше я писал, почему.
ВАЖНО : к сожалению, не все игры совместимы с Virtual Desktop. Если вы решите играть через него, особенно в какую-то одну игру, убедитесь, что она работает через Virtual Desktop. Вот список совместимости с комментариями. В 99% всё будет хорошо, но, иногда бывают исключения. Убедитесь заранее.
Привязка карты к Oculus-акаунту
При первичном добавлении карты с вас спишется доллар и тут же вернется, это нормальная процедура:

Oculus и ЯД гоняют мой доллар туда-сюда
Совет: если у вас ЯД/Юмани и вы часто юзаете баксы, имеет смысл подключить мультивалютность за 90 руб/мес. Так я сэкономил на покупке с Амазона, например.
Какой Virtual Desktop купить?
Дальше вам нужно купить ВЕРСИЮ Virtual Desktop ДЛЯ КВЕСТА ! Не из Стима, не для Рифта, именно для Квеста, всё это разные версии и они не совместимы между собой.
Вот эта версия, она стоит двадцать долларов но поверьте, если всё заработает, это будет ваша лучшая покупка в магазине Oculus.

Настройка Virtual Desktop на ПК
Собственно и всё, теперь вы можете, запустив в шлеме Virtual Desktop, видеть свой рабочий стол на ПК! Но, на самом деле, это не совсем всё, самое интересное впереди.
Стрим игр с ПК по Virtual Desktop
ВАЖНО : с 25 февраля 2021-го функционал стрима с ПК добавился в версии в оф. магазине Oculus и по идее, теперь с Сайдквестом возиться не нужно. Просто ставите стример на ПК и подключаетесь через Virtual Desktop прямо из Квеста.

Как видите, тут даже есть игры с Рифта, которые у вас установлены на ПК
Если что-то непонятно, посмотрите этот видос от ТиТ VR, тем более, что сам я Virtual Desktop не юзаю с выхода Air Link:
И еще, если вы фанат Virtual Desktop, гляньте вот это моё видео, может быть, узнаете что-то новое:
ВАЖНО : если у вас тупит Virtual Desktop или игры при стриме с ПК, обязательно почитайте вот эту подробную статью с решением проблем на Oculus Quest 2.
Подключение шлема к ПК через кабель и работа по Oculus Link
Для тех, кому по каким-то причинам не зашел беспровод. Хотя, многие на форуах пишут, что картинка по Линку и по Air Link уже практически не отличается и разница не стоит того, чтобы терпеть неудобства провода.
Очевидно для этого вам понадобится кабель. Подойдет любой, даже USB 2.0, главное, чтобы на втором конце был разъем Type-C (как у родной зарядки).

Тест китайского кабеля для Линка
А дальше: запускаем софт, подрубаем шлем кабелем к ПК в гнездо USB 3.0 или 3.1, даем разрешение на работу с ПК в самом шлеме и наслаждаемся процессом.
Вот подробный видос от ТиТ VR на русском языке:
Самое прикольное, что у меня Линк в какой-то момент перестал работать, хотя, в первый вечер всё точно работало. Подключаешь его к ПК, в шлеме даешь разрешение на работу Линка, он тут же пишет, что ПК отключен и всё. Хотя, при этом в софте Oculus шлем и тачи видятся, как Oculus Quest 2. Как это побороть, я не нашел, да и не искал сильно, т.к. перешел полностью не беспроводную игру через Virtual Desktop, чего и вам желаю.
Знаю, что проблемы с Линком есть у многих, но есть и те, у кого он работает как часы.
Установка сторонних приложений на Oculus Quest 2
Этот шаг нужен вам, если вы хотите ставить приложения из альтернативных магазинов типа СайдКвеста. Изначально этот пункт шел раньше, чем пункт про Virtual Desktop, так как, его нужно было патчить с помощью Сайдквеста, но, теперь это уже не нужно. Однако, в Сайдквесте ведь не только тот патч был, но и есть другие интересные штуки, так что, в любом случае оно может вам пригодиться..
Итак, что нужно сделать.

Настройки -> Дополнительные настройки -> Режим разработчика

СайдКвест работает верно

Листать до конца
Там еще есть шаг с установкой Oculus ADB Drivers, но, как я понимаю, теперь СайдКвест ставит их сам, т.к. у меня заработало без них, да и ТиТ в видео о них тоже не говорит. Да, снова гайд от ТиТ VR, вы ж не думали, что я буду свои записывать)
Бонус: работа SideQuest по беспроводу
После того, как вы настроили SideQuest по проводу, можете проделать вот это:
Мой почти часовой обзор:
Подводя итог
ВАЖНО : Обязательно прочитайте статью про частые способы убить ваш новый шлем, возможно, узнаете что-то новое.

Oculus Quest (2) предлагает возможность потоковой передачи контента VR на телевизоры, смартфоны, планшеты и компьютеры. Таким образом, вы можете позволить друзьям и членам семьи просматривать ваш опыт виртуальной реальности.
Официально существует три способа потоковой передачи контента VR на устройства: на смартфоны и планшеты, на устройства, поддерживающие Chromecast, а также на ПК и устройства MacOS с использованием интернет-браузера.
Стриминг на смартфон или планшет
Этот вариант потоковой передачи можно запустить из Oculus Quest или из приложения Oculus.
Как начать стримить с Oculus Quest на смартфон и планшет:
Как остановить трансляцию:
Потоковая передача на устройства Chromecast

Этот вариант потоковой передачи можно запустить из Oculus Quest или из приложения Oculus.
Как начать стримить с Oculus Quest на телевизор:
Как остановить трансляцию:
Если вы хотите отменить потоковую передачу в приложении Oculus, выберите в приложении «Остановить трансляцию».
Потоковая передача в браузере

Этот тип потоковой передачи использует Google Chrome или Microsoft Edge. Другие браузеры в настоящее время не поддерживаются. Поскольку Google Chrome работает на MacOS, вы также можете выполнять потоковую передачу на iMac или Macbook.
Как начать стримить с Oculus Quest в браузер:
Как остановить трансляцию:
Примечание: Если красная сигнальная точка мешает вам во время потоковой передачи, вы можете легко отключить ее. Для этого зайдите в «Устройство» (Device) в настройках. В самом низу можно отключить «Дисплей для видеозаписи» (video recording display).
Достоинства и недостатки потоковой передачи

Устройства Chromecast в настоящее время являются лучшим вариантом для потоковой передачи: если вы транслируете контент VR на телевизор, у вас будет большое изображение и обычно относительно хорошая задержка менее секунды. Этого достаточно для большинства приложений VR, за исключением динамичных музыкальных игр, таких как Beat Saber и Pistol Whip.
Возможный недостаток этого варианта потоковой передачи заключается в том, что вам необходимо дооснастить Chromecast, если ваш телевизор не поддерживает эту технологию по умолчанию. Новейшая модель Chromecast с Google TV стоит примерно 70 долларов.
Это также дает вам доступ к Netflix и другим потоковым службам на вашем телевизоре и доступ к соответствующим программам с помощью прилагаемого пульта дистанционного управления. Требуется вход HDMI на телевизоре.

Если у вас есть новая гарнитура Oculus Go и вы готовы погрузиться в виртуальные миры, предлагаемые виртуальной реальностью (VR), у нас есть все инструкции, необходимые для начала работы.
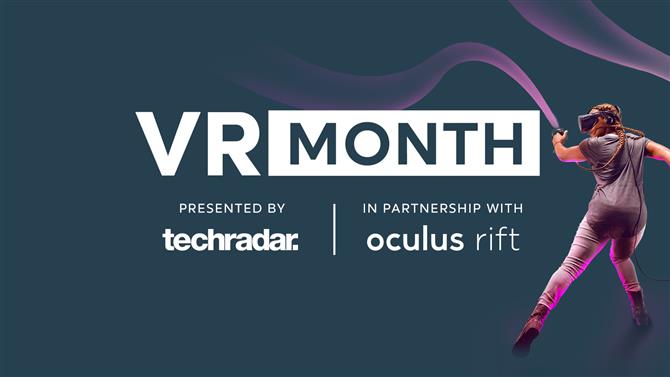
TechRadar и PC Gamer в этом месяце углубляются в виртуальную реальность, предлагая серию руководств, практических рекомендаций и функций, посвященных каждому аспекту VR, который мы просто называем VR Month. Все это стало возможным благодаря Oculus, который поддержал этот месячный проект. Спасибо, Окулус!
Процесс установки быстрый благодаря отсутствию проводов и отсутствию каких-либо внешних датчиков, которые необходимо тщательно калибровать.
Распаковать все
Перед вашим пакетом Oculus Go выньте каждый предмет из коробки. Сначала отсоедините гарнитуру и кабель для зарядки и подключите его, чтобы начать зарядку.
Вам понадобится полная зарядка гарнитуры, когда вы начнете ее настраивать и использовать в первый раз.
Если вы будете использовать гарнитуру Oculus Go с очками, распакуйте прокладку для очков и прикрепите ее к гарнитуре (Oculus имеет подробные инструкции для этого здесь.).
Снимите контроллер и прикрепите ремешок к основанию контроллера, сняв нижнюю крышку. Также распакуйте батарею AA. Вы можете вставить это сейчас или подождать до позже.
У вас также должна быть салфетка из микрофибры для чистки линз, а также Руководство по охране здоровья и безопасности, которое вы обязательно прочитаете.
На этом этапе вы также можете удалить любые пластиковые пленки на устройствах, например пленки, покрывающие каждую линзу гарнитуры Oculus Go.

Получить приложение Oculus Go и подключить гарнитуру
Пока гарнитура Oculus Go продолжает заряжаться, загрузите приложение Oculus Go с Google Play магазин или же iTunes App Store.
Для пользователей Android вам потребуется устройство под управлением Android 6.0 или более поздней версии. Пользователям iPhone понадобится iOS 10 или выше.
Вам будет предложено войти в приложение, и у вас есть возможность использовать для этого свою учетную запись Facebook.
После того, как на вашем устройстве установлено приложение Oculus Go, убедитесь, что ваш телефон также подключен к сети Wi-Fi, которую вы собираетесь использовать, и у него включен Bluetooth.
Теперь вы можете запустить приложение Oculus Go и начать процесс подключения Oculus Go к вашему телефону и беспроводной сети. Когда приложение запущено, включите Oculus Go, удерживая центральную кнопку на верхней части гарнитуры, пока не загорится ее индикатор.
Следуйте инструкциям на вашем телефоне, и он установит соединение с вашим Oculus Go. Продолжите на телефоне, чтобы подключить Oculus Go к сети Wi-Fi.
Затем вы подключите свой контроллер. Снимите нижнюю крышку, чтобы вставить батарейку АА, а затем установите крышку на место. Когда батарея установлена, нажмите и удерживайте обе кнопки Oculus и Back, пока не загорится светодиод на контроллере.
У вас будет возможность выбрать, собираетесь ли вы использовать контроллер Oculus Go в левой или правой руке.
Когда все подключено, возможно, ваша гарнитура нуждается в обновлении. Пока это так, вы можете просмотреть магазин игр и впечатлений от Oculus Go. Если вы все еще ждете, пока гарнитура Oculus Go полностью зарядится, прежде чем подключаться, вы можете начать загрузку и установку приложений и игр на гарнитуру, чтобы они были готовы для вас, как только вы подключитесь.

Погрузитесь в VR
Со всем подключенным, обновленным и полностью заряженным, вы можете надеть гарнитуру Oculus Go и перейти в виртуальную реальность. Сначала ослабьте все ремешки на гарнитуре.
Если вы носите очки, Oculus предлагает сначала надеть гарнитуру на глаза, а затем натянуть ремешки вниз. В противном случае вы можете надеть ремни на затылок, а затем надвинуть переднюю часть гарнитуры на глаза.
При включенной гарнитуре отрегулируйте боковые ремни, а затем верхний ремень до тех пор, пока он не будет удобно затянут.
Затем вы можете изменить положение гарнитуры, чтобы ваш обзор был четким. Теперь вы готовы к работе, и Oculus Go проведет вас через все остальное.
Читайте также:


