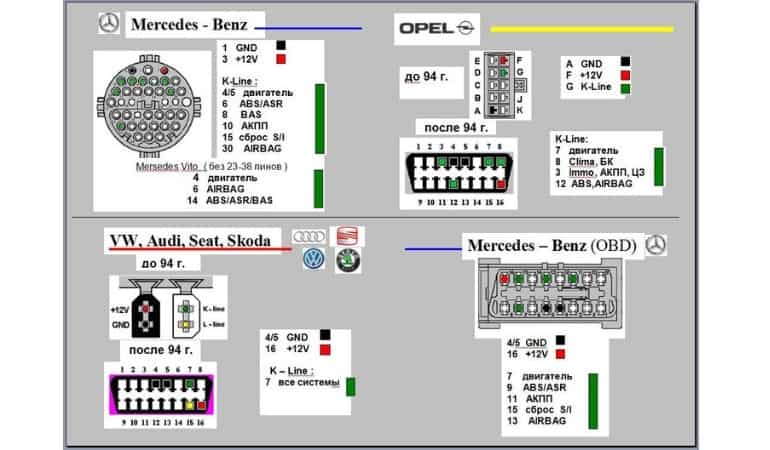Как подключить ноутбук к компьютеру для диагностики
Мне нужно было подключить ноутбук к стационарному компьютеру и спокойно пользоваться хранилищем своего ПК с ноутбука, а иногда наоборот. Да, можно пользоваться и облаками, но мы живем за городом и лишены радости безлимитного интернета, да и не хочется доверять чужим серверам документы или семейные фотографии.
Итак, дано: в комнате стоит мощный стационарный ПК — рабочая лошадка (работаю из дома уже несколько лет). На кухне коротает время ноутбук — дежурный вариант для поездок и сериалов на ходу, пока мы с мужем едим или готовим. Когда вечером мне нужно поработать, я сажусь за ноутбук.
Очень неудобно, когда нужный файл остается в памяти ПК. В какой-то момент мне просто надоело прокрадываться с флешкой в комнату, если кто-то спит, а мне надо работать. Поэтому я решила создать локальную сеть, чтобы всегда иметь возможность подключать ноутбук к компьютеру и наоборот. Выяснилось, что существует даже несколько способов сделать это.
1. Подключаемся через сетевой кабель
Самый надежный вариант, увы, конкретно для моей ситуации оказался не самым лучшим, но это не повод его игнорировать.
Если устройства расположены относительно рядом, то можно обойтись сетевым кабелем, обжатым с двух сторон, — его еще называют витой парой. Я купила уже обжатый нужной длины, но кто-то даже делает это самостоятельно. Концы кабеля вставляем в соответствующие разъемы в ноутбуке и ПК и дальше приступаем к самому сложному — к настройке.
Здесь есть основное правило, пренебрегать которым нельзя. Ваши компьютеры должны иметь разные имена, IP-адреса, но входить в одну и ту же рабочую группу, иначе вы долго будете мучиться с настройками без результата. В первый раз я ошиблась именно на этой стадии и потратила кучу нервов.
Чтобы в Windows посмотреть (и сменить) эти параметры, нужно вызвать правой кнопкой мыши меню в пункте Компьютер в проводнике и там найти разделы Свойства и Дополнительные параметры системы.
Далее всё просто: во вкладке Имя компьютера нужно поменять имя так, чтобы вы потом судорожно не вспоминали, что это за устройство (вдруг сеть будет состоять не из двух ПК).
Конечно, можно оставить и исходный вариант, лишь бы он не совпадал с именем другого устройства в сети. Для смены имени понадобится нажать внизу кнопку Изменить. В этом же разделе меняется имя рабочей группы (локальной сети).
Теперь нужно проверить и изменить IP-адреса и другие атрибуты.
- Сначала заходите в раздел Центр управления сетями и общим доступом. Чтобы это сделать, либо внизу в системном трее кликните на значок сетевых соединений, либо войдите в него через Пуск (Параметры — Сеть и интернет). Для начала выполняем все действия на стационарном компьютере, потом на ноутбуке.
- Слева в списке кликаете на раздел Изменение параметров адаптера и уже в новом окне на имени вашей локальной сети, которое вы установили раньше, щелкаете правой кнопкой мыши, чтобы попасть в подпункт Свойства.
- Открывшийся список нужно прокрутить до пункта Протокол интернета версии 4 — понадобится его выделить и нажать справа внизу Свойства.
- Теперь ставим переключатель на пункт Использовать следующий IP-адрес и руками вбиваем 192.168.1.2, ниже — устанавливаем значение маски подсети 255.255.255.0. Подтверждаем действия.
- Теперь всё то же самое нужно проделать для второго устройства, но IP-адрес будет другой (маска такая же): 192.168.1.3.
Немножко передохнули — и теперь проверяем созданную сеть. Проще всего ее пропинговать:
- на ПК зажмите клавиши Win+R;
- в появившейся строке наберите команду cmd;
- теперь набирайте «ping 192.168.1.3» — будут поступать ответы.
У меня всё было в порядке, но при потере пакетов на форумах советуют отключить файерволы и попытаться снова.
И еще немного времени понадобится для непосредственной настройки сети:
- снова в Центре управления сетями и общим доступом слева кликаем Изменить дополнительные параметры общего доступа;
- в подпункте Домашний или рабочий везде выбираем верхний пункт, то есть включаем сетевое обнаружение и общий доступ, после чего сохраняем изменения;
- идем в подпункт Все сети и отключаем общий доступ с парольной защитой — это делается на случай, если на компьютерах стоит пароль на вход в систему.
2. Беспроводное соединение
Если оба компьютера могут подключаться к Wi-Fi, то есть смысл настроить беспроводную локальную сеть. В нашем случае на съемной квартире кабель нельзя было даже толком спрятать. Поэтому я изучила, как подключить ноутбук к компьютеру «по воздуху», и выяснилось, что это даже проще проводного подключения — жизнь без протянутого через квартиру кабеля заиграла новыми красками.
Оба компьютера должны подключаться к одному роутеру — неважно как. Мой ПК был подключен через кабель, а ноутбук — через Wi-Fi-соединение.
Сначала по той же схеме, что и для проводного подключения, нужно проверить, чтобы имя рабочей группы в настройках обоих устройств совпадало, и поменять имена компьютеров, IP-адреса и т.п., чтобы они были разными.
После этого идем в Центр управления сетями и там жмем Изменить дополнительные параметры общего доступа. Включаем сетевое обнаружение, а потом возвращаемся на шаг назад и создаем беспроводное соединение. Если всё правильно сделано, компьютеры должны обнаружиться.
Можно сделать это же через командную строку:
- зажимаем клавиши Win+R и набираем в окне cmd;
- в открывшемся окне набираем: netsh wlan set hostednetwork mode=allow ssid=имя вашей сети.
Готово. Запуск сети можно произвести, нажав на значок соединения в трее справа или набрав в окне диспетчера команд netsh wlan start hostednetwork.
После создания сети на ноутбуке нужно кликнуть справа внизу на иконку беспроводных сетей, выбрать вашу и подключиться. Останется только настроить доступ к папкам и разделам диска.
3. Настраиваем общий доступ
Да-да, просто так заходить с ноутбука в ПК и открывать все папки подряд не выйдет.
К слову, настроить общий доступ — это самая простая часть задачи.
Открываем доступ либо к разделам жесткого диска (локальным дискам), либо к конкретным папкам. Для этого вызываем меню правой кнопкой мыши, кликая на нужной папке, и выбираем Общий доступ — Расширенная настройка, где во вкладке Доступ нажимаем на Расширенная настройка — и там уже предоставляем доступ к папке всем устройствам сети.
Я предпочла в разделе Разрешения сразу дать полный доступ к файлам, чтобы их можно было изменять с ноутбука.
То же самое нужно проделать на ноутбуке, если понадобятся файлы из его памяти, а вы работаете на ПК. Само собой разумеется, оба компьютера должны быть включены в то время, когда вы хотите пользоваться общими файлами. Думаю, у вас тоже всё получится.

Как правильно сделать диагностику работы интернета?
Доброго времени суток. Как 100% определить, проблема с интернетом со стороны провайдера interzet.
Стал торомозить ноутбук,зделал диагностику
Отчет о диагностике Razer Game Booster v2.0 Версия: 4.1.59.0 Дата: 2014.05.25 21:26:18 .
Не открывается Windos 8 .после запуска производит диагностику компьютера
Вчера завис ноут.После выключения с кнопки при включении сначала востанавливает а потом.
Как сделать сеть с Компьютера к нетбуку через ADSL роутер?
Вопрос следующий. У меня стоит стационарный компьютор, интернет через ADSL модем (D-Link 500T). Я.
спикер это пищалка!сделай следующее:вытащи оперативу и видяху и ластиком хорошо опротри на них контакты те которые вставляются в материнку!тпишешся!
Добавлено через 8 минут
так же вытащи батарейку с материнской платы и отключи её от блока питания минут на 5
как конкретно пищит?
Award BIOS
2 коротких сигнала - незначительные ошибки. Необходимо проверить надежность контактов шлейфов в разъемах IDE/SATA-контроллеров на материнской плате и на жестких дисках.
1 длинный и 1 короткий сигналы - обнаружены проблемы с оперативной памятью.
AMI BIOS
2 коротких сигнала - обнаружены проблемы с оперативной памятью.\
и вобще как материнская плата называется?
Добавлено через 2 минуты
нет и если системник не заводится он ни на каком монике нич писать не будет!

Как провести диагностику ноутбука
Выход из строя ноутбука – неприятная ситуация, которая может повлечь за собой значительные денежные расходы. Не всегда хочется относить его в сервисный центр, особенно опасаясь попасть на удочку к недобросовестному мастеру. Самая простая диагностика неисправностей может быть проведена и самостоятельно. Несложные и базовые приёмы проверки устройства в домашних условиях может освоить каждый.
Причины поломки
Любой компьютер делится на аппаратную и программную часть. К первой относится непосредственно «железо» устройства: материнская плата, процессор, видеокарта, память и т.д. К программной – операционная система и софт.
По характеру неисправности достаточно просто определить, какая именно часть ноутбука дала сбой и выполнять уже более точную диагностику:
- сбой программного обеспечения. Возможные причины: «слёт» драйвера, наличие вирусов, неисправность ОС;
- сбой аппаратной части. Признаки: торможение, зависание, выключение устройства, проблемы с видео, периферией и др. Возможные причины: перегрев центрального процессора, отвал северного или южного моста, поломка жёсткого диска, последствия попадания жидкости на материнскую плату.

Что понадобится для диагностики
Чтобы провести самостоятельную диагностику компьютера наиболее точно и эффективно, понадобится следующее программное обеспечение:
для тестирования жёсткого диска;
для просмотра датчиков;
для выявления неисправностей оперативной памяти.
Желательно вооружиться и некоторым «компьютерным железом», подходящим к своему ноутбуку:
- жёсткий диск формфактора 2,5 дюйма в рабочем состоянии;
- планка оперативной памяти DDR3;
- монитор для стационарного компьютера и VGA кабель;
- блок питания.
«Джентльменский набор» также может быть дополнен вольтметром, осциллографом и паяльной станцией. Не страшно, если такого дополнительного оборудования нет, поскольку оно может понадобиться не в каждой ситуации.
Неисправности программной части
Узнать, что поломка произошла именно в этой части ноутбука, легко. Главный признак – нормальное включение устройства, но со сбоями при загрузке операционной системы. Ниже представлены наиболее распространённые проблемы и возможные меры для их устранения.
| Проблема | Что предпринять |
| ОС не загружается | Восстановить систему или переустановить ОС |
| Появление синего экрана «смерти» | Причина поломки зависит от кода ошибки. В основном в таком случае нужно разрешить конфликт драйверов и программ с ОС |
| Ноутбук зависает или тормозит при работе определённой программы | Проверить совместимость программы с ОС и наличие дополнительных приложений, таких как Microsoft.NetFramework |
| Отсутствует звук | Проверить установленные драйвера |
| Длительная загрузка ОС и программ | Выполнить очистку реестра от мусора и оптимизацию ОС |
Определить неисправность аппаратной части
Главным сигналом поломки «компьютерного железа» будет выключение либо перезагрузка ноутбука ещё до запуска ОС. Могут происходить и другие сбои.
Как подключить ноутбук к ПК?
На сегодня во многих домах и квартирах одновременно используются сразу несколько компьютеров. Для загрузки больших файлов с ПК на ноутбук (либо наоборот), оптимальным решением будет объединение домашних компьютеров в сеть.
Нам потребуется наличие: компьютера; ноутбука; сетевого кабеля.
Сначала убедимся в том, что у стационарного компьютера есть сетевая плата. Если ее нет, нужно приобрести и установить ее. Подключаем один конец сетевого кабеля к плате, а другой – к сетевой карте ноутбука.
Нажимаем на значок с 2 мониторами, который появился в нижнем правом углу в трее. Выбираем свойства TCP\IP, после чего в разделе безопасности, который находится во вкладке «Дополнительно», отключаем брандмауэр. Видите окошко «Проверка подлинности»? Там нужно убрать галочку. Обратимся к разделу «Свойства протокола интернета», введем IP-адрес 10.0.0.10 и установим маску подсети 255.255.255.0. После этого нажимаем на «Применить » и «ОК».
Зайдем в настройки сетевого соединения ноутбука. Находим настройки протокола соединения с интернетом в ноутбуке, отключаем брандмауэр и проверку подлинности. Вводим IP-адрес 10.0.0.20 и указываем маску подсети 255.255.255.0. Снова нажимаем «Применить» и затем «ОК».
Возвращаемся к стационарному компьютеру. Перезагружаем компьютер. Заходим в «Пуск», нажимаем «Панель управления». В окне, которое откроется в результате этого, нужно выбрать «Мастер настройки сети». Заходим в раздел «Тип подключения», там выбираем «Другое». После этого нажимаем «Этот компьютер принадлежит к сети, не имеющей подключение к Интернету». Далее необходимо щелкнуть «Далее», там придумать и впечатать имя, под ним компьютер будет отображен в сети. Поставим галочку возле строчки «Включать общий доступ к файлам и принтерам», затем опять нажимаем «Далее», после чего ПК нужно перезагрузить.
Повторяем данный предыдущий порядок действий, но уже на ноутбуке. Не нужно забывать перезагружать ноутбук. После этого осуществляем все необходимые изменения, зайдя в «Мастер настройки сети». Перезагружаем ноутбук. Теперь ноутбук соединен с ПК, благодаря чему можно с легкостью скачивать файлы больших размером, либо играть в компьютерные игры через собственную локальную сеть.
Компьютерная диагностика авто практикуется по всему миру уже около 40 лет. Еще в 1980 году «Дженерал Моторс» установила в свои авто диагностический интерфейс, посредством которого отслеживается состояние всей электроники авто, а также протокол ECM.

Что такое бортовая компьютерная диагностика
Во всех новых авто имеется электронное управление, в котором предусмотрен коммуникационный протокол. Его месторасположение зависит от марки авто, но чаще всего находится в районе рулевой колонки. Этот порт стандартизирован, что дает возможность подключать к нему внешние электронные устройства, чтобы просматривать данные бортового компьютера и делать выводы о его работе.

Диагностика своими руками проводится с помощью специальных устройств, на экранах которых выводятся выявленные коды ошибок. Имеются как общие коды для всех авто, так и индивидуальные для конкретной марки, которые были заложены производителем во время изготовления машины.
Чтобы извлечь информацию с бортового компьютера потребуется использование специального сканера.
Что проверяют при помощи компьютерной диагностики
Главное в этом процессе – с помощью компьютера выявить, в каком автомобильном узле имеются проблемы, и устранить их. Точно установить причину поломки поможет сравнение полученных параметров с заводскими показателями, которые вводятся производителем машины на этапе ее оборудования перед продажей. Если расхождения в заданном диапазоне существенны, то выдается ошибка.
Диагностика дает возможность отследить работу как бензинового, так и дизельного двигателя, а именно:
- его производительность;
- скорость на холостом ходу;
- проверить фазу газораспределения;
- срабатывание электронного клапана;
- положение дроссельной заслонки;
- количество оборотов;
- синхронизацию зажигания.
При помощи автодиагностики можно также проверить:
- состояние машины на момент ее покупки;
- качественно ли было произведено техобслуживание, и были ли учтены все ошибки;
- электропитание авто;
- определить характер неисправности при зажигании кнопки «Чек».
Компьютерная диагностика поможет установить целесообразность проводимых ремонтных работ и вычислить их периодичность, что будет существенно экономить средства, которые можно потратить на тюнинг авто. Самостоятельная диагностика автомобиля потребует иметь при себе все необходимые устройства и установить на них нужное программное обеспечение.
Когда необходима диагностика
Без нее не обойтись, если сталкиваешься с такими ситуациями:
- мотор «троит»;
- автомобиль глохнет практически сразу после того, как будет заведен;
- машина сложно набирает скорость;
- предстоит техническое обслуживание личного транспорта;
- автомобиль не заводится;
- ранее были установлены или заменены его запчасти;
- после покупки нового или б/у автомобиля;
- на приборной панели постоянно горит знак неисправности двигателя «Чек».
Важно: для новых авто желательно произвести диагностику как можно раньше, чтобы проверить всю электронику.
Что потребуется для диагностирования ЭБУ при помощи ноутбука
Правильность проверки авто таким способом зависит от подготовительных работ и наличия всей требуемой аппаратуры. Для тестирования машин сейчас предлагается множество приборов. Автолюбителю рекомендуется заранее установить диагностический разъем (стоит внимательно просмотреть места около руля – где он обычно находится), а затем закупить нужную аппаратуру.
Основными приборами являются:
- Ноутбук или смартфон. Телефон удобен для проверки автомобиля своими руками в походных условиях, если он вдруг заглох посреди дороги, а до конечного пункта путь неблизкий. Ноутбук, так же как и стационарный компьютер позволит провести более серьезную диагностику. Впоследствии под него можно будет установить профессиональный диагностический софт. Допускается использовать самый обычный ноут со стандартным разъемом RS-232, предназначенным для дата-кабеля, также в нем должен быть установлен хотя бы один из блоков беспроводного доступа. Лучше если это будет Bluetooth, и хотя он не такой быстрый, как тот же Wi-Fi, но большинство адаптеров (сканеров) работают именно на нем. В случае применения стационарного компьютера проверить машину в дороге не получится, зато такое устройство более мощное. Если он старый и в нем не предусмотрен Bluetooth разъем, то создавшееся положение могут спасти переходники или беспроводные модули.
- Сканер. Подключается к диагностическому разъему, необходимо будет выбирать его конкретно под свою марку авто. Некоторые производители адаптеров создают такое устройство, которое можно подключить к большинству моделей импортных и отечественных авто. Совместно с адаптером должен поставляться шнур, который будет подключаться к ПК. В сканере имеются блоки разъемов, чип-схема, управляющая и сигнальная панель. Он служит передаточным звеном между бортовым компьютером и ноутбуком, на котором полученные сведения обрабатываются в читабельный вид.
- Программное обеспечение. Его можно скачать прямо с интернета, где имеется множество программ. Они могут быть как универсальными, так и для определенной модели. Желательно все же выбирать программу для определенной марки, она будет «заточена» под определенную модель.
Виды адаптеров для OBD2
Они могут быть профессиональными, дилерскими и любительскими. Имеются универсальные варианты, а также предназначенные для определенной модели. Лучшим вариантом являются мультимарочные сканеры, которые могут работать с разными автомобилями.
Сканеры не только считывают ошибки, они также удаляют их, помогают просмотреть все данные с бортового ПК. Переходники и коннекторы к ним подбираются под определенную марку авто.
Какие адаптеры предлагаются на рынке сейчас
Чаще всего для диагностики авто через ноутбук своими руками применяются модели сканеров на основании чипа ELM 327. Отличной покупкой могут быть их беспроводные вариации.
Среди любительских адаптеров выделяют «Scan Tool Pro», производитель наделил его расширенными функциями, кроме стандартных функций, они могут считывать и перезапускать систему тормозов, а также подушек безопасности. С их помощью можно сканировать рабочие характеристики самого авто и его датчиков. После выявления ошибок, устройство самостоятельно обновляется, но уже с внесенными поправками, примечательно, что все это оно может выполнять даже при движении авто. Scan Tool Pro может точно определить VIN автомобиля, КПП или двигателя.

Среди мультимарочных моделей, помогающих проводить диагностику своими руками, заслуживает особого внимания «Smart Scan Tool», в нем установлена чип-схема ELM323/327. В его силах диагностировать все современные машины, возраст которых не превышает 20-летнего возраста. С помощью него можно проводить диагностику со всех установленных датчиков в реальном времени, а потом по полученным данным настраивать авто под себя. Кроме того, доверить диагностику можно китайскому устройству Delphi DS150 и Autocom CDP.
К портативным сканерам относится Launch Creader V – компактное и удобное средство диагностики. Отличным профессиональным устройством выступает Autel MaxiSYS, в нем установлен русскоязычный интерфейс.
К дилерским устройствам относятся изобретения компании BOSCH – профессиональное устройство, а также Bluetooth Newest MB Star C4 Scanner Tool – разработанное специально для Мерседесов.
Распиновка разъема OBD-2 и аналогов
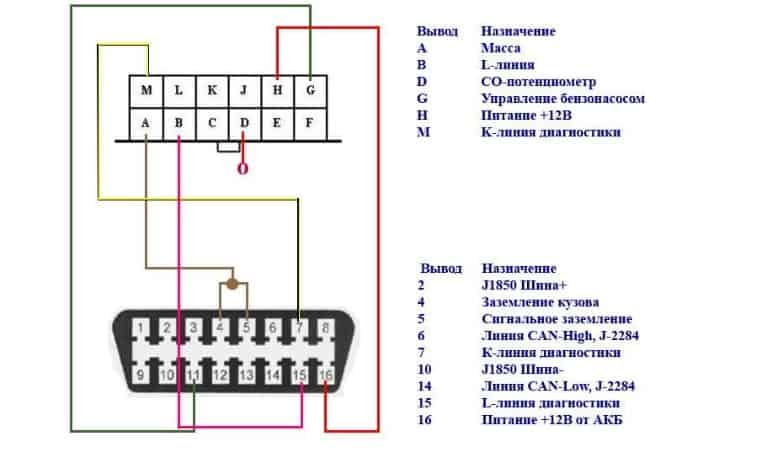
Программы для диагностики авто с помощью ноутбука
При покупке адаптера ПО поставляется вместе с ним. Если же приложение для проведения самостоятельной диагностики автомобиля отсутствует или по каким-то причинам не устраивает владельца авто, то он может самостоятельно скачать понравившуюся программу с интернета.
Основным функционалом программы выступает:
- расшифровка получаемых кодов ошибок;
- определение и выведение на монитор ноута основных условий работы систем авто;
- определение и расшифровка статуса выявленных отклонений;
- устранение причин появления ошибок и стирание их из памяти системы;
- ведение отчетной документации по выявленным неисправностям и проводимому техобслуживанию.
Среди популярных программ можно выделить:
- Мотор-Тестер – профессиональная программка, предназначенная для диагностики отечественных авто, таких как УАЗ, ВАЗ, ГАЗ и похожих;
- Uniscan – универсальная версия софта, применяемая для мониторинга отклонений электронной системы многих иностранных авто, год выпуска которых не превышает 17 лет.
- KWR-D – программа надежна и оснащена многими полезными регулировками. С ее помощью можно проконтролировать важные параметры транспортного средства, а также проверить различные механизмы, такие как катушки, форсунки и другие.
- Vagcom – программное обеспечение для машин группы VAG, отлично справляется с неисправностями на Фольксвагене, Ауди, Шкоде, Сеат и других.
Самые частые коды ошибок
Они состоят из 5 символов. Для каждой марки авто они свои, самые распространенные из них связаны с повреждениями электроцепи, нарушениями в выведении выхлопных газов, с выходом из строя самих датчиков, с проблемами с напряжением в бортовой сети или с набором скорости машины.
Если ранее авто ремонтировали «на авось», полагаясь только на мастерство автослесаря СТО и нехарактерный звук машины, то сейчас практически любой автолюбитель при желании и необходимом оборудовании может сам провести диагностику своего авто, выявить неисправность автомобиля своими руками и устранить ее. Также можно доверить это профессионалам.
Подробные видео инструкции помогут правильно провести диагностику автомобиля.
Читайте также: